- 公開日:
ワードで自動改行を設定する方法
この記事では、ワードで改行する時に自動的に文章に書式を設定する方法についてご紹介します。
例えば一行目に「①筆記用具」等と入力して改行すると、自動的に「段落番号」を適用し次の行に②と表示することができます。
この機能はデフォルトで有効になっていますが、もしも無効になっている場合は以下でご紹介する方法で有効にしましょう。
ワードで改行する時に自動的に書式を設定する機能について
ワードでは改行を行う際に、文章に自動的に書式を設定する機能があります。
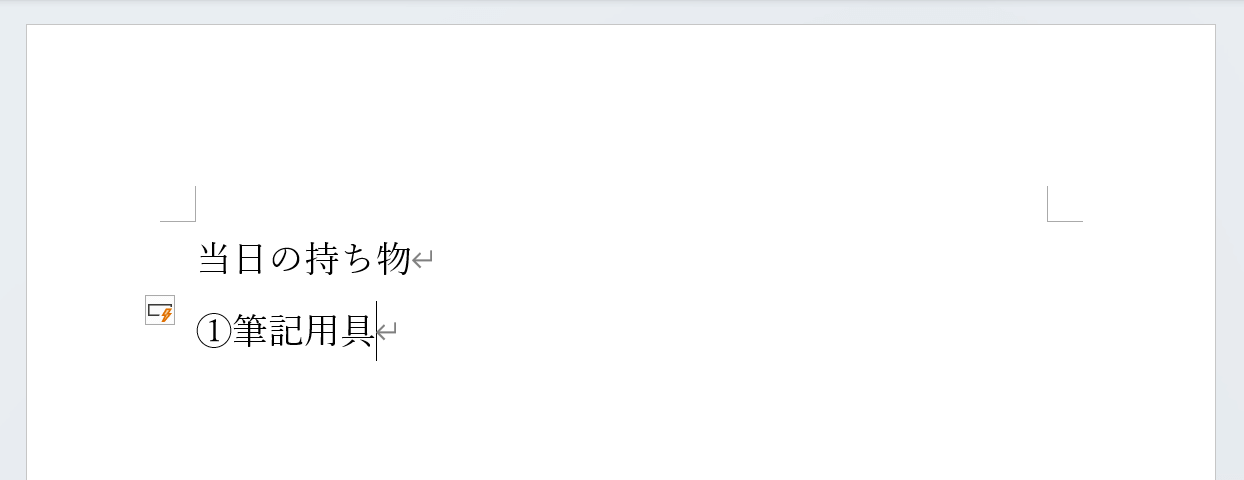
試しに、上の画像のように「①筆記用具」と入力してEnterを押し、改行してみます。
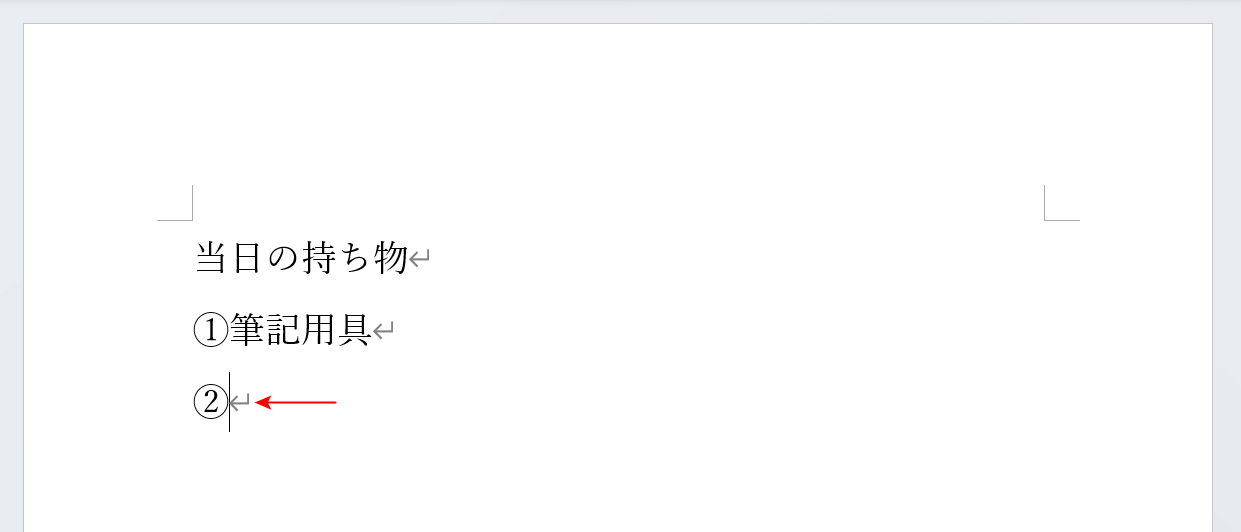
すると、赤い矢印で示したように下の行に自動的に「②」と表示されました。
これは、ワードが上の「①筆記用具」という書き方を段落番号であると自動的に判断したためです。
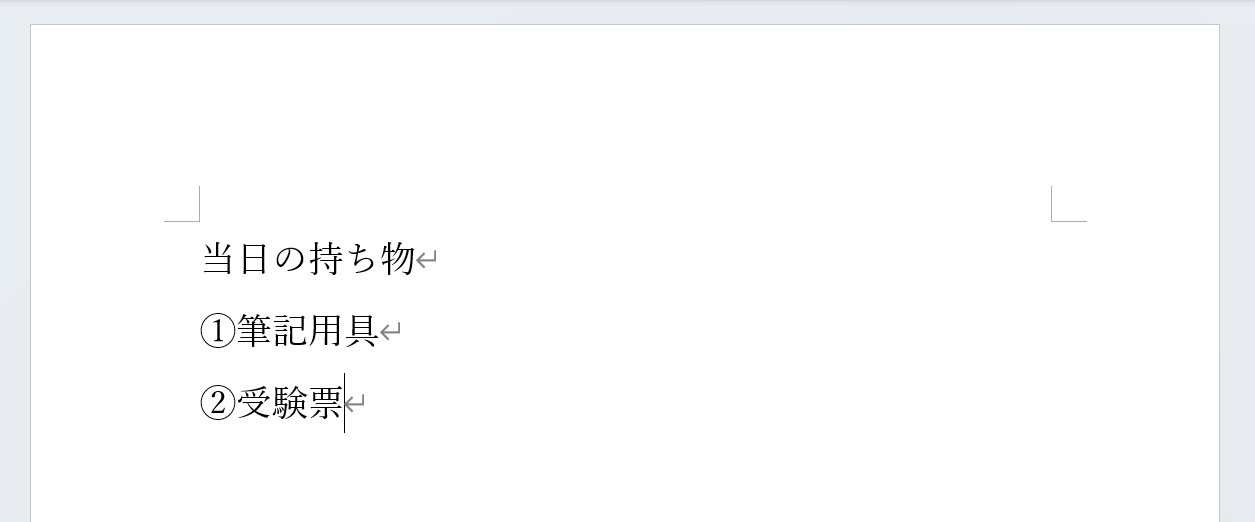
このようにワードには様々な書式設定を自動的に行うかどうかを設定できる機能があります。
例えば、以下のような書式設定を自動的に設定できます。
- 表の一番下の行で改行すると下に行を増やせる(表を自動的に追加する)
- 「記」と入力して改行すると「以上」と自動的に入力される
- 「1.」と先頭に入力してから改行すると、「2.」「3.」と同じ表記で続きが表示される
下記「ワードで自動改行を設定する方法」セクションでは、この書式設定を自動で行う機能を有効にする方法をご紹介しています。
ワードで自動改行を設定する方法
ワードで改行を行った際に自動的に書式設定を設定する方法をご紹介します。今回は「段落番号」を設定する方法を例にあげてご紹介します。
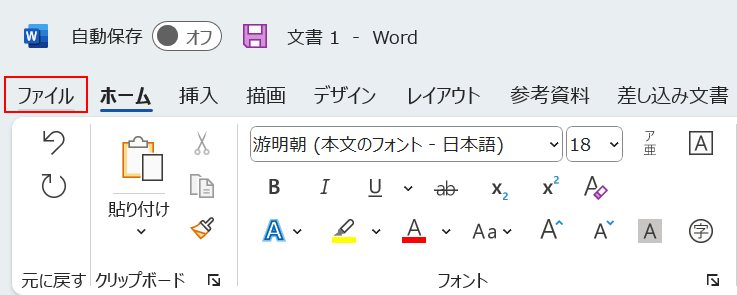
「ファイル」タブを選択します。
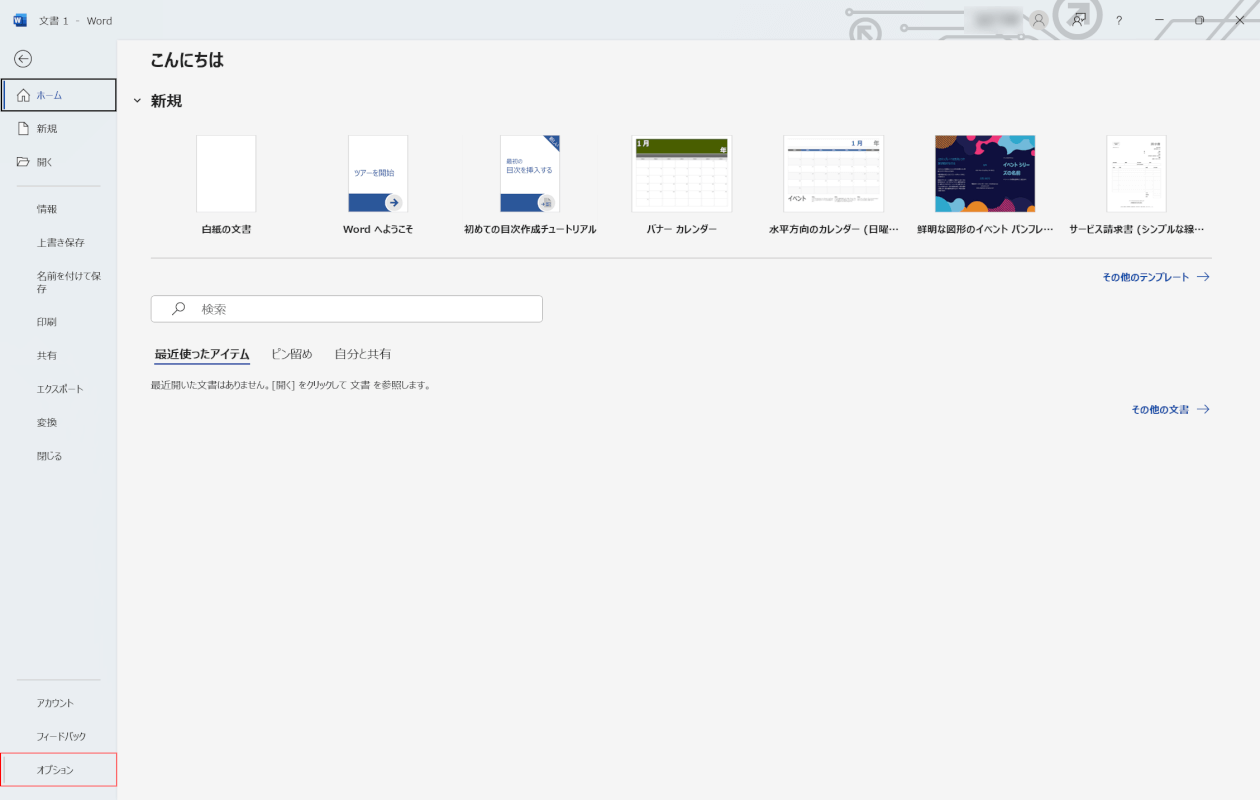
オプションを選択します。
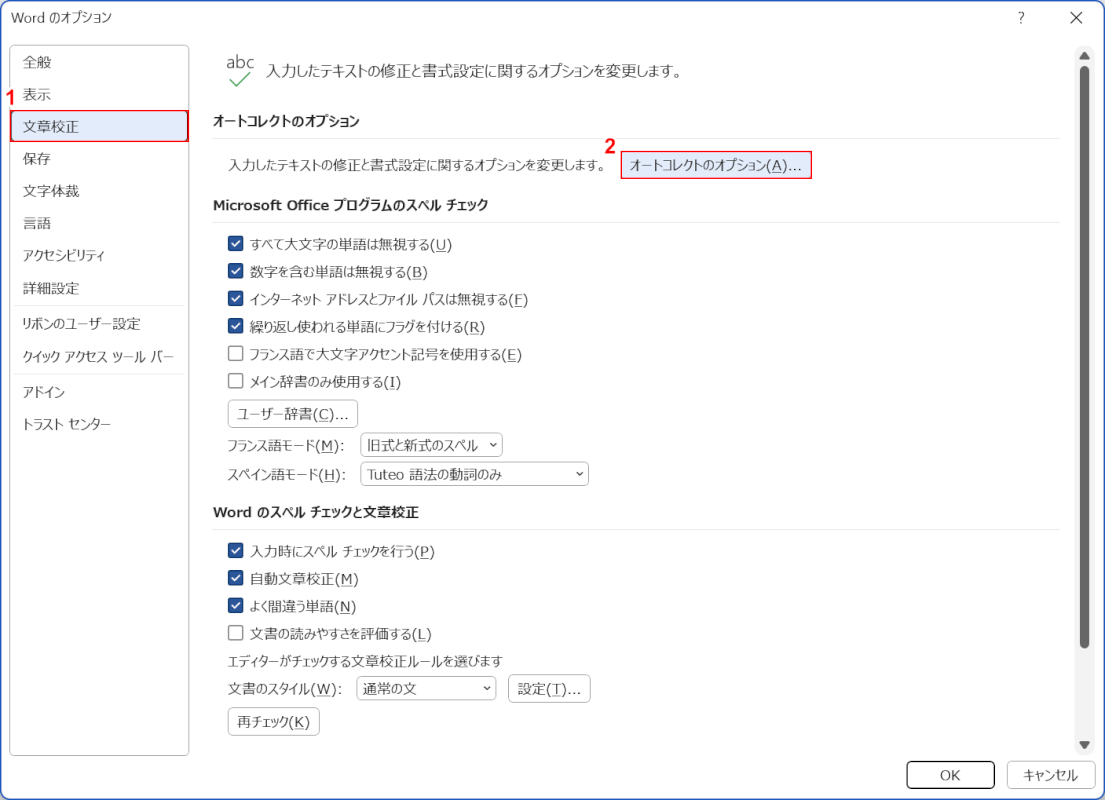
「Word のオプション」ダイアログボックスが表示されます。①「文章校正」を選択し、②オートコレクトのオプションの「オートコレクトのオプション」ボタンを押します。
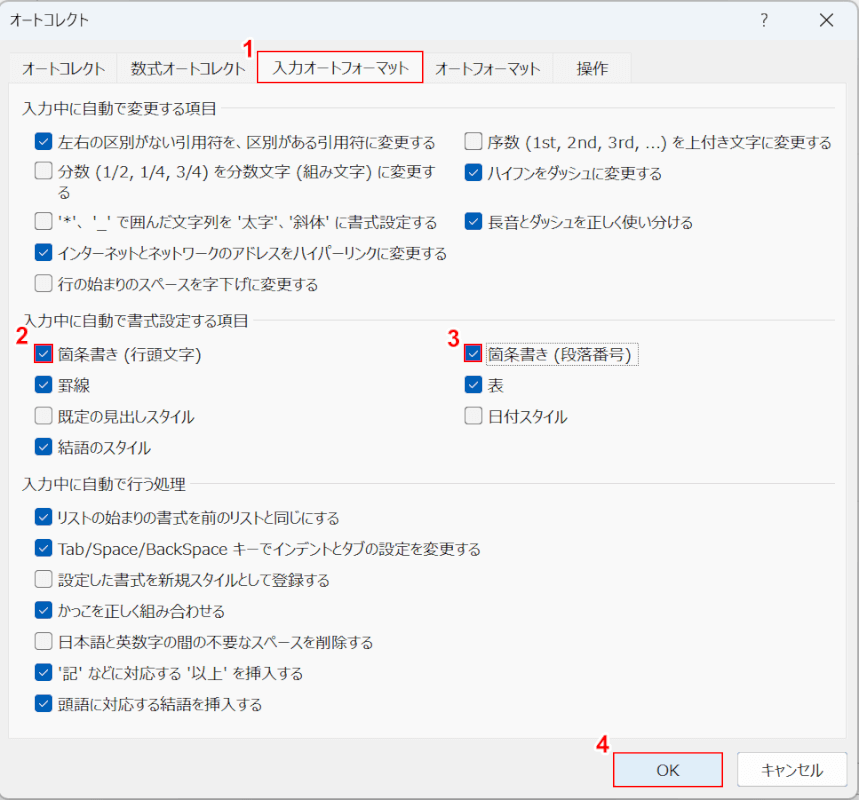
「オートコレクト」ダイアログボックスが表示されます。①「入力オートフォーマット」タブを選択します。今回は段落番号を有効にしたいので、②箇条書き(行頭文字)、③箇条書き(段落番号)にそれぞれチェックマークを入れて、④OKボタンを押します。
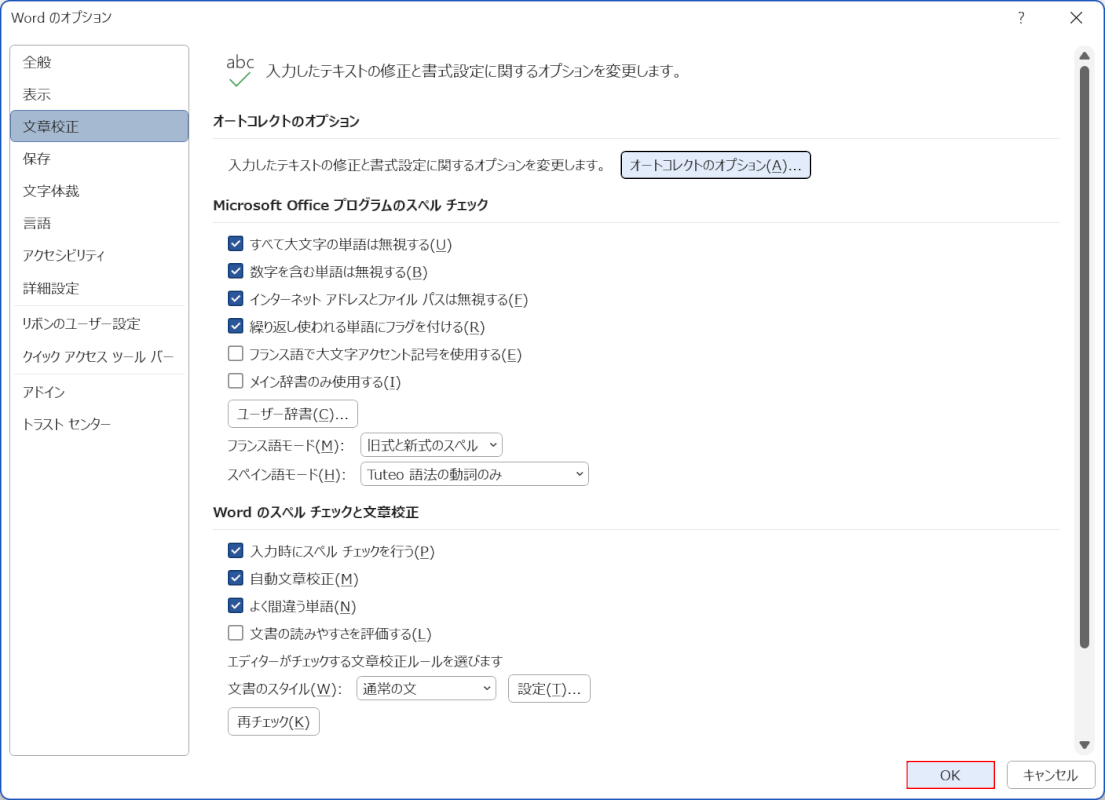
「Word のオプション」ダイアログボックスに戻ります。「OK」ボタンを押します。
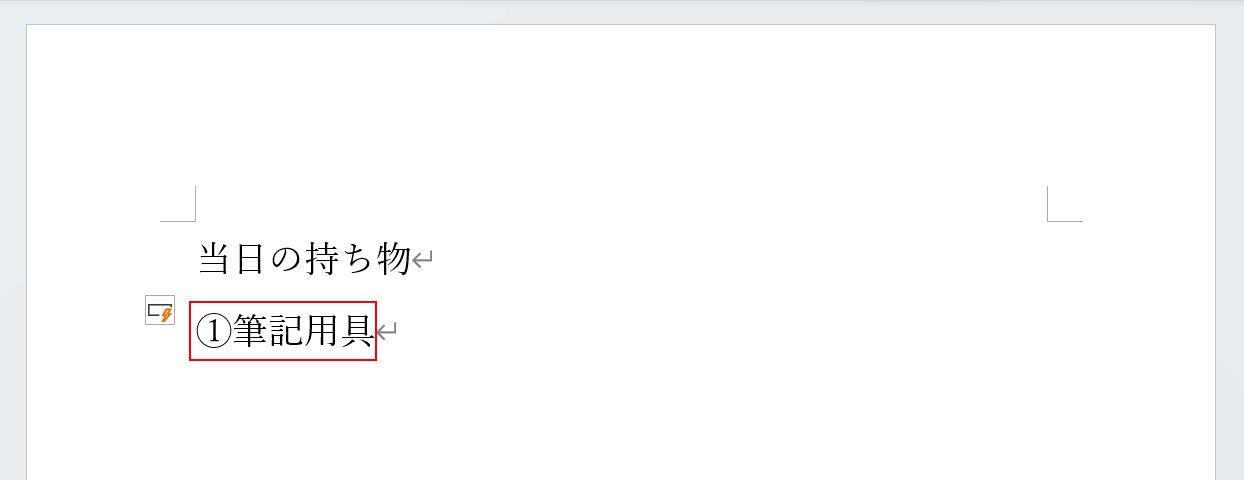
これで自動的に段落番号の書式を適用する設定が完了しました。試しに「①筆記用具」と入力してEnterを押します。
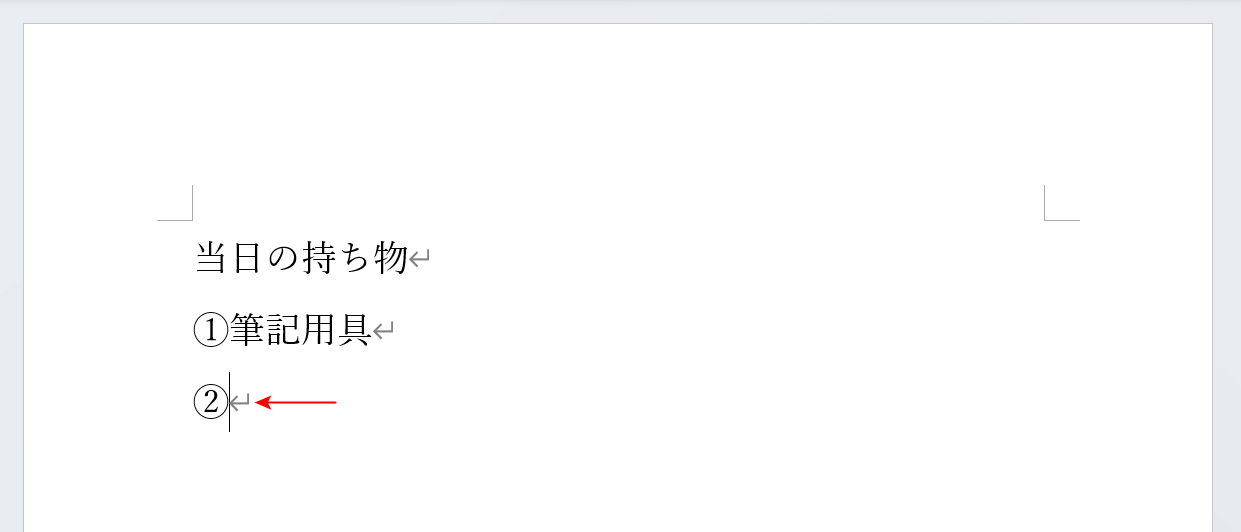
すると改行した行に段落番号が適用され、自動的に「②」と表示されました。
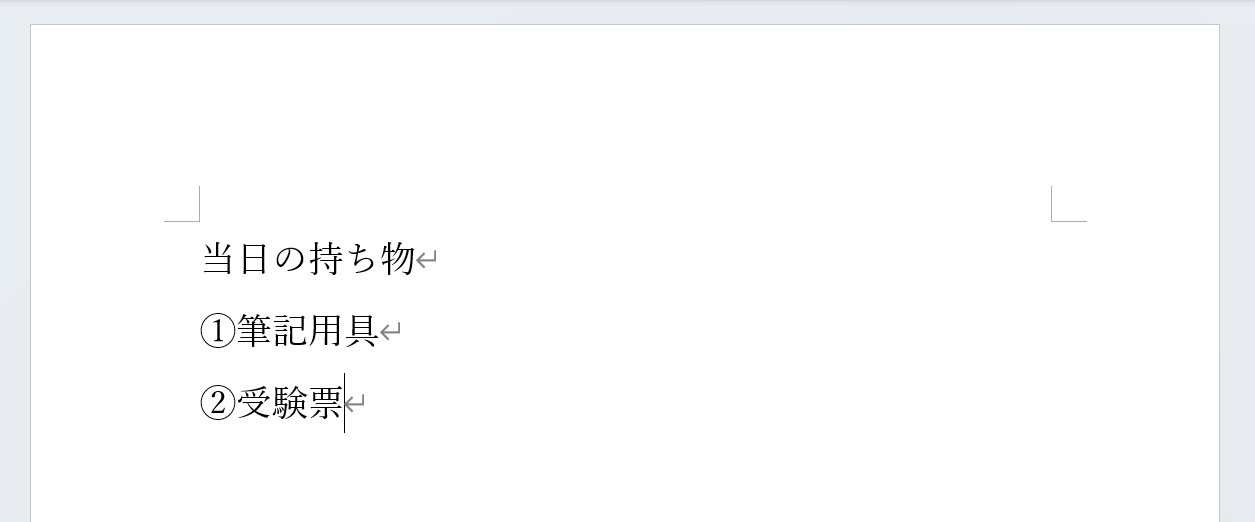
これで、改行時に自動的に書式を設定する機能を有効にすることが出来ました。
