- 公開日:
Wordの表の下にある改行が消えない場合
Wordで表を作成すると、表の下に改行(↵)が1つ挿入されます。
この改行が原因で、余計な白紙が印刷されてしまったり、文書が1ページに収まらなくなることがあります。
この記事では、Wordの表の下にある改行が消えない場合の対処法をいくつか紹介しています。
Wordの表の下にある改行が消えない場合
Wordで表を挿入すると、表の下に必ず改行が挿入されます。
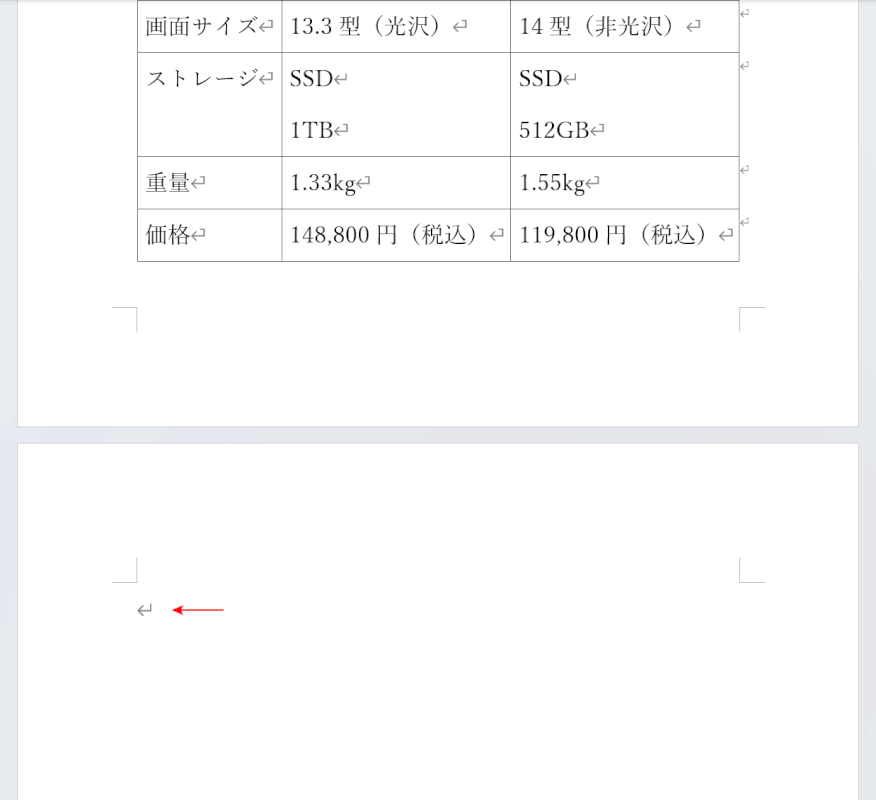
ページの下部に表があると、次のページに改行が挿入されてしまい余分なページが生成されてしまいます。
この状態で印刷をすると、余計な白紙も印刷されるため注意が必要です。
表の下にある改行はBackSpaceキーやDeleteキーでは消えません。
とても厄介な改行ですが、極限まで小さくしたり非表示にすることで、存在していないかのように見せることは可能です。
まずは以下でご紹介している方法を1つ1つ見ていきましょう。
余白を狭くする
ページの余白を「やや狭い」に設定することで、表の下の改行を1ページに収めることができます。
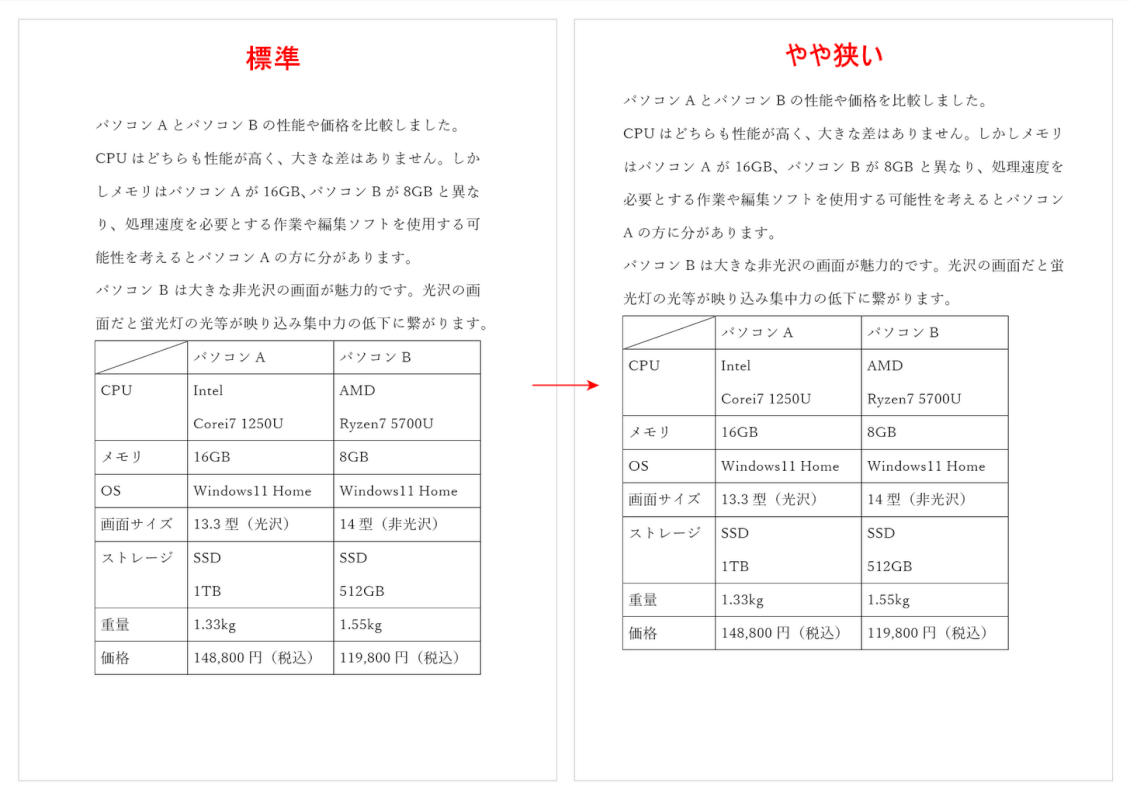
余白を「標準」から「やや狭い」に変更すると、上の画像のようになります。
余白が狭くなると、文章等が全体的に左上に移動します。その分右側や下部に余白が生まれ、次のページにはみ出た文字が1ページに収まるようになります。
ただし、ページが複数あるときは注意が必要です。
余白の設定は全てのページに適用されてしまいますので、全体的にバランスが悪くなるほか、レイアウトが大きく崩れる可能性もあります。
そのため、この方法はなるべく「1枚のみ」の文書で行うようにしましょう。
余白を狭くして表の下の改行を1枚に収める方法については、以下の記事「前のページの表が影響して改行マークが消えない場合」セクションをご覧ください。
文字サイズを小さくする
改行を選択し、文字サイズを小さくすることでも表の下の改行を1ページに収めることができます。
この方法は改行だけを小さくするため、ページ全体のレイアウトが崩れることはありません。
詳しいやり方については、以下の通りです。
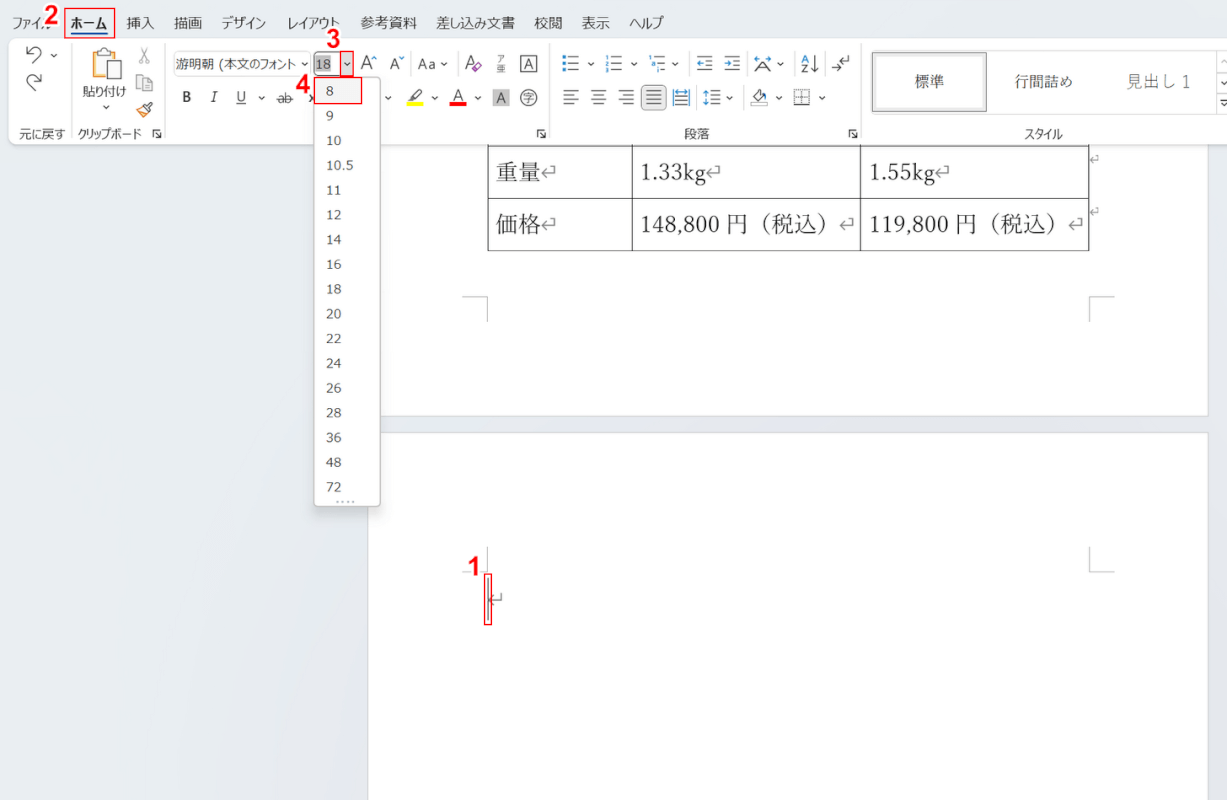
①改行がある箇所にカーソルを置き、②「ホーム」タブ、③「フォントサイズ」、④任意の文字サイズ(例:8)の順に選択します。
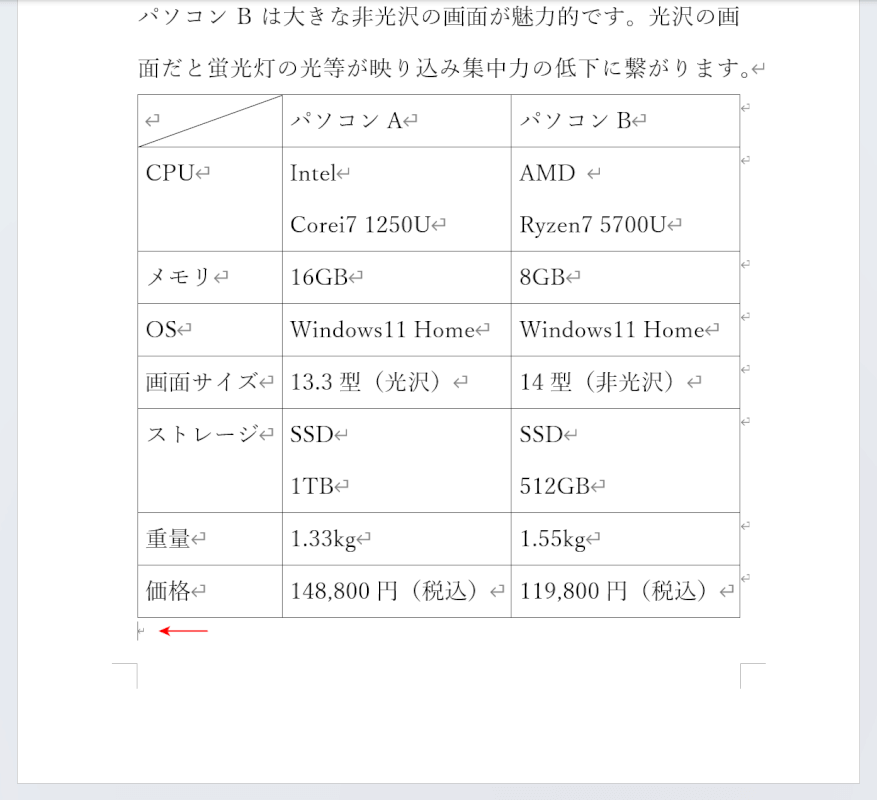
改行が小さくなり、前のページに収まりました。
これでも次のページに改行がはみ出る場合は、文字サイズを「1」に設定してみてください。
段落幅を狭くする
改行のある段落の幅を極端に狭くして、改行を見えなくさせる方法もあります。
こちらの方法は、文字サイズを小さくする方法よりもさらに改行を小さくすることができます。
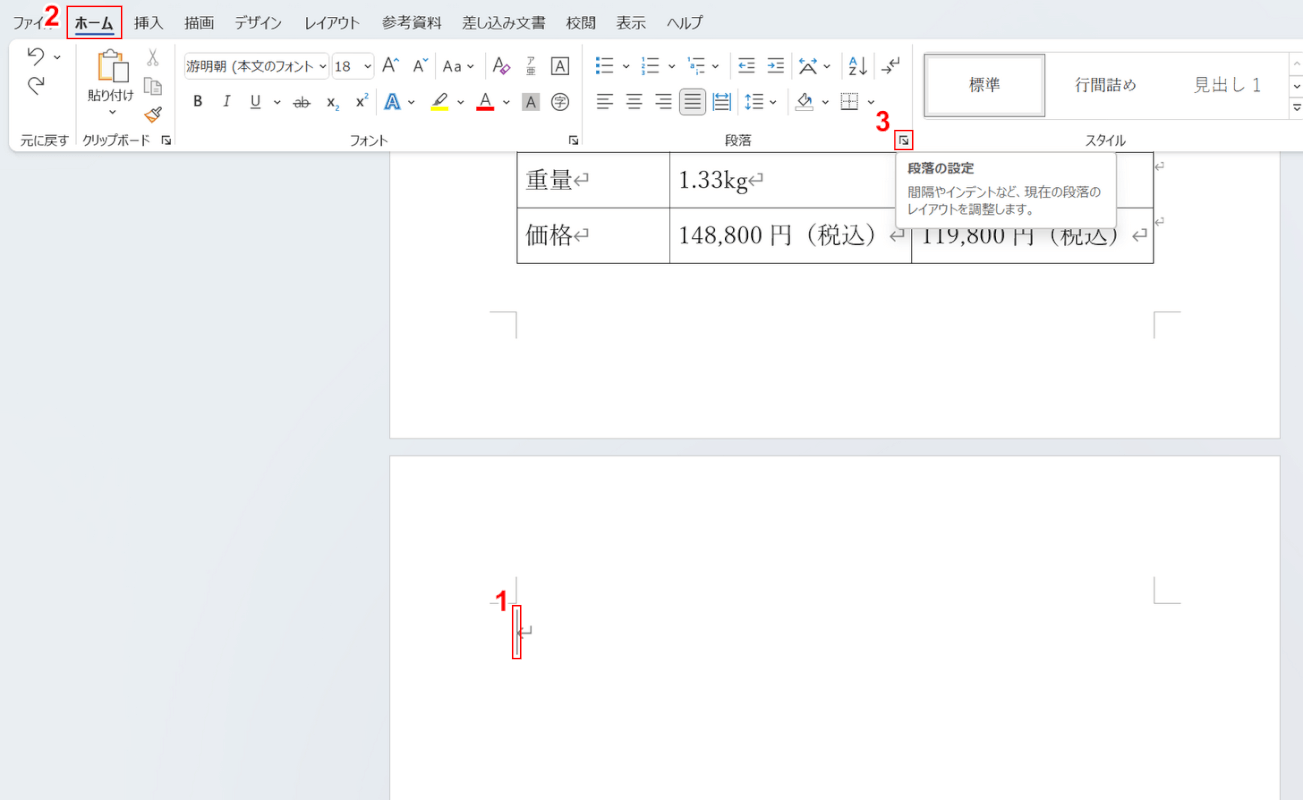
①改行のある箇所にカーソルを置き、②「ホーム」タブ、③「段落の設定」の順に選択します。
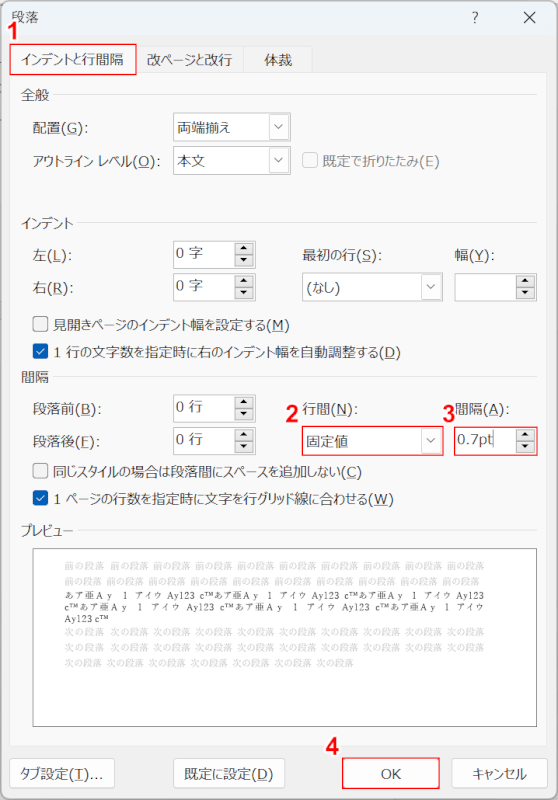
「段落」ダイアログボックスが表示されます。
①「インデントと行間幅」タブを選択し、②行間を「固定値」、③間隔を「0.7pt」にそれぞれ設定し、④「OK」ボタンを押します。
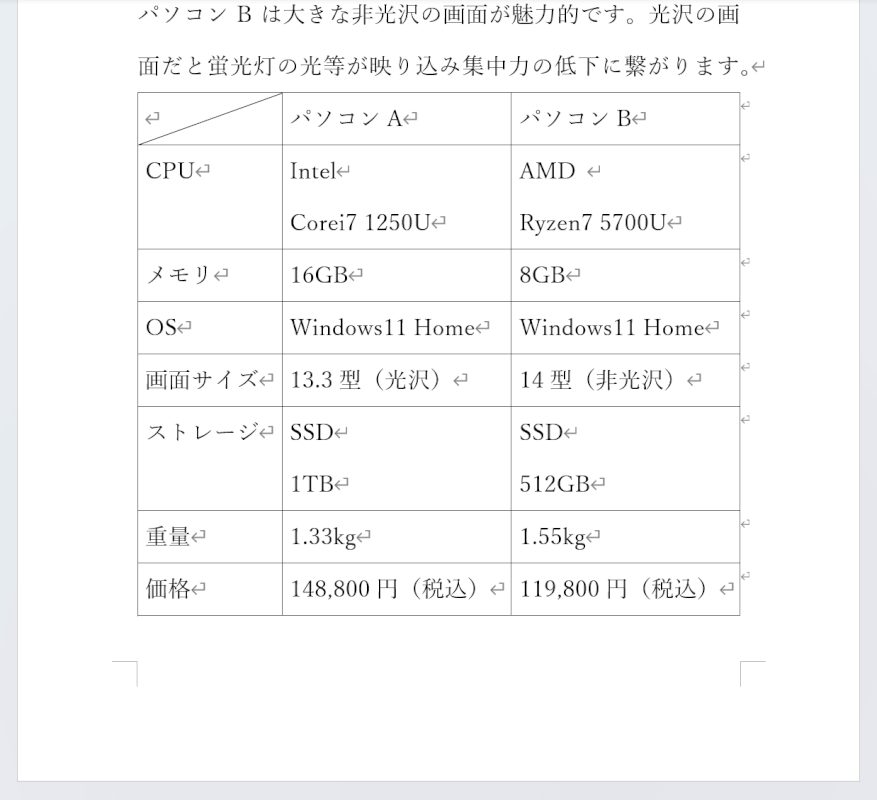
段落幅を狭くしたことで改行がほとんど見えなくなり、不要な白紙のページも生成されなくなりました。
改行を極限まで小さくしたいときはこちらの方法がおすすめです。
改行マークを隠し文字に設定する
Wordには、文書内や印刷時に表示させたくない文字を隠す「隠し文字」という機能があります。
この隠し文字を活用すれば、表の下の改行も非表示にすることが可能です。
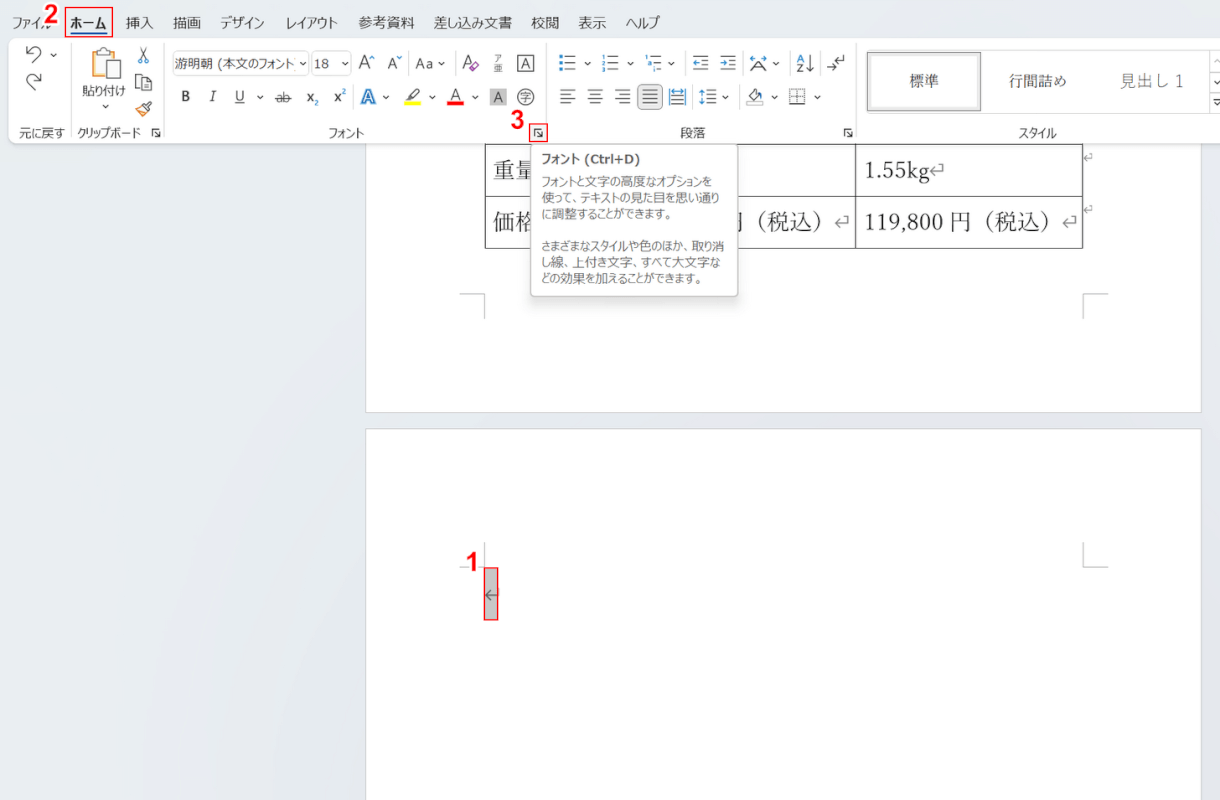
①改行をドラッグして選択し、②「ホーム」タブ、③「フォント」の順に選択します。
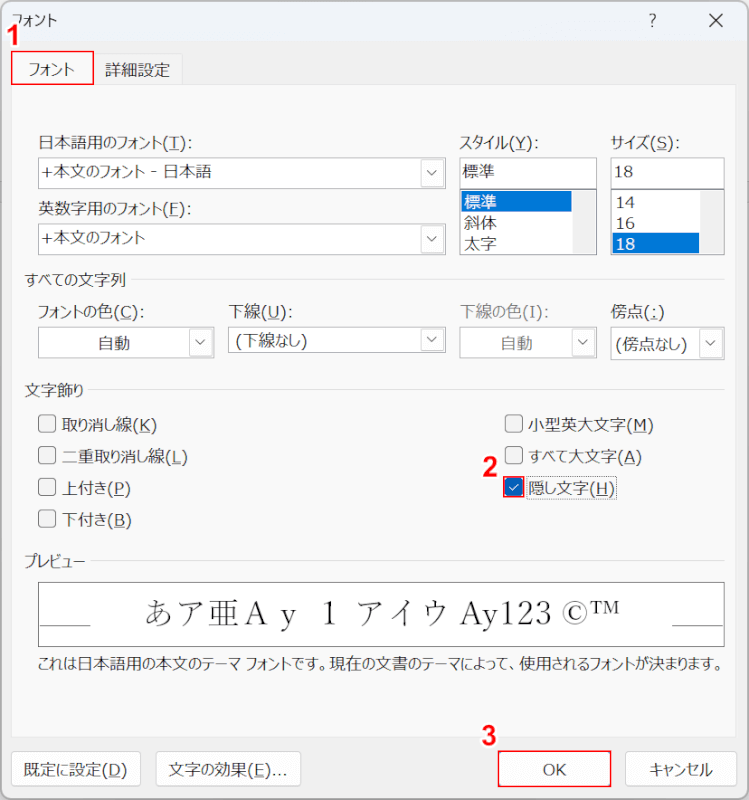
「フォント」ダイアログボックスが表示されます。
①「フォント」タブを選択し、②「隠し文字」にチェックを入れ、③「OK」ボタンを押します。
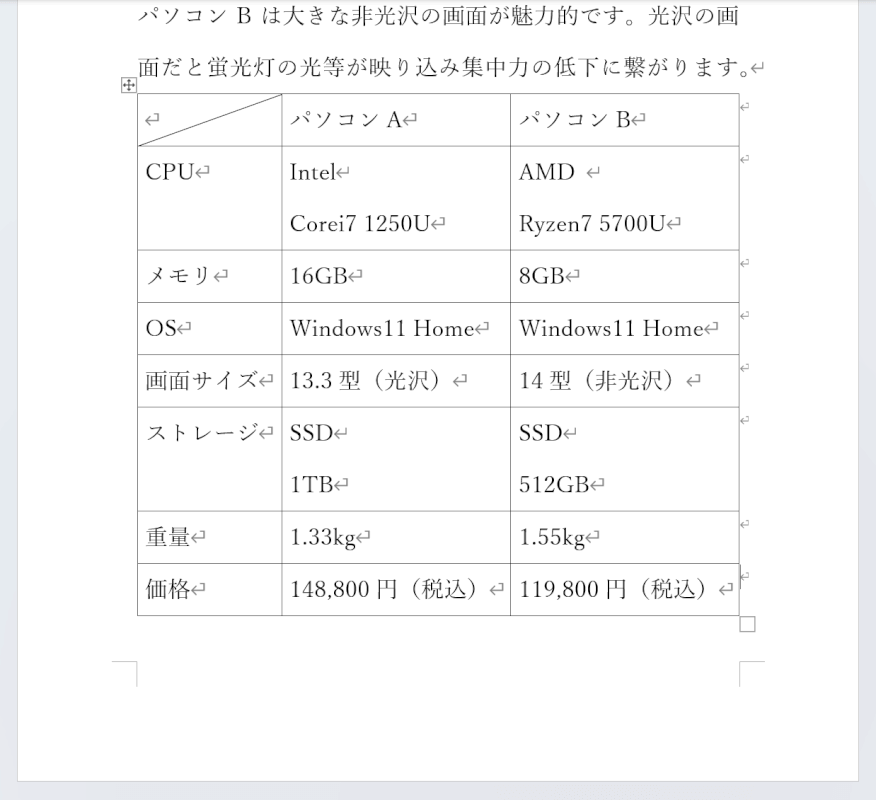
改行に隠し文字を設定したことで、表の下の改行が非表示になり、不要な白紙のページも生成されなくなりました。
