- 公開日:
- 更新日:
Microsoft Word 2021の価格や新機能の使い方
Word 2021は2021年10月5日に発売されました。
この記事ではWord単体を購入する方法やインストールが可能な条件などまとめております。
また、Word 2021の新機能の使い方についてもご紹介していますので、有効にお使いいただければ幸いです。
Word 2021のLogo(アイコン)
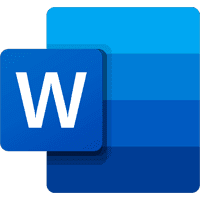
Word 2019から変更ありません。
永続版Word 2021の価格と購入
Word単体を購入するには、公式ストアもしくはショッピングモールがおすすめです。
公式ストア(ダウンロード版)
公式ストアの価格は¥17,904となっております。ダウンロード版とは、購入後ファイルをダウンロードしすぐに利用することができます。
Amazon・楽天・Yahoo!ショッピング
Amazon・楽天・Yahoo!ショッピングでの購入をご希望の場合は、以下のリンク先から各モールでご購入いただけます。
「オンラインコード版」と「パッケージ(カード)版」の2通りがあります。
それぞれの特徴も合わせてご確認下さい。
オンラインコード版
すぐにOffice 2021を使い始めたい方は、プロダクトキーがその場で発行されるオンラインコード版がおすすめです。
パッケージ(カード)版より安価ですので、購入するならこちらをおすすめします。

Microsoft 365 Personal 1年版|オンラインコード版|Win/Mac/iPad|インストール台数無制限(同時使用可能台数5台)
パッケージ(カード)版
パッケージ(カード)版では、Officeのプロダクトキーが紙のカードに記載されています。
手元にプロダクトキーの控えを置きたい方にはパッケージ(カード)版がおすすめです。

Microsoft 365 Personal 1年版|オンラインコード版|Win/Mac/iPad|インストール台数無制限(同時使用可能台数5台)
まとめて購入した方がお得
アプリケーション単体で購入するよりも、他のアプリケーションの利用もしたい場合は複数がパッケージになっている製品を買ったほうがお得です。
以下の記事にて価格情報をまとめました
アカデミック版はある?
Word 2021単体購入のアカデミック版は用意されておりません。
インストール台数は?
Word 2021のインストール可能台数は、1ユーザーにつきWindowsPC/MacPCで2台までです。
Word 2021が利用できるOS
WindowsとMacの両方で利用可能です。
インストール可能なWindowsOS
Word 2021をインストール可能なWindowsOSは以下の通りです。
- Windows 11
- Windows 10
Windows 8以前のOSではWord 2021をインストールすることが出来ません。この機会にOSのアップグレードやパソコンの買い替えを検討しましょう。
| 項目 | 要件 |
|---|---|
| プロセッサー | Windows 11 または Windows 10 (1.6 GHz、2 コア プロセッサーを搭載) |
| オペレーティング システム | Windows 11 または Windows 10 |
| メモリ | 4 GB (64 ビット)、2 GB (32 ビット) RAM |
| ハード ディスクの空き領域 | 4 GB のディスク空き容量 |
| ディスプレイ | 解像度 1024 x 768 |
| システムの追加要件 | インターネット アクセス Microsoft アカウント |
インストール可能なMacOS
Word 2021をインストール可能なMacOSは以下の通りです。
- Mac OS Mojave 10.14
- Mac OS Catalina 10.15
- Mac OS Big Sur 11
| 項目 | 要件 |
|---|---|
| プロセッサー | 2 コア プロセッサー / 最近の macOS |
| オペレーティング システム | Mac OS |
| メモリ | 4 GB RAM |
| ハード ディスクの空き領域 | 10 GB |
| ディスプレイ | 解像度 1280 × 800 |
| システムの追加要件 | インターネット アクセス Microsoft アカウント |
Word 2021のダウンロード/インストール方法
リンク先ではOffice Home & Business 2021でご説明しておりますが、操作方法は同様です。
Office 2021の購入方法とダウンロードからインストールまで
Word 2021の新機能の使い方
下記では、Word 2021の新機能の使い方について説明します。
共同編集を行う
Word 2021では、Wordのファイルリンクを送った相手と、共同編集できる機能が追加されました。
下記では、Wordファイルのリンクを送った相手とWordの共同編集を行う方法について説明します。
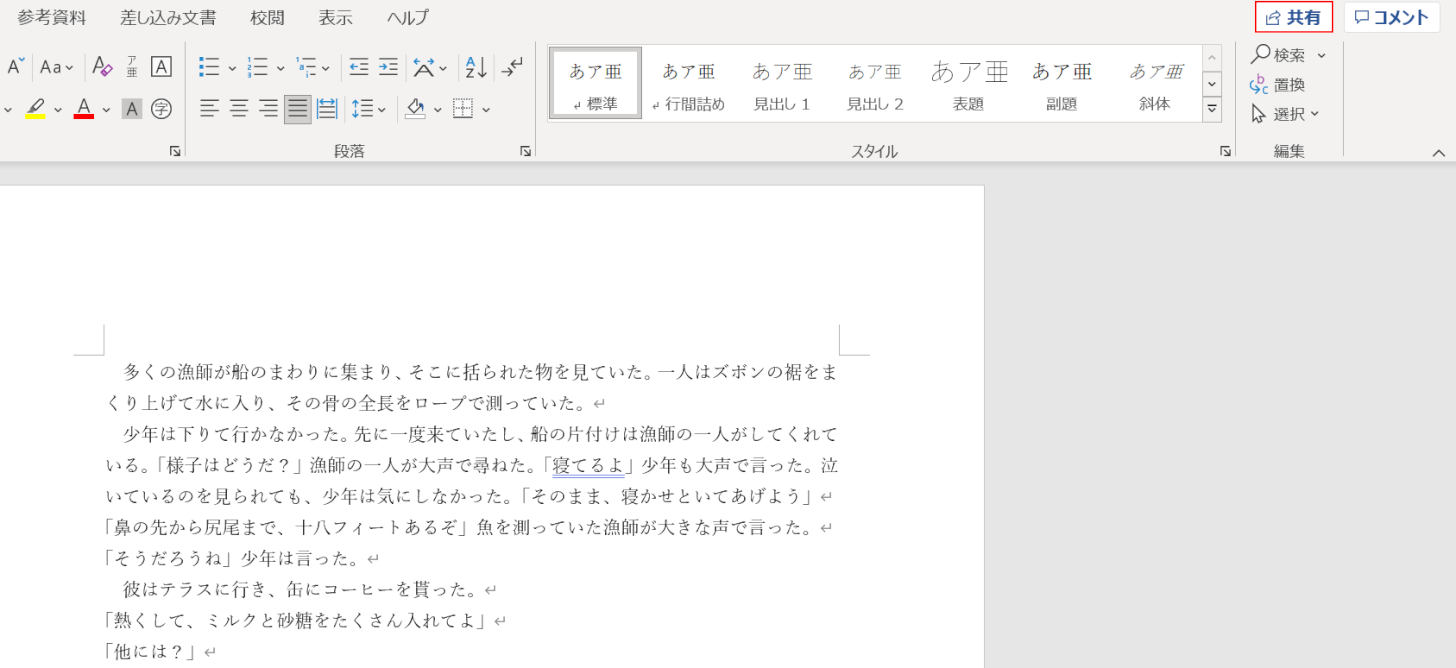
Wordを開き、【共有】ボタンを押します。
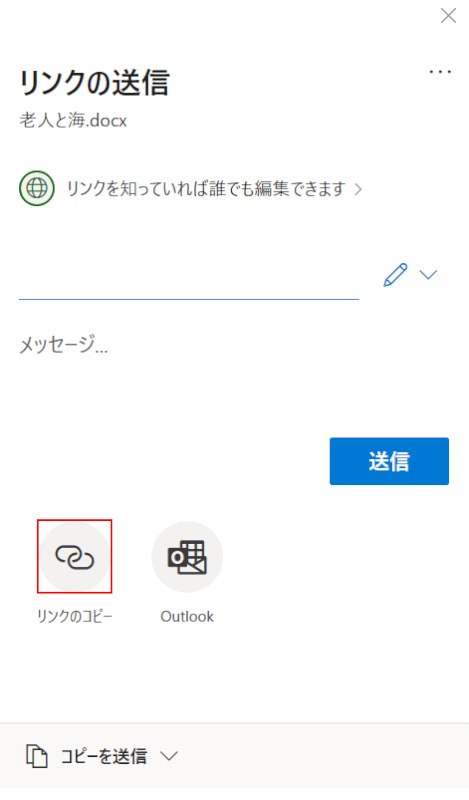
「リンクの送信」ダイアログボックスが表示されました。
【リンクのコピー】ボタンを押します。
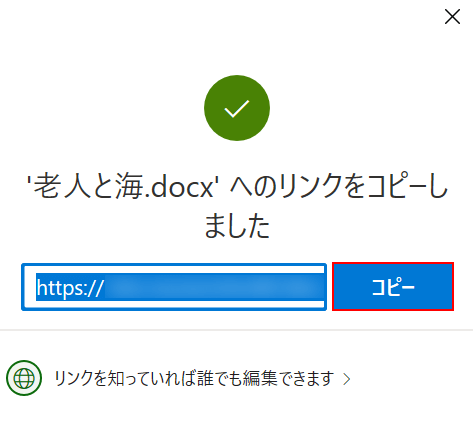
「'老人と海.docx' へのリンクをコピーしました」ダイアログボックスが表示されました。
【コピー】ボタンを押します。
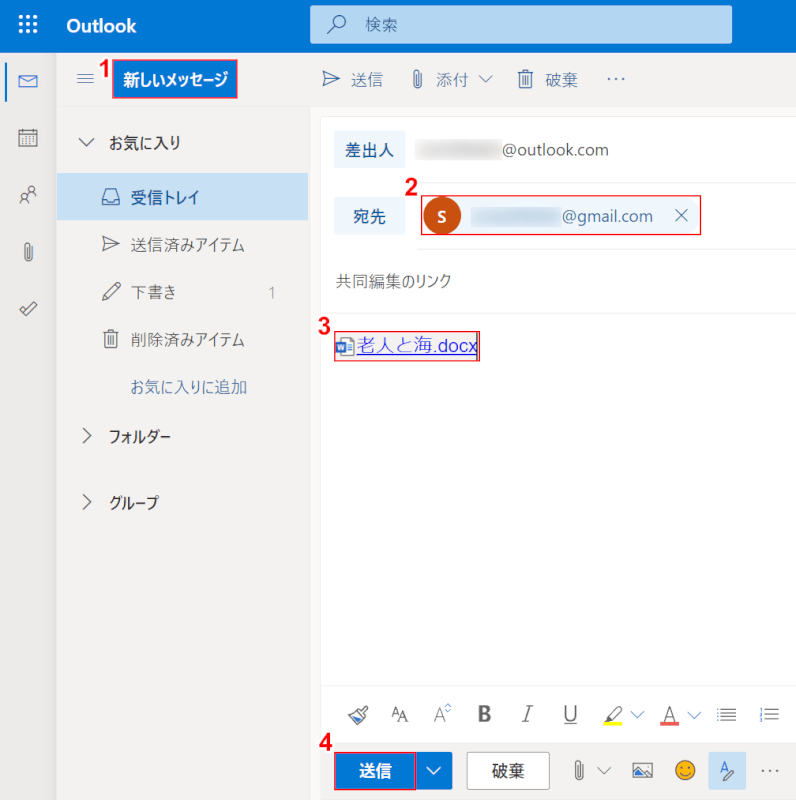
Outlookのメールにコピーしたリンクを貼り付けて、Wordで共同編集をしたい相手(Gmailアドレス)に送ります。
①【新しいメッセージ】ボタンを押し、新規作成メールを開きます。
②『宛先のメールアドレス』を入力し、③本文に【共同編集のリンク】を貼り付け、④【送信】ボタンを押します。
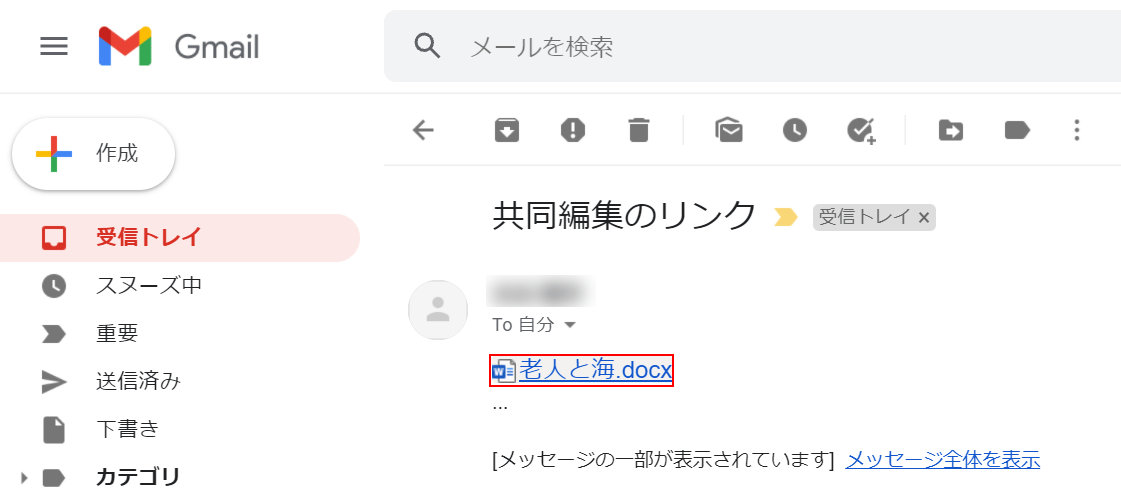
宛先(送信先)のメールを開いた状態です。
送られてきた【共同編集のリンク】を開いてみましょう。
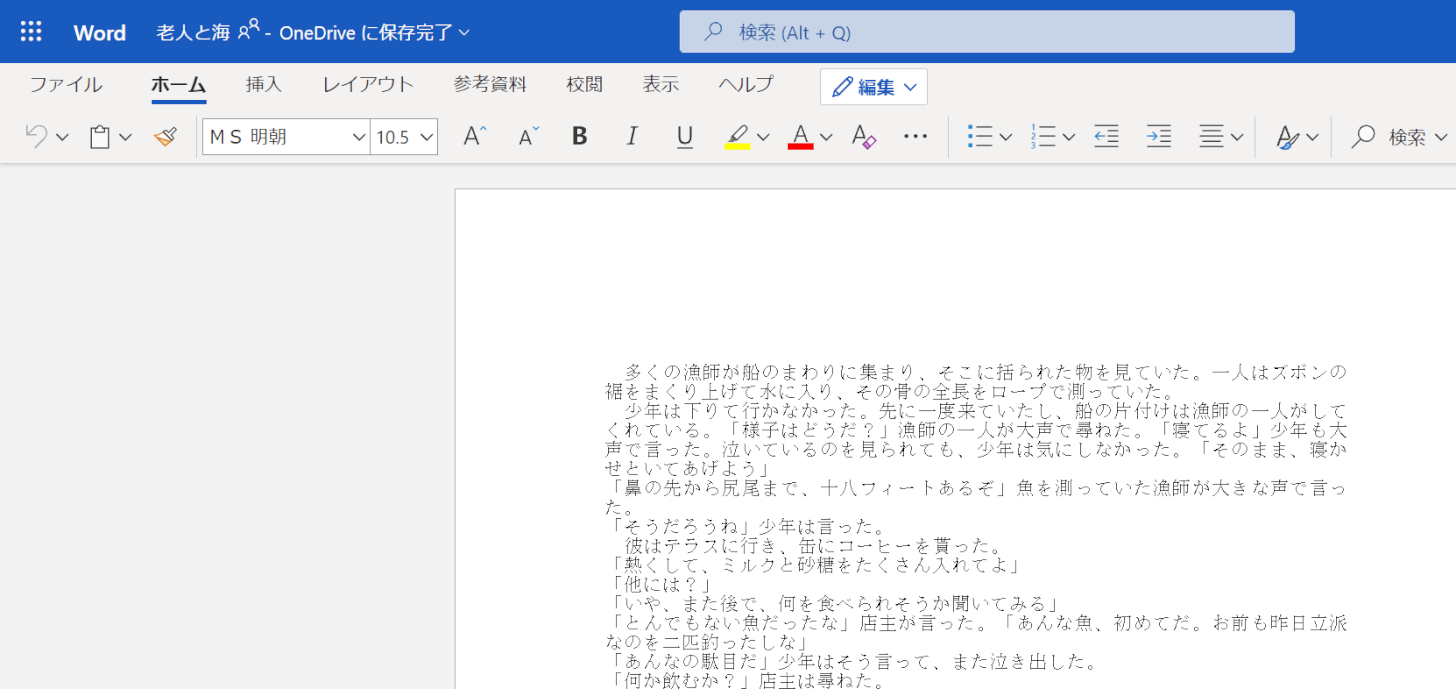
Word Onlineが開きました。
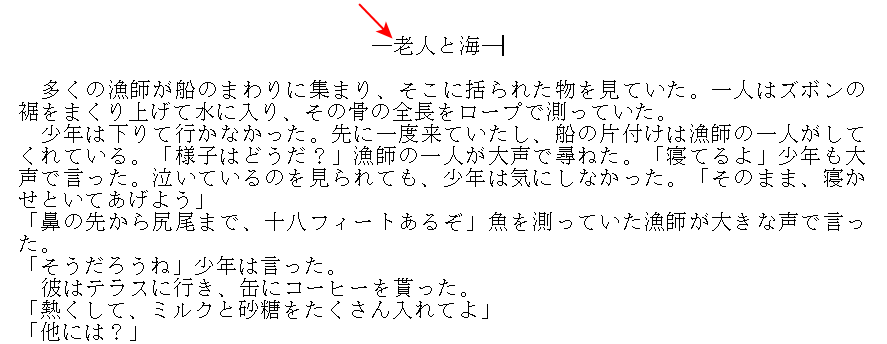
例えば、ページ上部に『—老人と海—』を入力してみましょう。
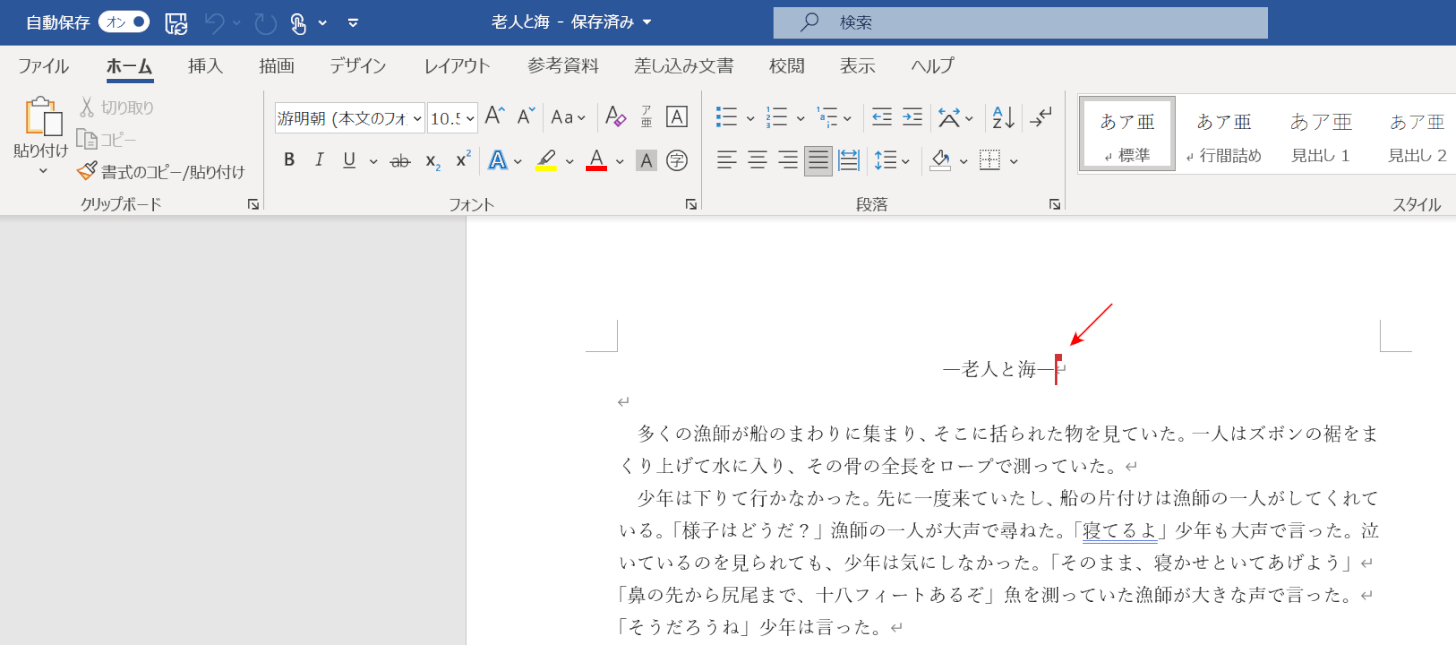
送信者のWordファイルを見ると、「―老人と海―」の文字列が追加されており、送信先のユーザーの赤いカーソルが表示されていました。
Wordファイルの共同編集ができるようになりました。
自動保存を行う
Word 2021では、ファイルをOneDrive、OneDrive for Business、SharePoint Onlineにアップロードし、すべての更新情報を自動的に保存することが可能です。
以下のセクションでは、ファイルをOneDriveに保存する方法と、自動保存を有効にする方法について説明します。
WordファイルをOneDriveに保存する
WordファイルをOneDriveに保存する方法は、以下のとおりです。

【ファイル】タブを選択します。
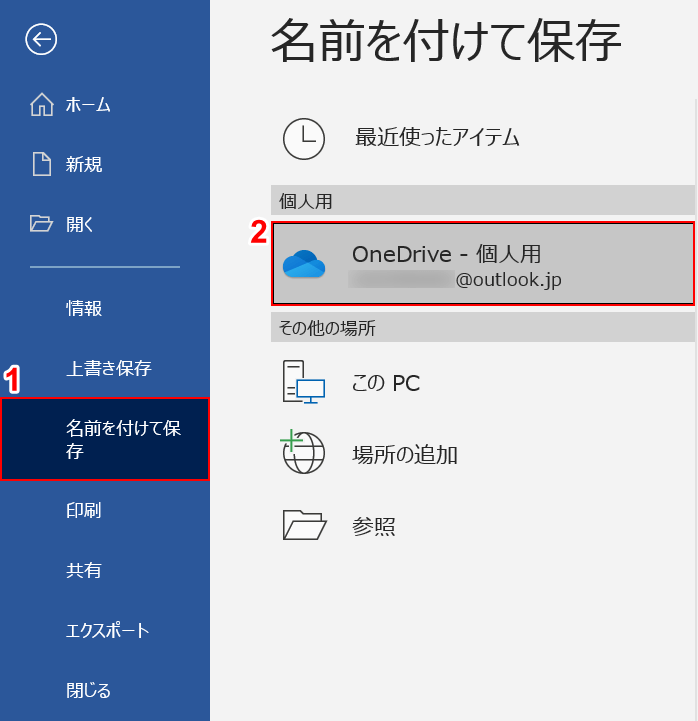
①【名前を付けて保存】タブ、②【OneDrive - 個人用】の順に選択します。
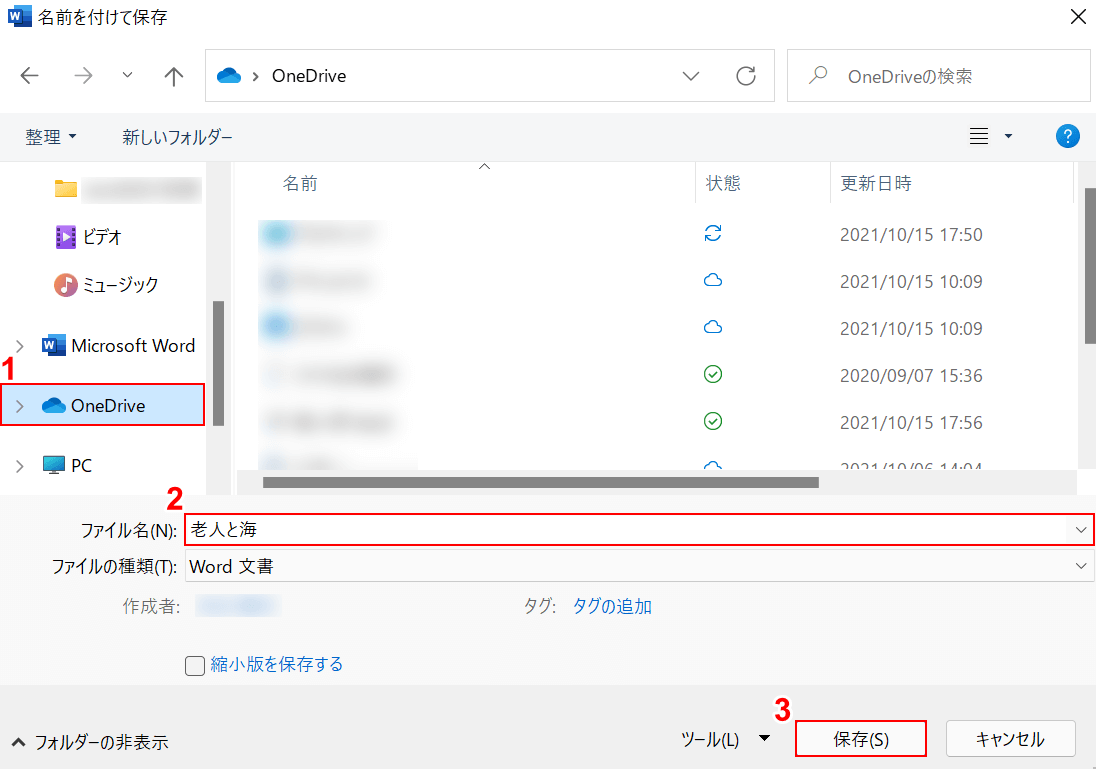
「名前を付けて保存」ダイアログボックスが表示されました。
①【OneDrive】フォルダーを選択し、②『お好きなファイル名(例:老人と海)』を入力し、③【保存】ボタンを押します。
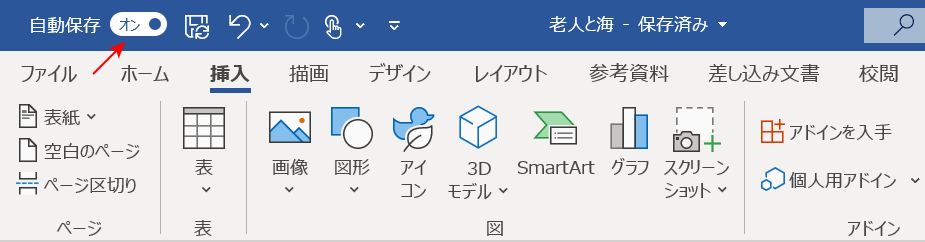
OneDriveにファイルが保存され、「自動保存」のトグル スイッチが自動的に「オン」になりました。
自動保存の有効/無効を切り替える
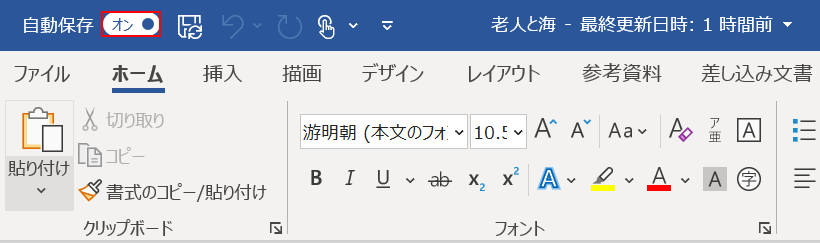
自動保存を有効にしたい場合は、上図の「自動保存」のトグル スイッチを【オン】にしましょう。
自動保存を有効にした際に、自動保存を有効にするクラウドの一覧(OneDriveなど)が表示されたダイアログボックスが起動した場合は、自動保存を行いたいクラウドを選択します。
ストック画像を挿入する
Word 2021で使えるようになった「ストック画像」とは、Officeユーザー(一部を除く)が使用できるロイヤリティフリーの画像ライブラリのことです。
とても美しく撮影された画像がたくさんあり、文章表現を引き立ててくれます。
Microsoft Word 2021でストック画像を挿入する方法は、以下のとおりです。
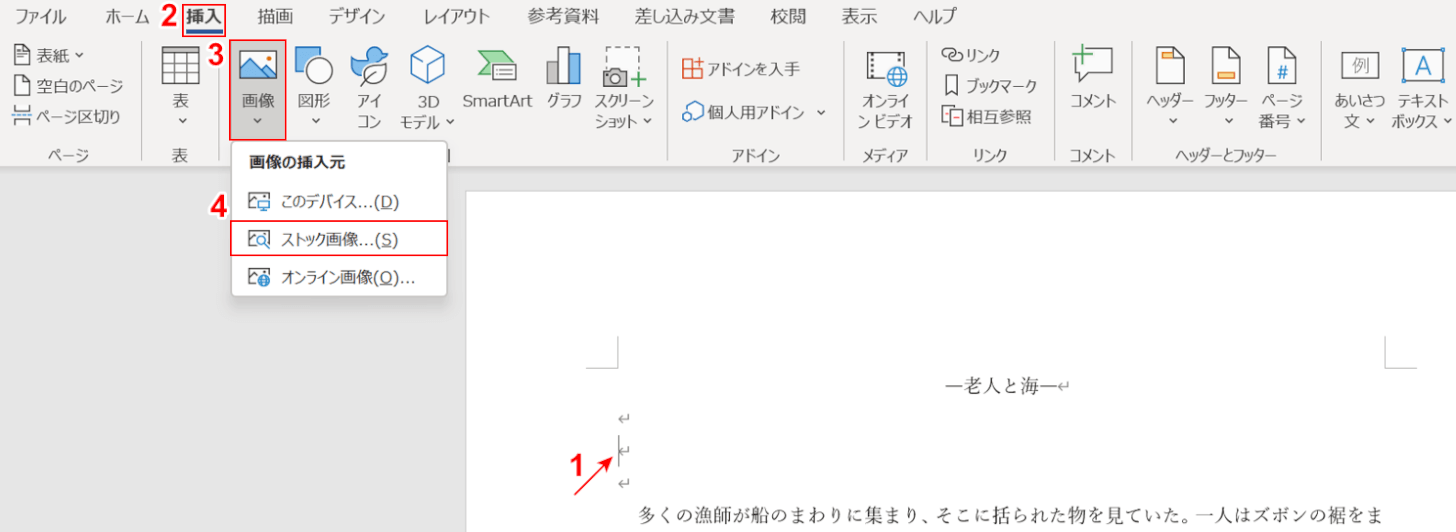
①ストック画像挿入したい行に【カーソル】を入れ、②【挿入】タブ、③【画像】、④【ストック画像】の順に選択します。
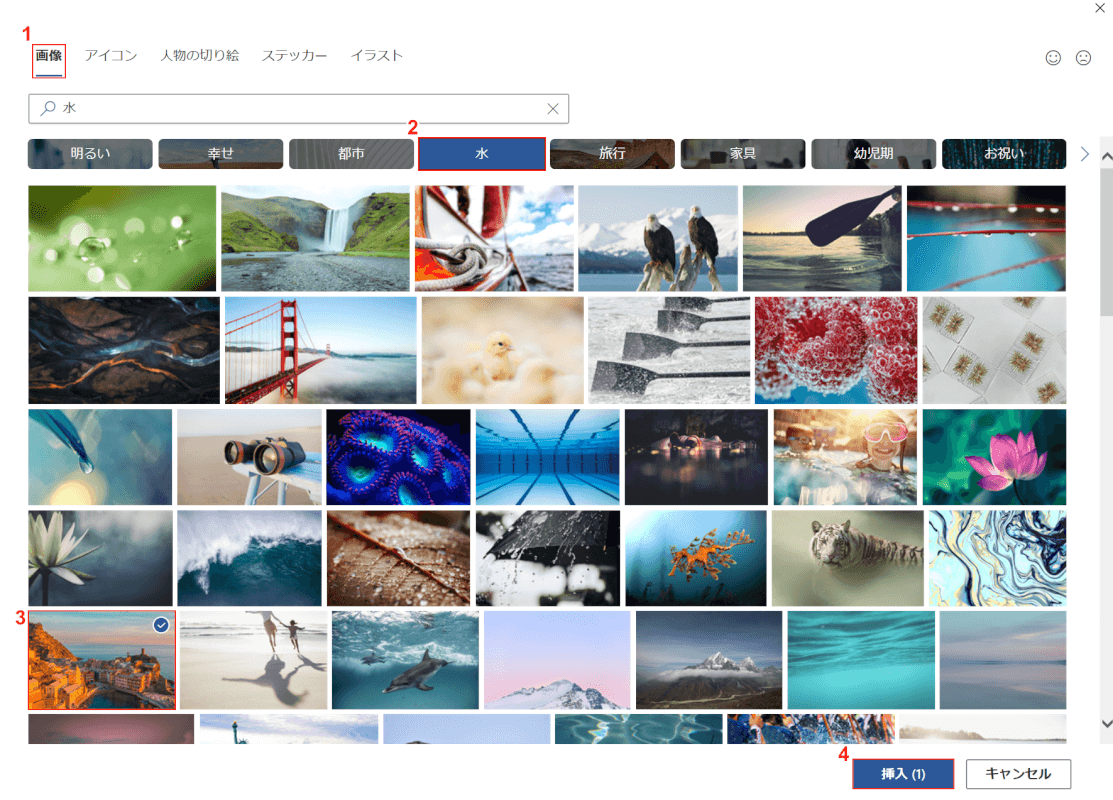
ダイアログボックスが表示されました。
ここでは、①【画像】タブ、②【お好きなジャンル(例:水)】、③【お好きなストック画像】の順に選択し、④【挿入】ボタンを押します。
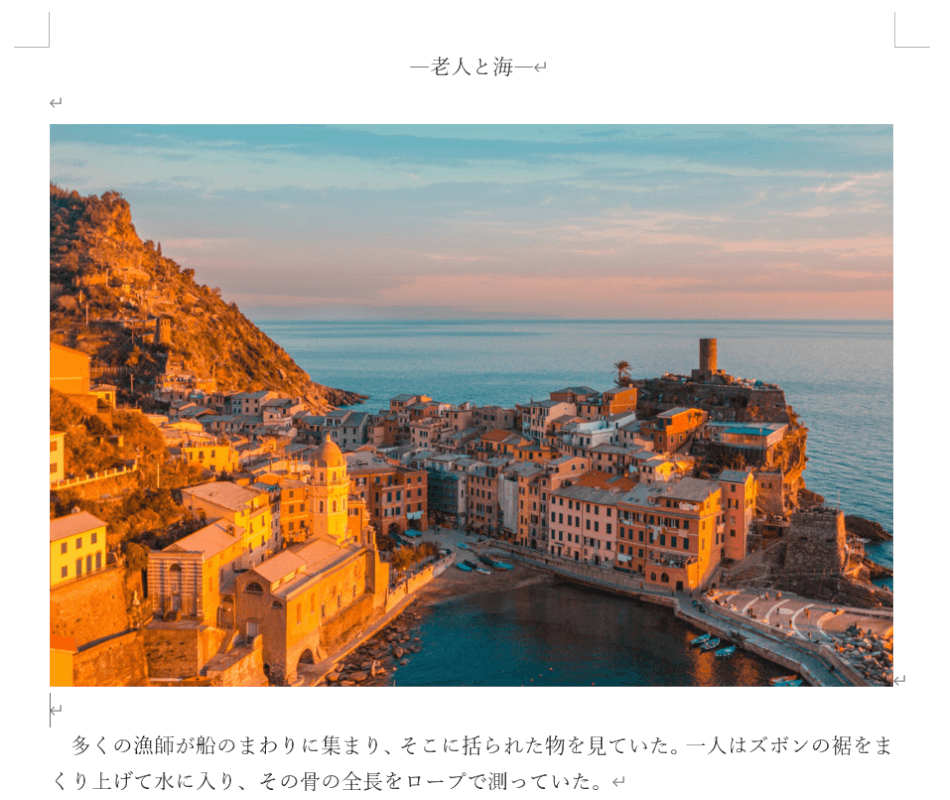
選択したストック画像が挿入されました。
検索ボックスで様々な検索を行う
Microsoft Word 2021では、検索ボックスで様々な検索を行うことができます。
コマンドを検索する
「あのコマンドはどこのタブにあったっけ?」などコマンドの位置で探してしまったことは無いでしょうか?
Wordでコマンド(例:横書きテキスト ボックスの描画など)を検索し、操作を行う方法について説明します。
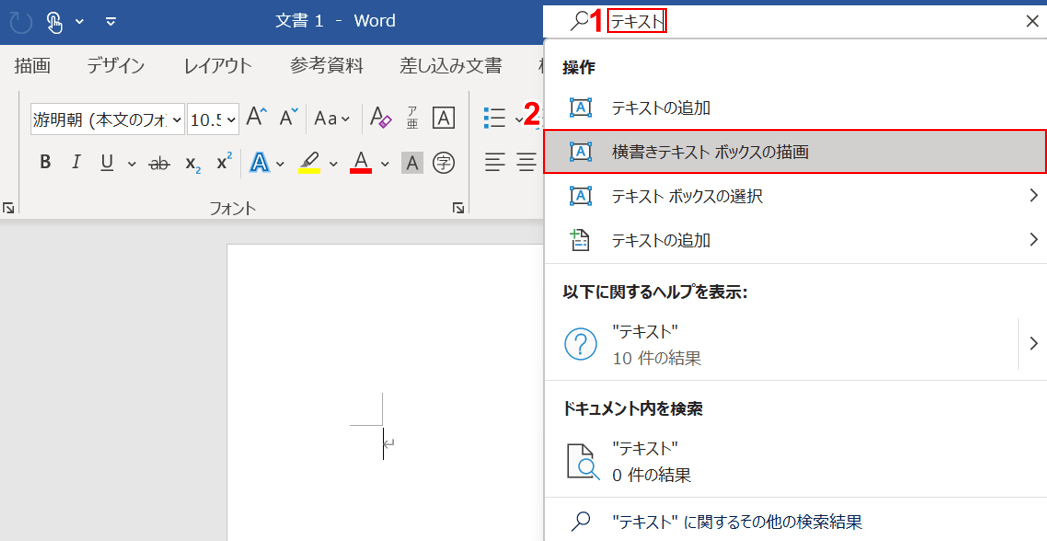
①Wordの検索ボックスに、『自分が検索したい文字列(例:テキスト)』を入力するとプルダウンが表示されます。
②ここでは、【横書きテキスト ボックスの描画】を選択します。
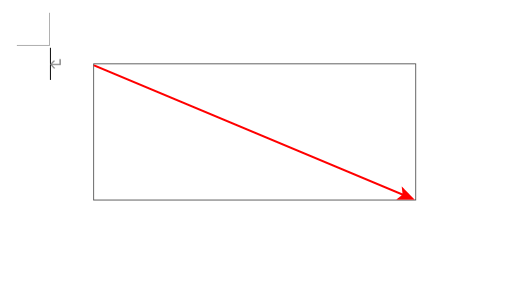
ここからは、検索ボックスで選択した項目のアクションを起こすことができます。
ここでは、ページ上で【ドラッグ】して、テキストボックスの範囲を指定します。
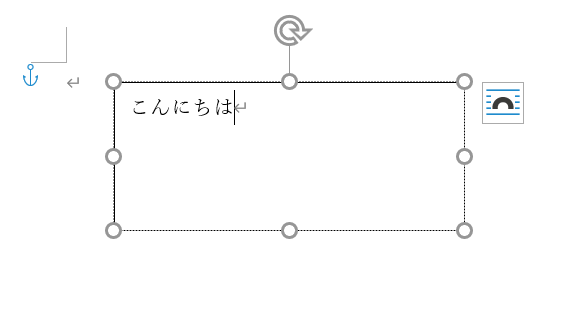
テキストボックスを作成することができました。
検索ボックスで選択したコマンドのアクションを起こすことができました。
文字列の意味を検索する
Word 2021の新機能では、文字列の意味を検索して、外部サイトで参照することができます。
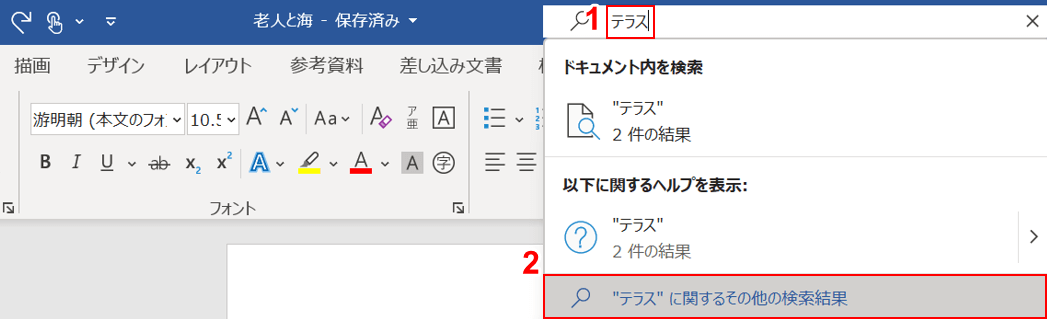
①検索ボックスに『検索したい文字列(例:テラス)』を入力し、②【"テラス"に関するその他の検索結果】を選択します。
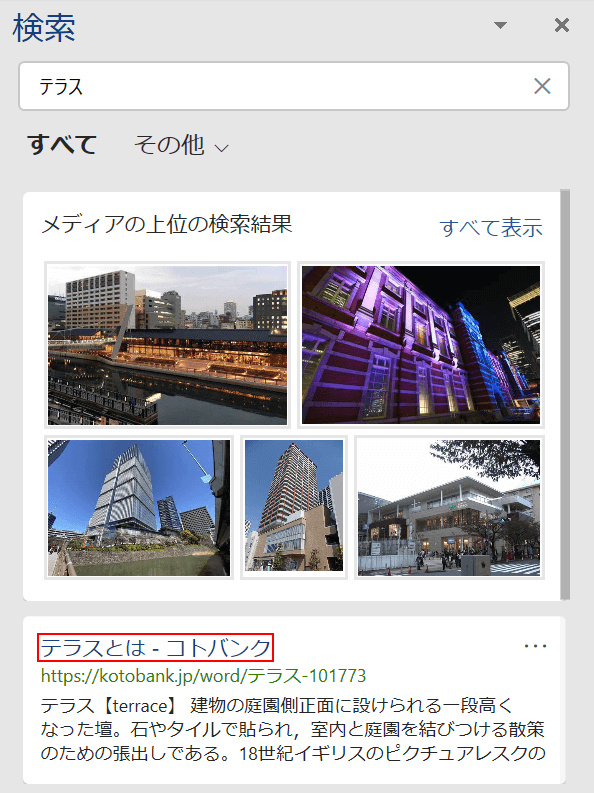
「検索」の右ナビゲーションが表示されました。
検索結果に「テラス」意味を説明する外部サイトが表示されましたので、ここでは【テラスとは - コトバンク】を選択してみましょう。
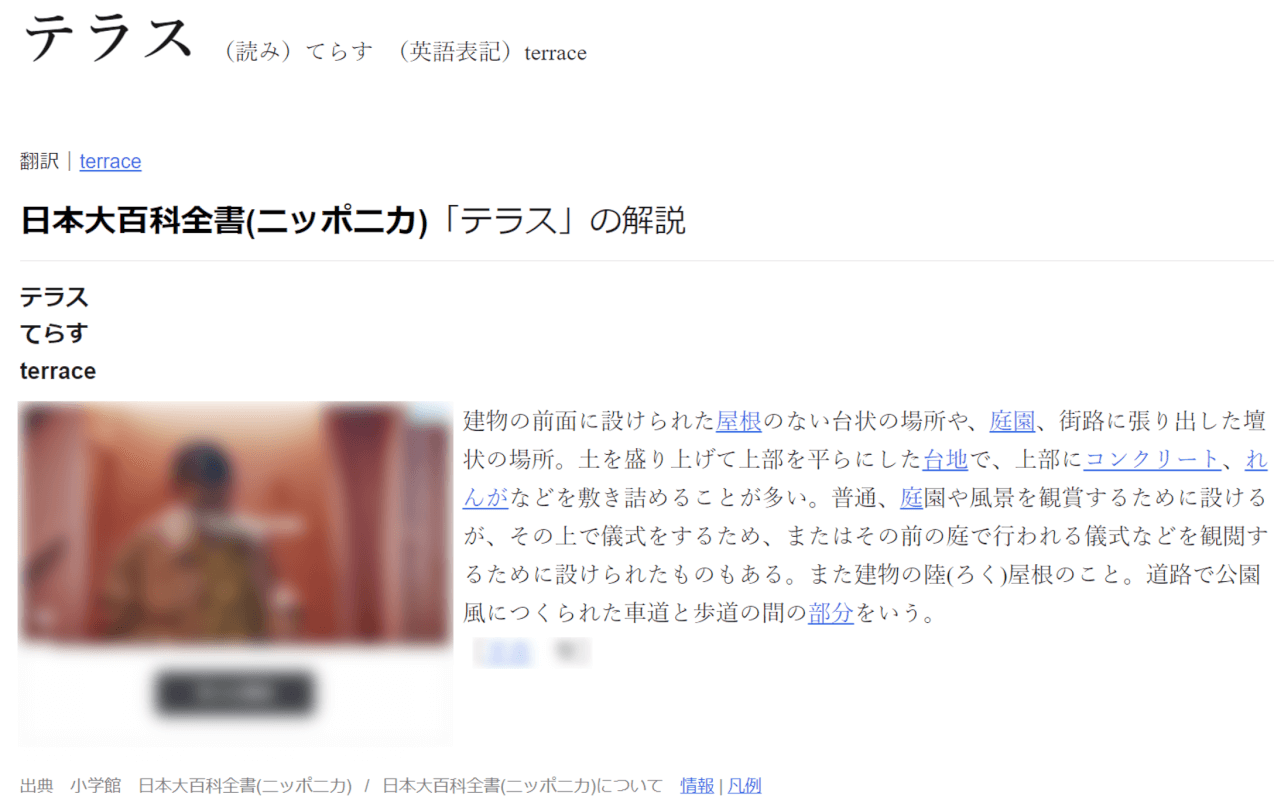
ブラウザ(今回はMicrosoft Edge)でコトバンクのWebサイトが立ち上がり、テラスの意味が表示されました。
文字列の画像を検索/挿入する
Word 2021では、文字列に関連した画像を検索できます。
文字列に関連した画像を検索/挿入する方法は次の通りです。
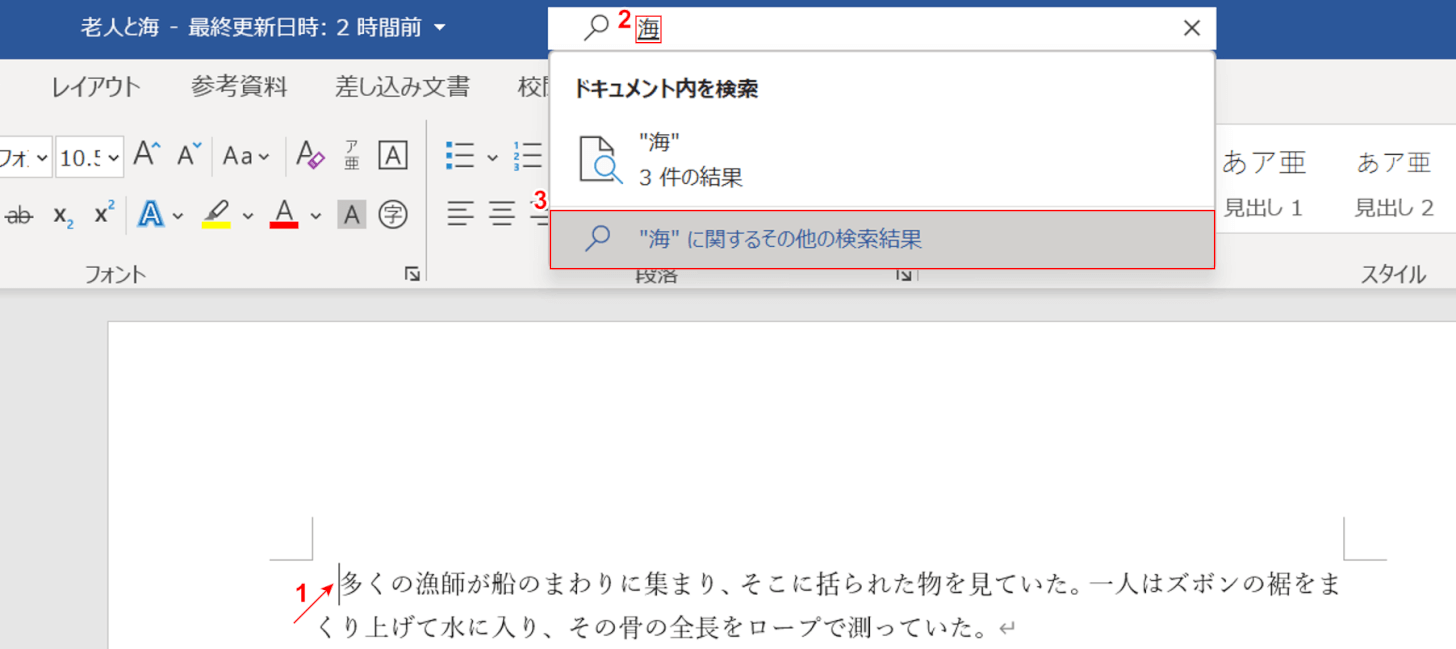
①画像を挿入したいページの位置に【カーソル】を入れ、②『検索したい文字列(例:海)』を入力し、③【"海"に関するその他の検索結果】を選択します。
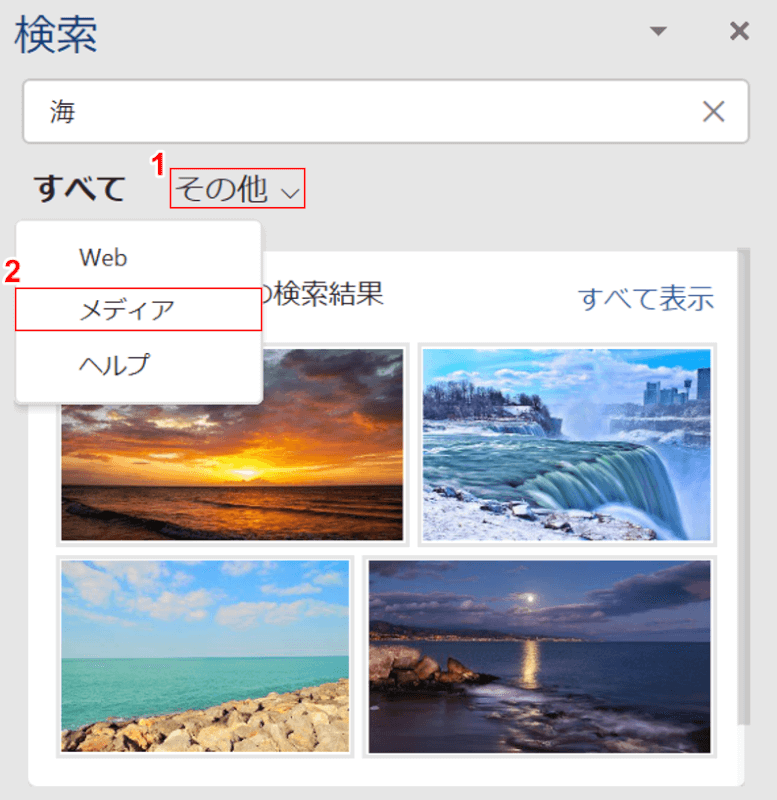
「検索」の右ナビゲーションが表示されました。
①【その他】、②【メディア】の順に選択します。
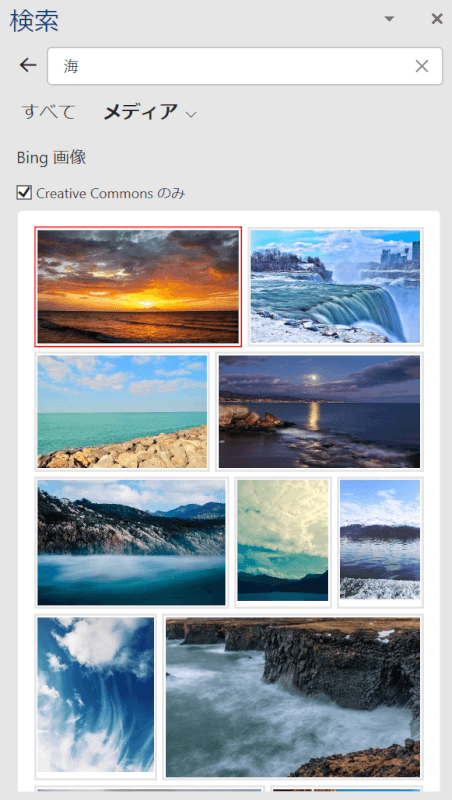
検索した画像が一覧で表示されました。
【お好きな画像】を選択します。
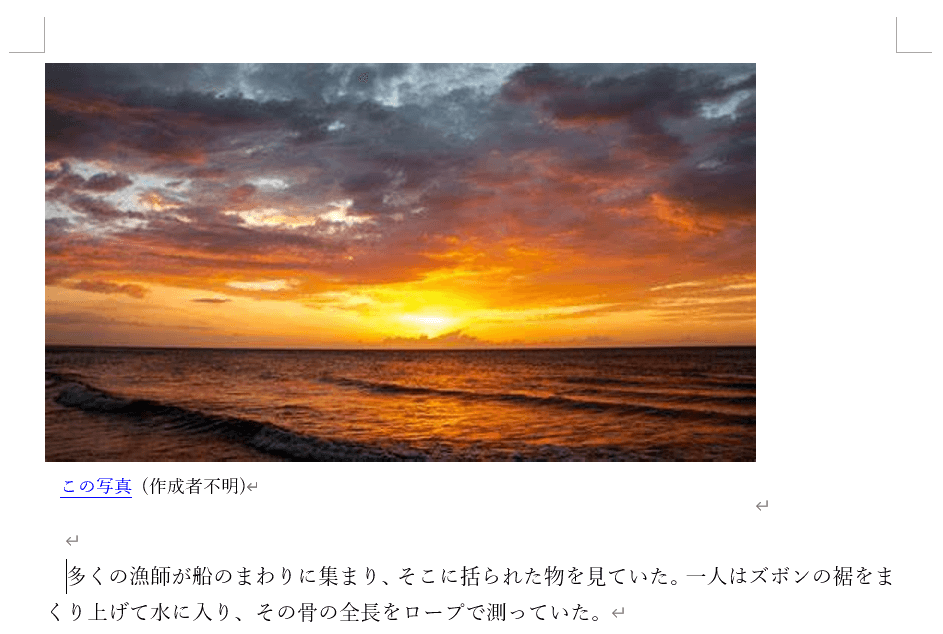
検索結果から選択した画像が、先ほどカーソルを置いた位置に挿入されました。
行フォーカスを使う
Word 2021の新機能「行フォーカス」では、指定した行数のテキストだけがライトアップし、読みやすくなります。

①【表示】タブ、②【イマーシブ リーダー】の順に選択します。
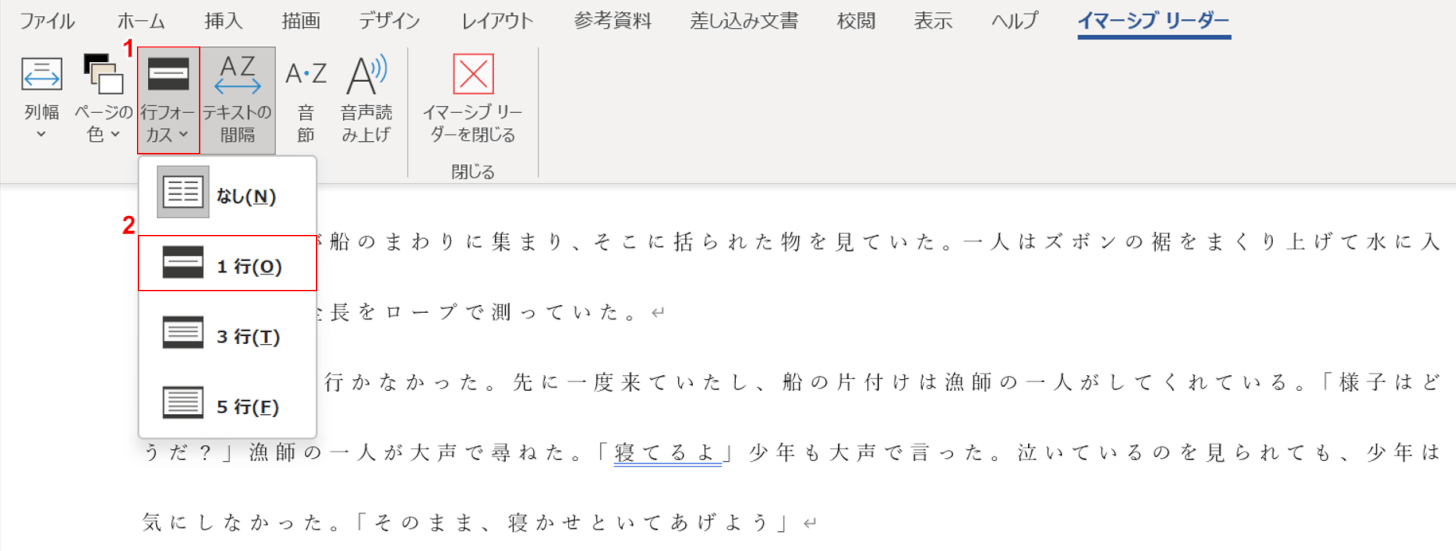
①【行フォーカス】、②【1行】の順に選択します。
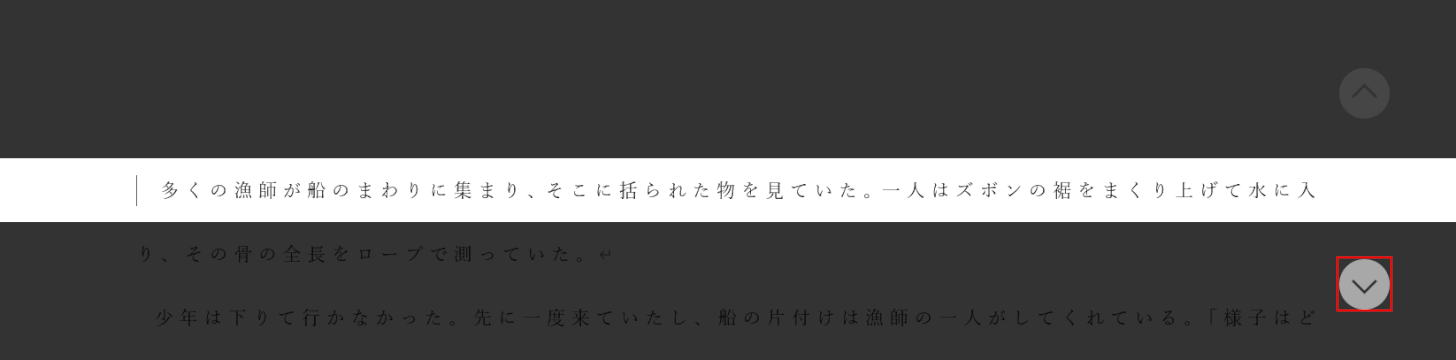
ページの1行のみがライトアップされました。
次の行に進むには、【v】ボタンを押します。
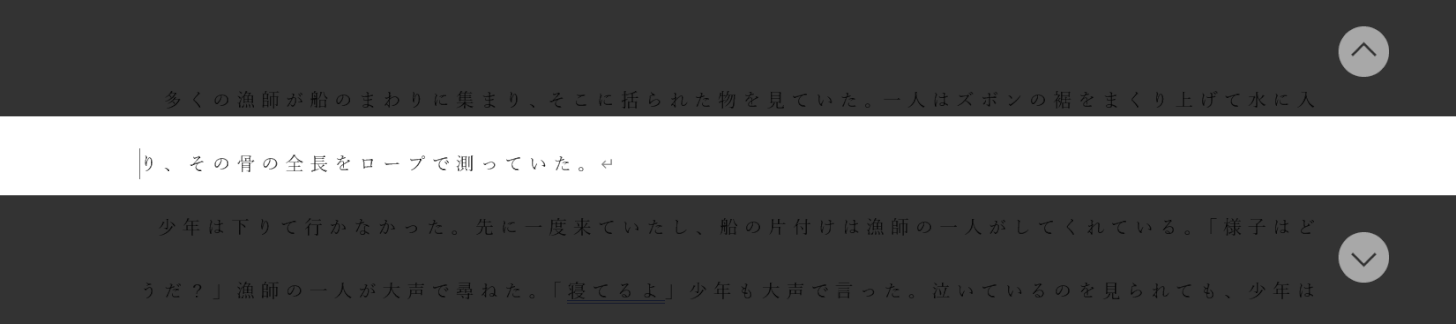
次の行に移動しました。
インクの再生を行う
Word 2021では、新たに「描画」タブの機能の一つとして、「インクの再生」機能が追加されました。
インクの再生とは、描画ツールのペンで描いたときの動きそのものを再生する機能です。
インクの再生を行う方法については、下記をご覧ください。
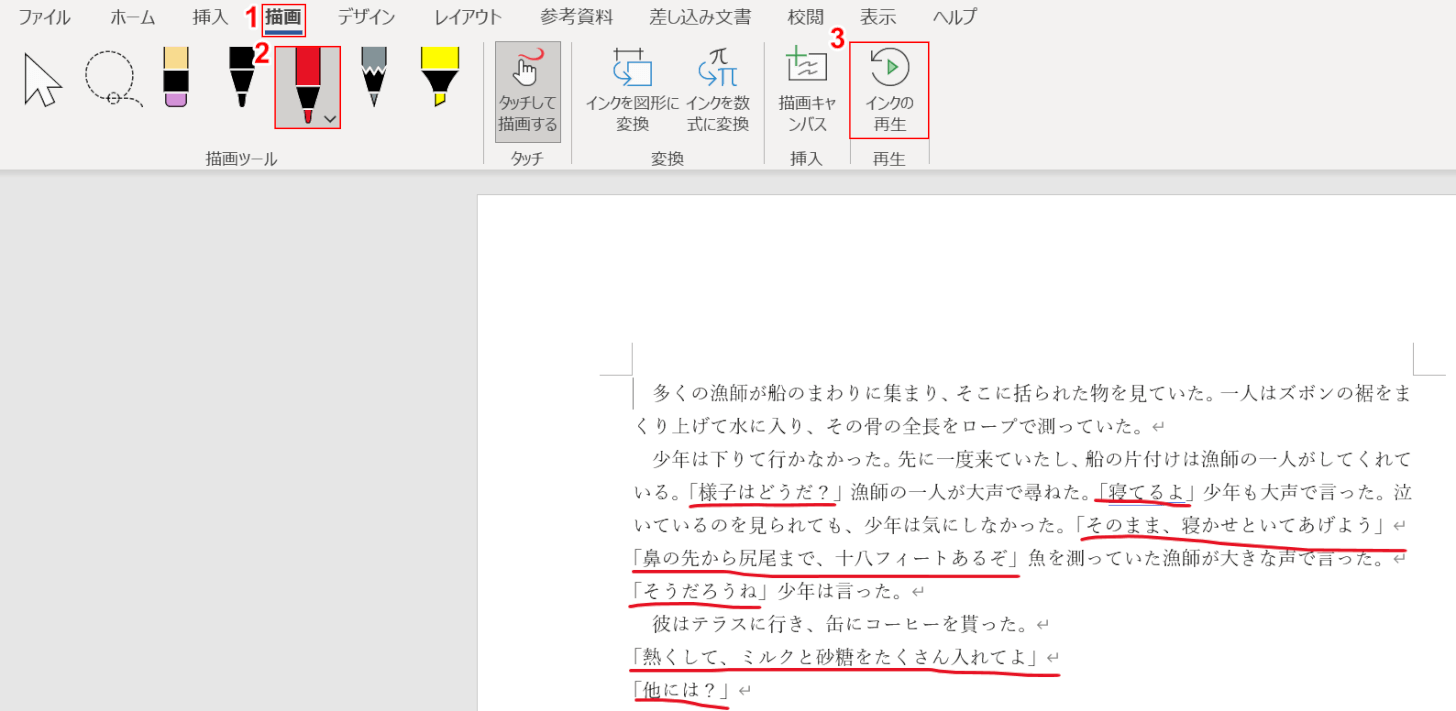
①【描画】タブを選択します。
②【お好きなペン】を選択してページで描画を行います。
③【インクの再生】を選択してみましょう。
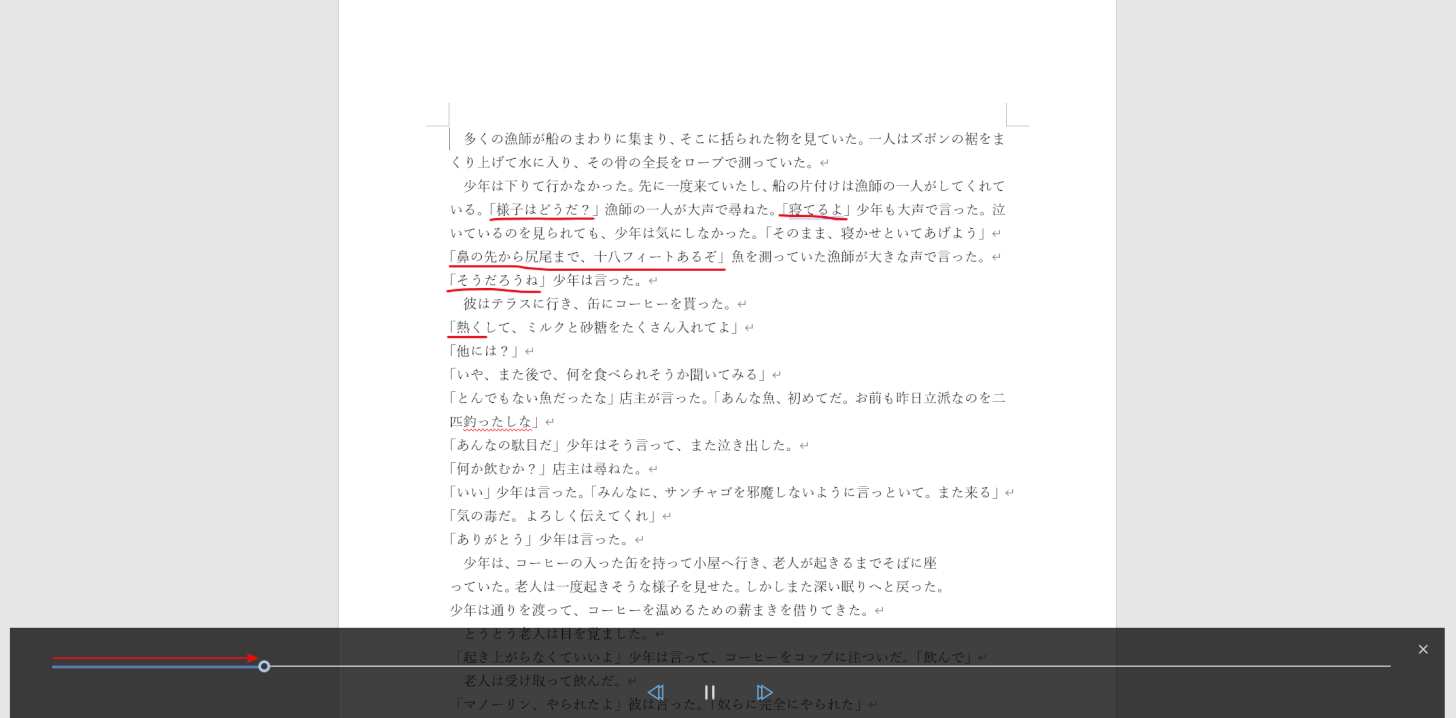
「インクの再生」の再生時には、書いているときのペンの動きを確認することができます。
アクセシビリティ チェックを行う
アクセシビリティ チェックとは、ファイルを一定のルールに照らし合わせてチェックし、視覚に障がいのあるユーザーにとって支障となる可能性のある問題を特定する手法です。
アクセシビリティ チェックを行う方法については、以下のとおりです。
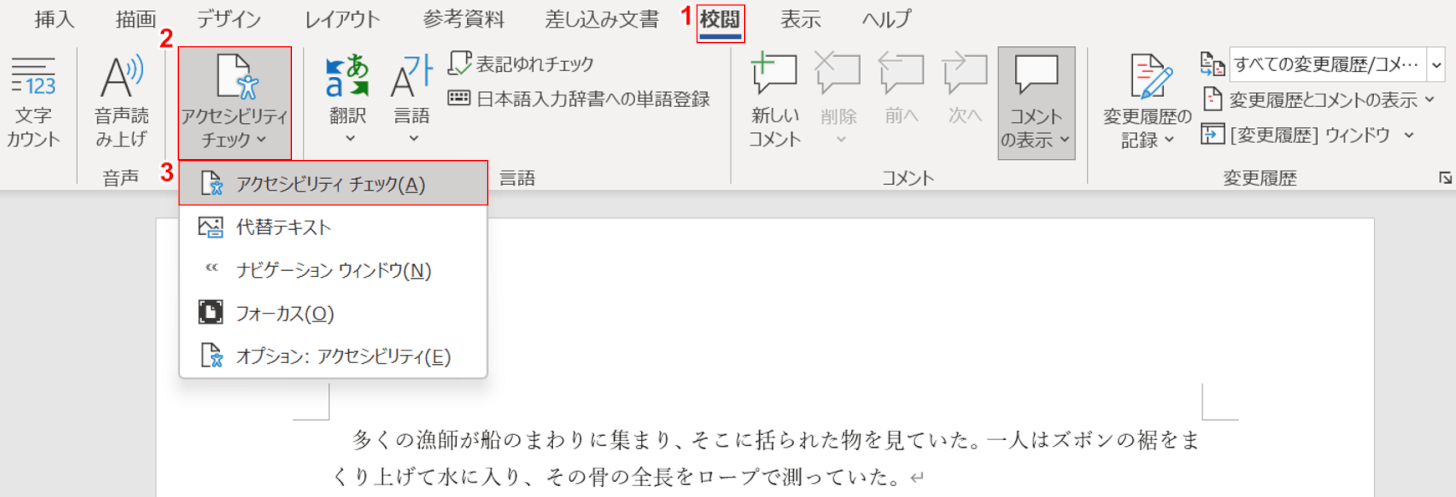
①【校閲】タブ、②【アクセシビリティ チェック】の順に選択します。
③表示されたプルダウンから【アクセシビリティ チェック】を選択します。
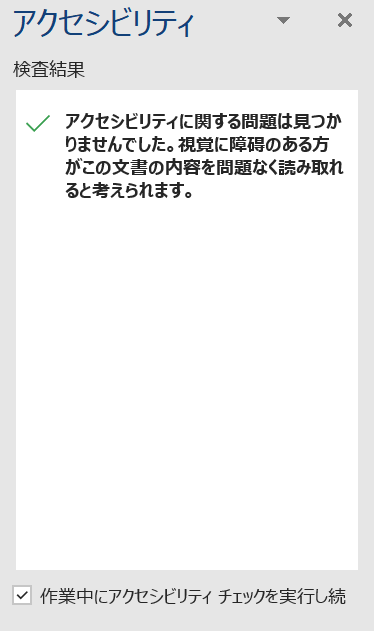
アクセシビリティの検索結果が表示されました。
ここでは、アクセシビリティに関する問題は見つかりませんでした。
OpenDocumentを保存する
OpenDocumentファイルは、ワープロソフトで作成/編集された文書ファイルの標準的なファイル形式の一つです。
Apache OpenOfficeやLibreOfficeなどのオープンソースのオフィスソフトでは、標準的なファイル形式として採用されています。
Word 2021の新機能では、OpenDocument 形式(ODF)1.3のサポートがあり、多くの新機能が追加されています。
以下では、OpenDocumentファイルの保存方法について説明します。
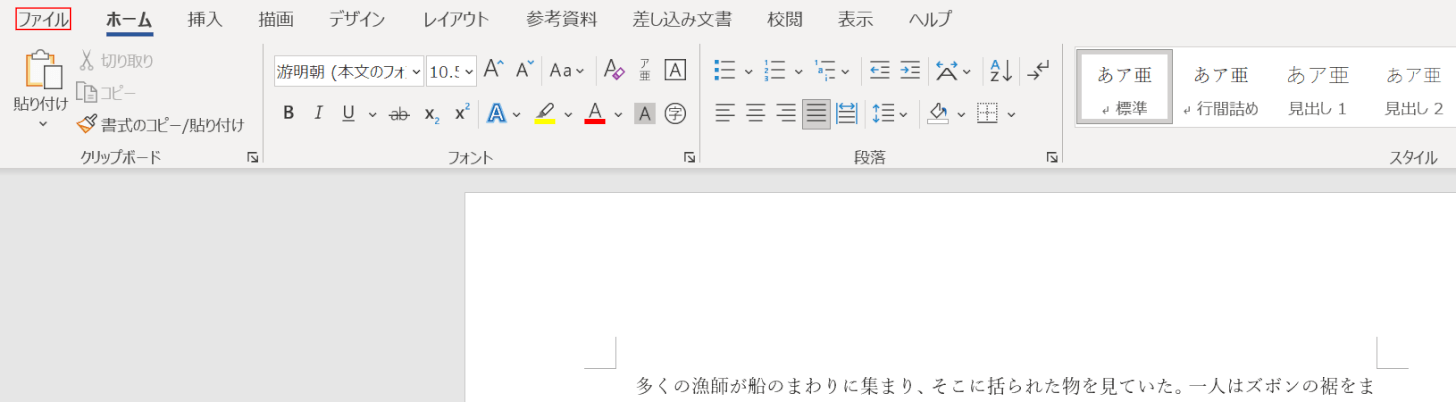
【ファイル】タブを選択します。
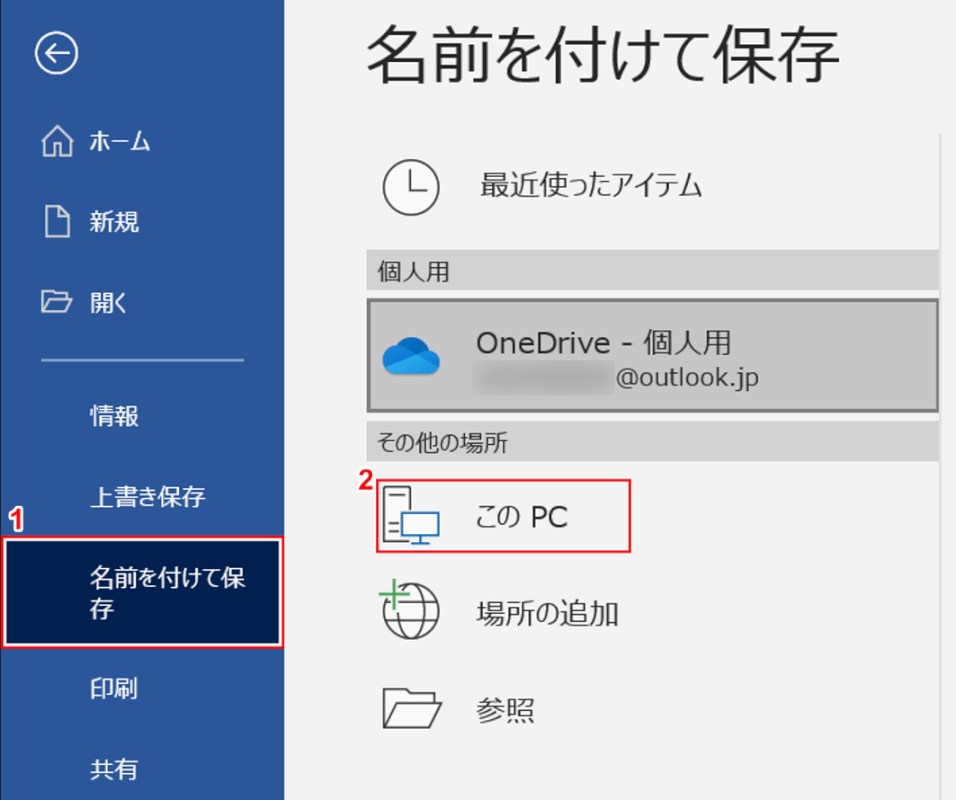
①【名前を付けて保存】タブ、②【このPC】の順に選択します。
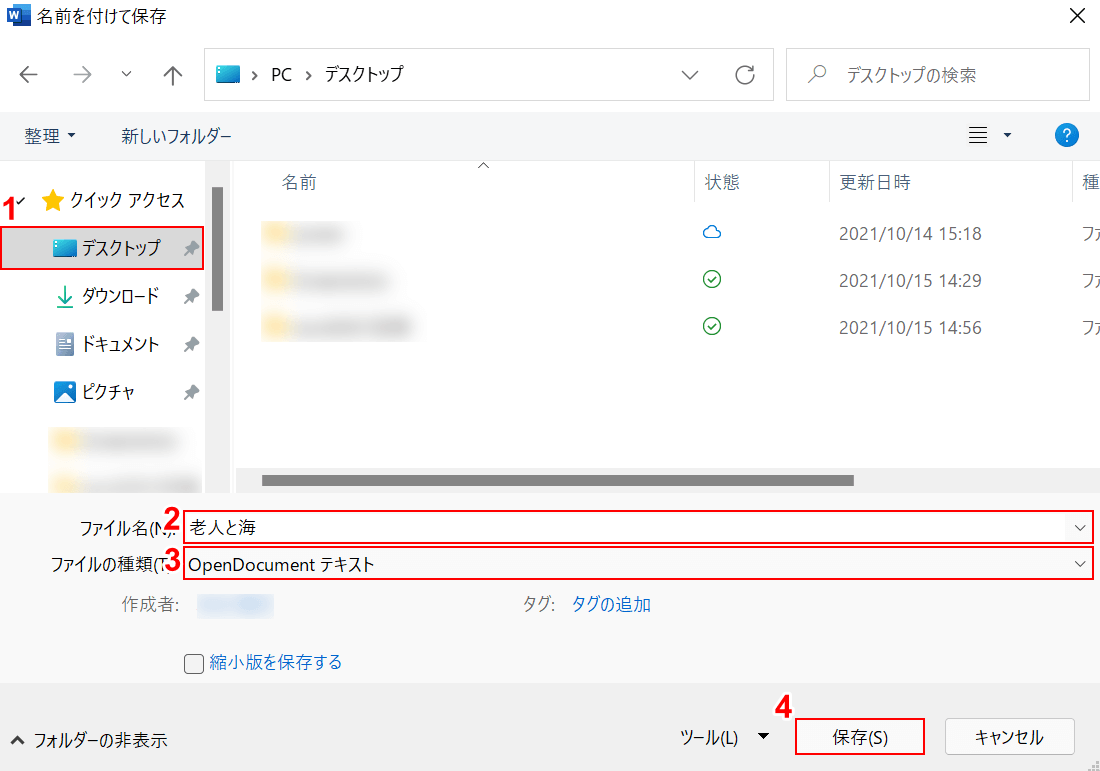
「名前を付けて保存」ダイアログボックスが表示されました。
①【OpenDocumentファイルを保存したいフォルダー(例:デスクトップ)】を選択し、②『ファイル名(例:老人と海)』を入力します。
③「ファイルの種類」のプルダウンから【OpenDocument テキスト】を選択し、④【保存】ボタンを押します。
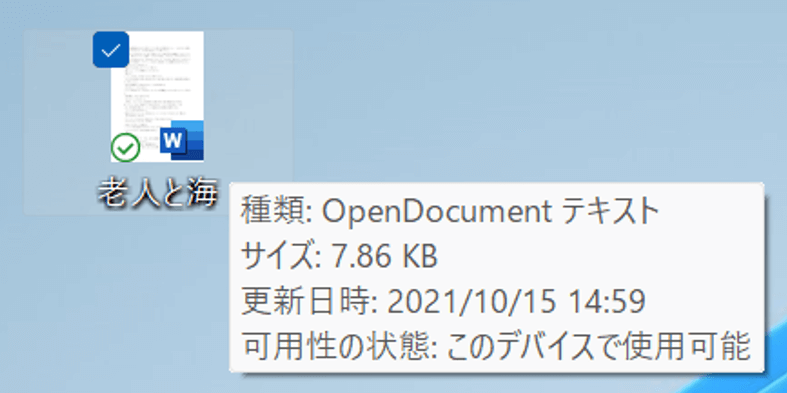
OpenDocument テキストのファイルがデスクトップに保存されました。
スケッチ風の枠線を使う
Word 2021の新機能では、スケッチのような枠線にすることで、図形を手描きのようなカジュアルな雰囲気に仕上げることができます。
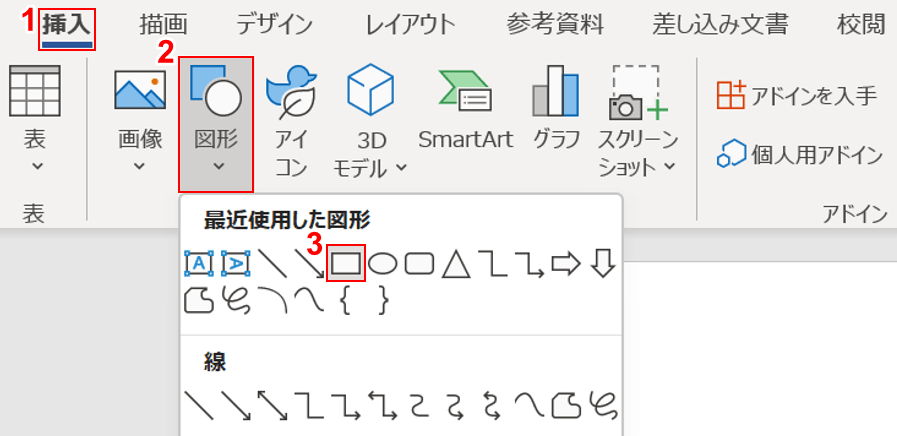
①【挿入】タブ、②【図形】の順に選択します。
③ここでは、【正方形/長方形】を選択します。
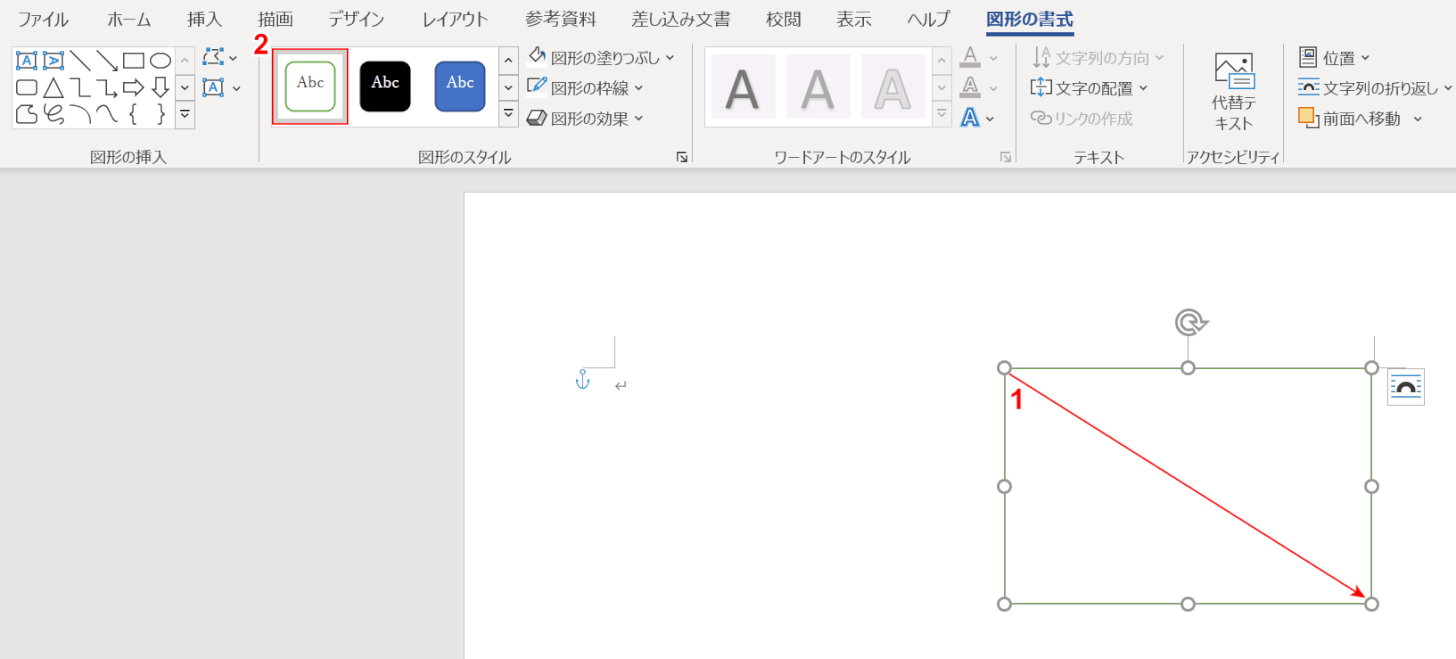
①長方形を適度なサイズにするために【ドラッグ】します。
②枠線を分かりやすくするために、ここでは【枠線のみ 緑、アクセント 6】を選択します。
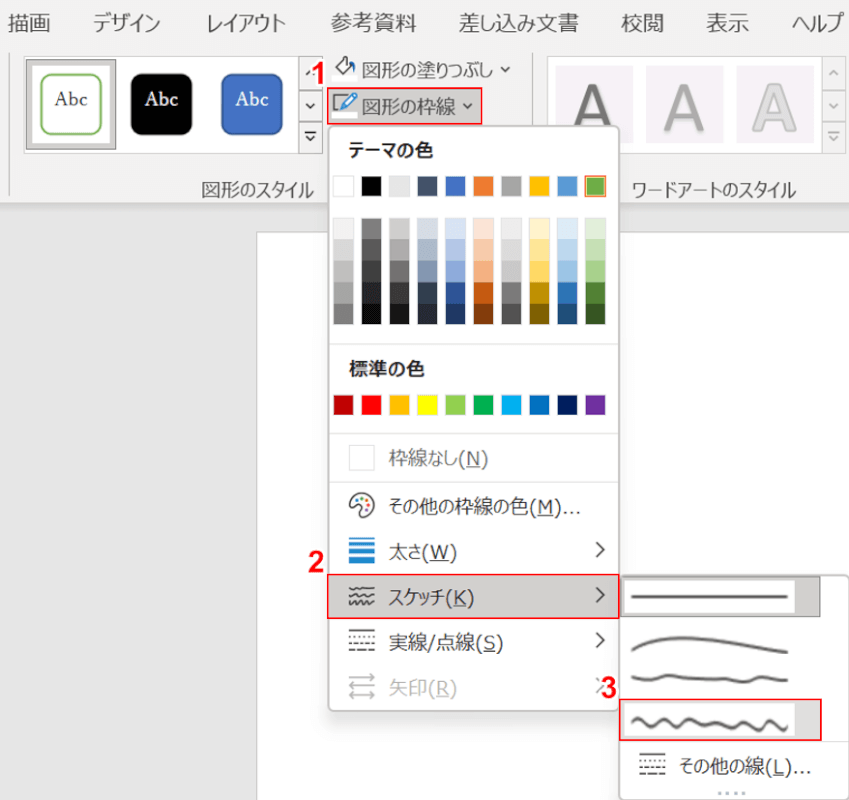
①【図形の枠線】、②【スケッチ】、③【お好きな曲線(例:フリーハンド)】の順に選択します。
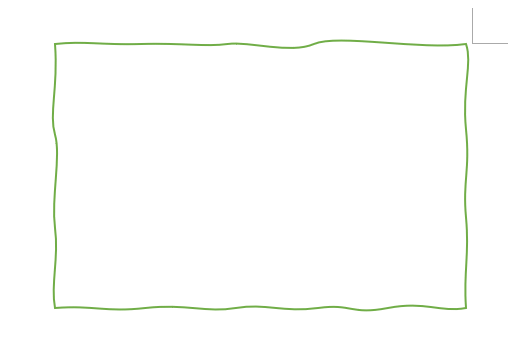
図形の枠線が手書き風にアレンジされました。
Word 2021のサポート期限
Office 2021のメインストリームサポートの期間は5年間となっております。
