- 公開日:
エクセルで絶対値を表示するABS関数の使い方
エクセルで絶対値を関数で表示する方法をご説明します。
合わせて、絶対値の最大値、合計値、平均値の表示方法もお伝えします。
絶対値とは?
「正の数」と「負の数」関係なく示された値のことです。0からの距離と覚えておくと便利です。
例えば、正の数「+20」の場合の絶対値は「20」、負の数「-20」の場合の絶対値も「20」となります。
絶対値を表示するABS関数の使い方
絶対値を表示するにはABS関数を使います。セルを参照するだけの非常に簡易な関数です。
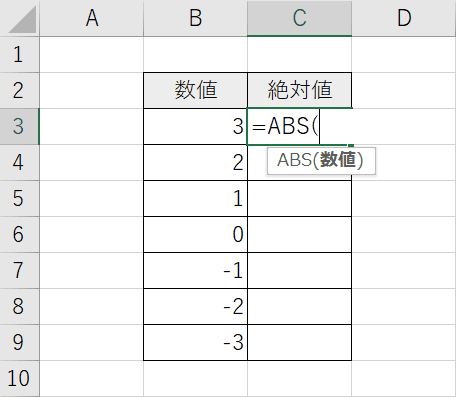
『=ABS(』でABS関数を開始します。
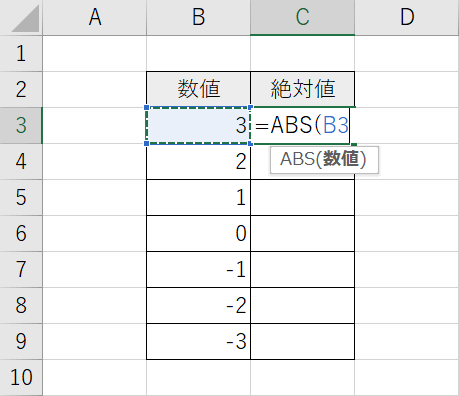
絶対値にしたいセルを参照し、Enterキーを押します。
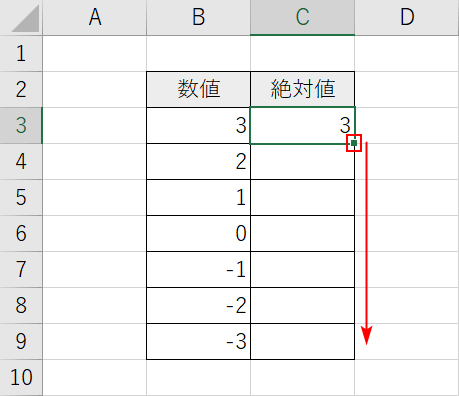
絶対値が表示されました。他のセルへ反映させるため【フィルハンドル】を下へドラッグします。
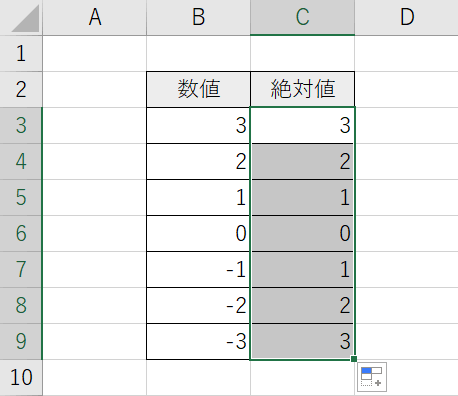
他のセルへ反映させました。マイナスの負の数も1、2、3と表示されました。
絶対値の最大を取得する
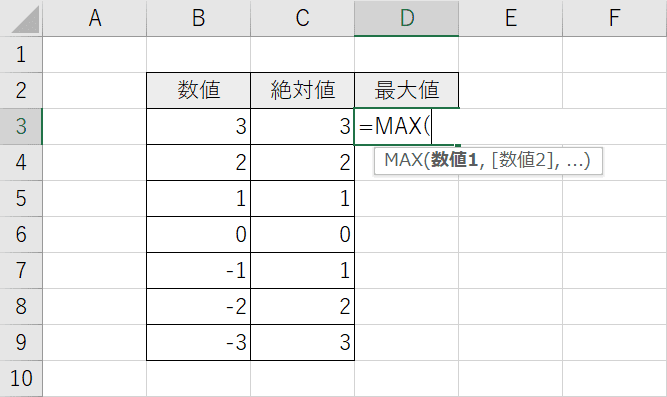
絶対値の最大を取得するにはMAX関数を利用します。『=MAX(』で開始しましょう。
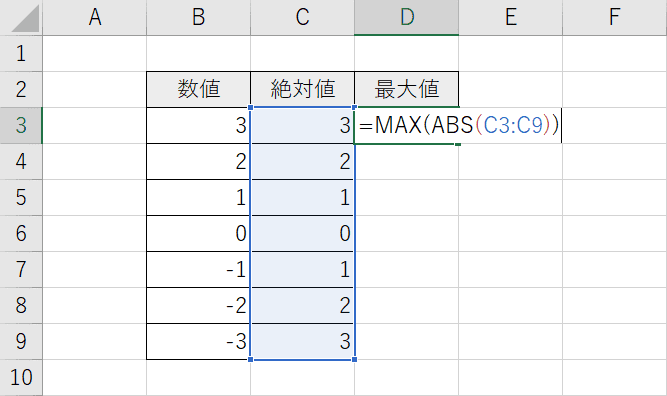
MAX関数の中に、ABS関数を入れ込みます。ABS関数のセル参照は、最大を求めたい複数のセルを参照します。
『=MAX(ABS(C3:C9))』を入力し、式を確定するときに、Ctrl+Shift+Enterで、配列数式にしてください。
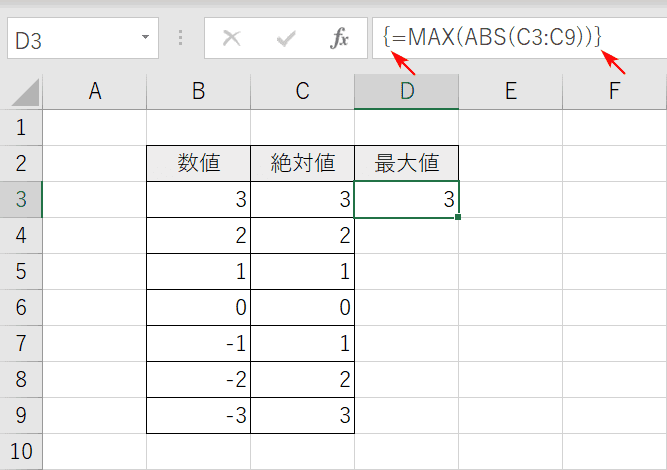
最大値は「3」と表示されました。Ctrl+Shift+Enterで、配列数式にしたため、前後は{ }で囲われております。
絶対値を合計する計算方法
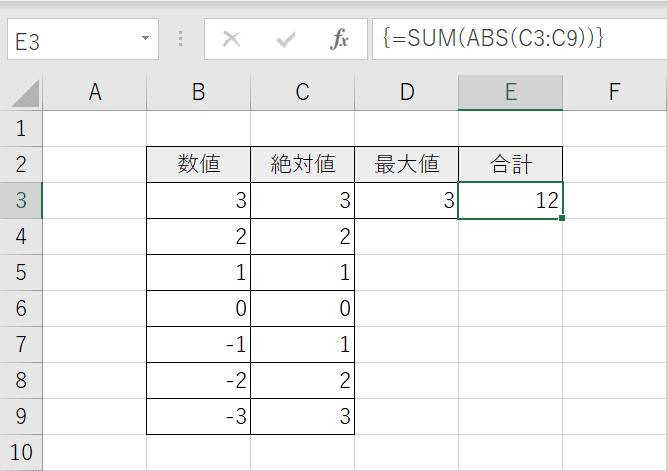
絶対値を合計する場合は、上記のMAX関数をSUM関数に変更するだけです。配列数式にするのを忘れないようにしましょう。
絶対値を平均する計算方法
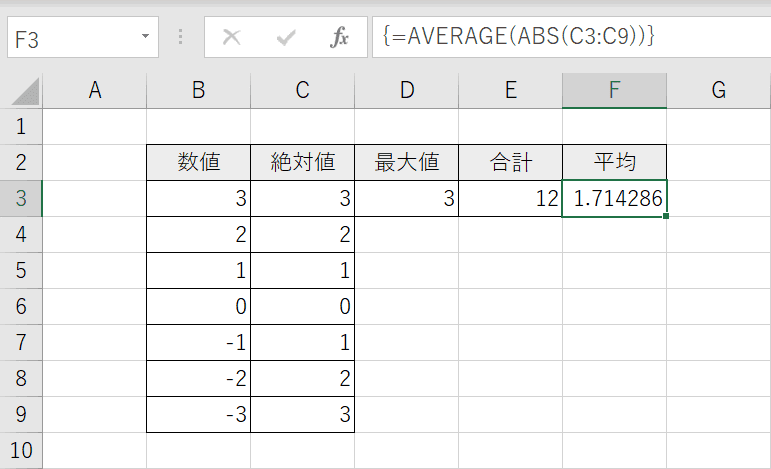
絶対値を合計する場合は、上記のSUM関数をAVERAGE関数に変更するだけです。配列数式にするのを忘れないようにしましょう。
