- 公開日:
Chromebookでエクセルを無料で利用する方法
この記事では、Chromebookでエクセルを無料で利用する方法をご紹介します。
学校や職場でChromebookを使っていて、エクセルなどのオフィスアプリを使いたい場合はぜひ参考にしてください。
エクセルと同じように表計算ができるツールなどもご紹介しています。
Chromebookでエクセルを無料で利用できる?
Chromebookではデスクトップ版のエクセルを使うことはできません。
また、Androidアプリ版のMicrosoft Officeに関してもサポートが終了しています。
そのためChromebookでエクセルを使いたい場合は、Web版のエクセルを使用しましょう。
ただし、Web版のエクセルではマクロなどの機能を使うことができないため高度な計算や編集がしたい場合はGoogle スプレッドシートを使うのもおすすめです。
以下は、エクセルのデスクトップ版/Web版とGoogle スプレッドシートの機能の違いについてまとめた表です。
| 機能 | エクセル (デスクトップ版) | エクセル (Web版) | Google スプレッドシート |
|---|---|---|---|
| ブックの新規作成/保存 | ◯ | ◯ | ◯ |
| 関数 | ◯ | ◯ | ◯(エクセルより少ないがほとんど同じものが使える) |
| グラフ | ◯ | ◯ | ◯ |
| マクロ | ◯ | ✕ | ◯ |
| 共有 | ◯ | ◯ | ◯ |
| 料金 | 有料 | 無料 | 無料 |
エクセルのWeb版はMicrosoft 365から、Google スプレッドシートはGoogleのHPから無料で利用可能です。
エクセルのWeb版を利用する方法については、以下の記事でご紹介しています。
下記「ChromebookでGoogle スプレッドシートを使う方法」セクションでは、スプレッドシートにログインする方法をご紹介しています。
Chromebookでエクセルを無料で利用する方法
Chromebookでエクセルを無料で利用する方法として、オンライン版の利用方法をご紹介します。
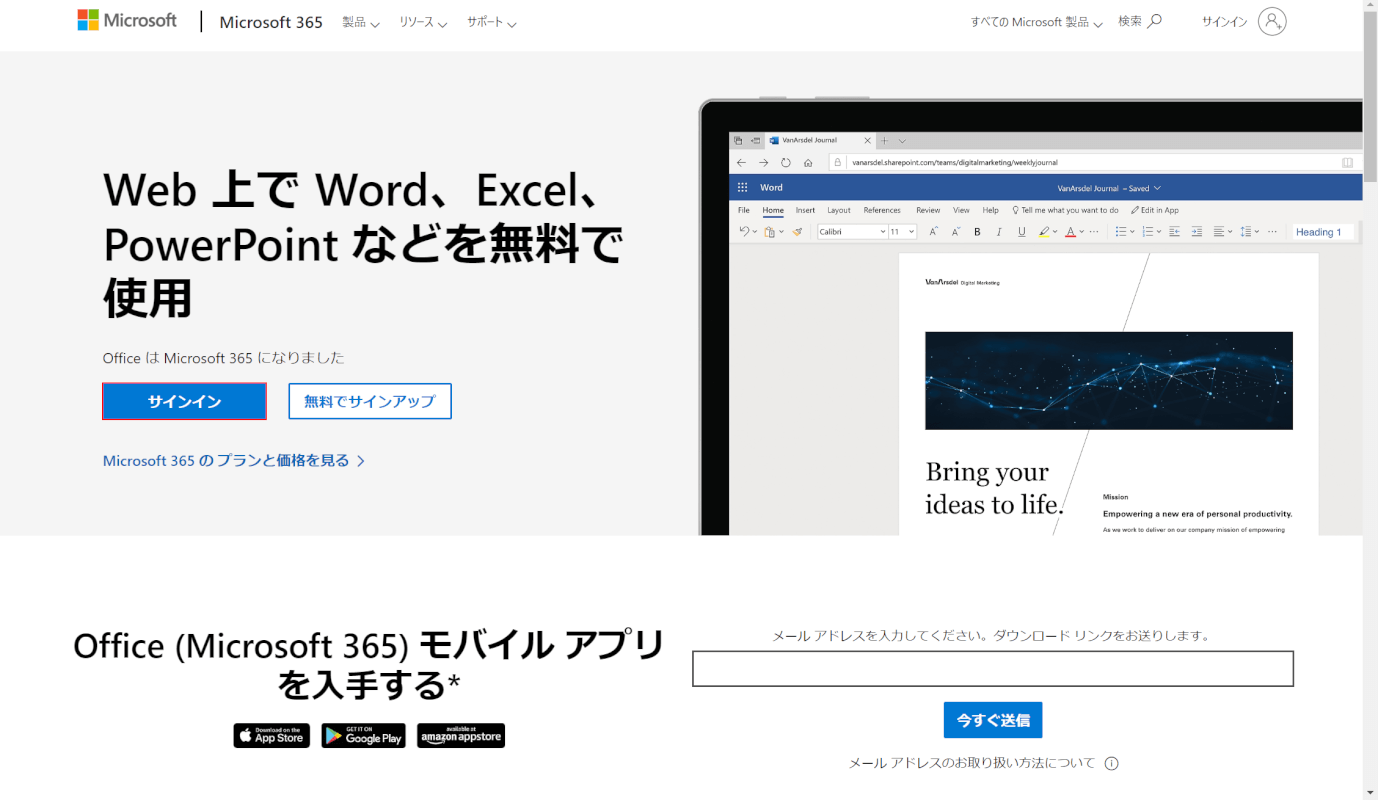
「Microsoft 365 for the web」のページにアクセスします。サインインボタンを押します。
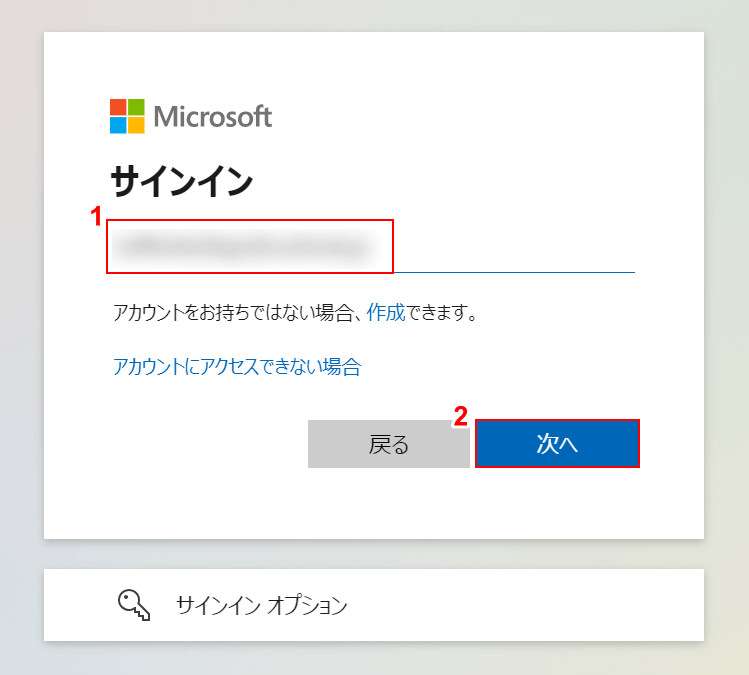
サインイン画面が表示されます。①Microsoftのメールアドレスを入力して、②次へボタンを押します。
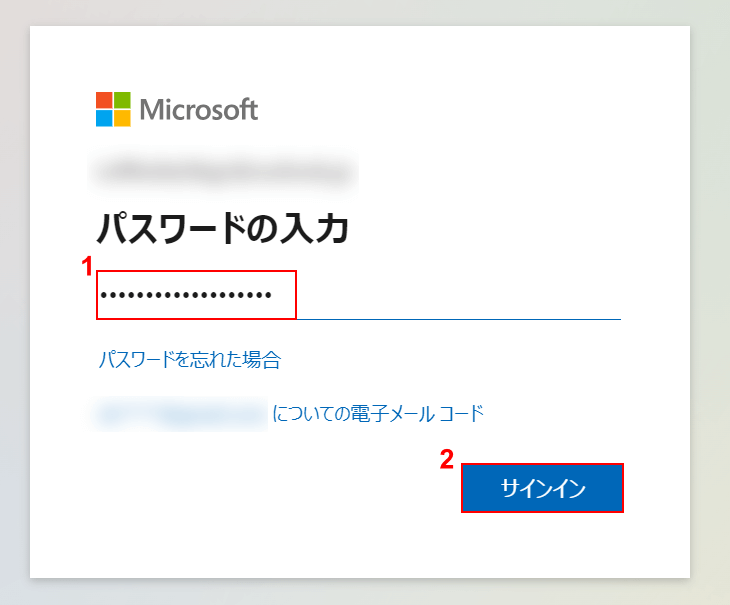
パスワードの入力画面が表示されます。①パスワードを入力し、②サインインボタンを押します。
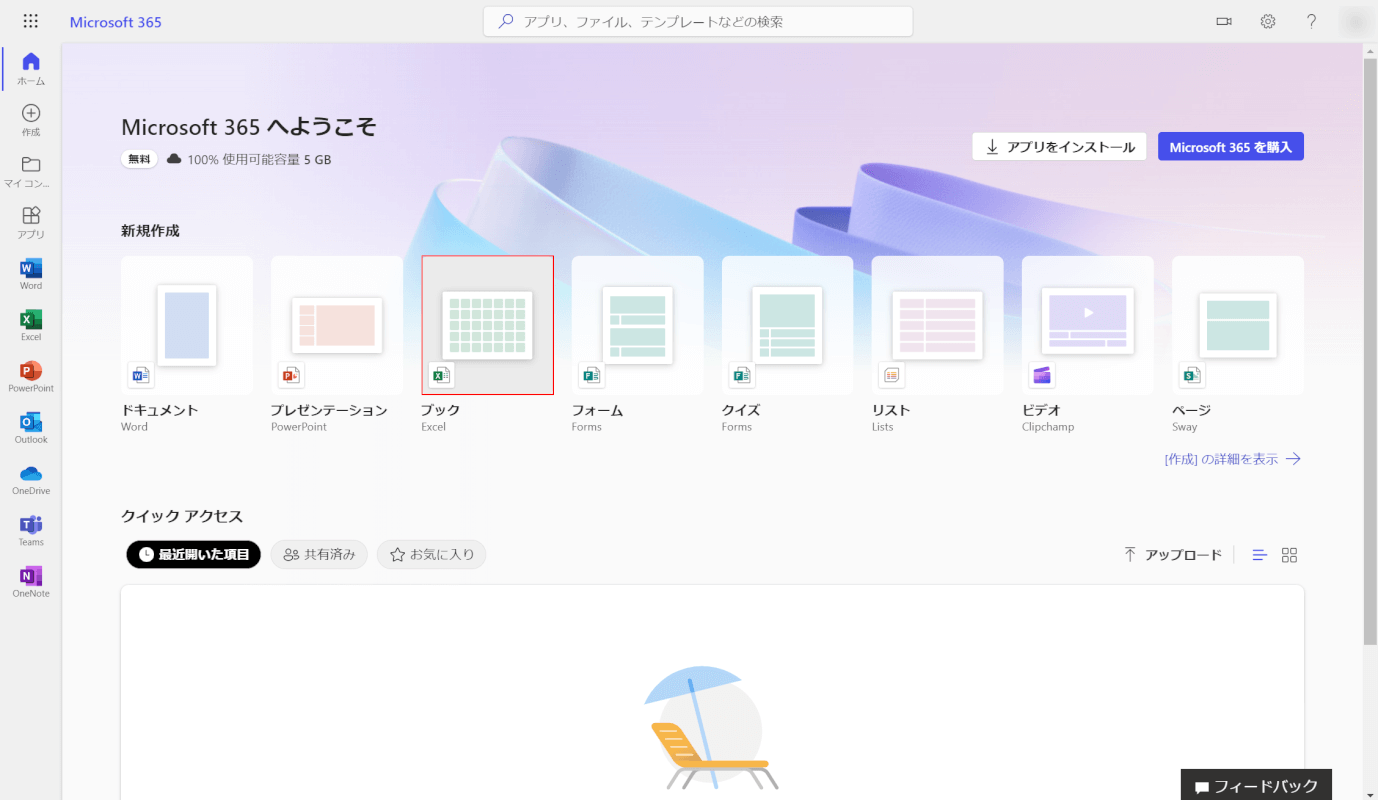
Microsoft 365のページが表示されます。ブックを選択します。
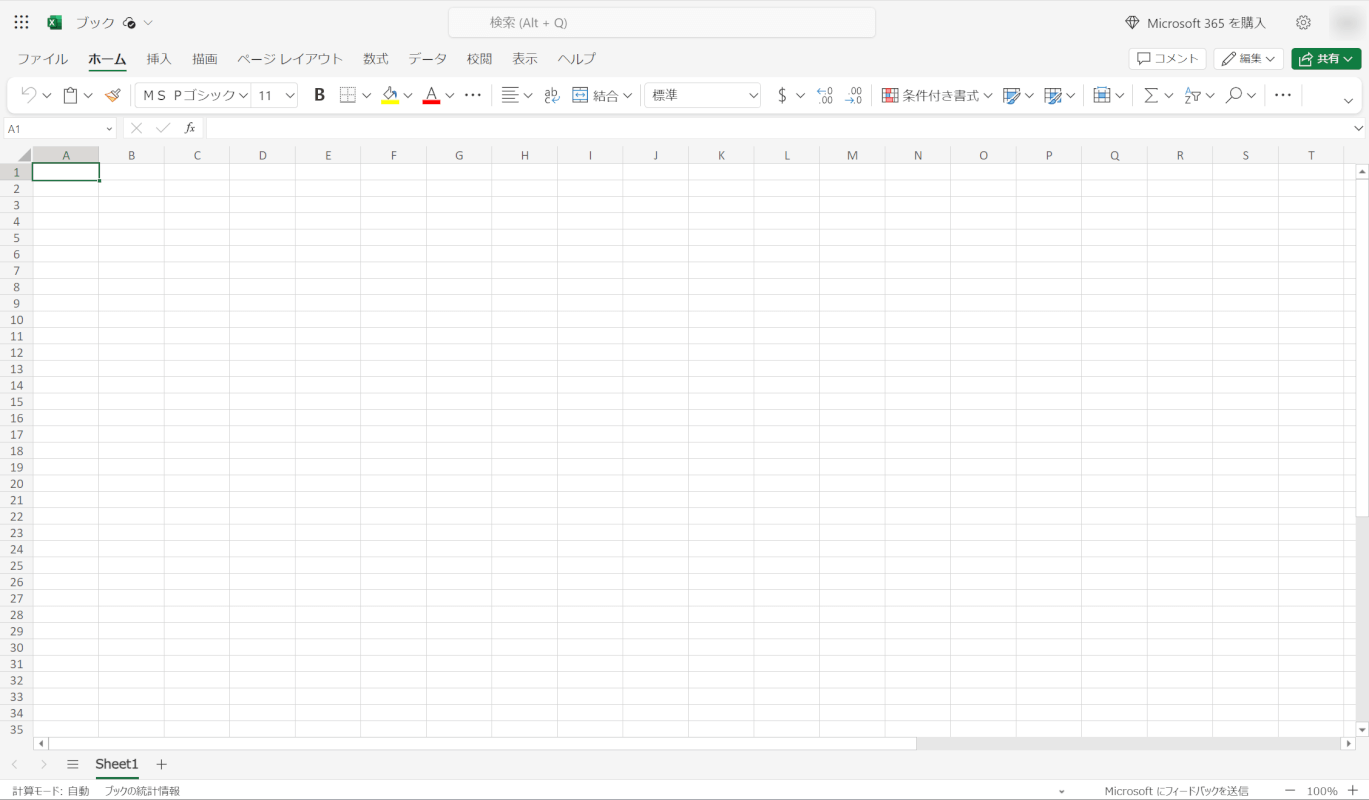
エクセルの新規ブックが開きました。
ChromebookでGoogle スプレッドシートを使う方法
Chromebookでエクセルのような機能を使いたい場合は、Google スプレッドシートを使うのもおすすめです。
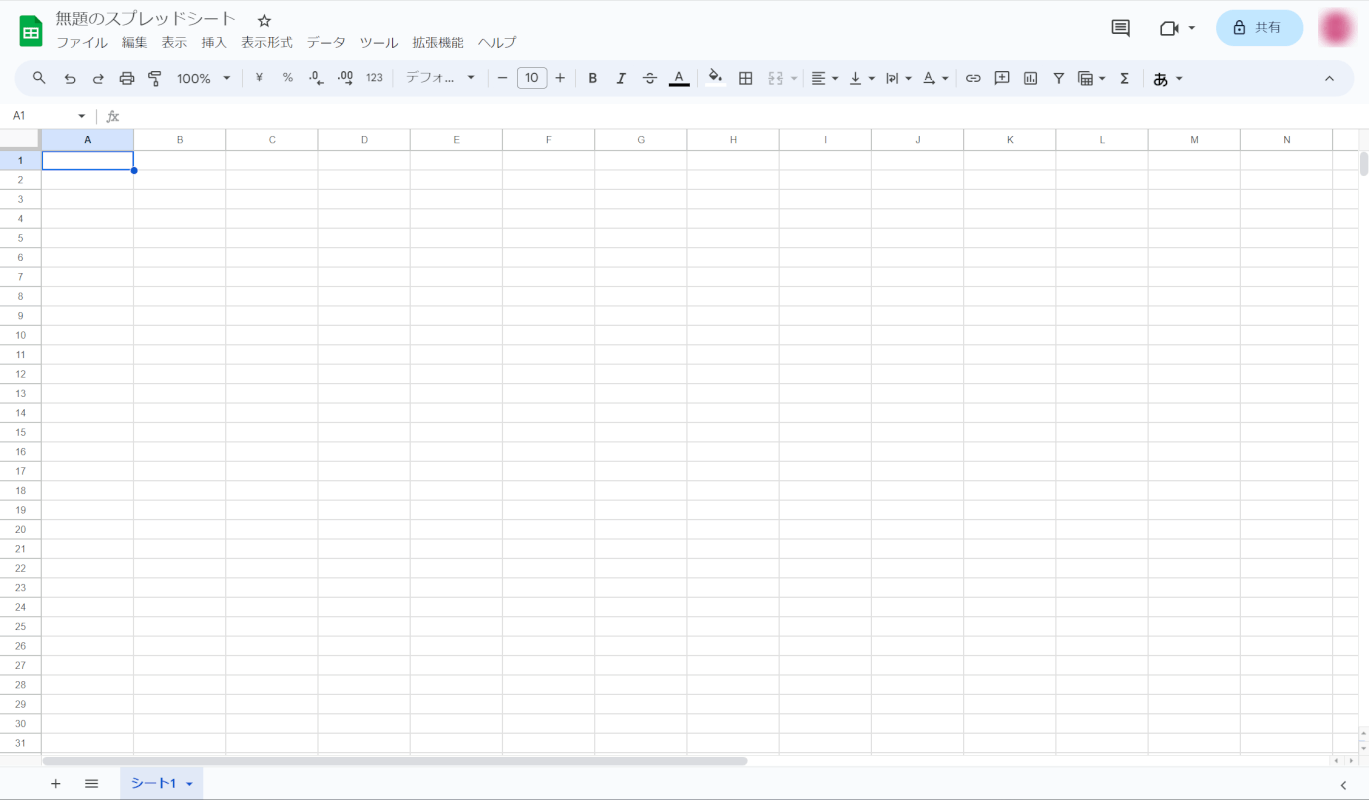
Google スプレッドシートは、Googleが開発・提供している表計算ツールです。
以下は、エクセルのデスクトップ版とGoogle スプレッドシートの機能を比較した表になります。
| 機能 | Excel(デスクトップ版) | Google スプレッドシート |
|---|---|---|
| 共有/共同編集 | ◯ | ◯ |
| 保存 | ・デバイスに保存 ・OneDriveに保存 | ・Google ドライブに自動保存 |
| マクロ | ◯ | ◯ |
| ピボットテーブル | ◯ | ◯ |
エクセルとGoogle スプレッドシートはほとんど同じ機能を使うことができます。
また、Google スプレッドシートにはエクセルにはないオリジナルの関数もあります。
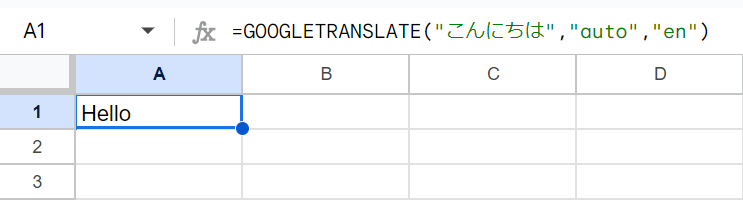
例えば、上の画像はエクセルにはない「GOOGLETRANSLATE関数」を使って、日本語の「こんにちは」を英語に変換した例です。
書式は「=GOOGLETRANSLATE(テキスト, [ソース言語, ターゲット言語])」で、テキストの引数に設定した文字列を指定した言語で翻訳することができます。
詳しい使い方などは以下の記事でご紹介しています。
- Google スプレッドシートのログイン方法
- Google スプレッドシートで使えるショートカットキー
- 関数の使い方
- 基本的な操作方法
