- 公開日:
- 更新日:
エクセルの自動計算の設定について
この記事では、エクセルの自動計算の設定についての様々な情報をご紹介します。
エクセルで自動計算の設定をする方法や、関数を使って自動的に値を計算する方法についてご説明しています。
有休休暇の残日数を自動計算するテンプレートや、金額や個数を入力したら自動計算される見積書のテンプレート等もご紹介していますので、ぜひ参考にしてみて下さい。
数字を入れたら自動計算する方法
エクセルで関数を使って計算を行う場合に、値を変更したら自動的に再計算されるように設定する方法をご説明します。Excelでは初期設定で自動計算されるようになっていますが共有されたファイルなどは手動計算になっている場合もあります。その際は以下の方法で自動計算の設定をしましょう。
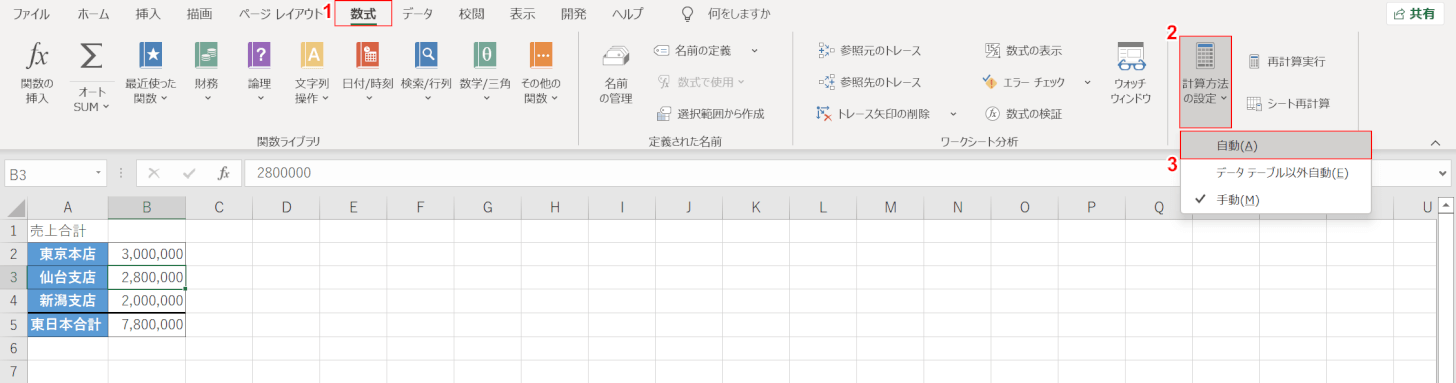
自動計算の設定をしたいファイルを開きます。上の画像では、B2セルからB4セルの売上をB5セルで合計しています。①【数式】タブ、②【計算方法の設定】、③【自動】の順に選択します。
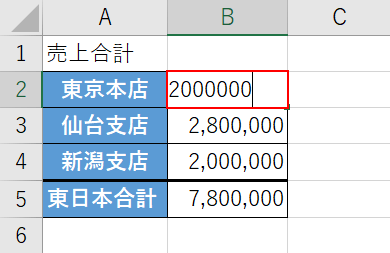
これで自動計算の設定が出来ました。試しに【B2セル】を選択して、「東京本店」の売上に『2000000』と入力し、【Enter】キーを押します。
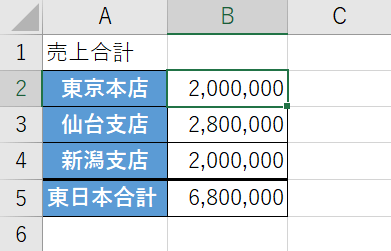
問題なく、値の変更によって自動的にB5セルの合計が再計算されました。
生年月日を入れると年齢を自動計算する方法
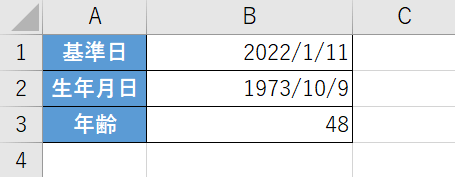
エクセルでは関数を使って、生年月日から年齢を自動計算することが出来ます。
上の画像はDATEDIF関数を使って、基準日までの満年齢を求めた例です。
エクセルで生年月日から年齢を関数で自動計算する方法の詳細や、和暦の日付で年齢を計算する方法等については以下の記事をご参照ください。
足し算の自動計算
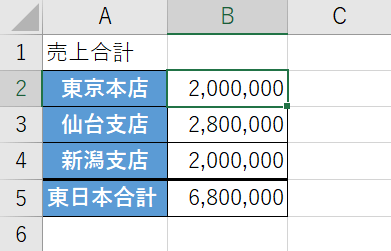
エクセルで上の画像のように売り上げの合計を出したい場合、ボタン一つ押すだけで範囲を指定して足し算が出来る機能を使用すると便利です。
以下の記事では、エクセルで簡単に足し算をするための様々な方法をご紹介しています。
引き算の自動計算
エクセルでの引き算は、手で式を書くときと同じように「-(マイナス)」の記号を使って計算します。
以下の記事では、列でまとめて引き算する方法や足し算と引き算を混合する方法等についてもご紹介しています。
四則演算の基本である「引き算」をエクセルで扱えるようになりましょう。
掛け算の自動計算
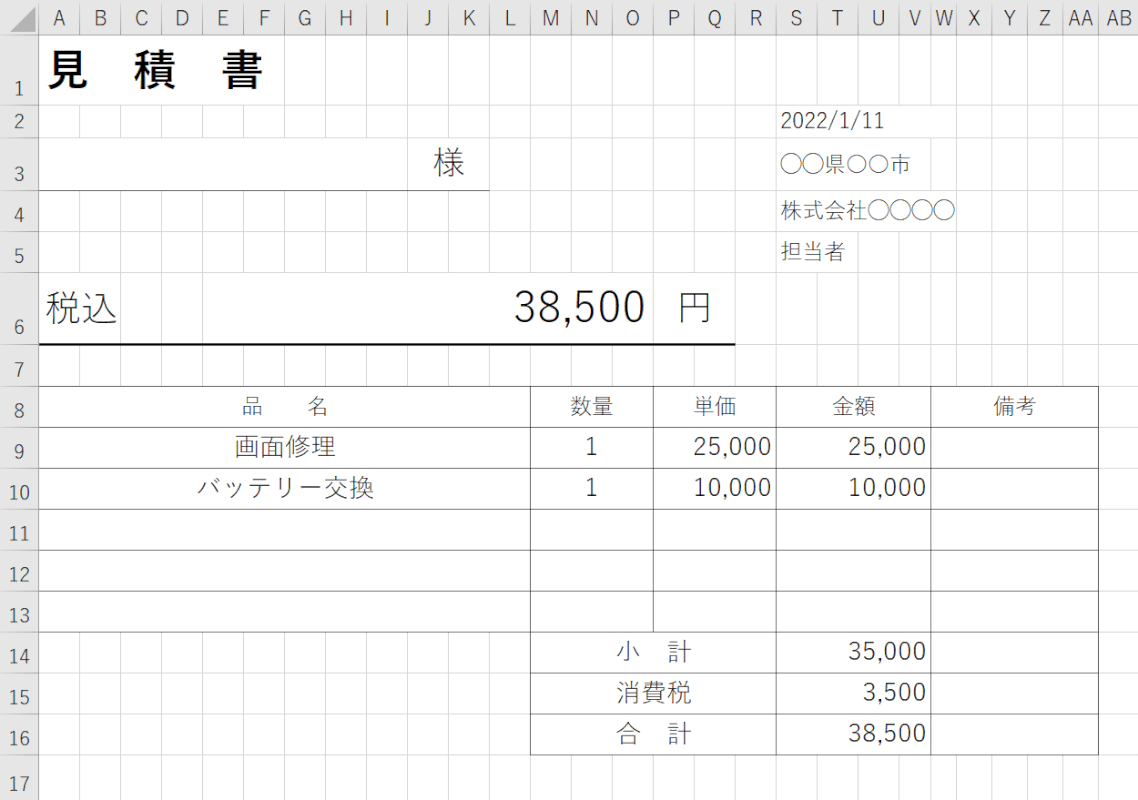
エクセルでは、掛け算の自動計算をすることも可能です。
例えば、上の画像では「数量」と「単価」をかけて出した合計を「金額」セルに表示しています。
以下の記事では、エクセルで掛け算をする3つの方法や、掛け算の応用についてご説明していますので参考にしてみて下さい。
割り算の自動計算
エクセルでは、割算の自動計算も可能です。
割算では「余り」が出る可能性もあるため、関数を使って値の切り上げや切り下げを行う方法を覚えておくとスムーズに計算ができるようになります。
以下の記事では、エクセルで割算をする基本的な方法や、関数を使って値を切り捨て/切り上げる方法や割算が出来ない場合の対処法などについてご説明しています。
テンプレート
様々な自動計算が行えるテンプレートをご紹介します。
年次有給休暇管理表の自動計算の無料テンプレート
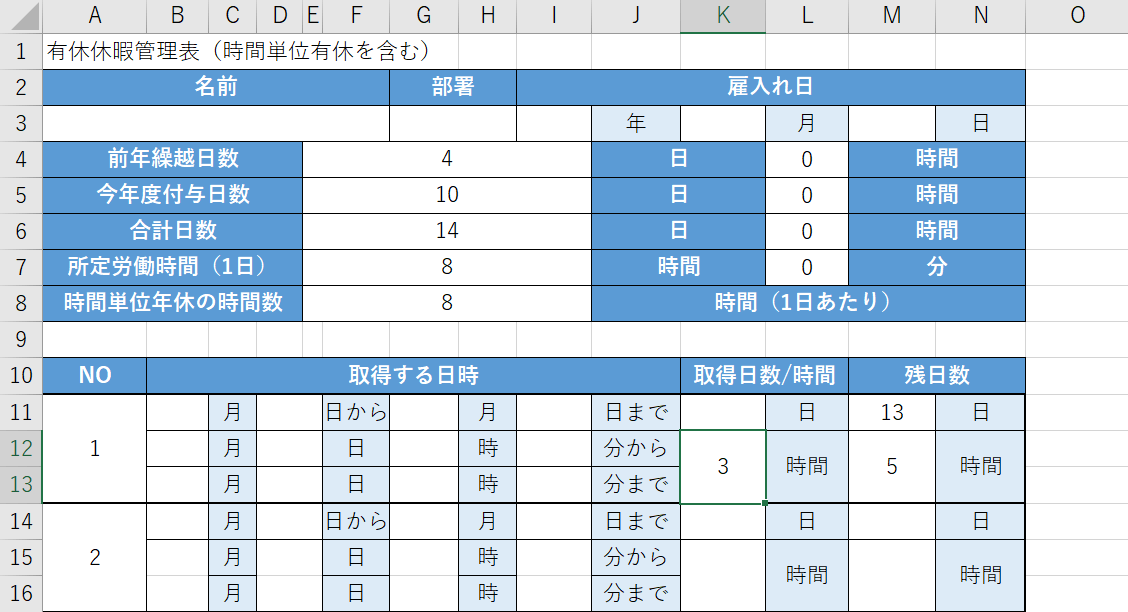
上の画像の有休休暇管理表では、エクセルの取得日数/取得時間を入力することで有休休暇の残日数や残り時間を自動的に計算できるようになっています。
有休休暇管理表のダウンロードについては以下の記事「有給休暇管理表で時間休を自動計算する」セクションをご確認ください。
見積書の自動計算
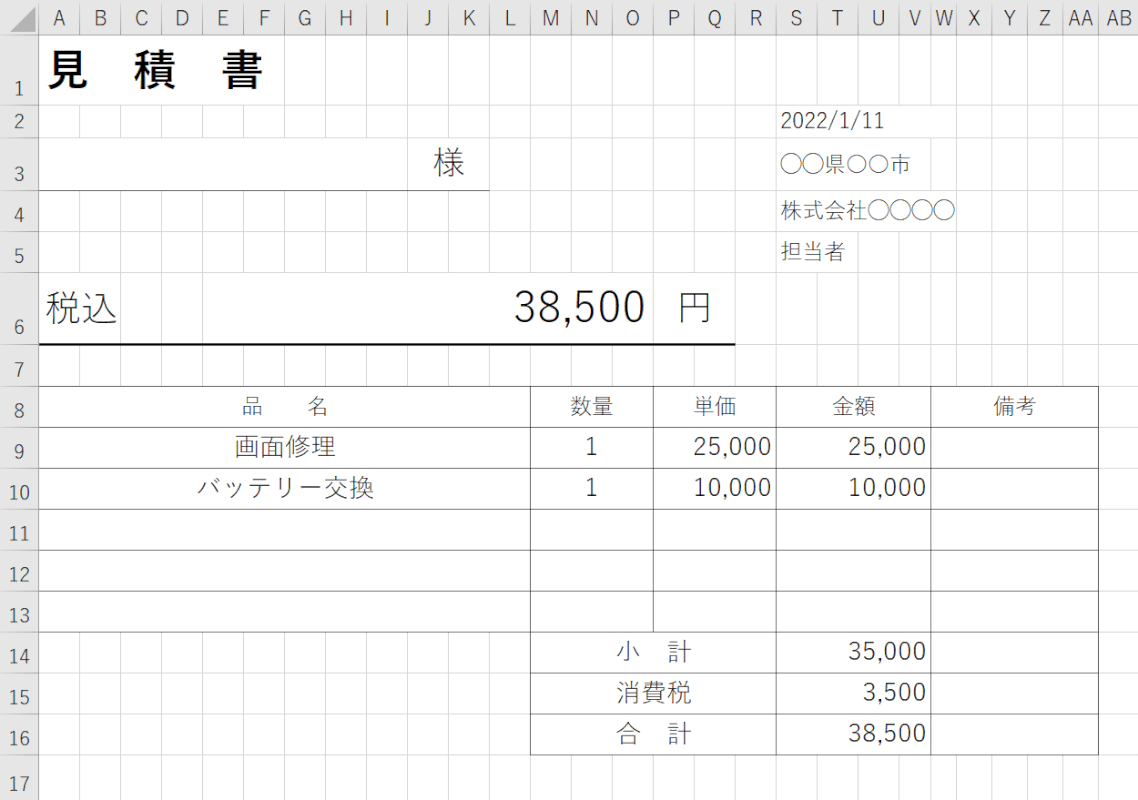
上の画像は「品名」「数量」「単価」を入力することで、税込みの見積金額を表示できるように設定した見積書のテンプレートです。
ファイルをダウンロードして、どのセルにどんな数式が入っているのか参考にしてみて下さい。
交通費精算書の自動計算
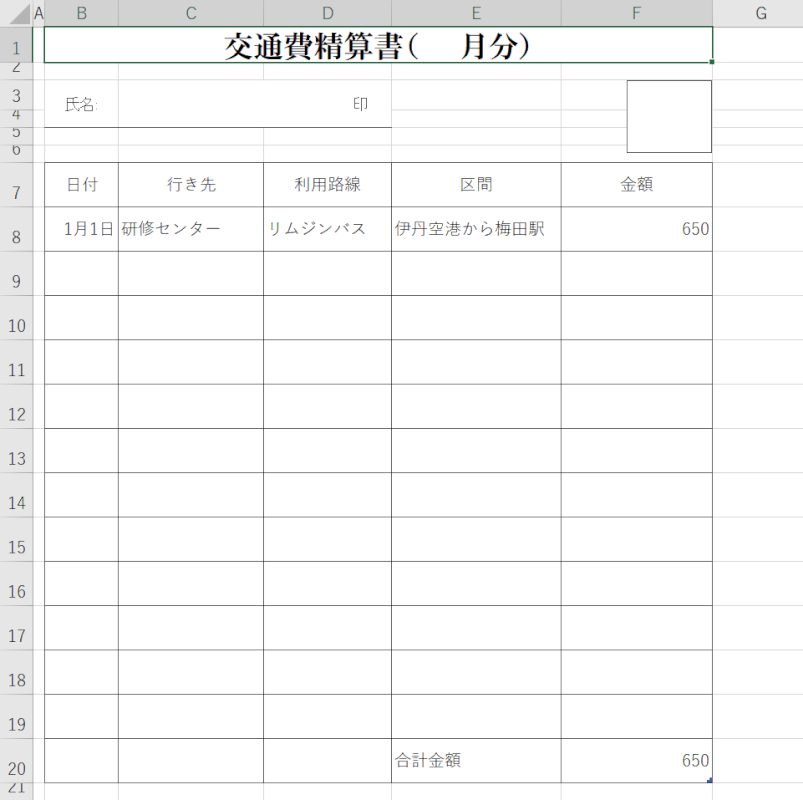
交通費精算書とは、業務内の外出でスタッフが立て替えた交通費を生産するために必要な書類です。
上の画像の交通費精算書では、日付ごとに交通費を入力していくだけで合計金額が自動計算されるように設定しています。
上の画像の交通費精算書は、以下よりダウンロードできます。
金種表の自動計算
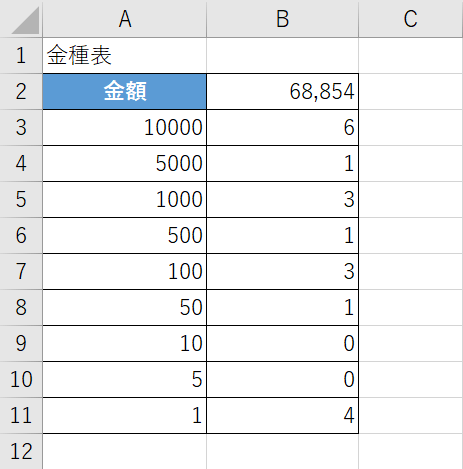
金種表は、対象の金額を現金で用意する場合にどの紙幣が何枚いるかを自動的に計算する表です。
上の画像では、B2セルに入力した「68,854」という金額を現金にするためにどの紙幣が何枚いるかを計算しています。
上の画像の金種表は、以下よりダウンロードできます。
自動計算されない場合
数式を入力しても自動計算されない場合は、上記「数字を入れたら自動計算する方法」セクションを参考に自動計算の設定を行ってみましょう。
また、以下の記事ではオートフィルでコピーした数式が自動計算されない場合の対処法や、自動計算の他の設定方法等についてもご説明しています。
