- 公開日:
- 更新日:
エクセルの行番号を自動で振る方法
エクセルを使って名簿や管理表を作成する際、「1から順番に行番号を振りたい」「100件以上のデータに素早く行番号を振りたい」と思うことがありますよね。
この記事では、行番号を自動で振る方法をご紹介します。
関数を使って行番号を振る方法と、フィル機能を使って行番号を振る方法の2つをご紹介しますので、ぜひお役立てください。
ROW関数を使って行番号を振る
ROW関数を使って行番号を自動で振る方法をご説明します。
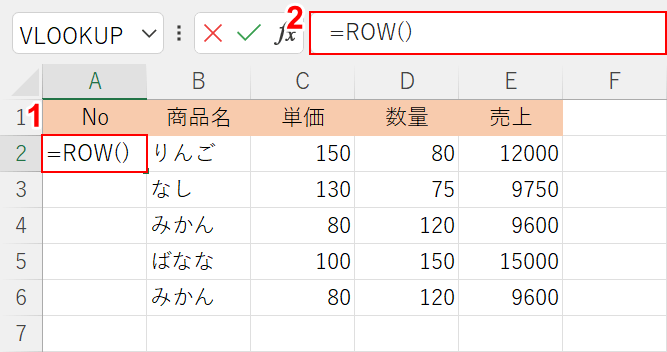
①行番号を振りたいセル(例:A2)を選択し、②数式バーに=ROW()と入力します。ROW関数とは、指定したセルの行番号を返す関数です。書式は「=ROW([参照])」のように記述します。
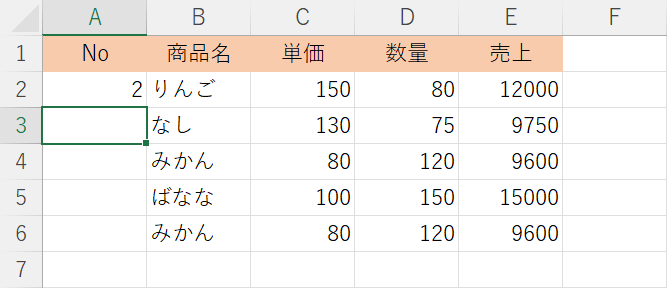
Enterを押すと行番号が表示されます。行番号が2であるため結果としては正しいですが、データとしては間違っていますね。行番号を1から振りたい場合は、以下の方法を参考にしてください。
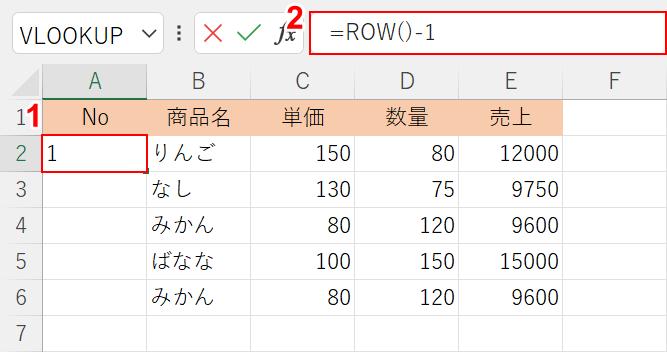
①ROW関数を入力したセル(例:A2)を選択し、②ROW関数のあとに-1と入力します。これにより、行番号から1を引いた値が表示されます。
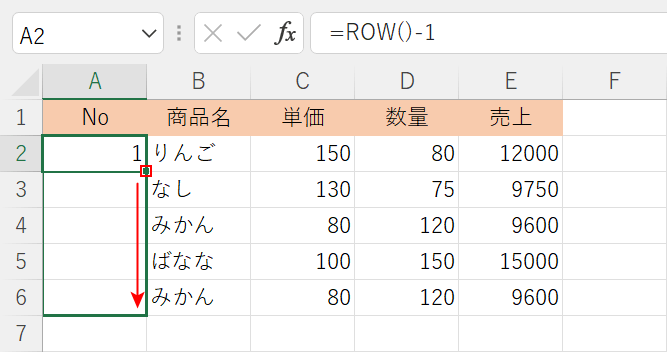
Ctrl + Enterを押します。セル右下のフィルハンドルを選択し、行番号を順番に振りたいセル(例:A6)までドラッグします。
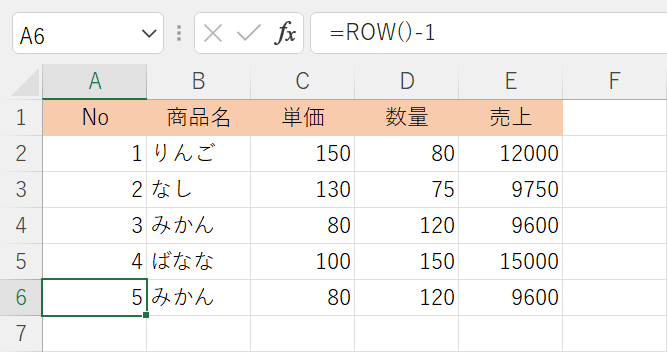
これで行番号が自動で振られました。
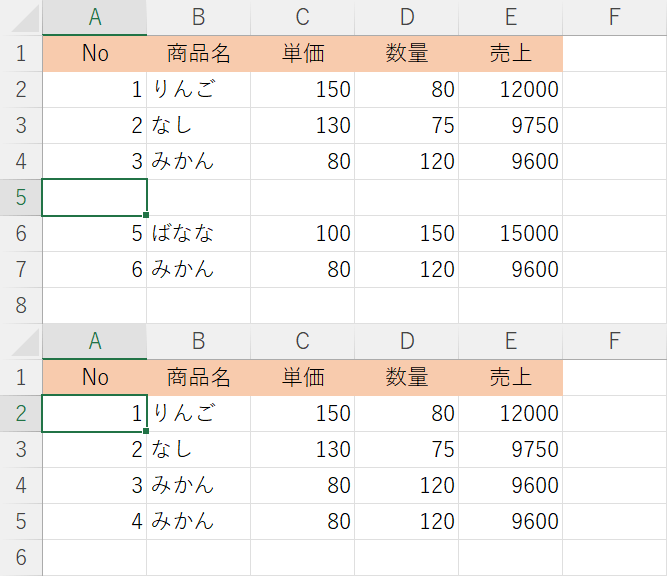
なお、ROW関数で行番号を割り振った場合、あとから行の挿入や削除をしても行番号が崩れることはありません。
フィル機能を使って行番号を振る
フィル機能を使って行番号を振る方法についてご説明します。
この方法は、何十行、何百行とあるデータに行番号を割り振る場合におすすめの方法です。
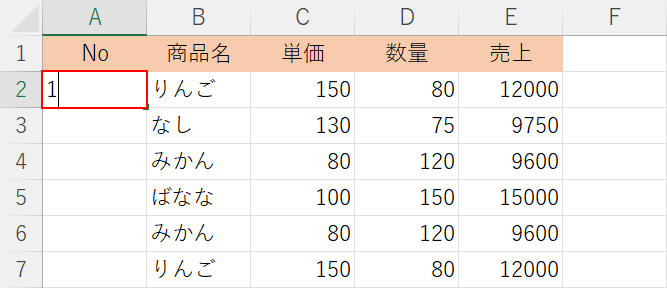
行番号を振りたいセル(例:A2)に1と入力します。
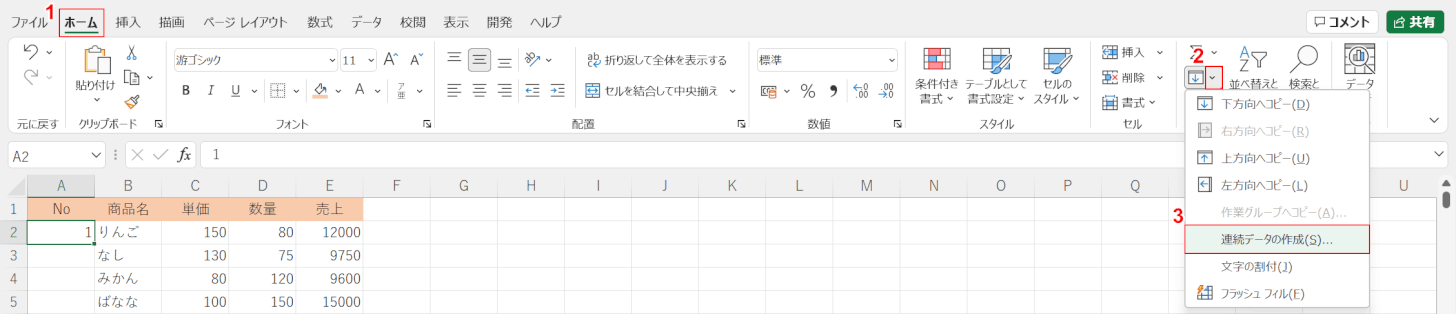
Ctrl + Enterを押して、値の入力を確定します。
①ホームタブ、②フィル横のプルダウンメニュー、③連続データの作成の順に選択します。
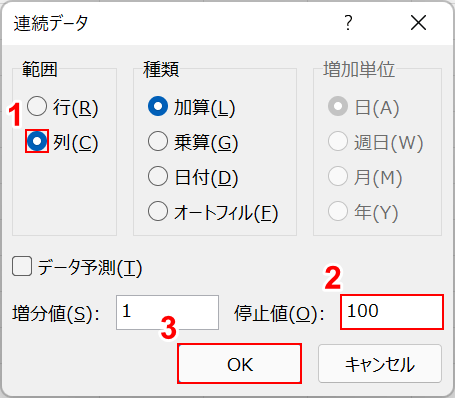
連続データダイアログボックスが表示されました。
①列を選択します。②今回は例として行番号を100まで振るため、停止値に連続データを停止する値(例:100)を入力し、③OKボタンを押します。
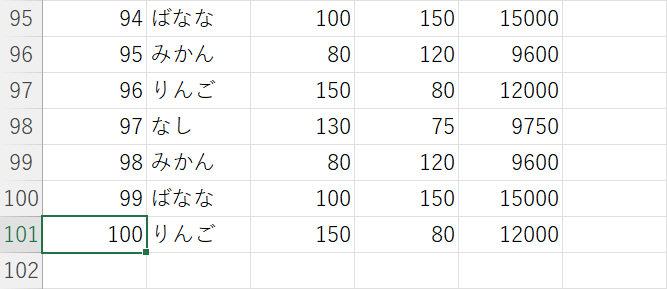
これで、100まで行番号が入力されました。
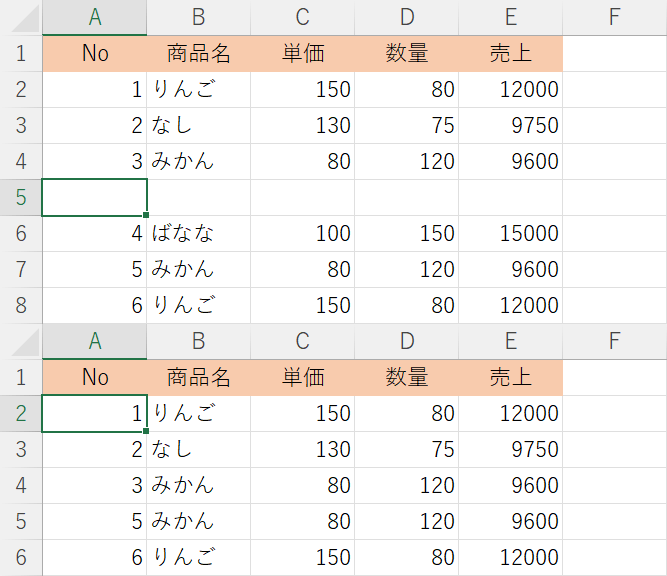
なお、フィル機能を使って行番号を振った場合、あとから行の挿入や削除をすると画像のように行番号が崩れてしまいます。
「あとから行を挿入/削除してレイアウトの調整をするときはROW関数で行番号を振る」「大量に行番号を振りたいときはフィル機能を使う」といったように、状況に応じて使い分けることをおすすめします。
