- 公開日:
エクセルでセルの分割を行う方法
エクセルでセルの分割を行うとは言っても、分割の意味はいくつかあります。
- 1つのセルに入力された文字列を複数のセルに分割する
- セル内で改行し上下に文字列を分割する
- セル内で改行した下の段の文字列を別セルに移動して分割する
- セル内に入力されている都道府県や市区町村を分割する
- A4サイズの用紙に2枚分のフォーマットを入力して分割(カット)して使用する
本記事では、エクセルで行うことができる様々なセルの分割について説明します。
エクセルでセルの分割を行う方法
1つのセルに入力された文字列を複数のセルに分割する方法については、以下を参照してください。
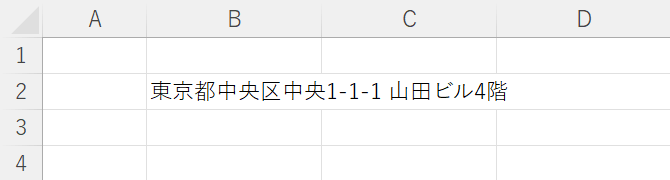
分割したい文字列を用意します。このB2セルに入力した文字列を項目ごとに分割します。

分割したい箇所でコンマ(,)を入力します。
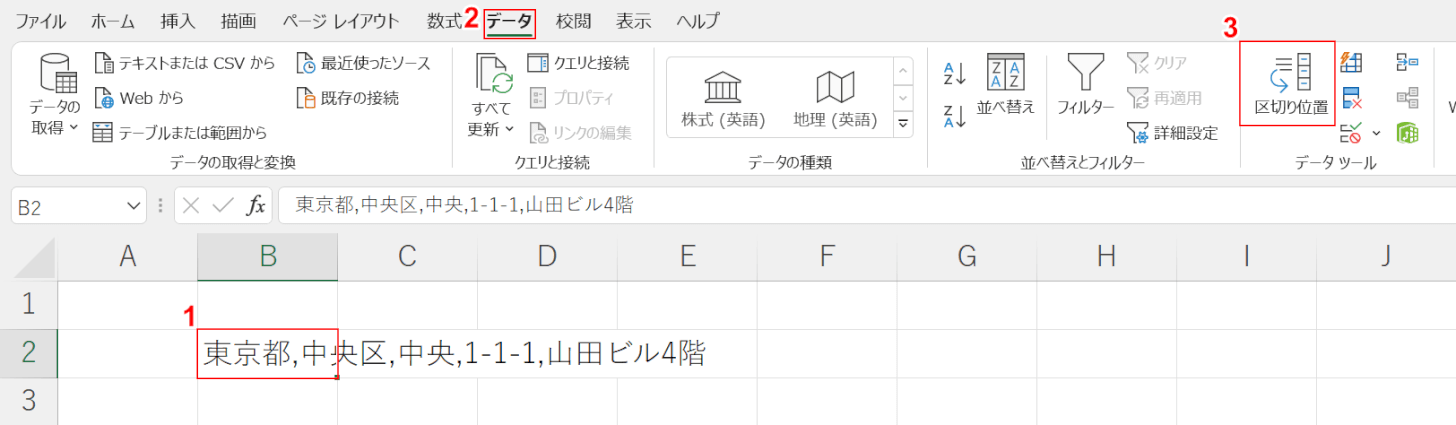
①【分割したい文字列があるセル(B2セル)】、②【データ】タブ、③【区切り位置】の順に選択します。
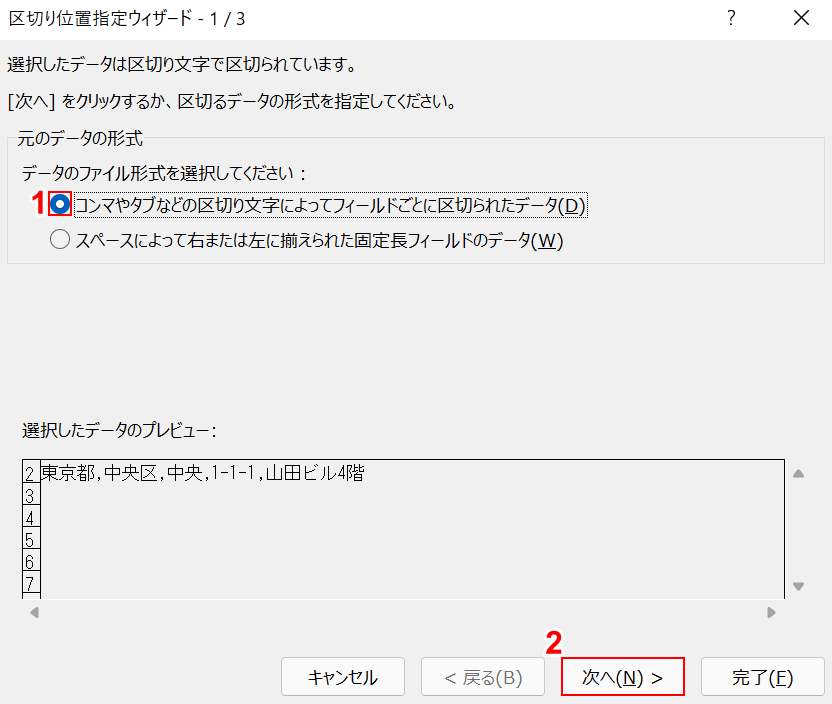
「区切り位置指定ウィザード」ダイアログボックスが表示されました。①「元のデータの形式」から【コンマやタブなどの区切り文字によってフィールドごとに区切られたデータ】を選択し、②【次へ】ボタンを押します。
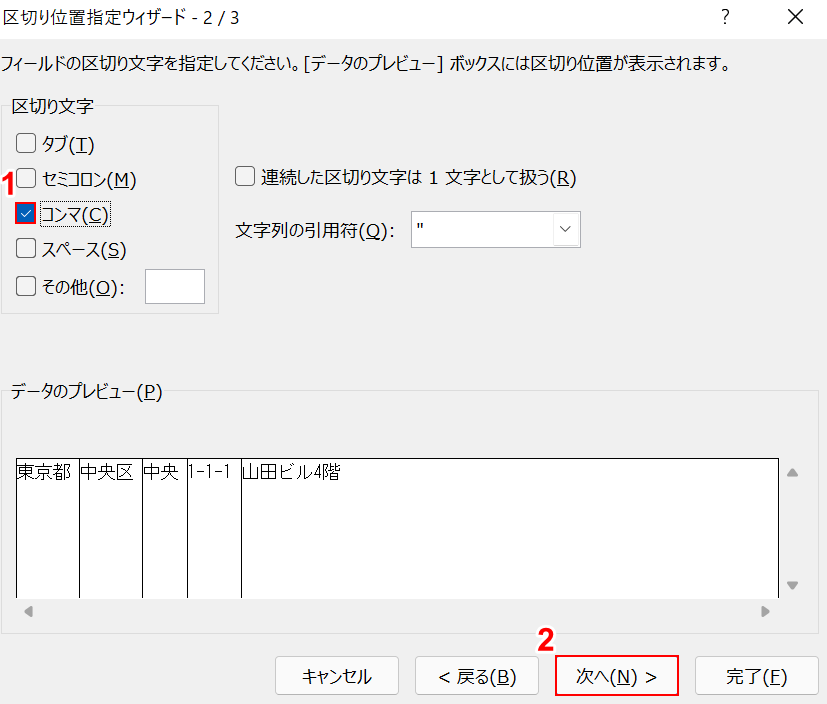
①区切り文字の「コンマ」に【チェックマーク】を入れ、②【次へ】ボタンを押します。
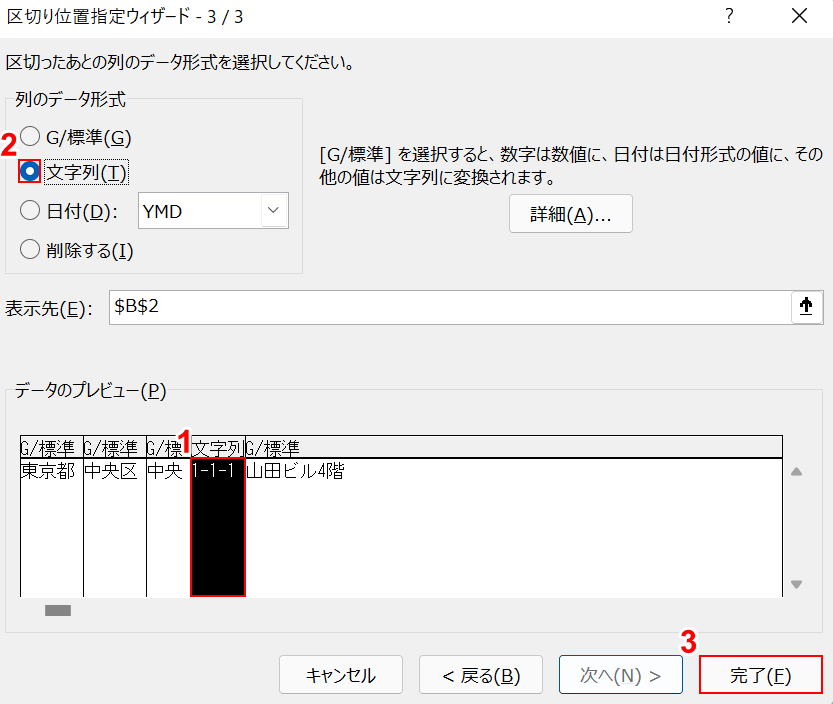
データのプレビューを見ると、「1-1-1」の箇所があります。これをエクセルに落とし込むと日付に変わってしまうので、①【1-1-1】、②列のデータ形式にある【文字列】の順に選択し、③【完了】ボタンを押します。

1つのセルに入力された文字列を、項目ごとに複数のセルに分割することができるようになりました。
分割設定の解除について
エクセルの「区切り位置」で行った分割設定は、解除して元通りにすることはできません。
しかし、分割したセルを「&」で繋ぐ数式を作成することで、分割設定前の文字列にして別セルで表示することは可能です。
詳しくは、以下の手順を参照してください。
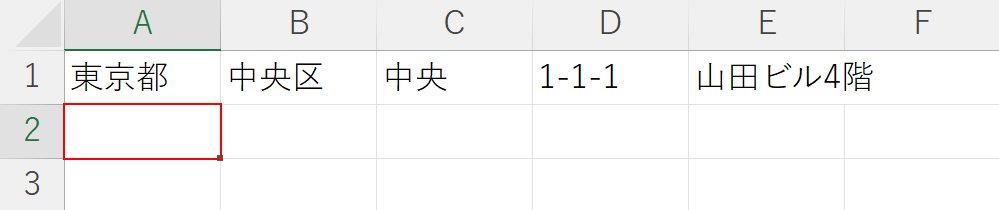
A1セルからE1セルまで分割したセルが入力されている状態のシートを用意します。
【分割設定前の文字列を表示させるセル(例:A2)】を選択します。
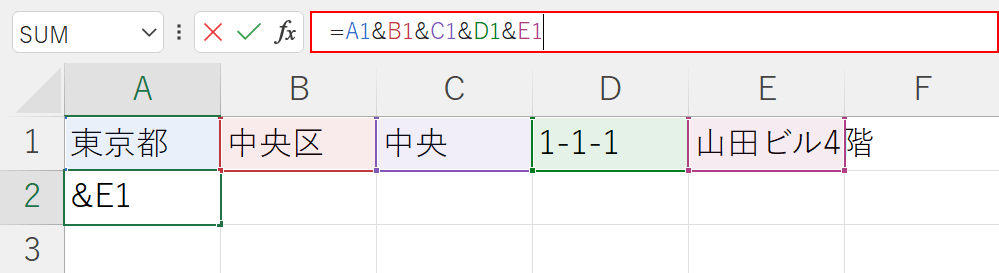
数式バーに『=A1&B1&C1&D1&E1』を入力し、Enterを押します。
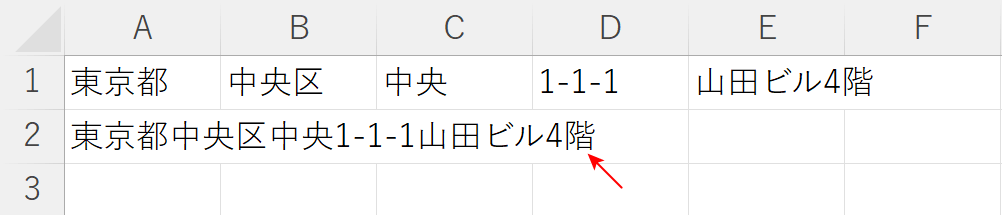
A1セルからE1セルのそれぞれに分割された文字列が一つになりました。
元の文字列の状態になりました。
1つのセル内で上下に分割表示する
「1つのセル内で上下に分割表示する」とは、エクセルのセル内にある文字列を改行することによって2行にするという意味です。
セル内にある文字列を改行する方法については、以下の記事の「セル内での改行の仕方」セクションを参照してください。
セル内で改行した文字を別セルに分割する
セル内で改行した文字を別セルに分割する方法については、以下のとおりです。
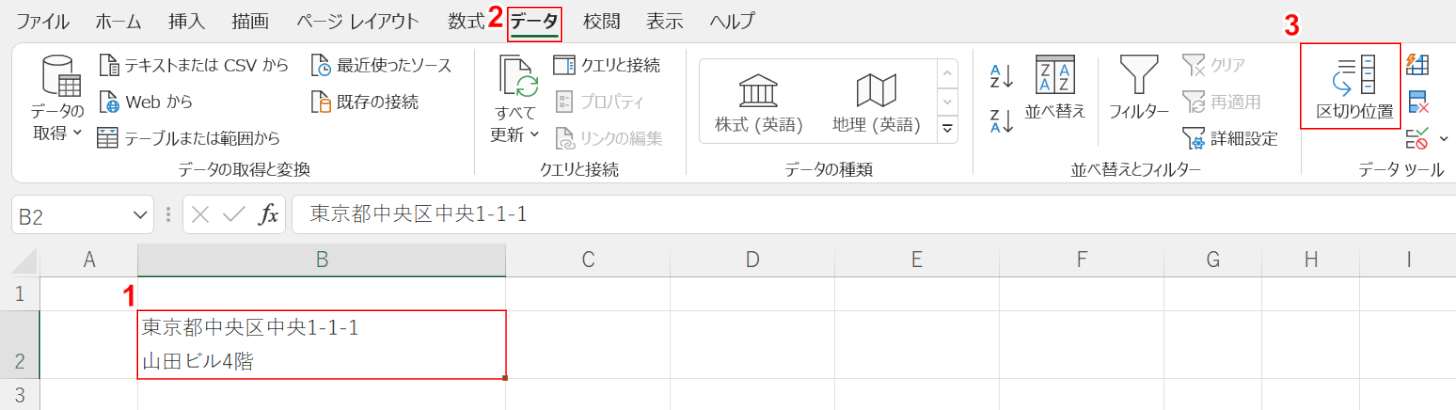
①【改行している文字列を含むセル(例:B2)】、②【データ】タブ、③【区切り位置】の順に選択します。
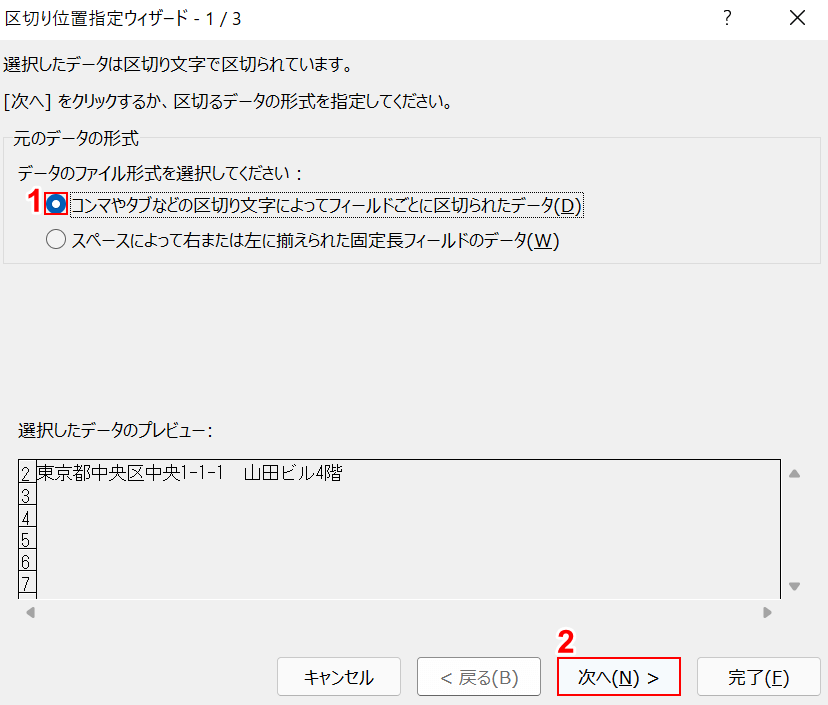
「区切り位置指定ウィザード」ダイアログボックスが表示されました。
①【コンマやタブなどの区切り文字によってフィールドごとに区切られたデータ】を選択し、②【次へ】ボタンを押します。
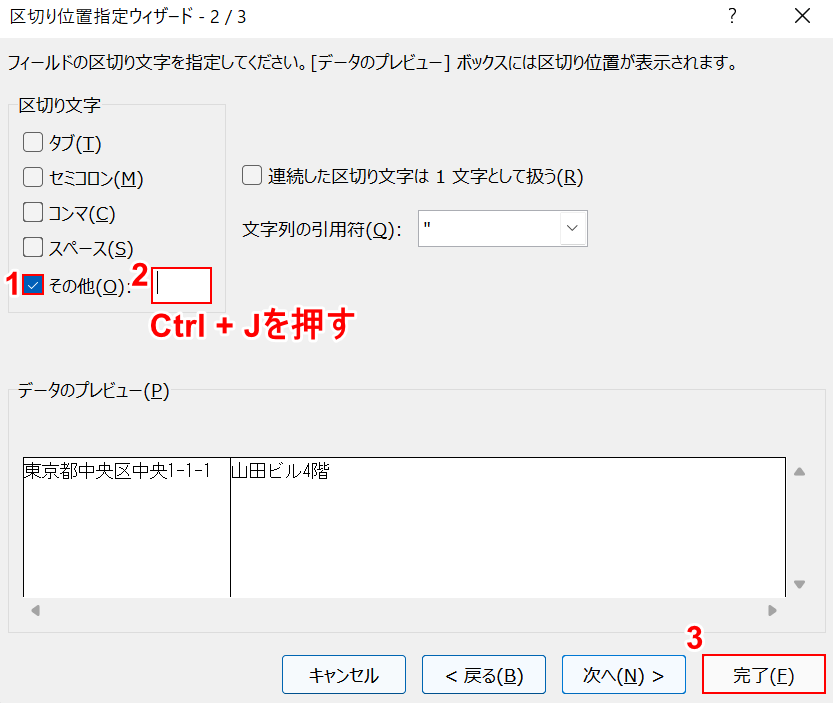
「区切り位置指定ウィザード」ダイアログボックスが表示されました。
①「その他」に【チェックマーク】を入れ、②【空白のテキストボックス】を選択してCtrl+Jを押し、③【完了】ボタンを押します。
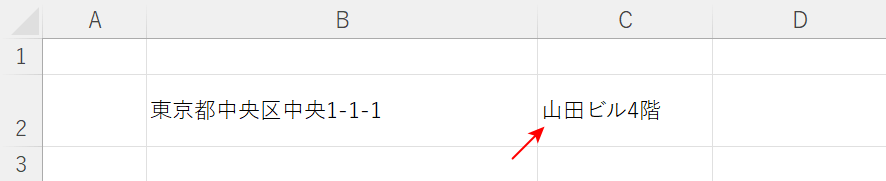
B2セルにあった2行目の文字列がC2セルに移動し、改行された文字列の分割が完了しました
住所で市区町村を分割する
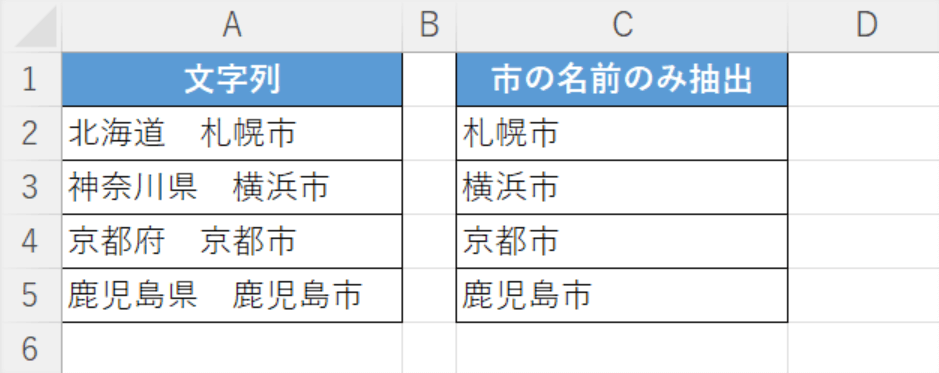
住所の中で市区町村だけを抽出したい(別セルに分割して表示したい)場合、FIND関数、RIGHT関数、LEN関数を組み合わせる方法があります。
詳しい手順については、以下の記事にある「RIGHT関数とLEN関数と組み合わせる」セクションを参照してください。
A4を2分割する
例えば、請求書など同じフォーマットの書類を何枚も発行する場合、A4用紙1枚のフォーマットに2枚分のデータを貼り付けて、印刷後に中央をカットして2枚分として使いたいことがありますよね?
下記では、A4用紙を2分割して印刷する方法について説明します。
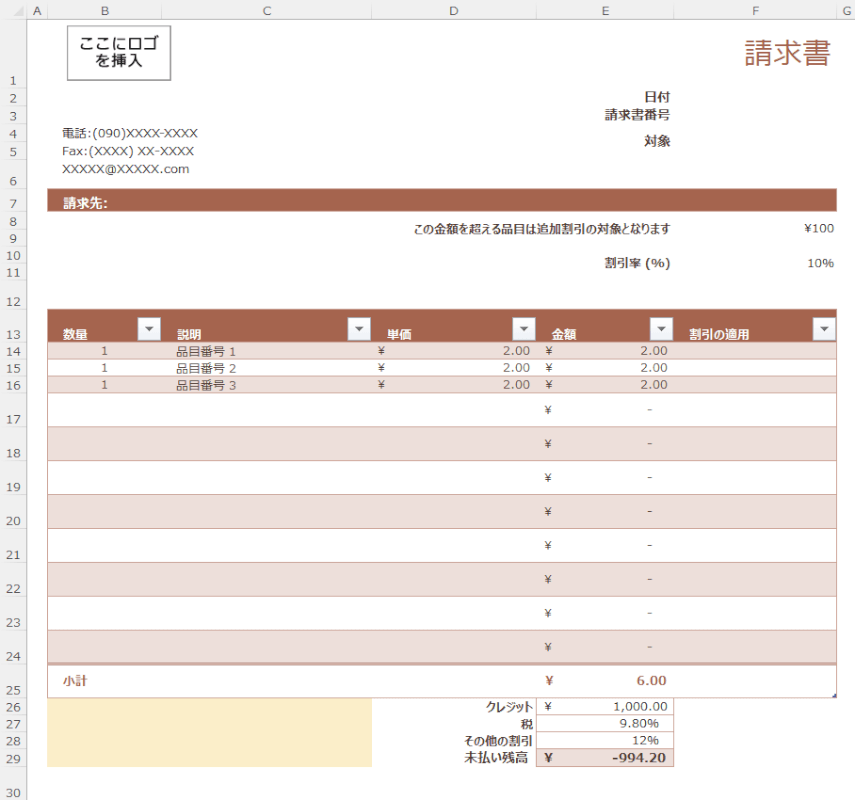
ここでは、請求書のフォーマットを用意します。
請求書のフォーマットを列幅を含めてコピー&ペーストし、A4サイズの用紙で2分割できる状態で印刷を行う方法について説明します。
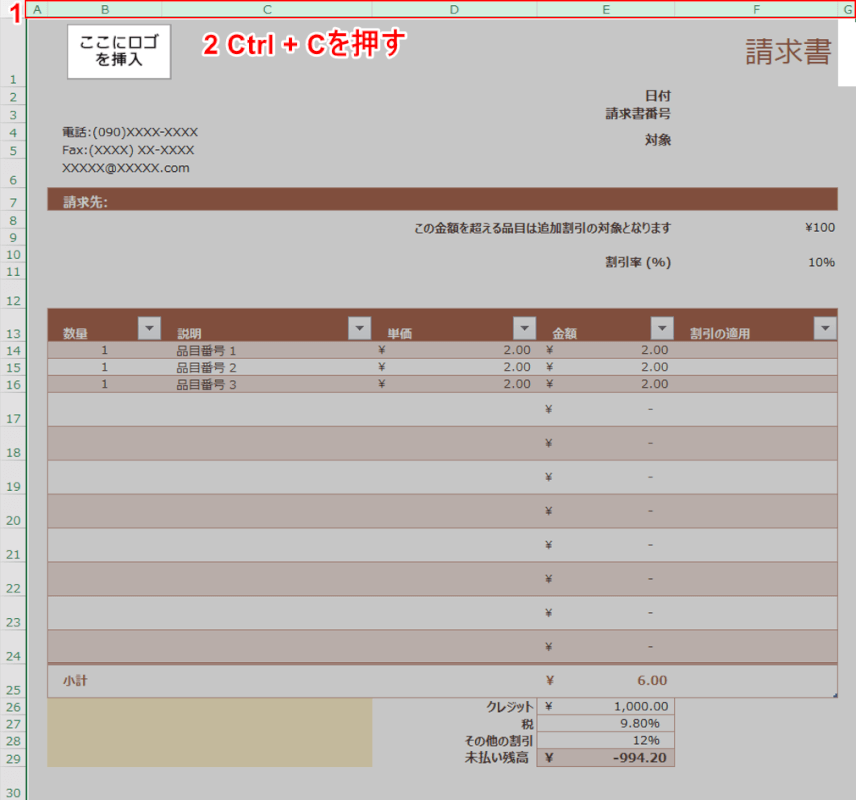
①請求書全体を含む【A列からG列まで】を選択し、②Ctrl+Cを押してコピーします。
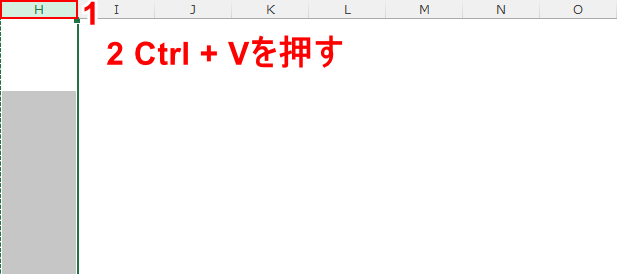
①G列の隣である【H列】を選択し、②Ctrl+Vを押して貼り付けます。
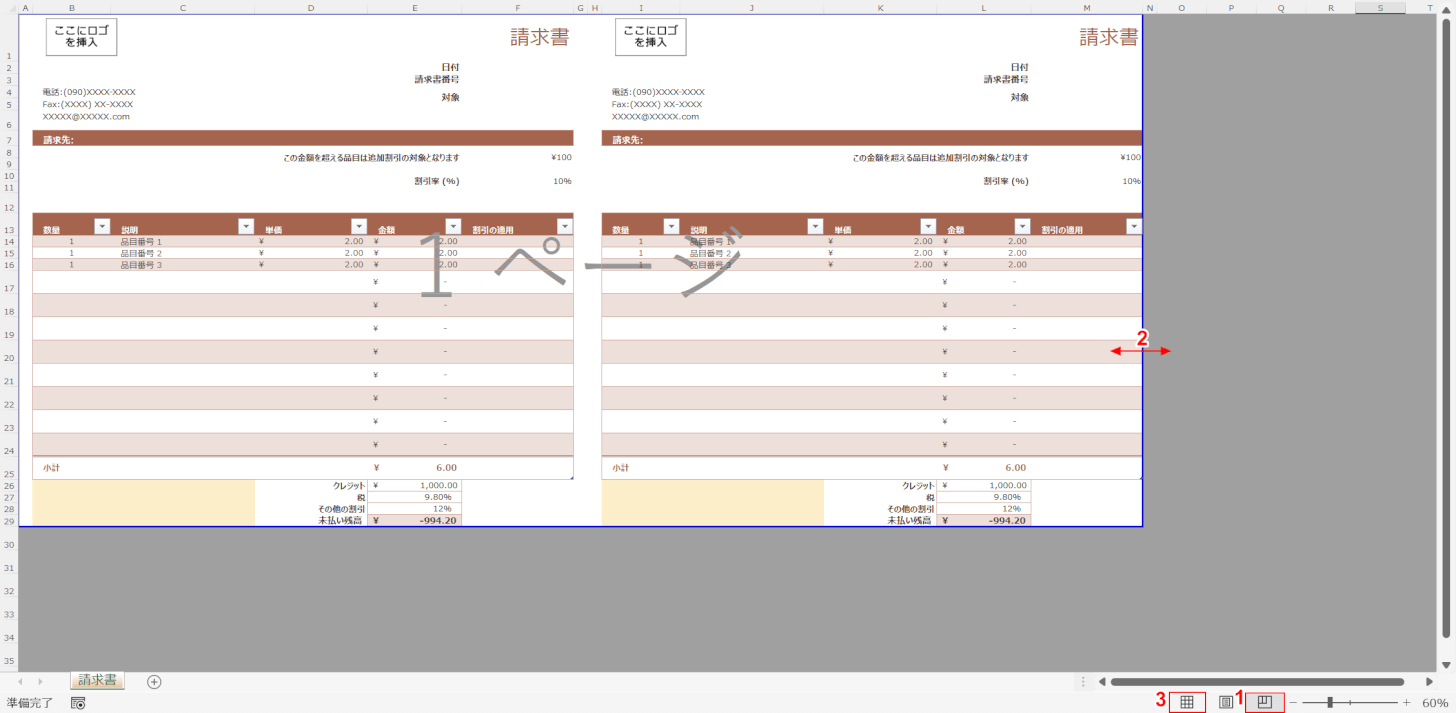
①【改ページ プレビュー】を選択し、A4サイズの用紙で印刷できる範囲を把握します。
②2枚の請求書が1ページにおさまるように【青い境界線をドラッグ】し、③【標準】ボタンを押します。
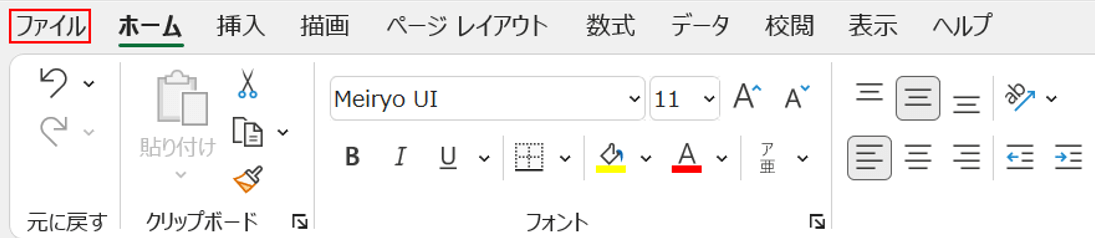
【ファイル】タブを選択します。
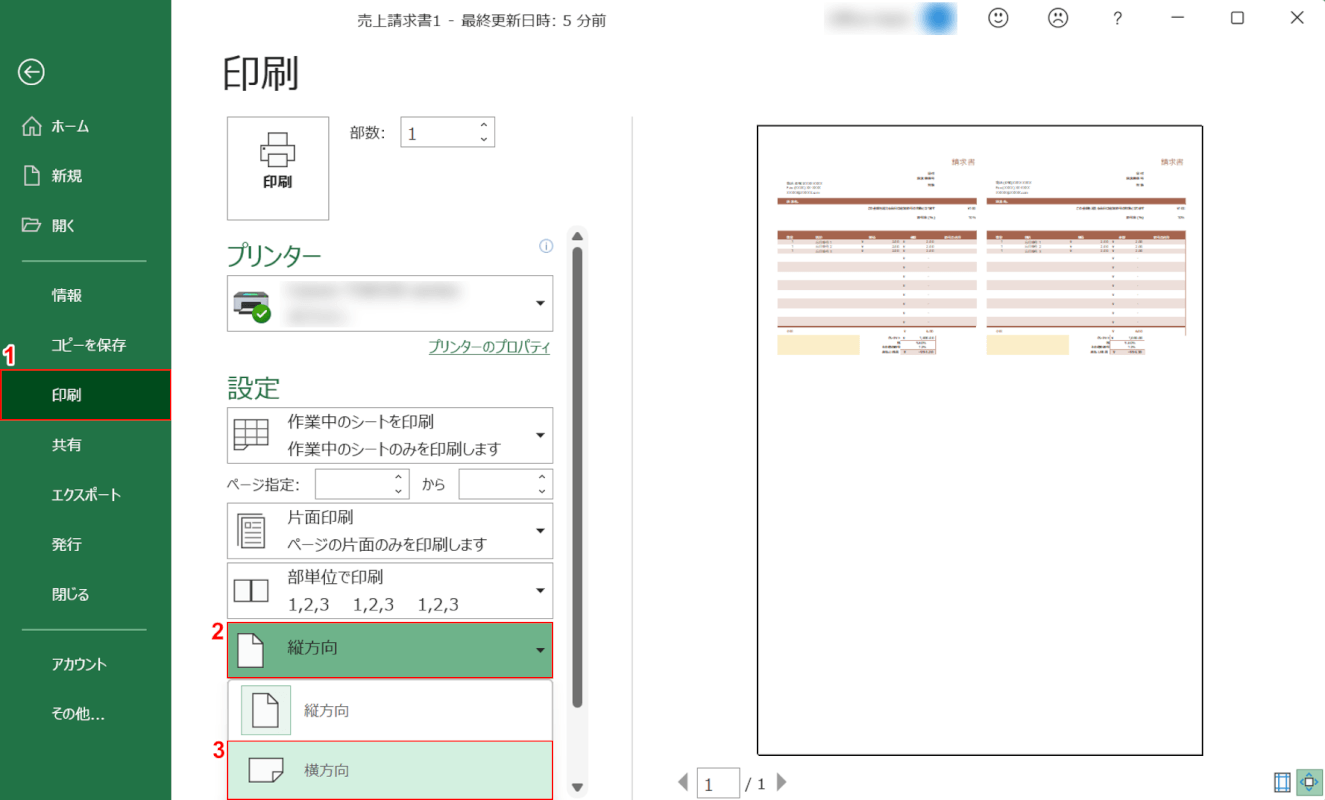
①【印刷】タブを選択します。
画面右側の印刷プレビュー見るとA4用紙の下の余白が大きく空いているので、②【縦方向】、③【横方向】の順に選択します。
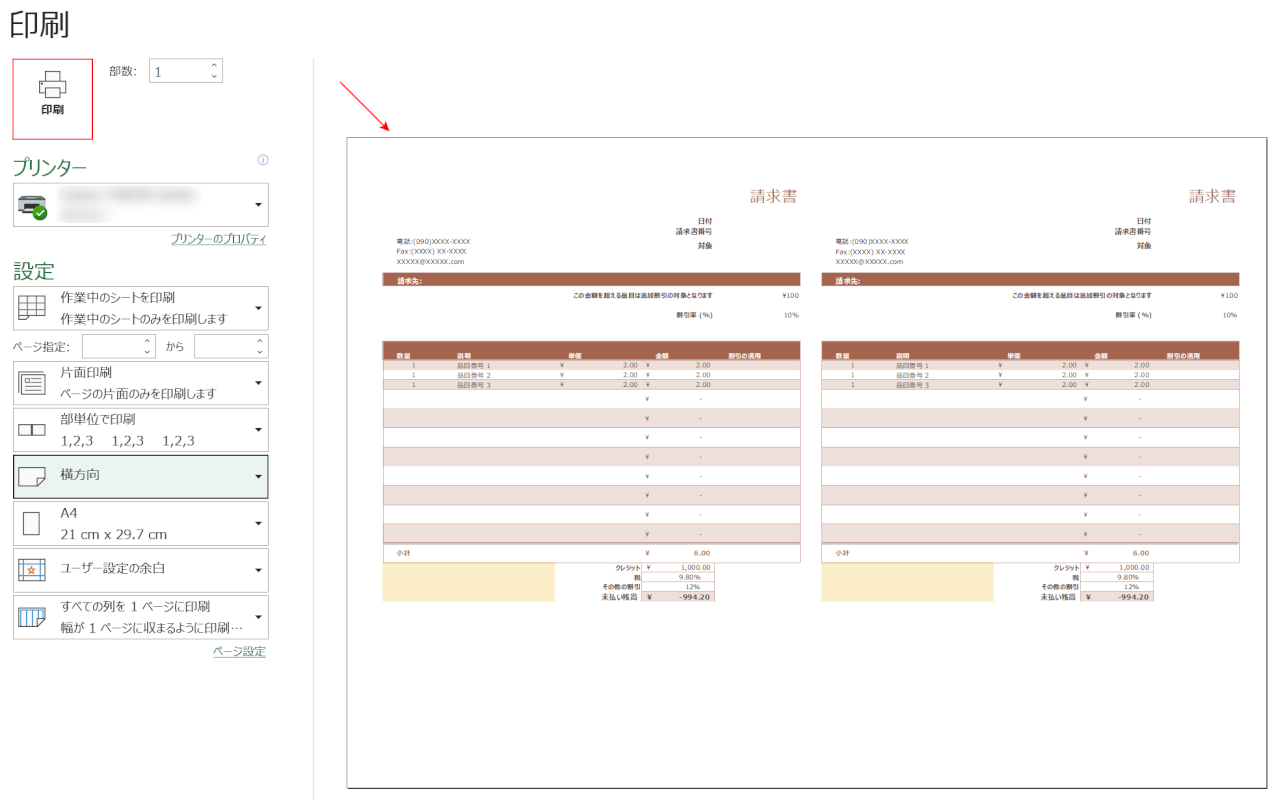
A4用紙に2枚の請求書フォーマットが印刷プレビューに反映されたことを確認します。
【印刷】ボタンを押すと印刷が始まります。
印刷後はペーパーカッターなどを用いて、A4用紙1枚で2枚分のフォーマット(例:請求書)を使えるようにしましょう。

