- 公開日:
エクセルでチェックボックスのチェック済みを集計する方法
エクセルでは、チェックボックスと関数を組み合わせることで、チェックした項目の値のみを集計することができます。
チェックボックスを集計できるようになれば、「商品リストでチェックを付けた商品のみの合計金額を出す」というようなことも可能になります。
チェックの数を集計する方法も一緒にご紹介していますので、あわせて参考にしてください。
チェックボックスを作成する方法
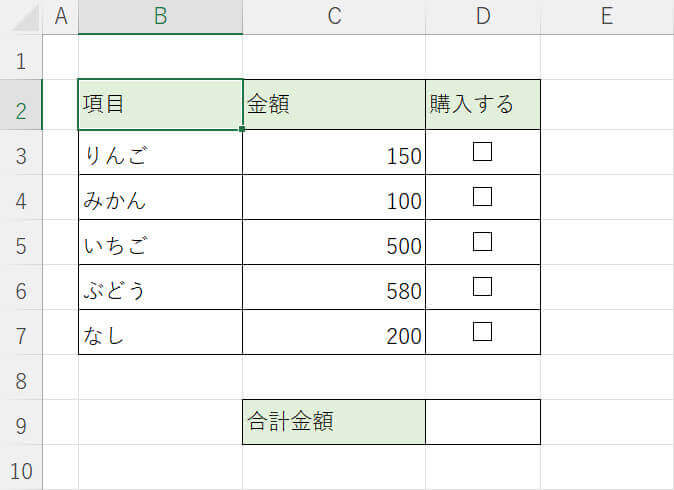
エクセルでは、クリックするだけでチェックを付けたり外したりできるチェックボックスを作成できます。
チェックボックスをまだ作成していない場合は、以下の記事を参考に作成してみてください。
チェックボックスを好きな位置に移動したり、任意のテキストを入力する方法も一緒にご紹介しています。
エクセルでチェックボックスのチェック済みを集計する方法
チェックした項目の合計値を集計する方法
エクセルの「SUMIF関数」を使って、チェックした項目の合計値を出す方法をご紹介します。
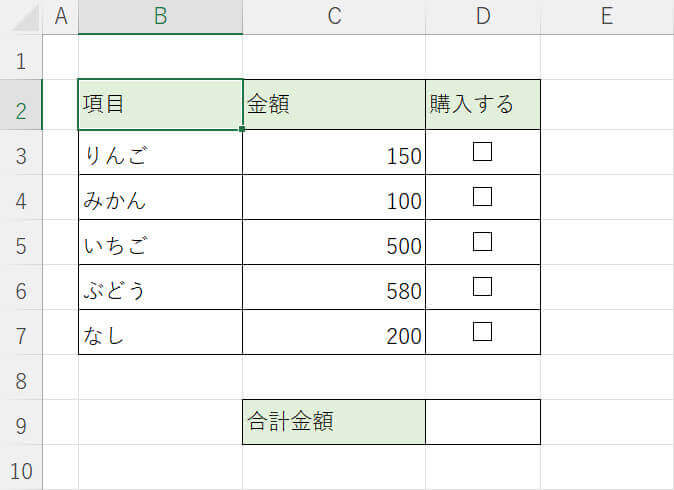
今回はこちらの表を使って、チェックした項目の合計値を出す方法を説明します。チェックボックスとSUMIF関数を組み合わせることで、例えば「チェックを付けた果物の合計金額を出す」といったことが可能になります。
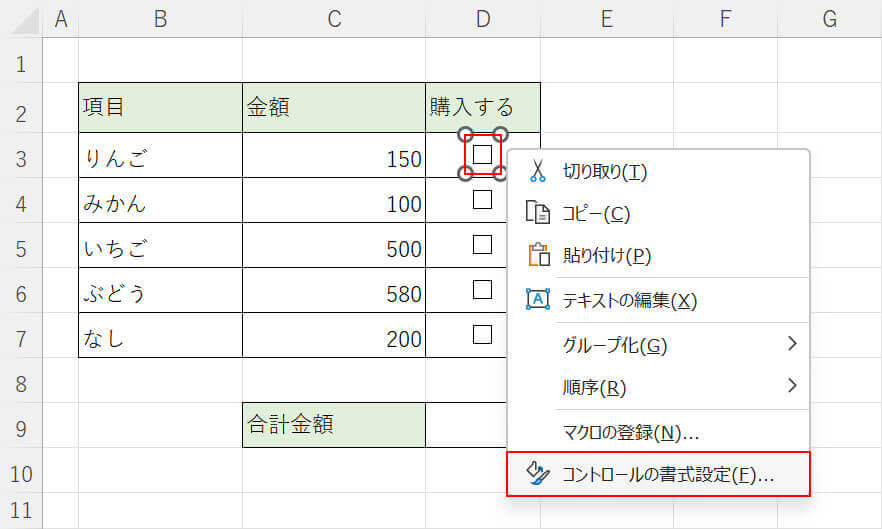
まずはリンクするセルを設定するため、チェックボックスを右クリックし、コントロールの書式設定を選択します。
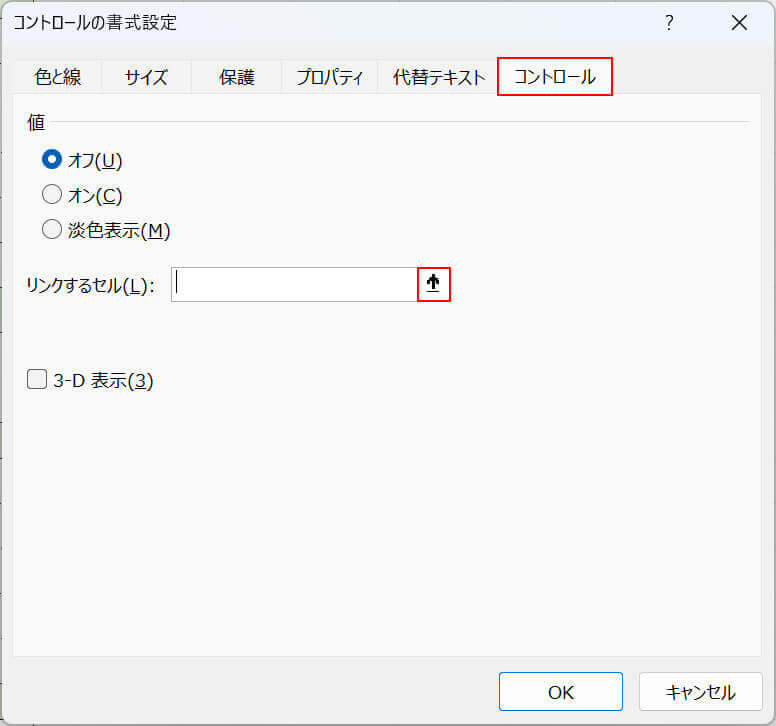
「コントロールの書式設定」ダイアログボックスが表示されます。コントロールタブを選択し、「リンクするセル」の上矢印ボタンを押します。
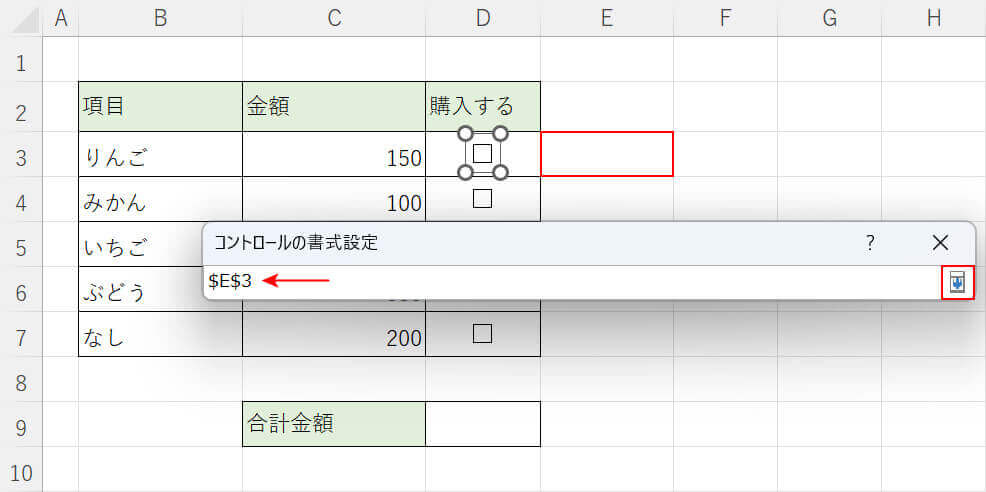
チェックボックスとリンクするセル(例:E3)を選択すると、コントロールの書式設定ダイアログボックスに「$E$3」と表示されます。設定を確定するため、下矢印ボタンを押します。
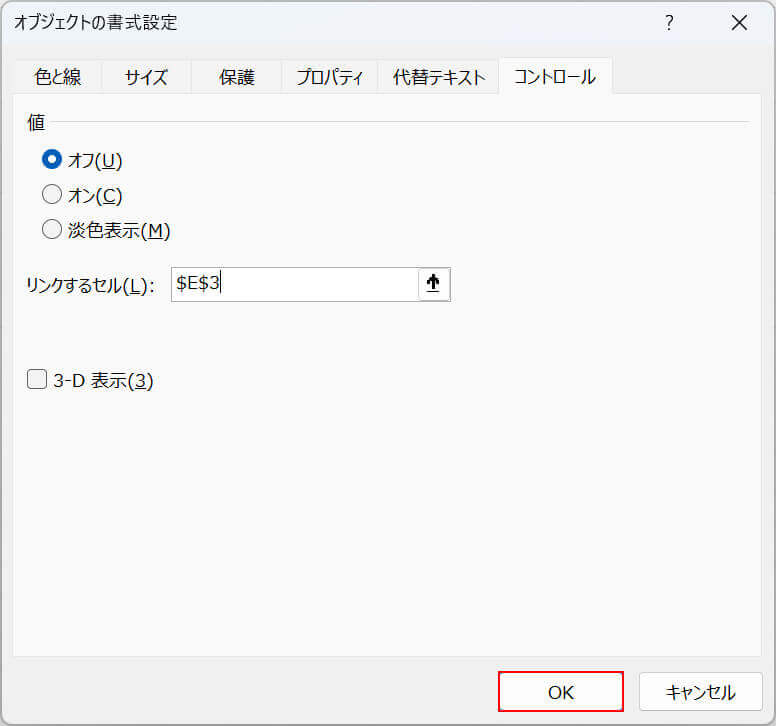
OKボタンを押します。
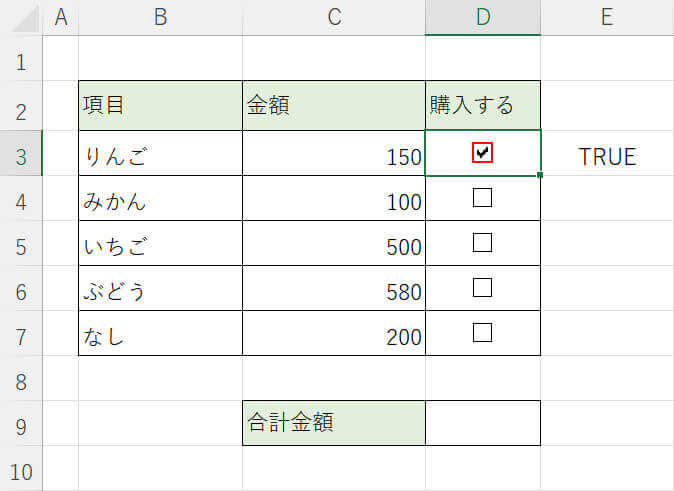
これでリンクするセルの設定が完了しました。チェックボックスを選択してチェックを入れると、先ほどリンクしたセルに「TRUE」と表示されます。

もう一度チェックボックスを選択してチェックを外すと、「FALSE」と表示されます。
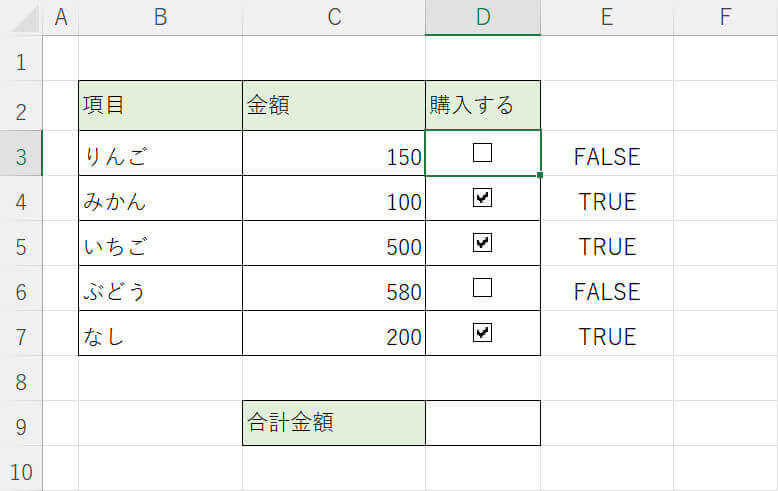
他のチェックボックスでも同じように、リンクするセルの設定を行います。この設定はコピー&ペーストやオートフィルで一括設定できないため、1つずつ設定しましょう。全てのチェックボックスでリンクするセルを設定できたら、次の手順に進んでください。
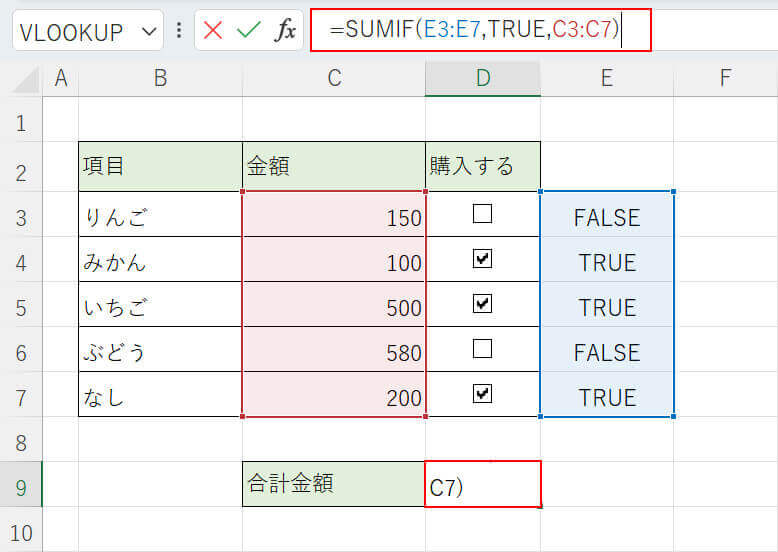
合計値を表示したいセル(例:D9)を選択し、数式バーに「=SUMIF(E3:E7,TRUE,C3:C7)」と入力します。SUMIF関数とは検索条件に一致するセルの値を合計する関数であり、書式は「=SUMIF(範囲,検索条件,[合計範囲])」です。今回の例だと「E3~E7セルにTRUEと表示されている項目のみ、C3~C7セルの値を合計する」ことになります。

Ctrl + Enterを押して、関数の入力を確定します。すると、今回チェックを入れた「みかん」「いちご」「ぶどう」の金額を合計した「800」という数字がセルに表示されます。
チェックの数をカウントする方法
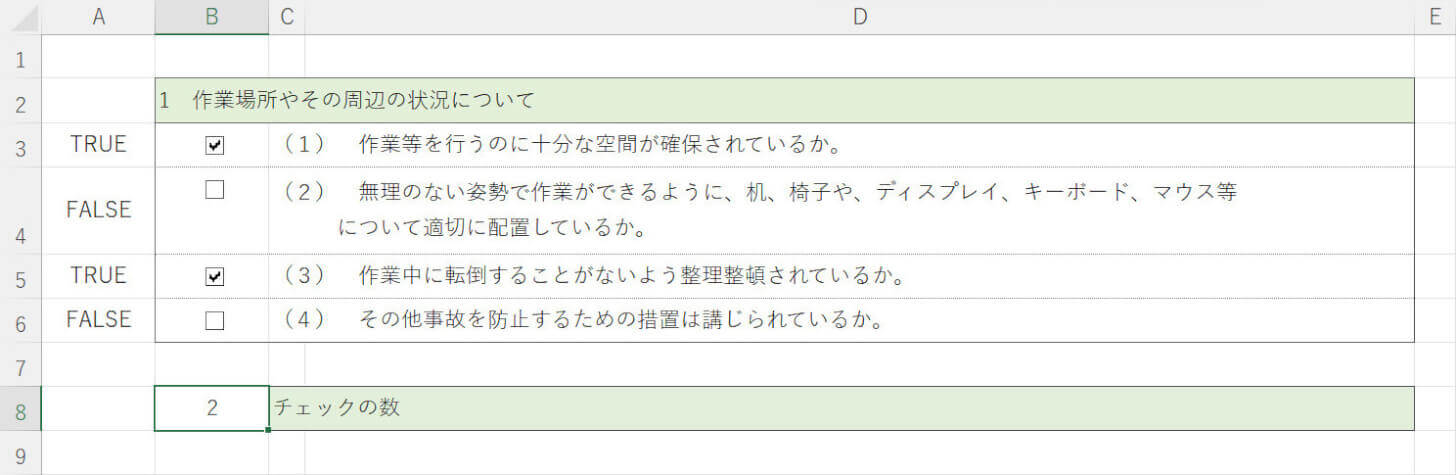
アンケートの結果などを集計したいとき、チェックした項目がいくつあるか目視で確認するのは大変ですよね。
チェックの数を集計する際は、エクセルの「COUNTIF関数」を使用することをおすすめします。
COUNTIF関数を使用することで、チェック済みのチェックボックスがいくつあるか簡単に集計することができます。
以下の記事では、チェックの数をカウントする方法についてご紹介しています。
COUNTIF関数とはどのような関数なのかについても説明していますので、関数に馴染みがなくてもすぐに使えるようになります。
