- 公開日:
- 更新日:
エクセルのチェックボックスを塗りつぶし(色付け)する
ここでは、エクセルのチェックボックスを塗りつぶす方法をご紹介します。
エクセルでは「条件付き書式」を使うことで、チェックボックスにチェックを入れたときに自動でセルを塗りつぶすように設定することができます。
どの項目にチェックが入っているのか一目で分かるようになるため、チェックボックスが多いデータを管理するときにおすすめです。
チェックボックスを作成する
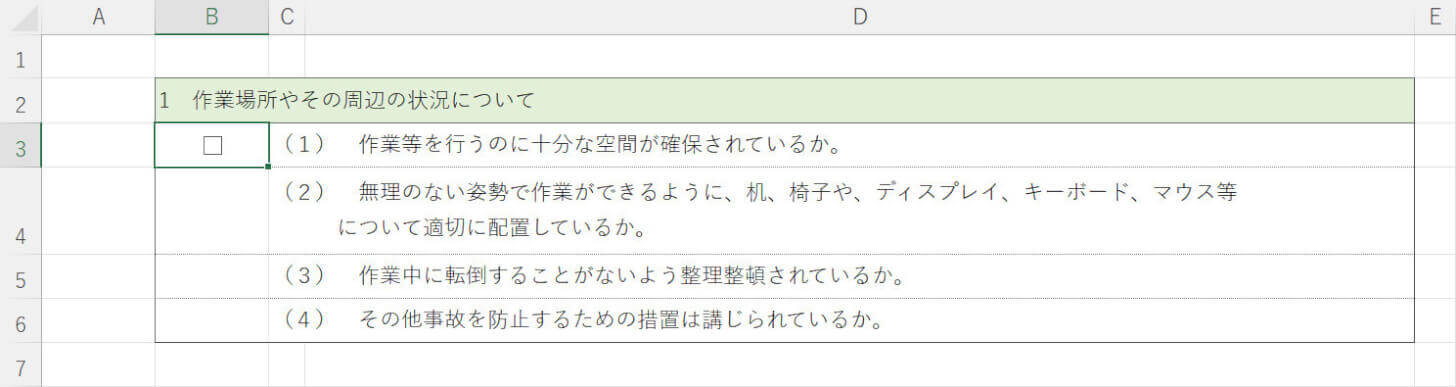
チェックボックスとは、チェックの有無で項目を満たしているかどうかを簡単に確認できる四角い枠のことを言います。
以下の記事では、エクセルでチェックボックスを作成する方法をご紹介しています。
まだチェックボックスを作成していない場合は、ご紹介している方法を参考にチェックボックスを作成してみてください。
エクセルのチェックボックスを塗りつぶし(色付け)する方法
エクセルの条件付き書式を使って、チェックボックスにチェックを付けたときにセルが自動で塗りつぶされるようにする方法を説明します。
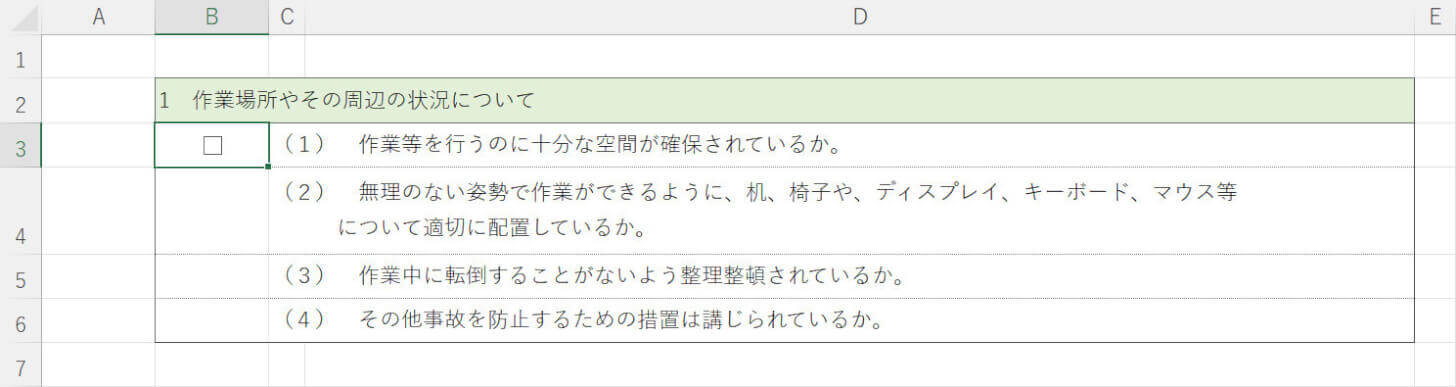
今回は、B3セルのチェックボックスにチェックを入れると、B3セルが自動的に塗りつぶされるよう設定する方法を解説していきます。
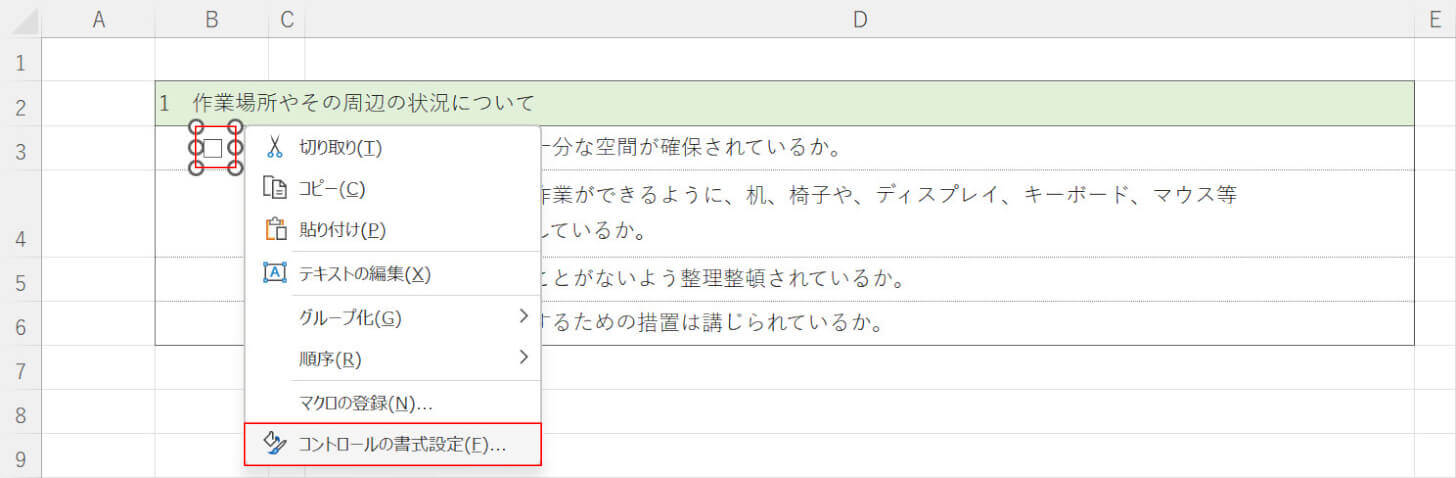
リンクするセルの設定を行うため、チェックボックスの上で右クリックし、コントロールの書式設定を選択します。
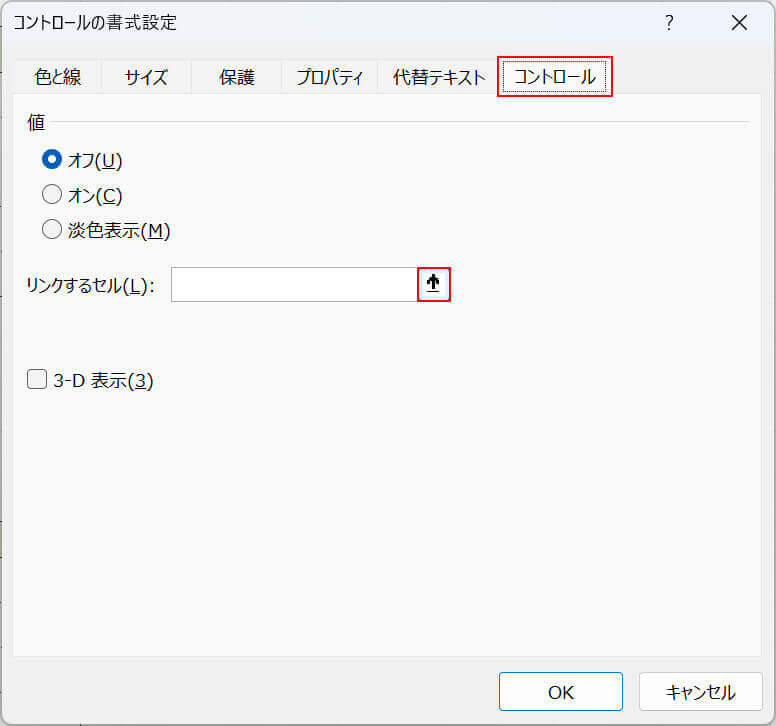
「コントロールの書式設定」ダイアログボックスが表示されます。コントロールタブ、上矢印ボタンを押します。
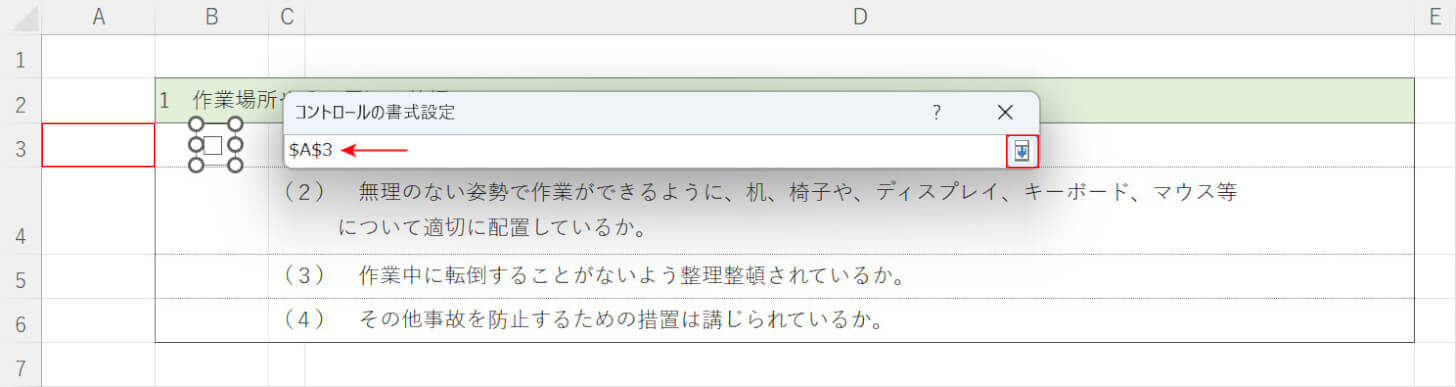
チェックボックスとリンクするセル(例:A3)を選択すると、コントロールの書式設定ダイアログボックスに「$A$3」のように表示されますので、下矢印ボタンを押します。
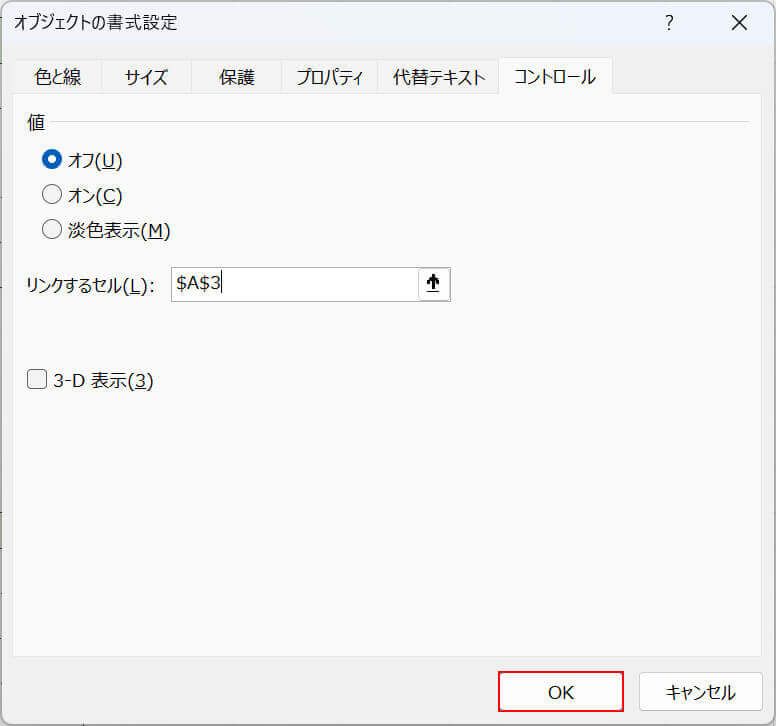
OKボタンを押します。
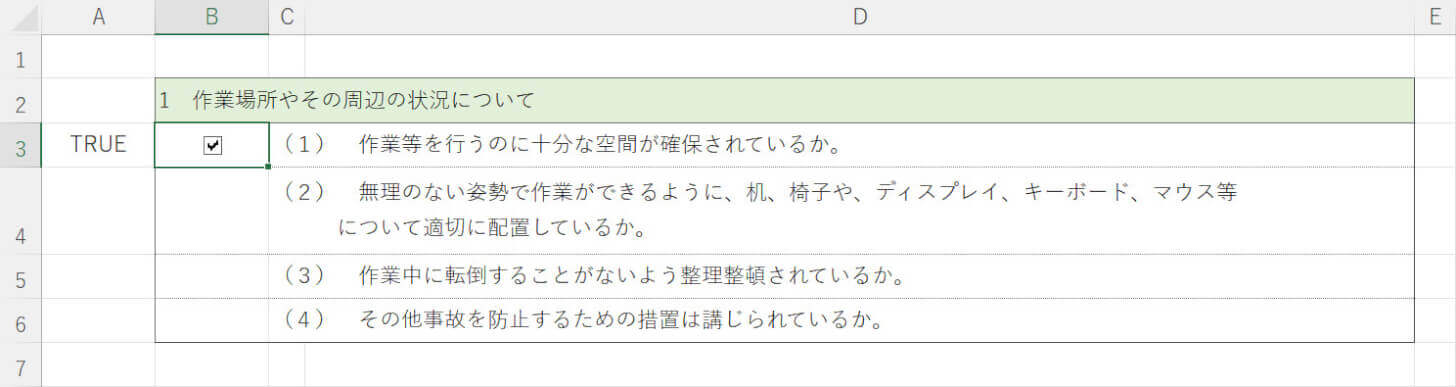
リンクするセルを設定できました。チェックボックスにチェックを入れると「TRUE」、チェックを外すと「FALSE」と、リンクしたセルに表示されるようになります。
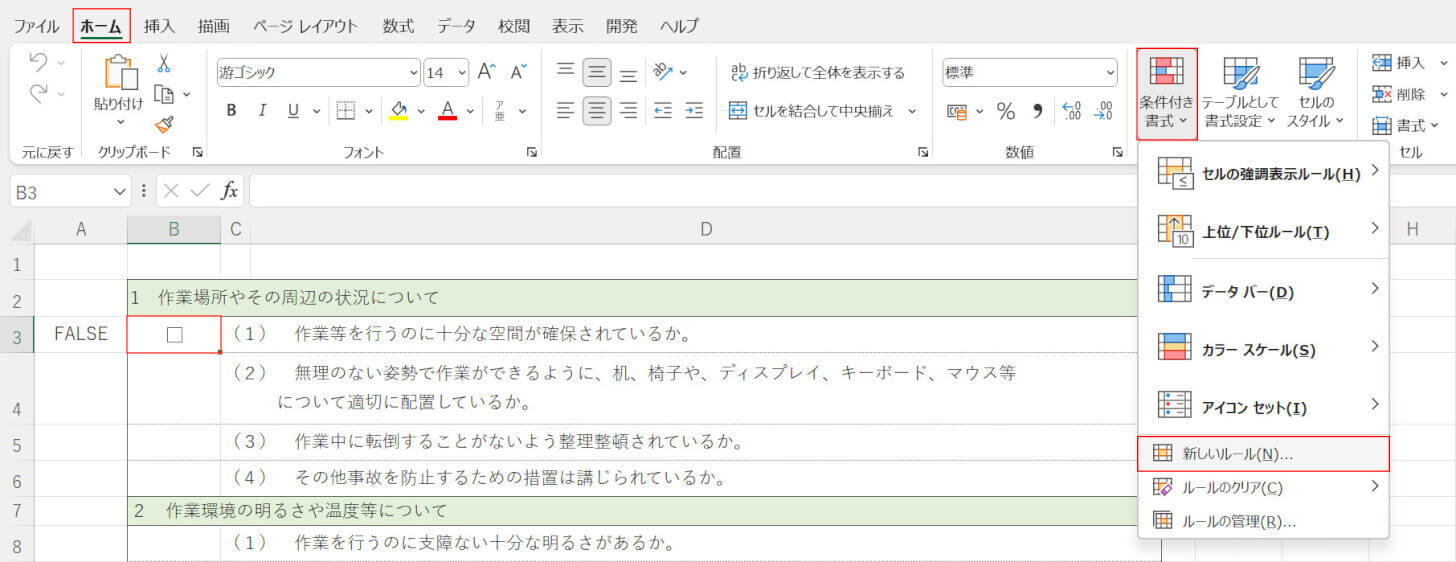
条件付き書式を使って塗りつぶしの設定を行います。チェックボックスのあるセル(例:B3)、ホームタブ、条件付き書式、新しいルールの順に選択します。
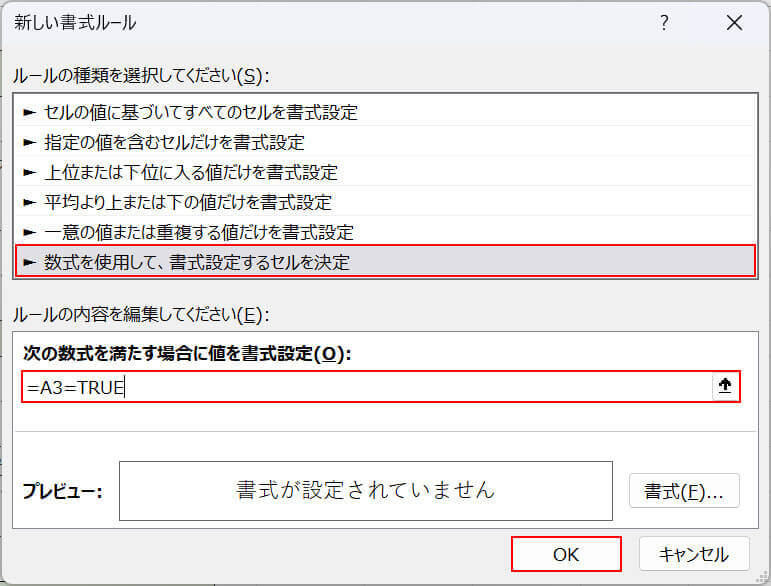
「新しい書式ルール」ダイアログボックスが表示されます。数式を使用して、書式設定するセルを決定を選択し、「次の書式を満たす場合に値を書式設定」に=リンクしたセル(例:A3)=TRUEと入力し、OKボタンを押します。
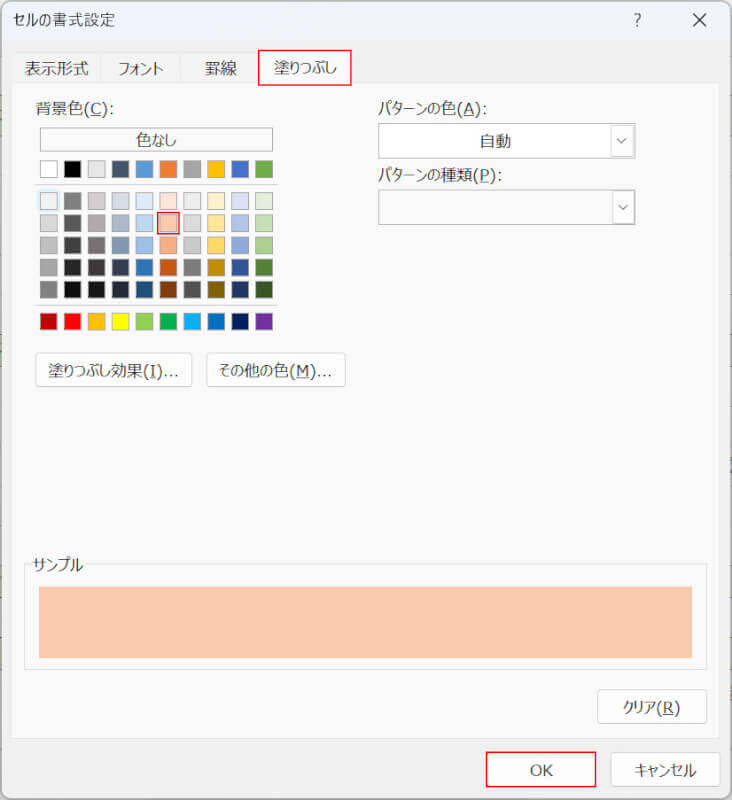
「セルの書式設定」ダイアログボックスが表示されます。塗りつぶしタブ、任意の色(例:オレンジ)の順に選択し、OKボタンを押します。
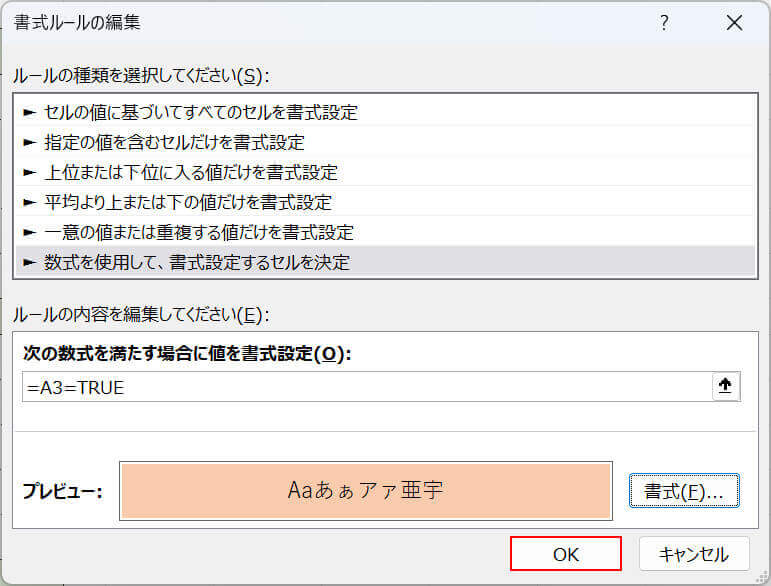
OKボタンを押します。
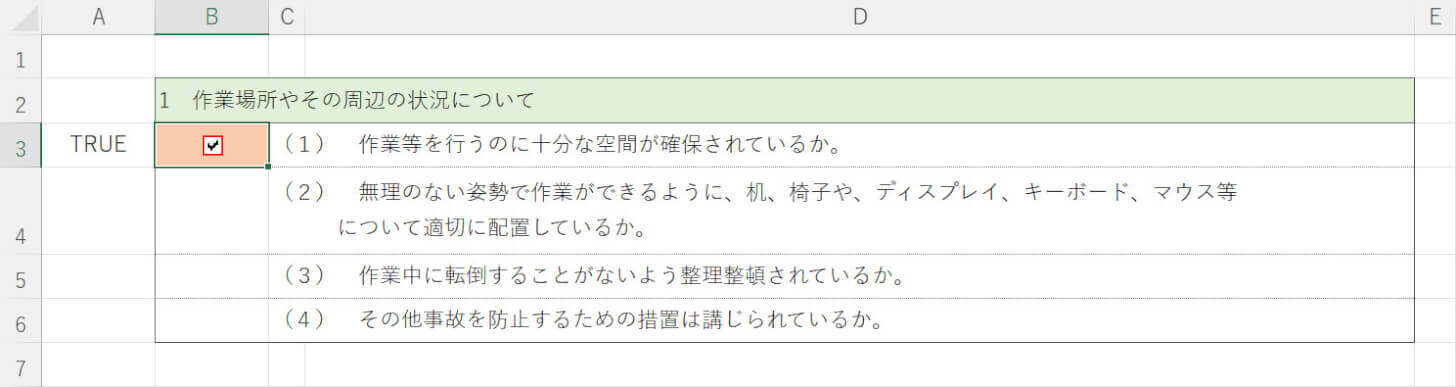
これで設定が完了しました。チェックボックスを選択してチェックを入れると、セルの背景が指定した色に塗りつぶされます。
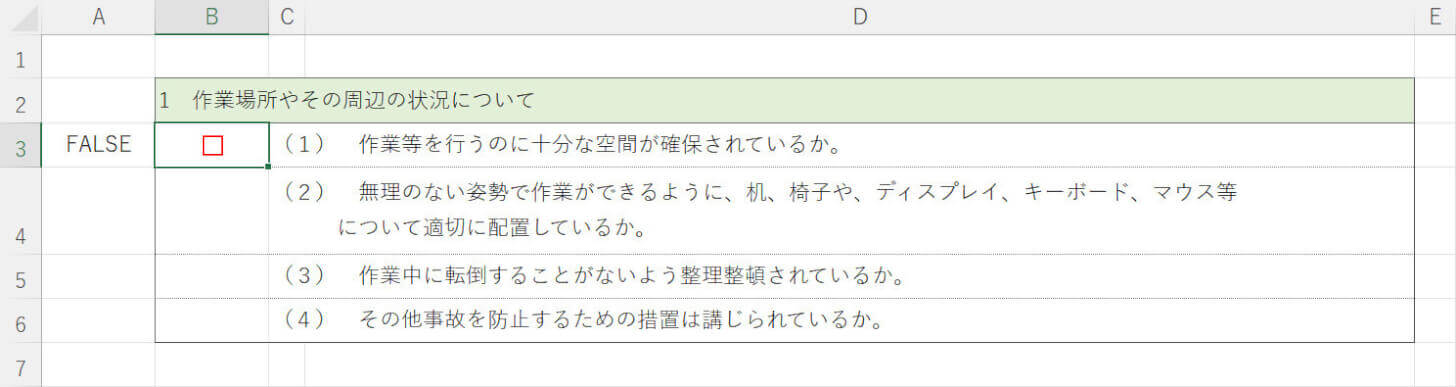
もう一度チェックボックスを選択してチェックを外すと、セルの塗りつぶしがなくなります。
