- 公開日:
ExcelのCHOOSE関数の使い方|インデックスに対応した値を取り出す
この記事では、ExcelのCHOOSE関数の使い方についてご紹介します。
CHOOSE関数の書式や、基本的な使い方等についてご説明していますので、参考にしてみてください。
Excelを使ったタックインデックスのテンプレートを無料でダウンロード!
Excelを使ったタックインデックス(12面)のテンプレートを無料でダウンロードできます。Excelで作られているので好きな色やイラストで飾ってオリジナルのタックインデックスを作ることも可能です。
CHOOSE関数とは?
CHOOSE(チューズ)関数は、数字に対応する数値や文字をリストから取り出して表示することができる関数です。
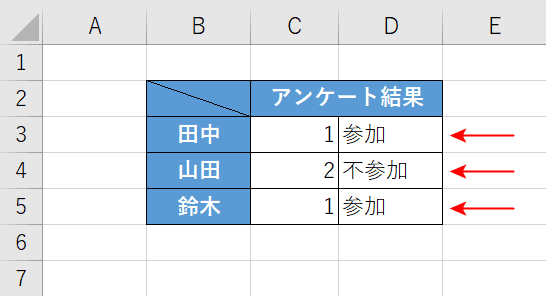
例えばCHOOSE関数を使うと、画像の表のようにC列の数字が1であれば「参加」、2であれば「不参加」と表示する表を作ることが出来ます。
CHOOSE関数の書式
まずは、CHOOSE関数の書式を確認していきましょう。
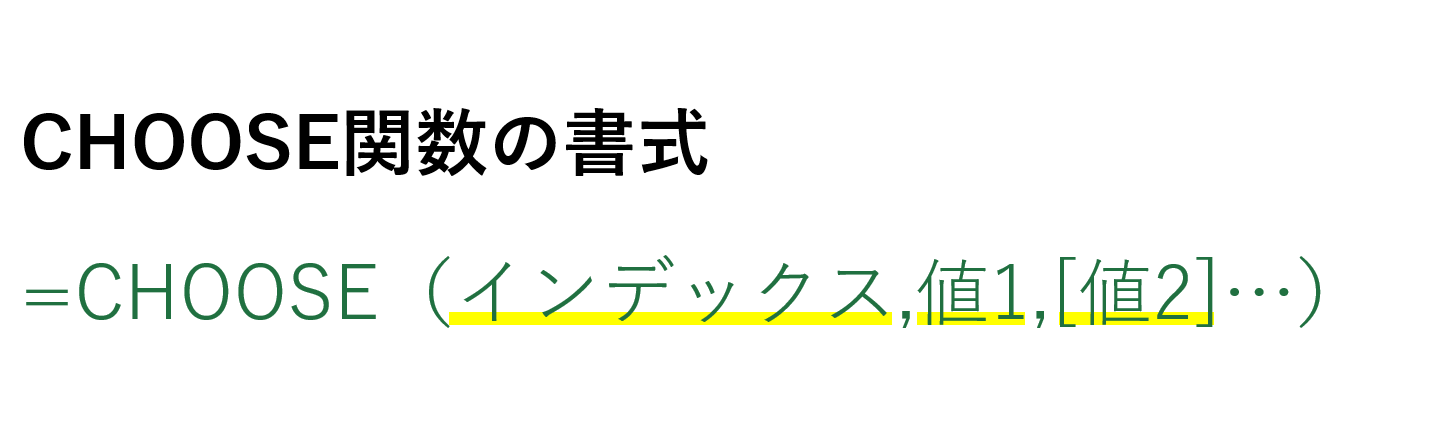
CHOOSE関数は、「=CHOOSE(インデックス,値1,[値2]…)」のように記述し、「値」の引数は最大254個設定することが出来ます。
引数を1つずつ確認していきましょう。
※引数(ひきすう)とは、Excelの関数を使用する際に必要な情報です。関数が結果を返すための判断材料とイメージしましょう。関数名の後の括弧「()」内に入力します。
第1引数(インデックス)
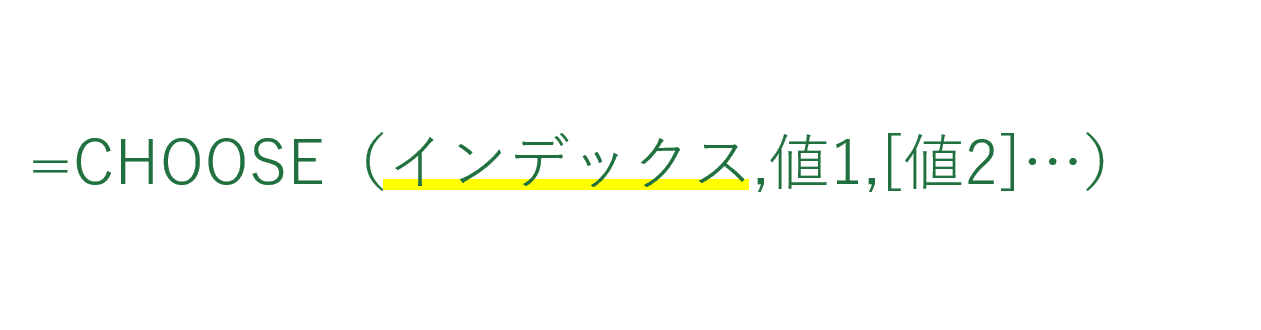
1番目の引数は「インデックス」です。この引数は必須です。数字を参照するセルを指定します。
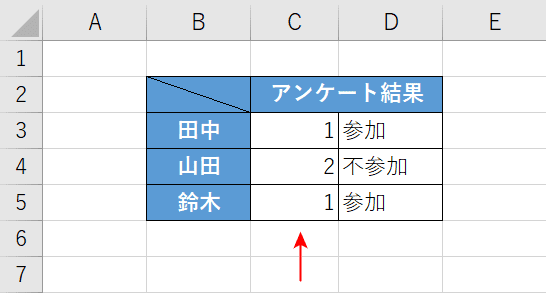
例えば画像の表のような場合では、C列のセルに入力された数字を参照して、その数字に対応した文字をD列に表示しているので、C列のセルをインデックスとして設定します。
第2引数(値1)
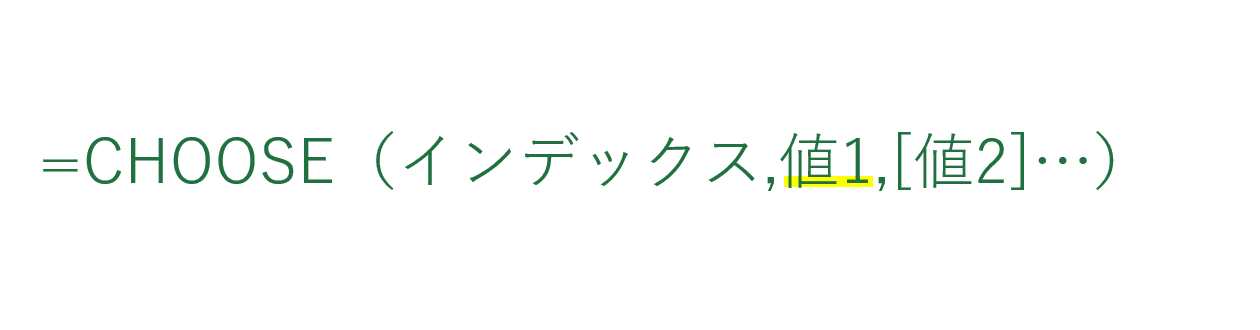
2番目の引数は「値1」です。この引数は必須です。数字に対応したリストとして設定します。
値の引数は、最大254個設定することが出来ます。
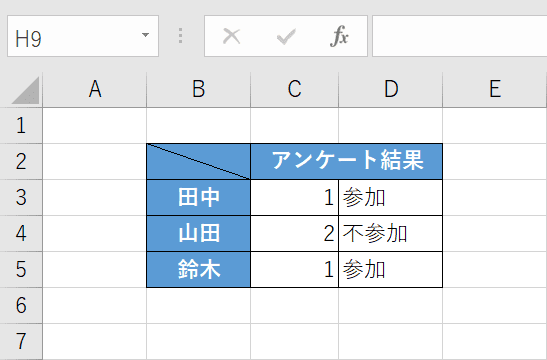
例えば画像の表の場合は、CHOOSE関数の値1に「参加」、値2に「不参加」が設定してあるため、インデックスとして参照しているセルに入力してある数字が1の場合は「参加」、2の場合は「不参加」と表示されています。
CHOOSE関数の基本的な使い方
CHOOSE関数の基本的な使い方については、以下の通りです。
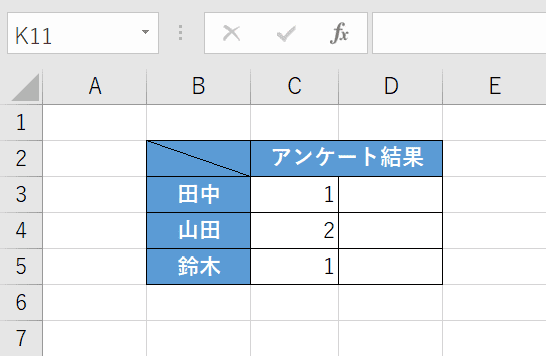
任意のExcelファイルを開きます。今回は、画像のような表を用いて、CHOOSE関数の基本的な使い方をご説明します。C列の数字が1であればD列に「参加」、2であればD列に「不参加」と表示する表を作成してみます。
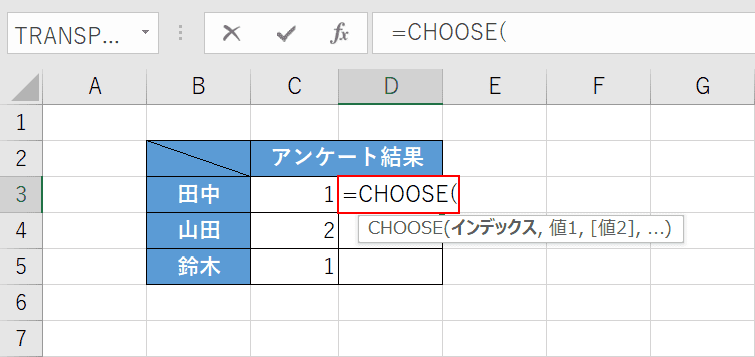
CHOOSE関数を入力します。【任意のセル(例:D3)】を選択し、『=CHOOSE(』と入力します。
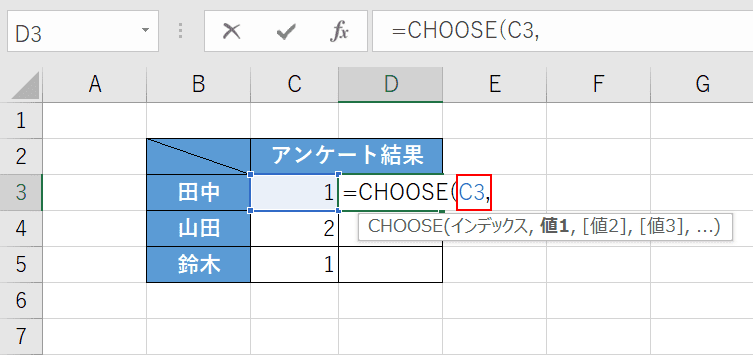
インデックスを入力します。C列の数字を参照するので、「=CHOOSE(」に続けて、『C3,』と入力します。
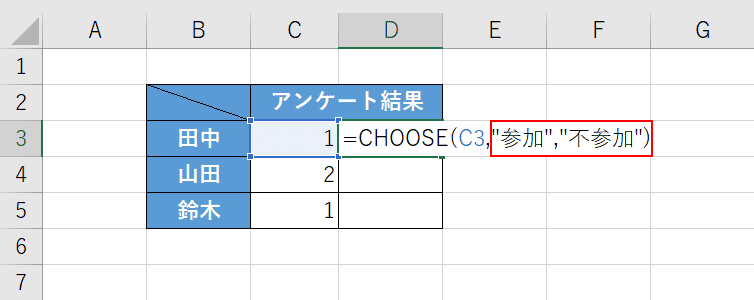
値を入力します。「参加」もしくは「不参加」の文字が結果として出るように値の引数を設定したいので、「C3,」に続けて、『"参加","不参加")』と入力し、【Enter】キーを押します。
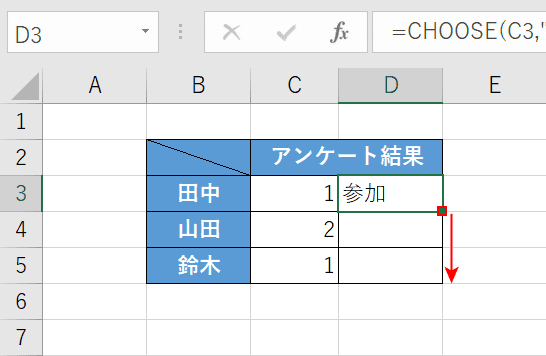
数式をオートフィルでコピーします。【関数が入ったセル(例:D3)】を選択し、セルの右下にある【■】を下方向へドラッグします。
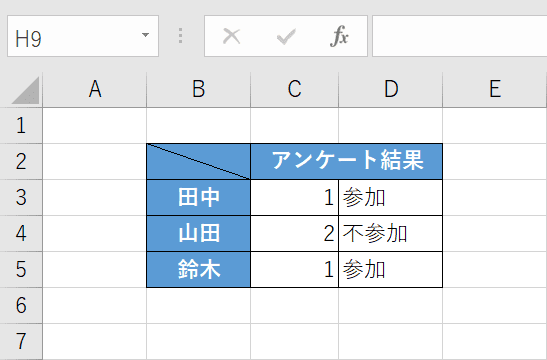
これで、表が完成し、CHOOSE関数を使って数字に対応した文字を表示することが出来ました。
CHOOSE関数×WEEKDAY関数で曜日を表示させる
CHOOSE関数とWEEKDAY関数を組み合わせると、日付に対応する曜日を表示する数式を作ることが出来ます。
WEEKDAY関数は、引数で指定した日付に対応する曜日を1から7等の数字として表示する関数です。
WEEKDAY関数の詳細については、以下の記事「WEEKDAY関数」セクションをご参照ください。
エクセルの日付から曜日を表示するTEXT関数とWEEKDAY関数の使い方
CHOOSE関数とWEEKDAY関数で曜日を表示させる方法は、以下の通りです。
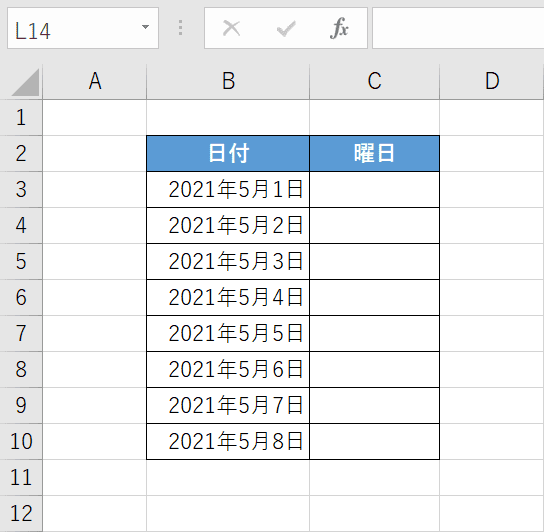
任意のExcelファイルを開きます。
日付をあらかじめ入力しておきます。
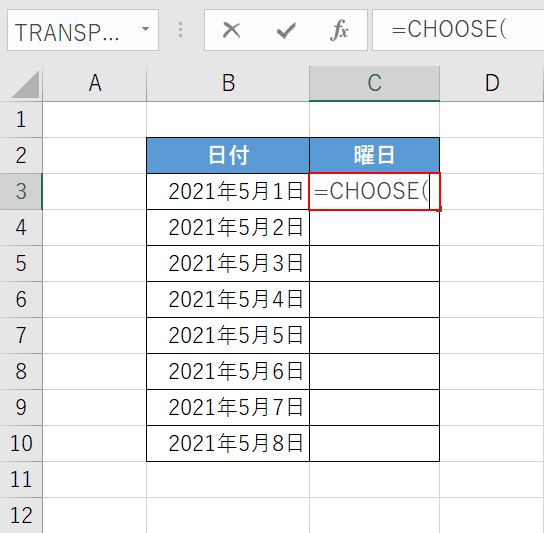
まずは、CHOOSE関数を入力します。
【任意のセル(例:C3)】を選択し、『=CHOOSE(』と入力します。
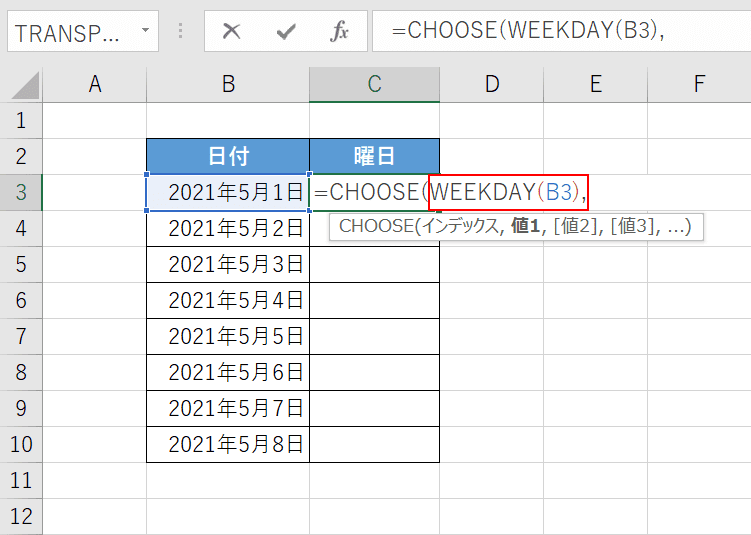
次に、WEEKDAY関数を入力します。
「=CHOOSE(」に続けて『WEEKDAY(B3),』と入力します。
「WEEKDAY(B3),」は、「B3のセルに入力された日付に対応する曜日を、1から7の数字で表示する」という意味の数式です。
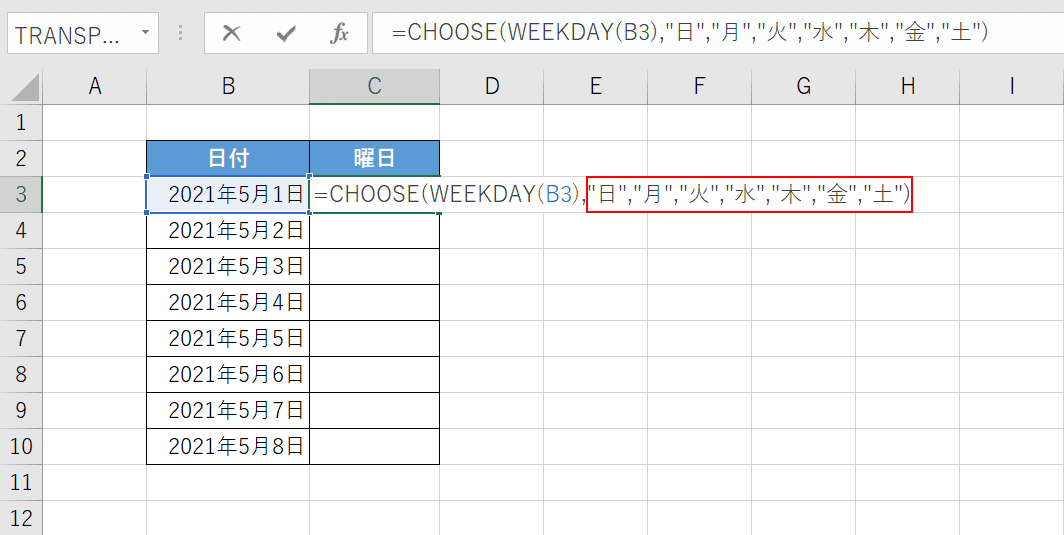
曜日をCHOOSE関数の、値の引数として入力します。
「WEEKDAY(B3),」に続けて、『"日","月","火","水","木","金","土")』と入力し、Enterを押します。
ここまでで「WEEKDAY関数で表示した1から7の数字を、CHOOSE関数を使って曜日に変換する」という意味の数式を作ることが出来ました。
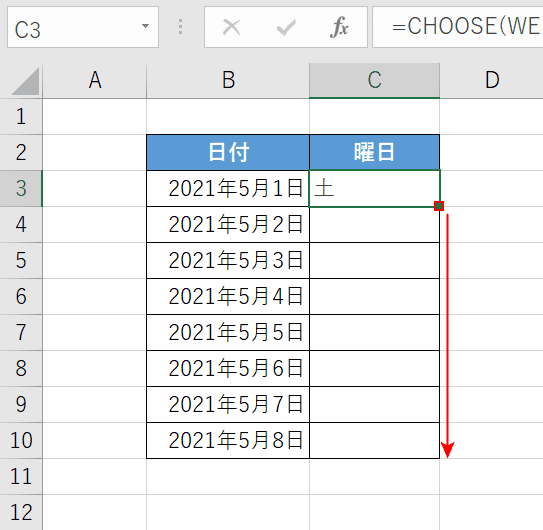
これで、日付に曜日が表示されます。
オートフィルでコピーするために、【関数を入力したセル(例:C3)】を選択し、セルの右下にある【■】を下方向へドラッグします。
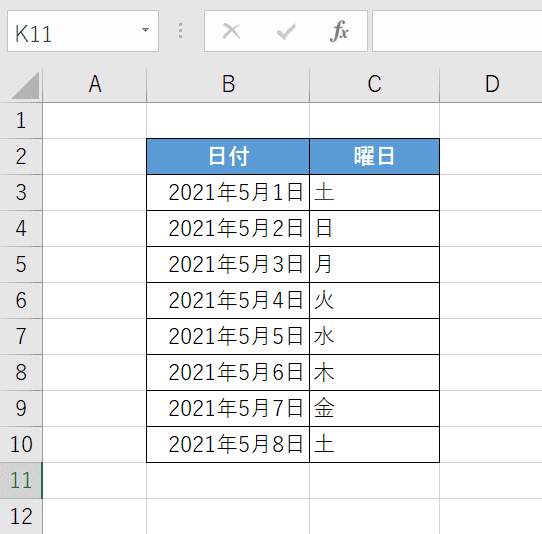
CHOOSE関数とWEEKDAY関数を組み合わせた数式がコピーされ、日付に対応する曜日が表示されました。
