- 公開日:
エクセルの複数シートをまとめる方法
エクセルで複数のシートを使用していると、文字列や値をくっつけたり、複数のシートを一度に印刷したいと思うことがよくあります。
本記事では、エクセルで複数シートの文字列をまとめる方法、複数シートの値を1つのシートにまとめる関数、複数シートをまとめて印刷する方法についてご紹介します。
複数のシートを上手に使うことで、データの管理がしやすくなります。
エクセルの複数シートの文字列をまとめる方法
東京都シートのB2セルに「東京都」、板橋区シートのB2セルに「板橋区」の文字列が入力されている状態のシートを用意します。数式を使って、結合シートに「東京都」と「板橋区」文字列をまとめてみましょう。
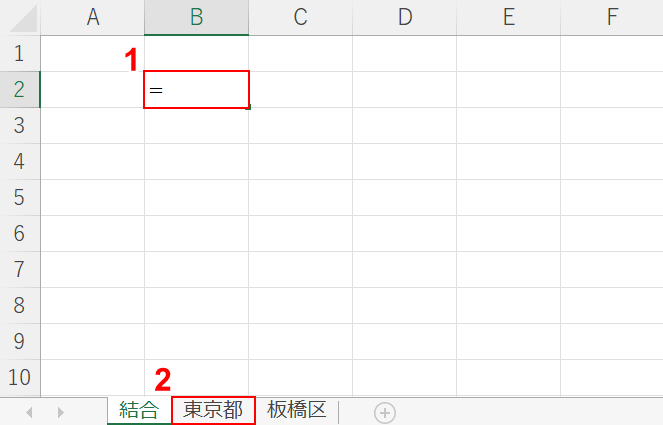
「結合」シートで、①文字列の結合を表示させたいセル(例:B2)に『=』を入力し、②【東京都】シートを選択します。
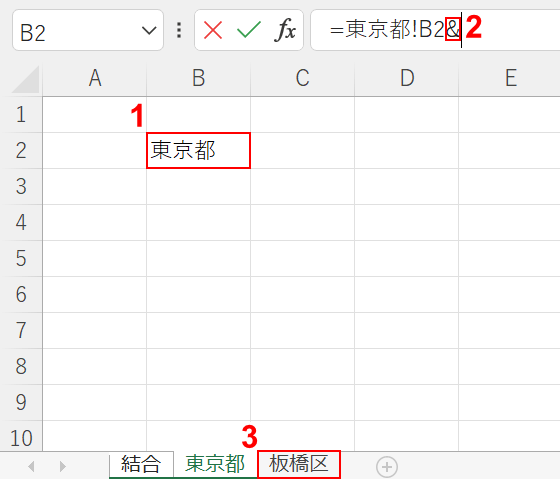
数式バーに「東京都!」が自動入力されます。①【B2セル(例:東京都)】を選択すると、数式バーに「B2」が追加されます。②数式バーに『&』を入力し、③【板橋区】シートを選択します。
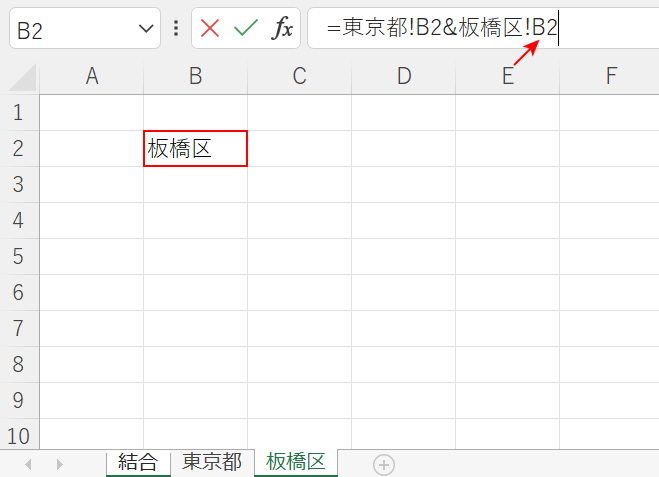
数式バーに「板橋区!」が自動入力されます。【B2セル(例:板橋区)】を選択すると、数式バーに「B2」が追加されます。【Enter】キーを押します。
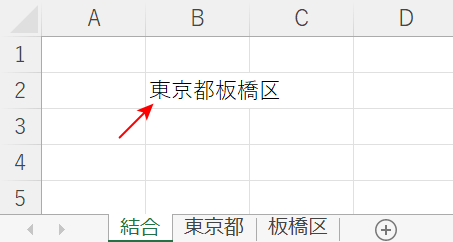
自動的に「結合」セルに戻り、B2セルに「東京都板橋区」が表示されました。複数シートから文字列をまとめることができました。
複数シートのデータを統合する方法
「データ」タブの「統合」から、複数シートのデータを1つのシートにまとめることができます。
下記では、エクセルで2つのシートのデータを統合する方法について説明します。
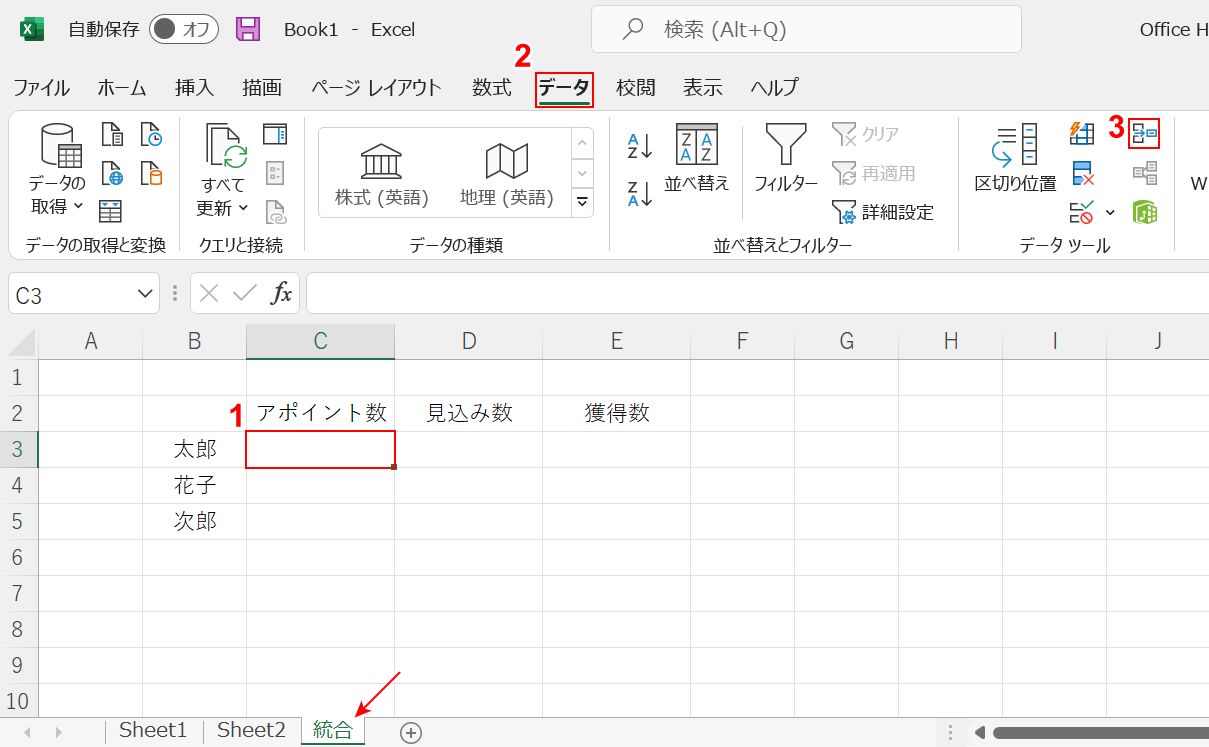
上図には、「Sheet1」「Sheet2」「統合」のシート見出しが表示されています。
「Sheet1」「Sheet2」にはすでに数値データが入力されており、これを参照して「統合」シートのC3からE5セルに反映する予定です。
①【入力される合計数値の左上のセル(例:C3)】、②【データ】タブ、③【統合】の順に選択します。
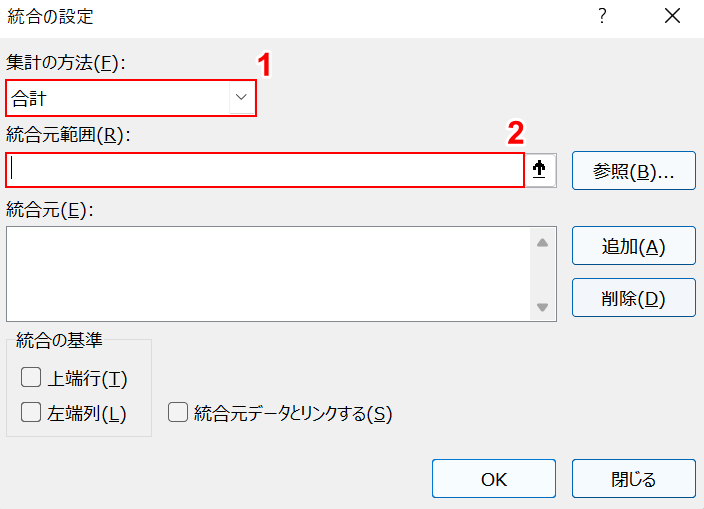
「統合の設定」ダイアログボックスが表示されました。
①「集計の方法」のプルダウンから【合計】を選択し、②「統合元範囲」に【カーソル】を入れた状態にします。
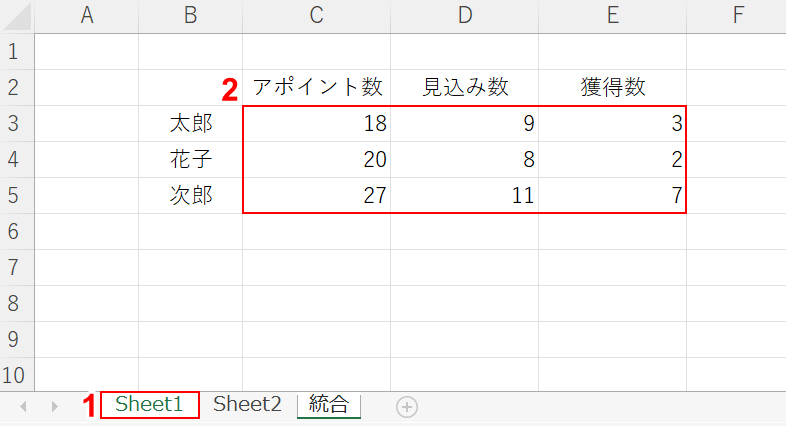
①【Sheet1】を選択します。②【参照の数値データ(例:C3からE5セル)】を選択します。
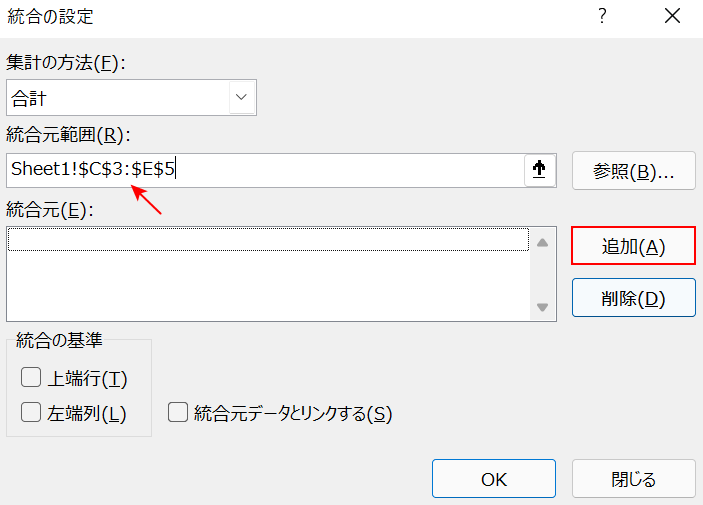
統合元範囲にSheet1の英数字が自動的に入力されました。
【追加】ボタンを押します。
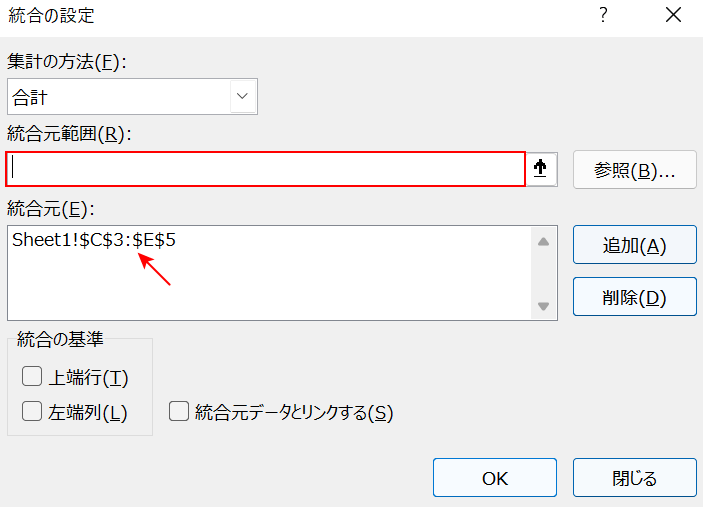
「統合元」にSheet1の英数字が自動的に入力されました。
再び、「統合元範囲」に【カーソル】を入れた状態にします。
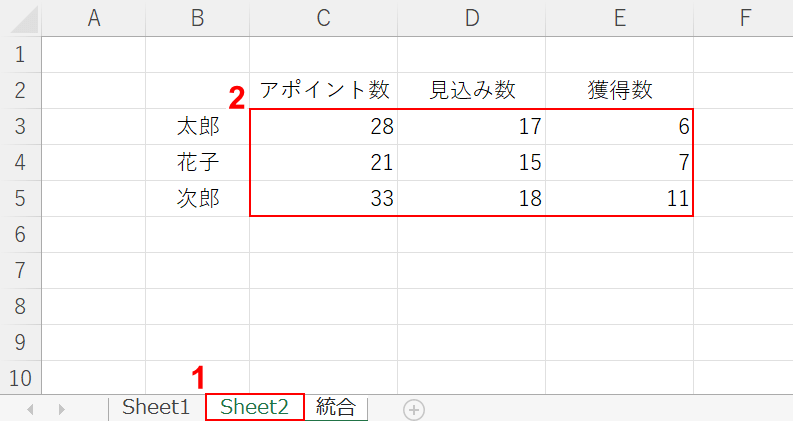
①【Sheet2】を選択します。②【参照の数値データ(例:C3からE5セル)】を選択します。
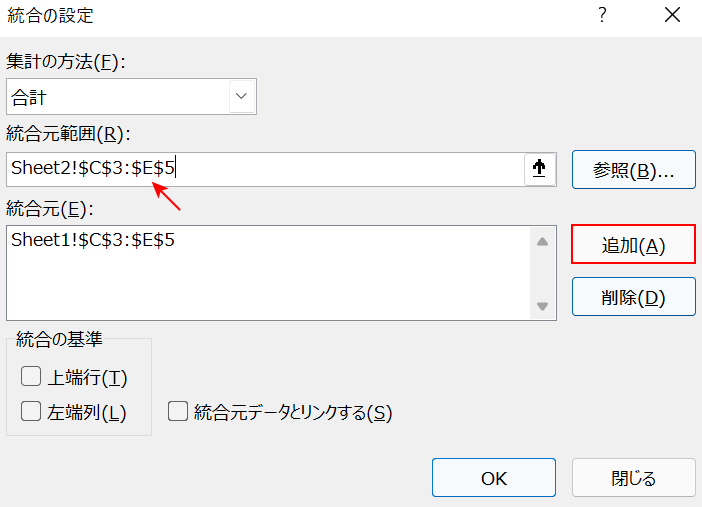
統合元範囲にSheet2の英数字が自動的に入力されました。
【追加】ボタンを押します。
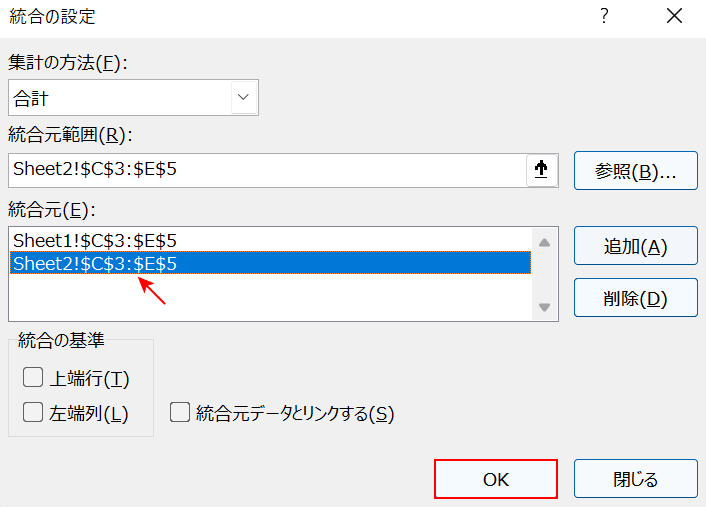
「統合元」にSheet2の英数字が自動的に入力されました。
【OK】ボタンを押します。
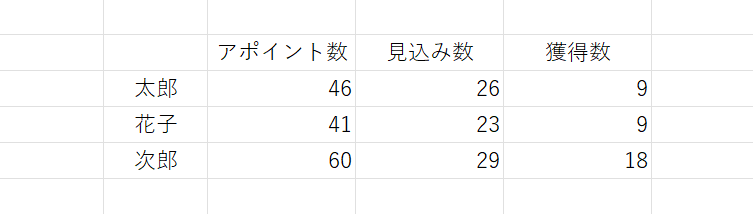
上図は「統合」シートです。
「Sheet1」「Sheet2」の数値を統合したデータが表示されました。
複数シートの値を1つのシートにまとめる関数
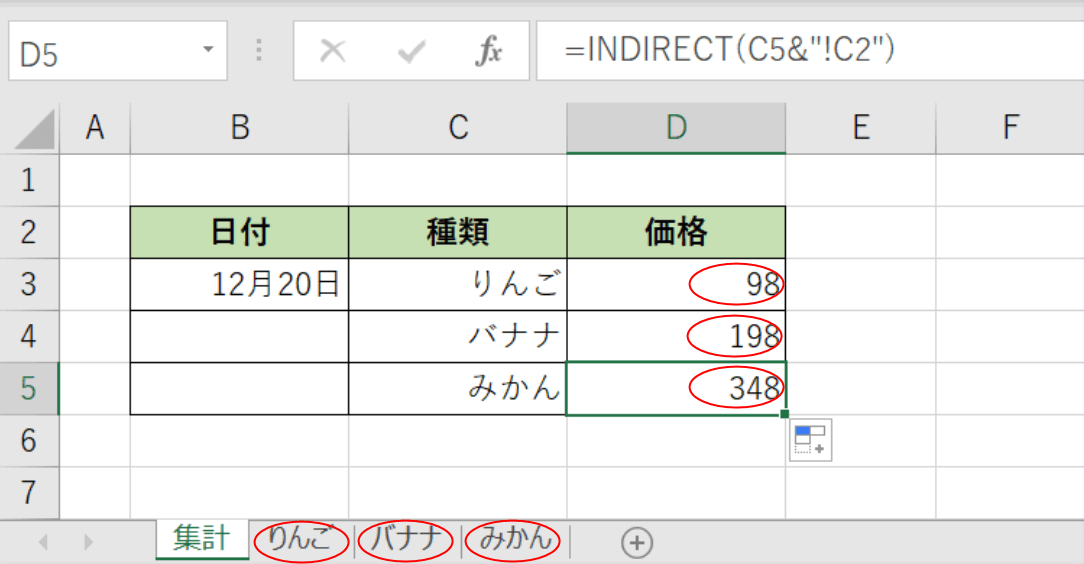
複数のシートの値を1つのシートの表にまとめたいと思った時、INDIRECT関数を使うと便利です。
以下の記事の「INDIRECT関数を使って別のシート名を参照する」セクションでは、「りんご」「バナナ」「みかん」シートの値を「集計」シートの表にまとめる方法について説明しています。
エクセルのシートタブを行き来する手間が省けますので、一度INDIRECT関数をお試しください。
複数シートをまとめて印刷する
エクセルの複数シートをまとめて印刷する方法は、以下のとおりです。
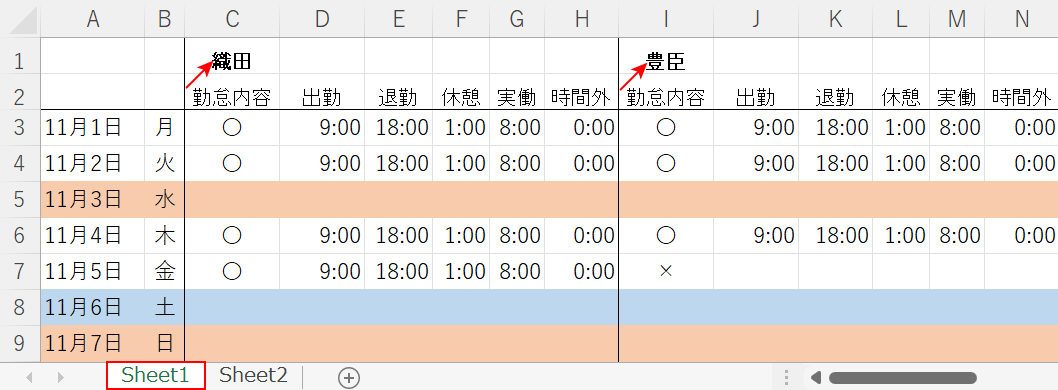
ここでは、「Sheet1」「Sheet2」をまとめて印刷する方法について説明します。
「Sheet1」の勤怠表では、「織田」「豊臣」の名字を含みます。
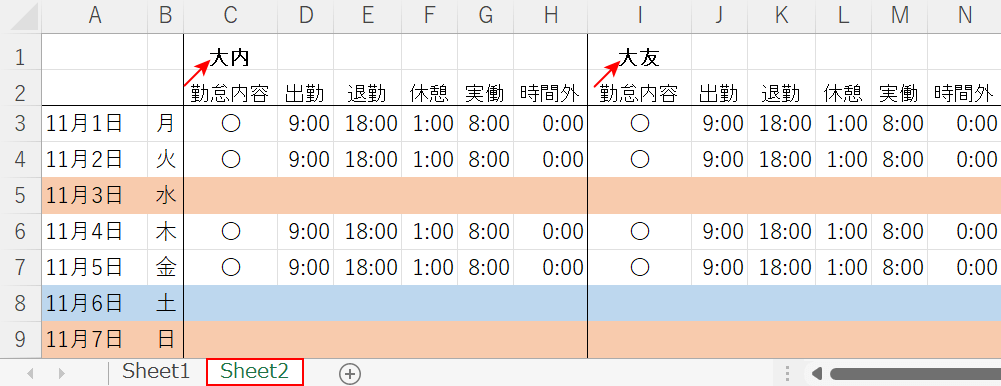
「Sheet2」の勤怠表では、「大内」「大友」の名字を含みます。
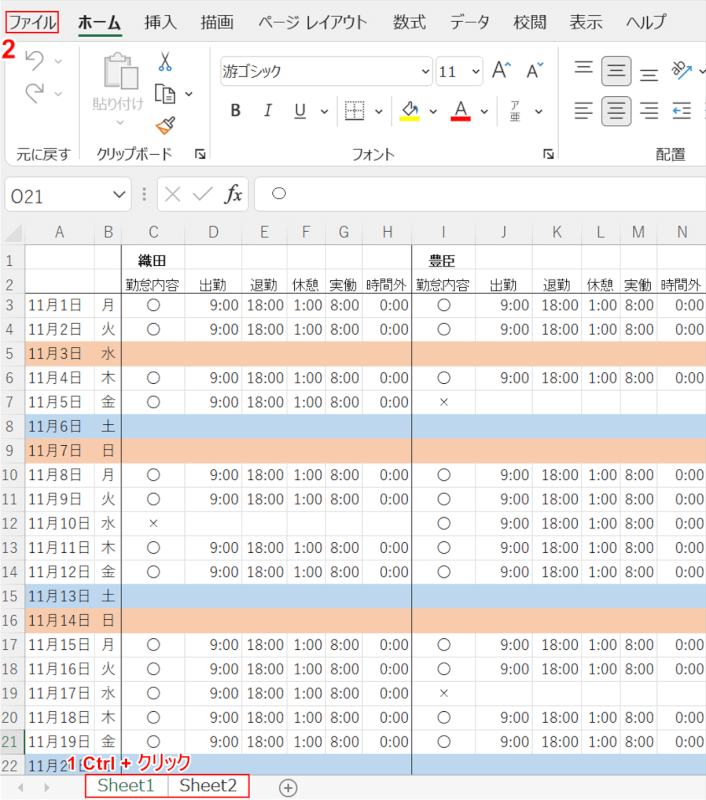
①複数のシートをCtrl+【クリック】で選択します。
②【ファイル】タブを選択します。
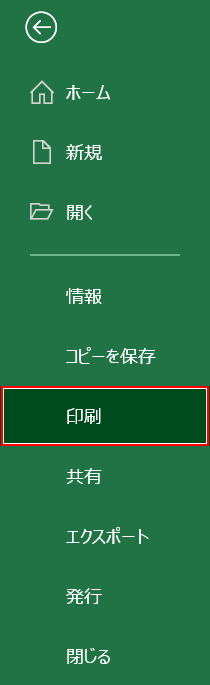
【印刷】タブを選択します。
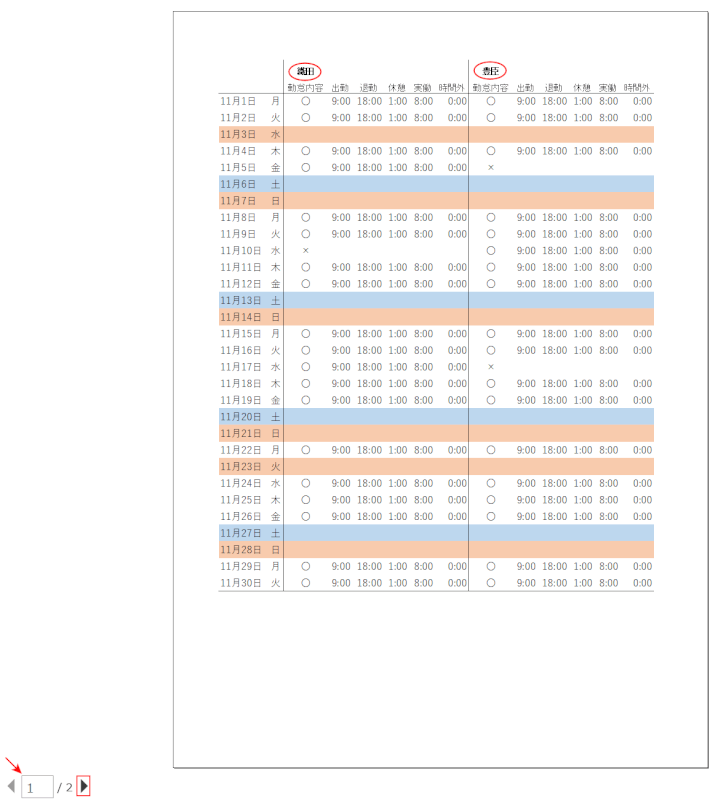
プレビューの1枚目を確認すると、「織田」「豊臣」が表示されます。
画面下の【▶】を選択すると2枚目に移行します。
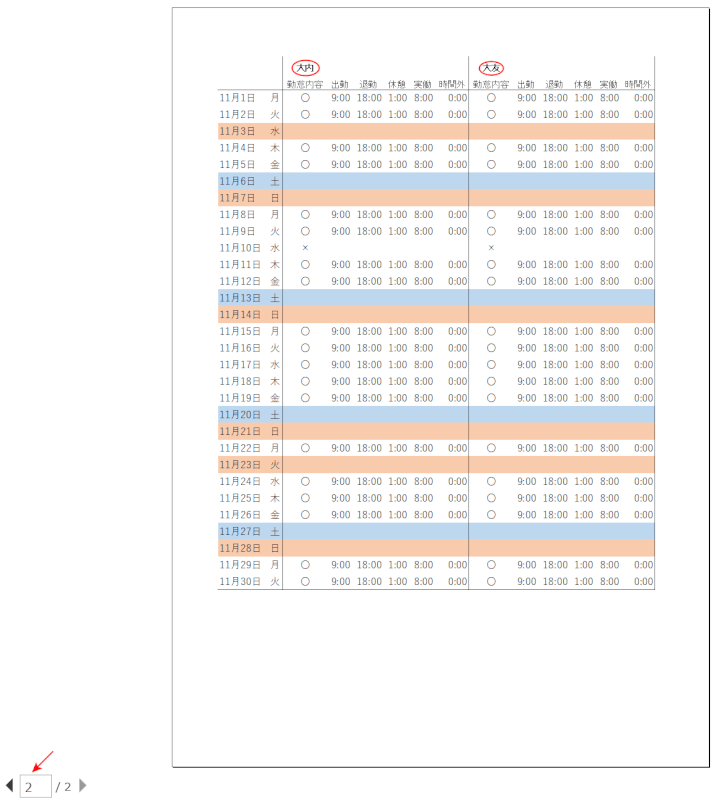
2枚目には「大内」「大友」の名字が表示されました。
印刷プレビューにSheet1とSheet2が表示されたことが分かりました。
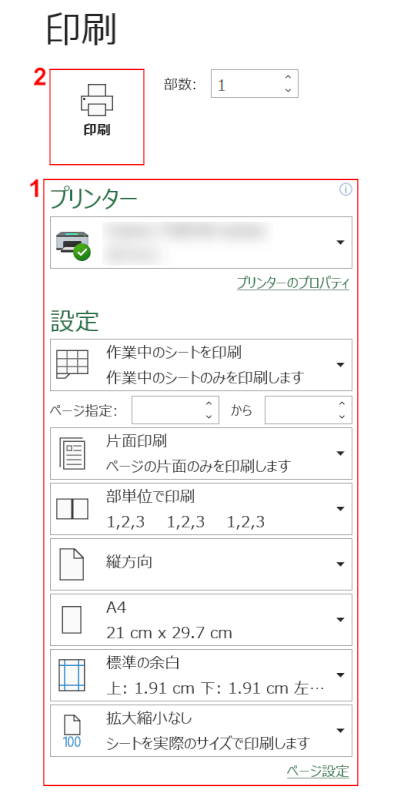
①【プリンターの各種設定】を行い、②【印刷】ボタンを押すと、複数(2つ)のシートがまとめて印刷されます。
