- 公開日:
- 更新日:
エクセルでコメントの表示/非表示を行う方法
この記事では、Excel(エクセル)のコメント(メモ)を表示/非表示にする方法と、表示位置を固定する方法を中心にご紹介します。
「コメント(メモ)を常に表示させておきたい」、「表示位置を固定したい」という時にお役立てください。
エクセルでのコメントの表示位置
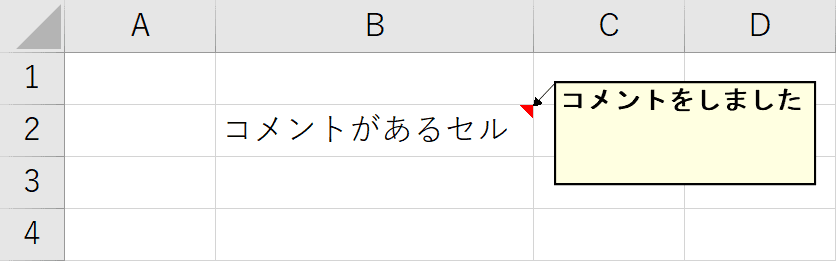
コメント(メモ)は通常、コメントを挿入したセルの「右上のセル」に表示されます。
エクセルでコメントの表示/非表示を行う方法
エクセルではコメント(メモ)を常に表示する設定と、非表示にする設定があり、エクセルのシート上で変更することができます。
複数のセルにコメント(メモ)がある場合は表示/非表示を個別に設定する方法と、一括で設定する方法がありますので、用途に応じて使い分けてください。
個別に行う方法
コメント(メモ)の表示/非表示を個別に行う方法について知りたい方は、以下の記事「コメント(メモ)を常に表示させる」セクションをご参照ください。
一括で行う方法
エクセルのシート内にある複数のコメント(メモ)を一括で表示/非表示にする方法についてご紹介します。
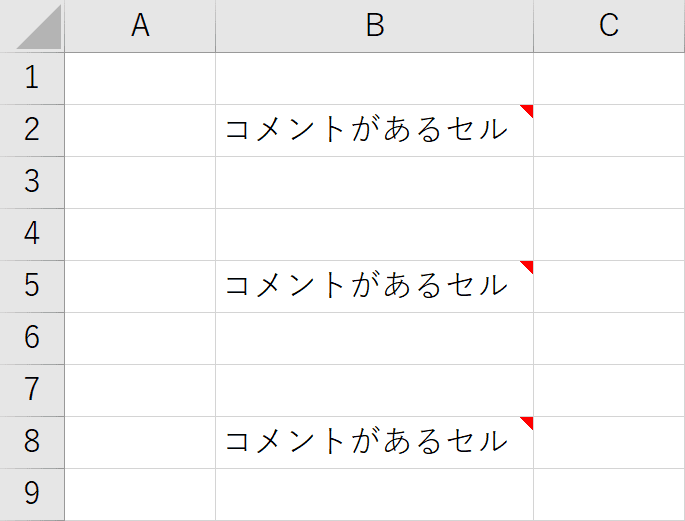
非表示の状態になっているコメント(メモ)が挿入された複数のセルを用意します。
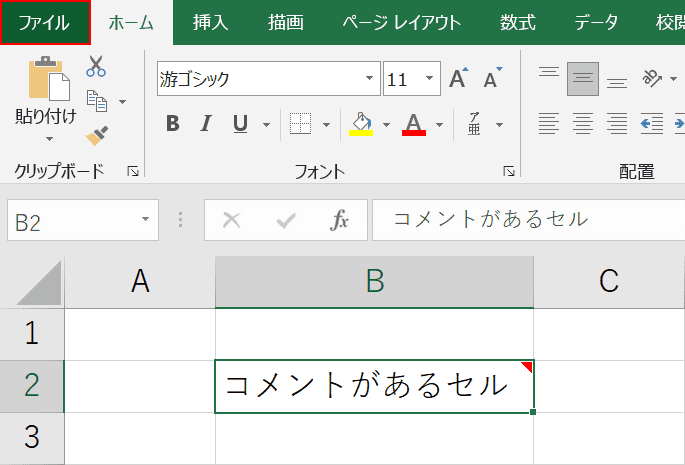
【ファイル】タブを選択します。
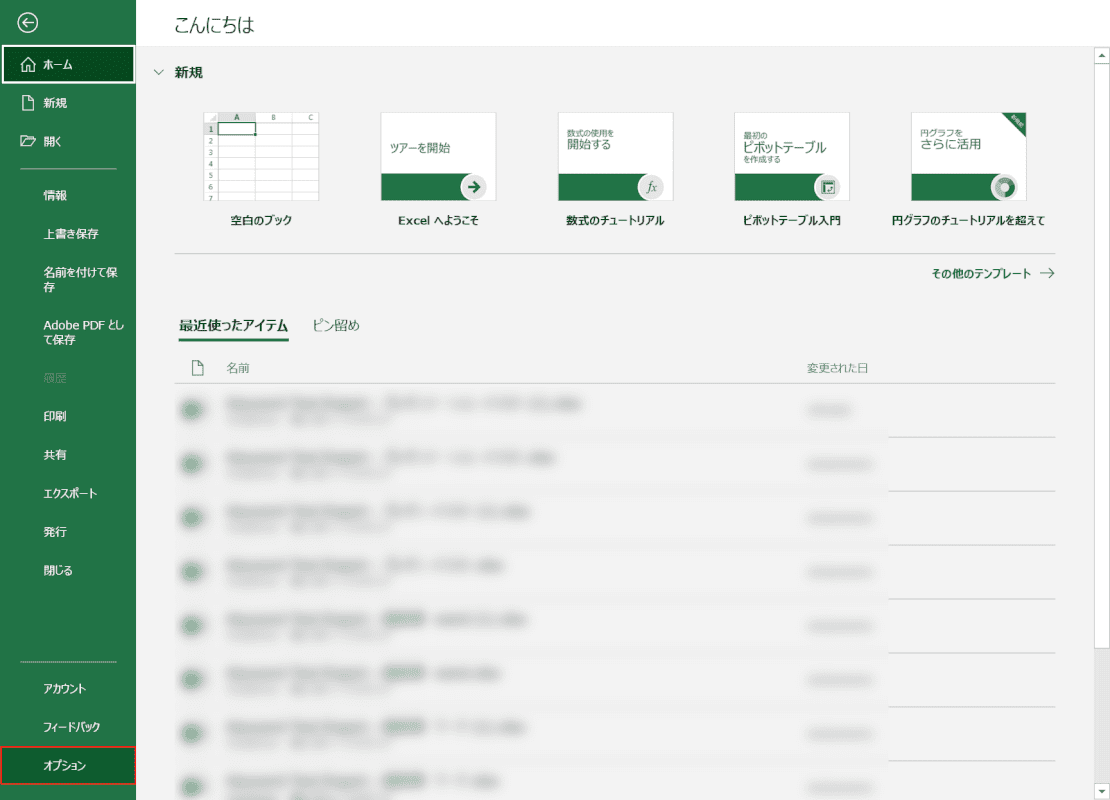
画面左下の【オプション】タブを選択します。
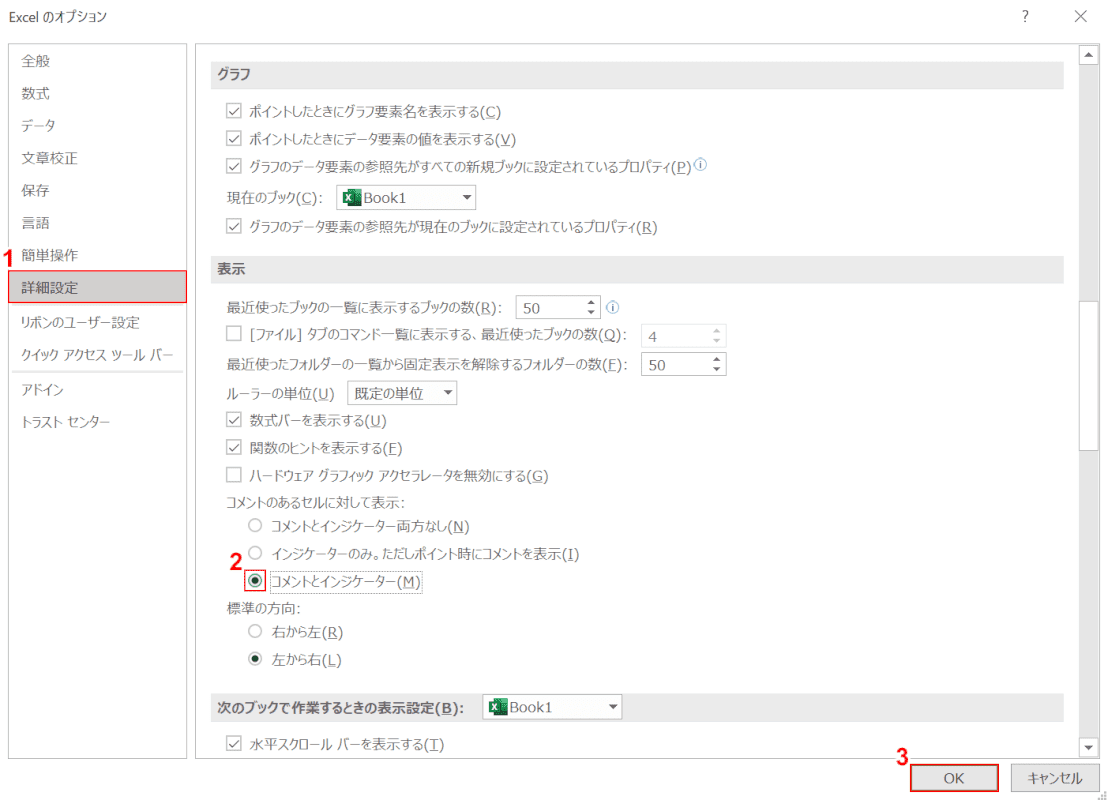
「Excel のオプション」ダイアログボックスが表示されます。①【詳細設定】タブを選択します。②「表示」の【コメントとインジケーター】を選択し、③【OK】ボタンを押します。
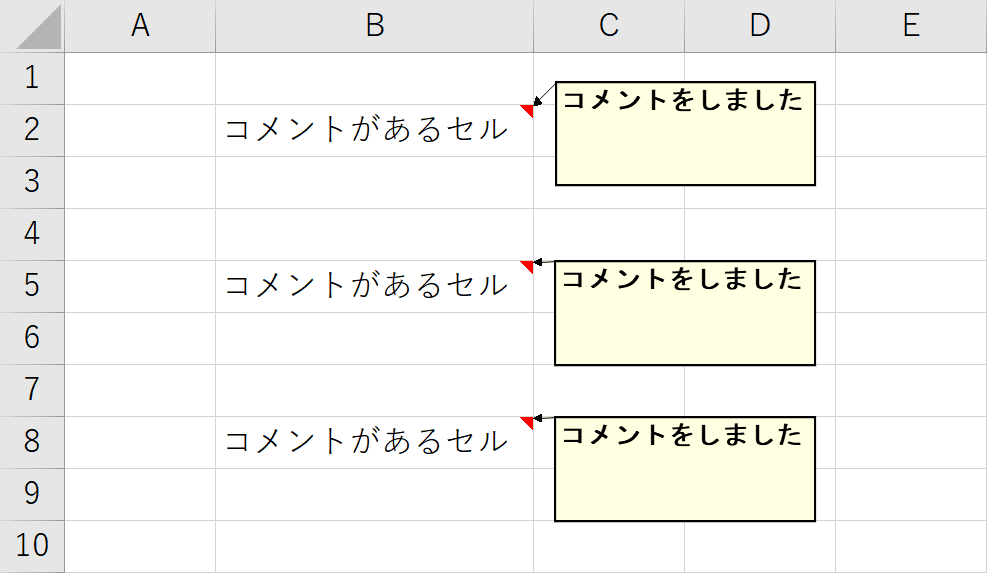
シート内にあるすべてのコメント(メモ)が、一括で常に表示された状態にできました。
コメントの表示を固定する方法
セルの挿入や移動により、コメント(メモ)の位置がずれてしまうことがあります。
そこで、コメント(メモ)をセルに合わせて移動せずに表示を固定する方法を以下でご紹介します。
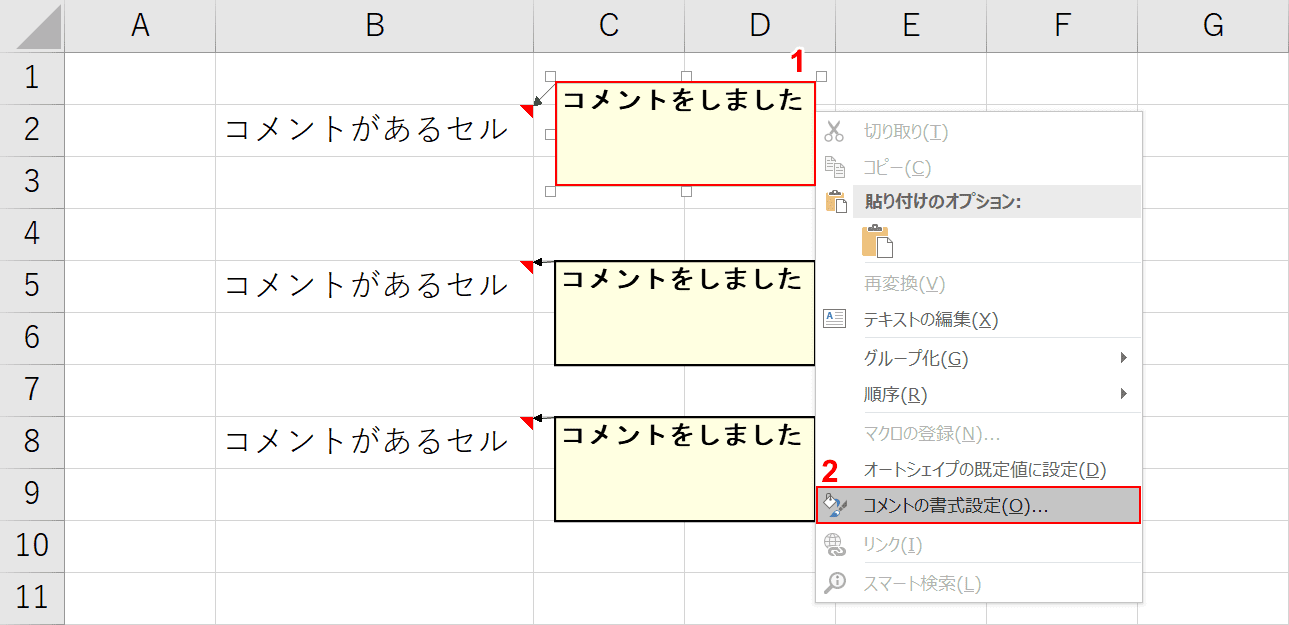
表示された状態のコメント(メモ)を複数用意します。
①コメント(メモ)の「枠線上」を【右クリック】し、②【コメントの書式設定】を選択します。
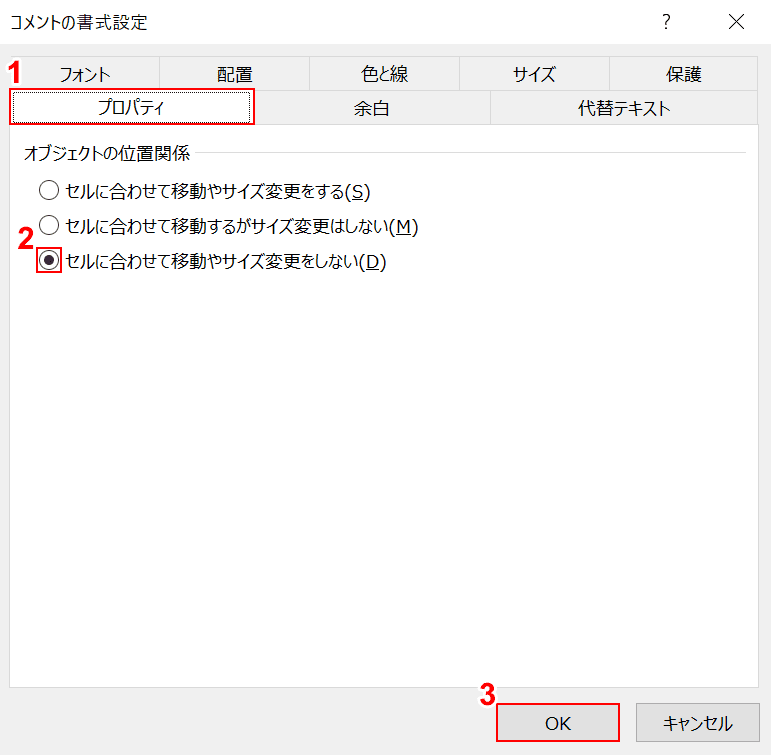
「コメントの書式設定」ダイアログボックスが表示されます。
①【プロパティ】タブ、②【セルに合わせて移動やサイズ変更をしない】の順に選択し、③【OK】ボタンを押します。
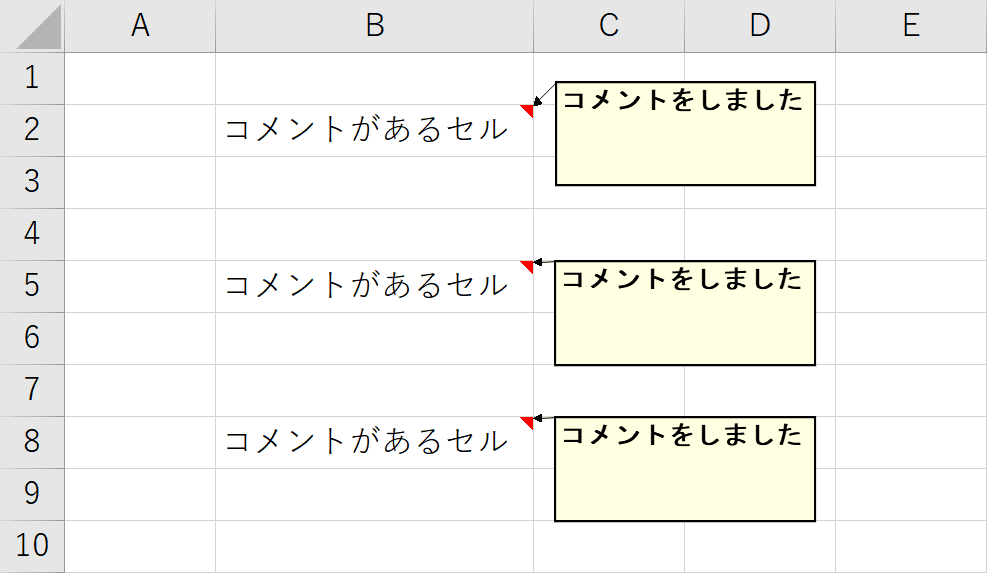
コメント(メモ)の表示位置を固定にする設定になりました。
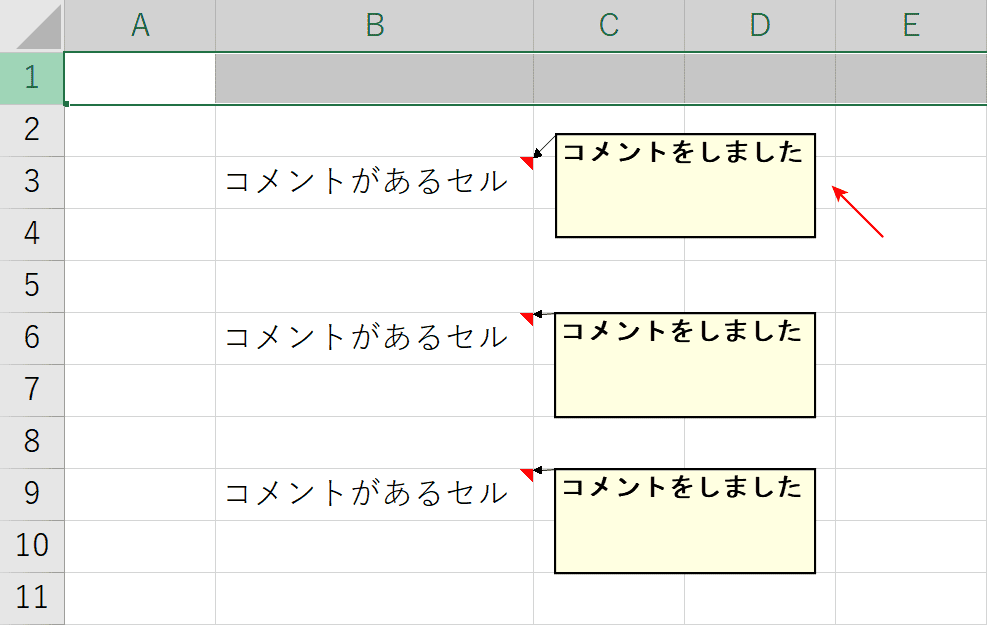
行を挿入してもコメント(メモ)の表示は右上に固定されています。
