- 公開日:
エクセルの行の高さのみコピーする方法
Excelで行の高さのみをコピーする方法をご存知ですか?作成した表をコピーして貼り付けをするとき、レイアウトを崩したくない場合があると思います。
この記事では、行の高さのみをコピーする方法を説明します。
選択した範囲の行内に値が含まれていない場合と、含まれている場合のそれぞれの方法を解説します。
行の高さのみコピーする
作成した表の行の高さのみ(値を含めない)をコピーして貼り付ける方法があります。行をコピーして書式設定を押して貼り付けると、行の高さのみコピーされます。
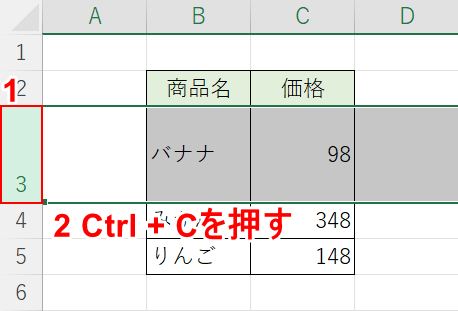
行の高さのみをコピーするには、①コピーしたい目的の行番号(例:3)を選択して②Ctrl + Cを押します。
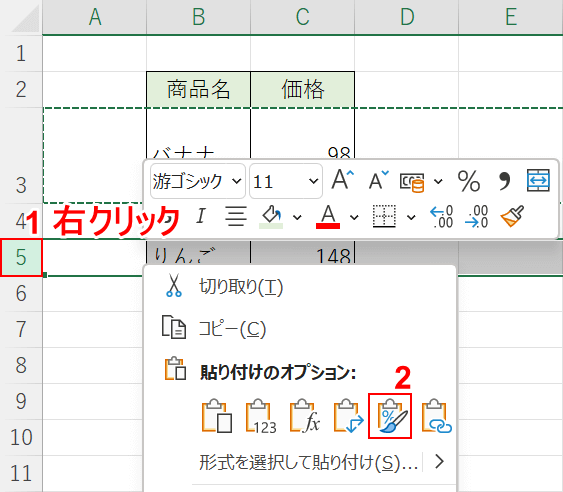
①行の高さを同じにしたい行番号(例:5)の上で右クリックして、②貼り付けのオプションの書式設定を選択します。
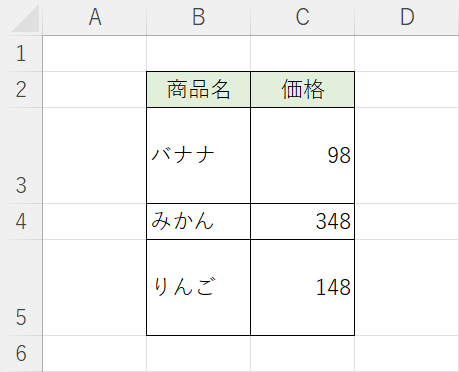
値(例:りんご)は変わらず、行の高さをコピーすることができました。
行の高さと値を含めてコピーする
作成した表の行の高さと値(文字や数値)をコピーして貼り付ける方法があります。
行番号ごとを選択しコピーすると、値もコピーされます。
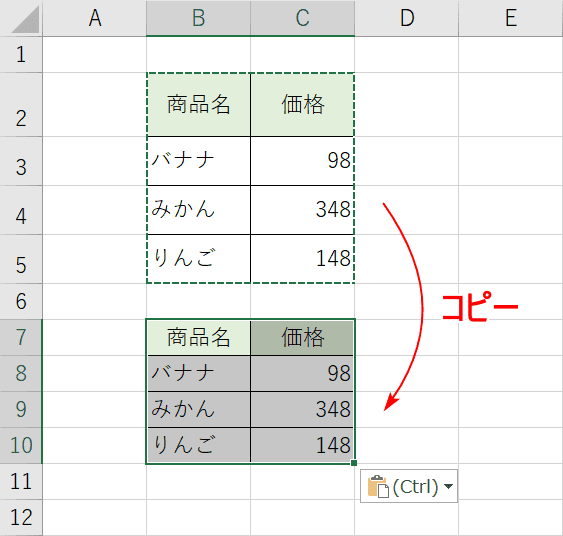
表の範囲だけコピーした例です。貼り付け先の表を見ると、行の高さはコピーされておりません。
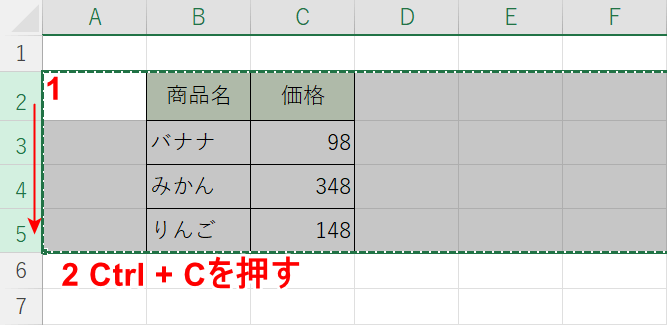
行の高さも含めてコピーするには、①コピーしたい目的の範囲の行番号(例:2から5)を選択して、②Ctrl + Cを押します。
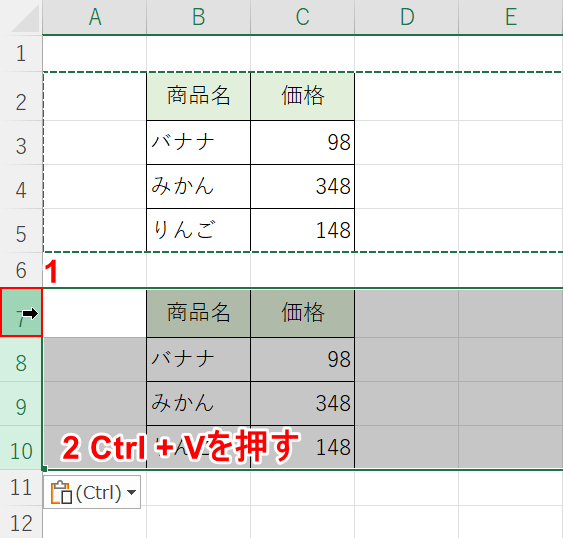
①貼り付け先の行番号(例:7)を選択して、②Ctrl + Vを押します。
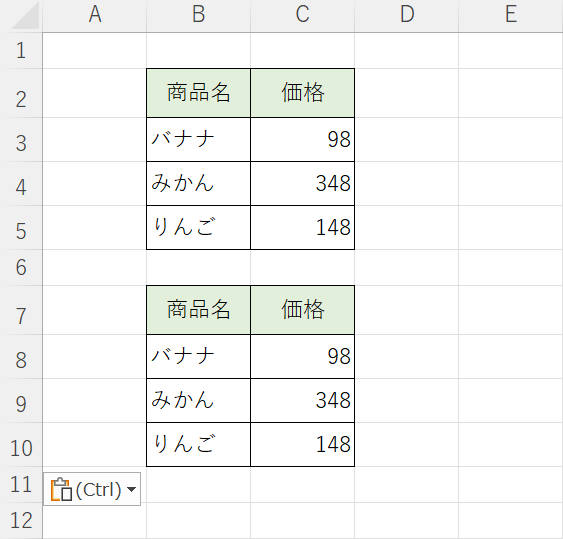
行の高さも値も維持されたまま、コピーすることができました。
