- 公開日:
エクセルで日数をカウントする方法
エクセルを使って特定の日付間の日数を計算することで、プロジェクトの進捗状況を把握したり、締め切りまでの残り日数を把握したりすることが可能です。
この記事では、DATEDIF関数を使用してエクセルで日数をカウントする方法を詳しく解説しています。
日単位だけでなく、週/月/年単位での計算方法もご説明していますので、人事に関する計算(勤続年数や在籍月数)などにも応用できます。
エクセルで日数をカウントする方法
エクセルで日数をカウントする方法について、日/週/月/年単位でカウントする方法をそれぞれご紹介します。
DATEDIF関数では、2つの日付(開始日と終了日)間の年数や月数、日数を求めることができます。日付の単位にはシリアル値を持っており、シリアル値の差分を計算します。
単体で利用するには非常に簡単で覚えやすい関数となっております。
以下の記事では、DATEDIF関数についてより詳しく解説しています。
ExcelのDATEDIF関数の使い方|2つの日付間の年数/月数/日数を計算
日単位
日単位でカウントする方法は以下のとおりです。
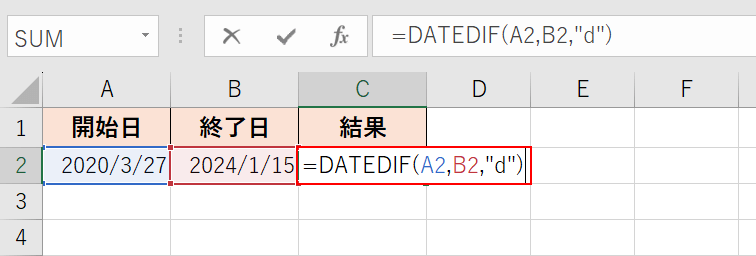
上記の場合、開始日はA2セルに、終了日はB2セルにあります。
結果を表示させたいセル(例:C2)に「=DATEDIF(A2,B2,"d")」を入力し、Enterを押します。
"d"は、2つの日付間の完全な日数を返します。
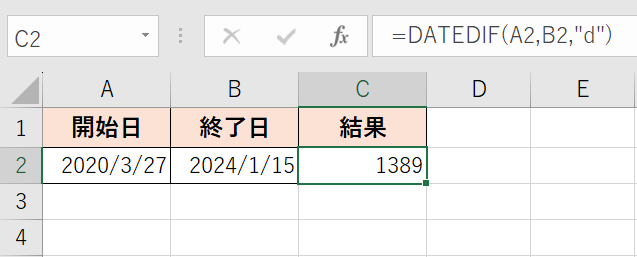
開始日と終了日間の日数が計算・表示されました。
週単位
週単位でカウントする方法は以下のとおりです。
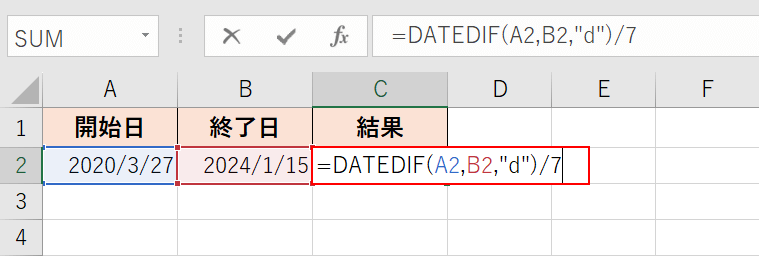
上記の場合、開始日はA2セルに、終了日はB2セルにあります。
結果を表示させたいセル(例:C2)に「=DATEDIF(A2,B2,"d")/7」を入力し、Enterを押します。
"d"は、2つの日付間の完全な日数を返し、最後の/7は、1週間は7日間なので日数を7で割ります。
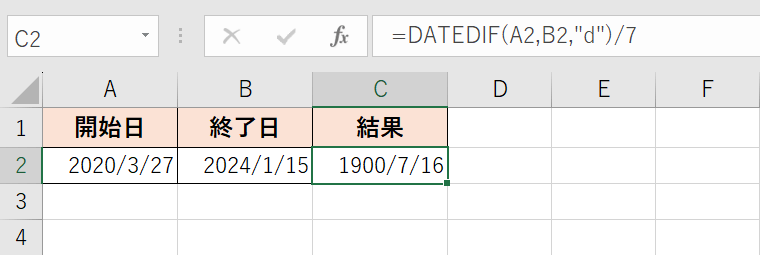
結果表示(例:C7)が西暦の日付になってしまっているため、次の操作で正しい表示にします。
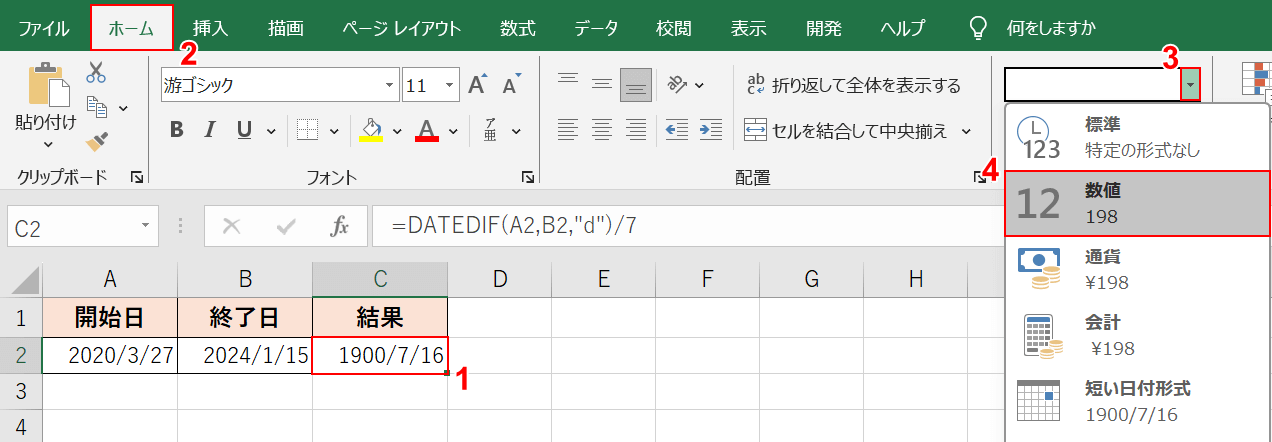
①結果のセル(例:C2)、②「ホーム」タブの順に選択します。
③「日付」プルダウンの下矢印、④「数値」の順に選択します。
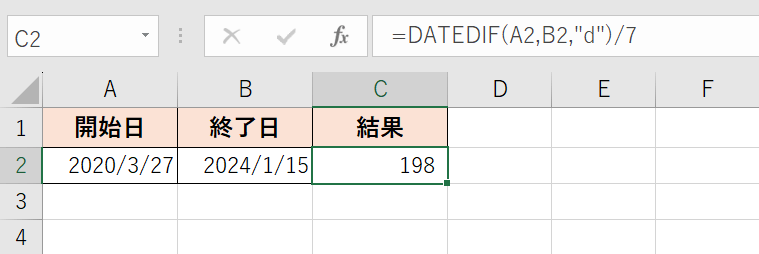
開始日と終了日間の週数が表示されました。
月単位
月単位でカウントする方法は以下のとおりです。
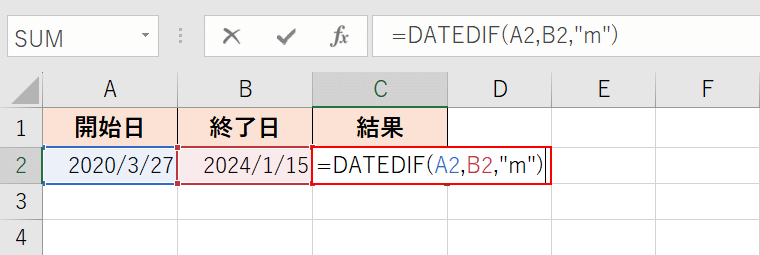
上記の場合、開始日はA2セルに、終了日はB2セルにあります。
結果を表示させたいセル(例:C2)に「=DATEDIF(A2,B2,"m")」を入力し、Enterを押します。
この数式では、"m"は、2つの日付間の完全な月数を返します。
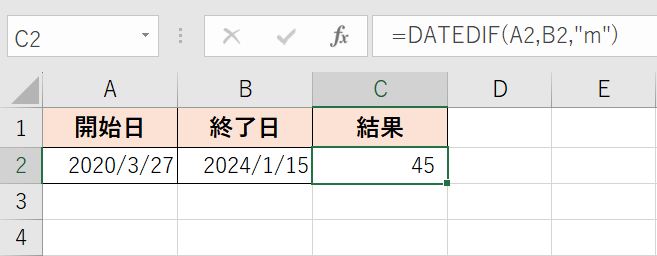
開始日と終了日間の月数が計算・表示されました。
年単位
年単位でカウントする方法は以下のとおりです。
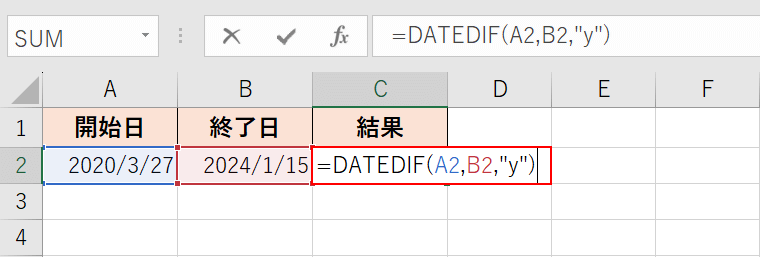
上記の場合、開始日はA2セルに、終了日はB2セルにあります。
結果を表示させたいセル(例:C2)に「=DATEDIF(A2,B2,"y")」を入力し、Enterを押します。
この数式では、"y"は、2つの日付間の完全な数を年返します。
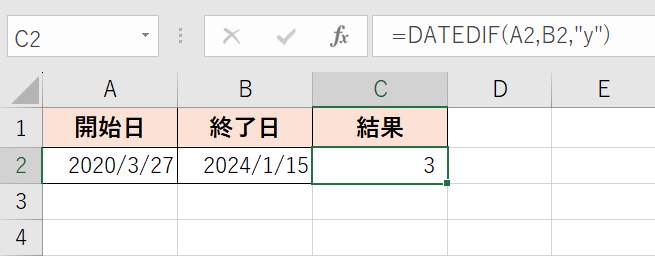
開始日と終了日間の年数が計算・表示されました。
日数計算の応用例
以下では実際にビジネスシーンで使われる状況別に、他の関数との併用も含めた具体例をご説明します。
勤続年数の計算
勤続年数を計算する場合、「DATEDIF関数」と「TODAY関数」を組み合わせると便利です。
TODAY(トゥデイ)関数は、「今日の日付」を取得してセルに表示させる関数です。ファイルを開いたときに、パソコンに内蔵されている時計に合わせて日付が自動的に変更されます。
以下の記事では、TODAY関数についてより詳しく解説しています。
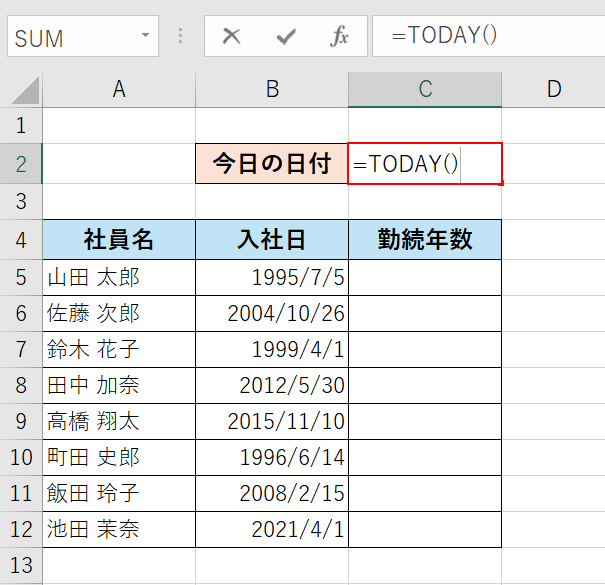
社員名と入社年月日を記入した表のほかに、同じシート上に今日の日付が表示されるセルを作っておきます。
今日の日付を表示させるセル(例:C2)を選択して「=TODAY()」と入力し、Enterを押します。
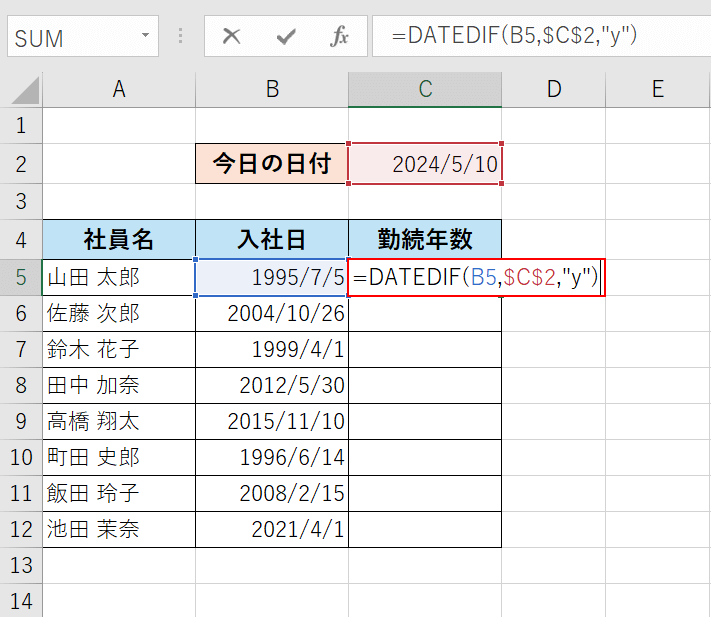
勤続年数の項目に「=DATEDIF(B5,$C$2,"y")」を入力します。
このとき、終了日である今日の日付のセルは「$C$2」のように$をつけて絶対参照にすると、オートフィル機能を使えるため便利です。
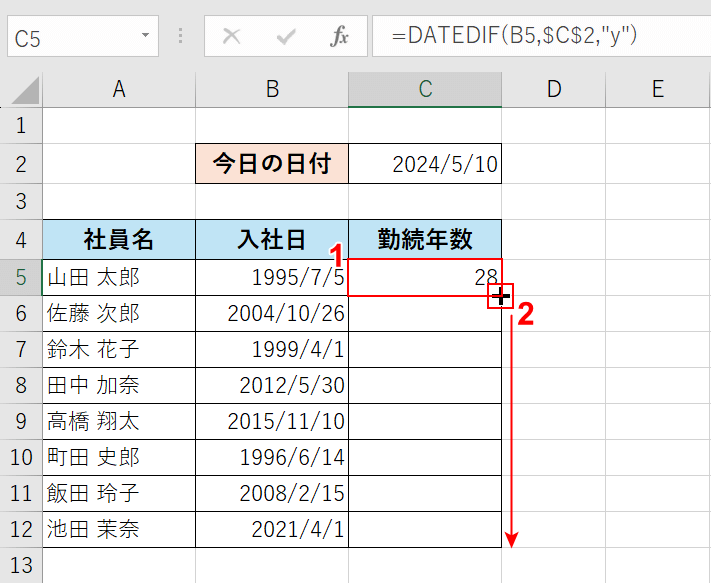
①DATEDIF関数を入力したセル(例:C5)を選択します。
②セルの右下にカーソルを合わせて「+」マークを表示させ、下方向へドラッグします。
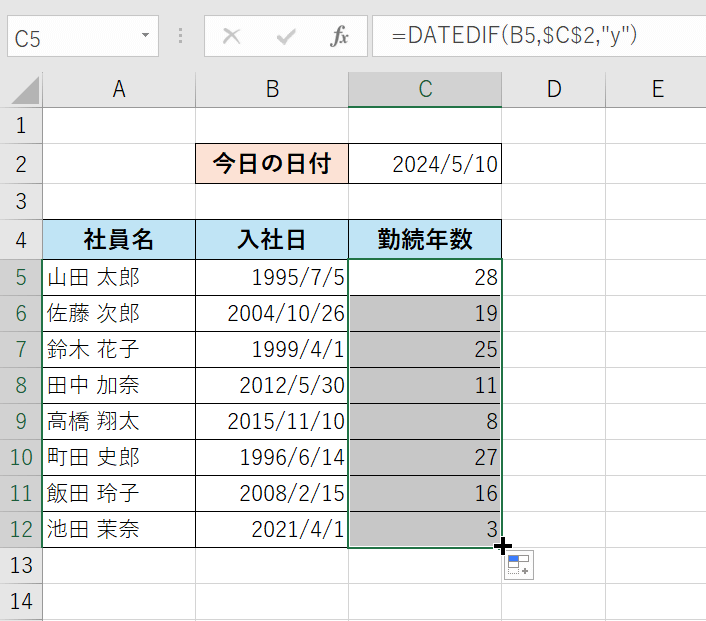
オートフィルで勤続年数をまとめて計算することができました。
在職月数の計算
在職月数の計算は、勤続年数と同様に「DATEDIF関数」と「TODAY関数」を組み合わせて計算します。
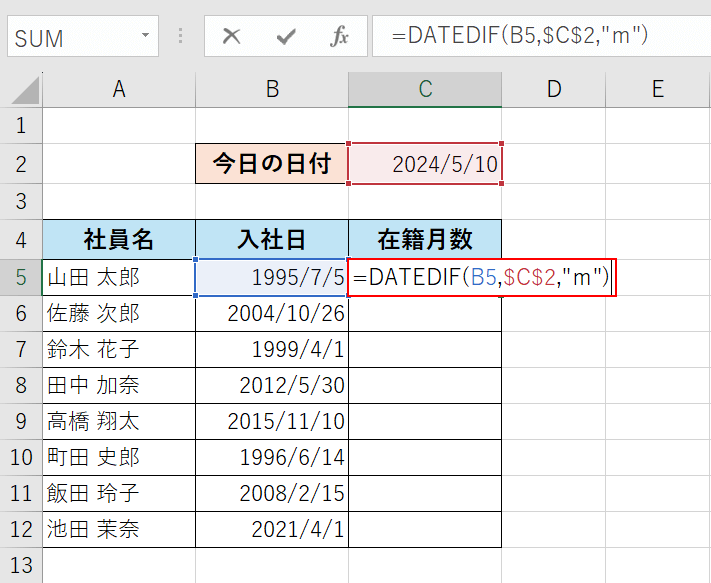
「勤続年数の計算」のSTEP 1を参考に、社員名と入社年月日を記入した表のほかに、同じシート上に今日の日付が表示されるセルを作っておきます。
在籍月数の項目に「=DATEDIF(B5,$C$2,"m")」を入力します。
このとき、終了日である今日の日付のセルは「$C$2」のように$をつけて絶対参照にすると、オートフィル機能を使えるため便利です。
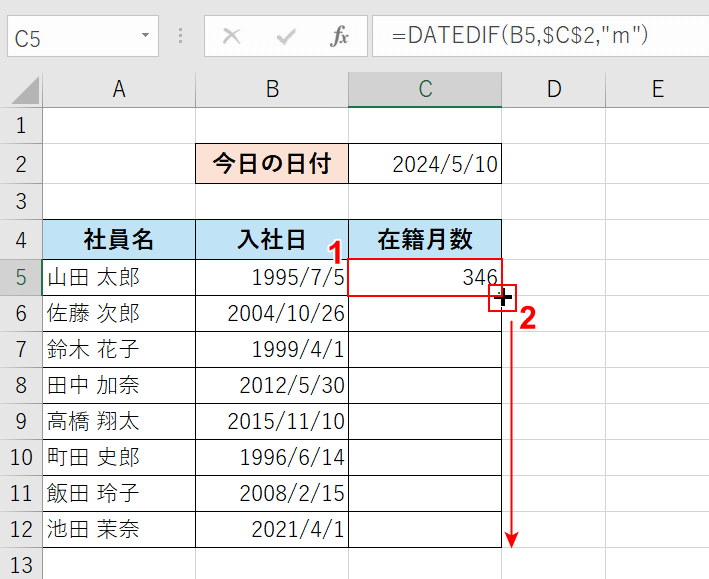
①DATEDIF関数を入力したセル(例:C5)を選択します。
②セルの右下にカーソルを合わせて「+」マークを表示させ、下方向へドラッグします。
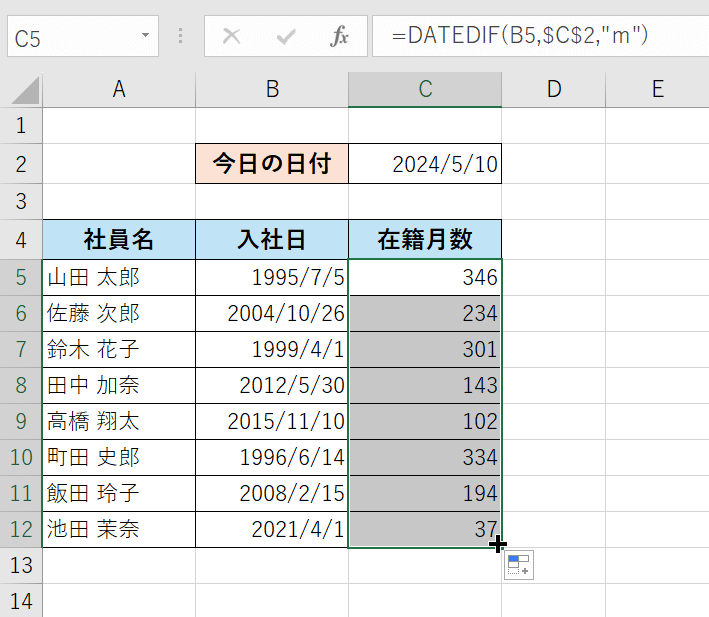
オートフィルで在籍月数をまとめて計算することができました。
