- 公開日:
エクセルで日付を自動入力する方法
この記事では、エクセルで日付を自動入力する様々な方法をご紹介します。
基準日を指定して「明日」や「1か月前」の日付を入力する方法や、1年間や1ヶ月分の日付を一括で入力する方法などをご説明しています。
エクセルでカレンダーや予定表、プロジェクト管理表などを作成する際にお役立てください。
エクセルで日付を自動入力する方法
エクセルで日付を自動入力する様々な方法をご紹介します。
今日の日付を関数で自動入力する方法
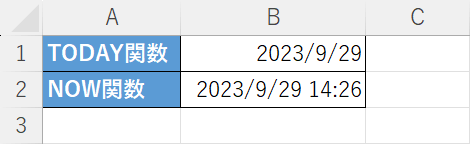
TODAY関数やNOW関数を使うと、今日の日付や時間を自動入力できます。
関数で入力するため、常にファイルを開いた「今日」の日付に自動更新することが可能です。
TODAY関数やNOW関数を使って日付を自動入力する方法の詳細は、以下の記事「今日の日付を自動で入力する方法」セクションでご紹介しています。
基準日を設定して日付を自動入力する方法
基準日を設定して「昨日」や「1ヶ月前」などの日付を自動入力する方法をご紹介します。
昨日と明日の日付を自動入力する
基準日に対して「昨日」「明日」にあたる日付を自動入力する方法をご紹介します。
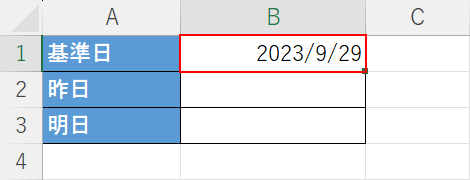
基準日を別のセルに入力しておきます。
今回はB1セルに「2023/9/29」と入力します。
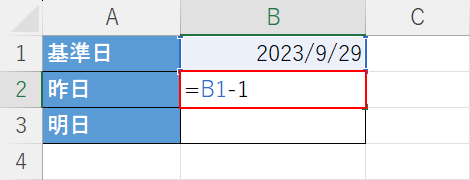
基準日の「昨日」の日付を表示します。
任意のセル(例:B2セル)に、「=B1-1」と入力し、Enterを押します。
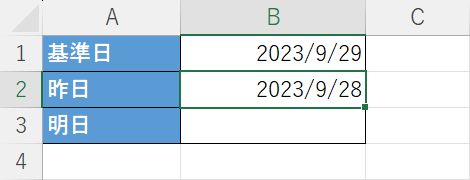
基準日から1日引くことで「昨日」の日付が表示されました。
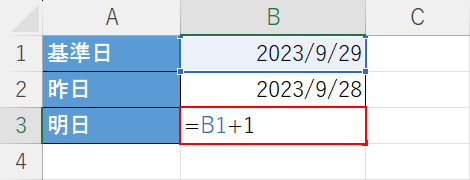
次に基準日の「明日」にあたる日付を表示します。
任意のセル(例:B3セル)に「=B1+1」と入力し、Enterを押します。
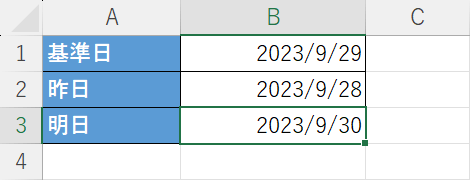
基準日に1日足すことで、「明日」の日付を表示できました。
月初日と月末日の日付を自動入力する
基準日が含まれる月の「月初日」と「月末日」の日付を自動入力する方法をご紹介します。
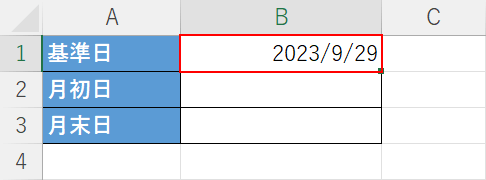
基準日を別のセルに入力しておきます。
今回はB1セルに「2023/9/29」と入力します。
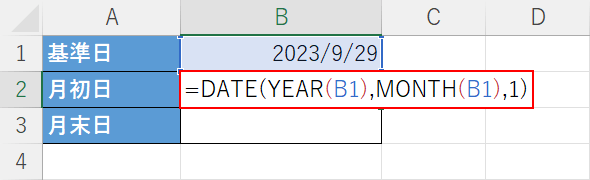
基準日が含まれる月の「月初日」を関数で表示します。
任意のセル(例:B2セル)に「=DATE(YEAR(B1),MONTH(B1),1)」と入力し、Enterを押します。
DATE関数は任意の数字から日付を作成できる関数で、書式は「=DATE(年,月,日)」です。
ExcelのDATE関数の使い方|日付をシリアル値に変換する
「年」と「月」の引数にYEAR関数とMONTH関数を指定して、基準日の日付から年と月だけを抽出しています。
最後の「日」の引数に1を指定することで、基準日の年と月に対応する「1日の日付=月初日」を表示できます。
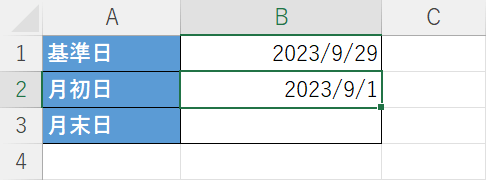
基準日に対応する月初日である「2023/9/1」が表示されました。
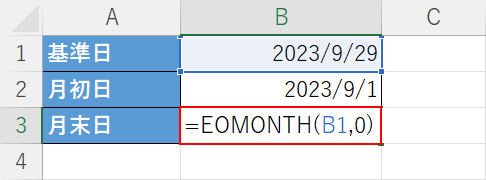
次に基準日が含まれる月の月末日を表示します。
任意のセル(例:B3セル)に「=EOMONTH(B1,0)」と入力し、Enterを押します。
EOMONTH関数は月末の日付を求める関数で、書式は「=EOMONTH(開始日,月)」です。詳細は以下の記事でご紹介しています。
「開始日」の引数に基準となる日付を指定して、「月」の引数に0を指定することで当月の月末日を求められます。
「月」の引数に0を指定すると「当月」、1を指定すると「翌月」になります。
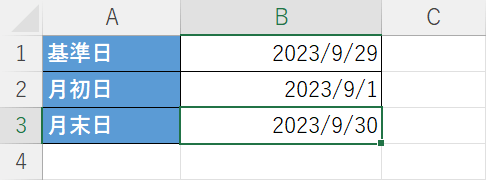
基準日に対応する月末日である「2023/9/30」を入力できました。
15日や25日など指定の日付を自動入力する
基準日に対して「当月の15日」「当月の25日」を自動入力する方法をご紹介します。
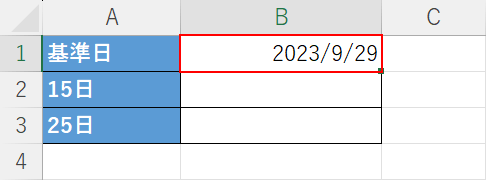
基準日を別のセルに入力しておきます。
今回はB1セルに「2023/9/29」と入力します。
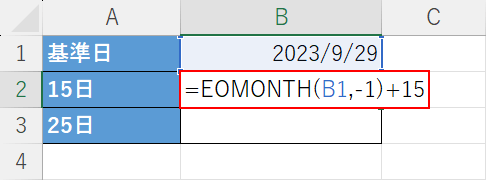
任意のセル(例:B2セル)に「=EOMONTH(B1,-1)+15」と入力し、Enterを押します。
月末日を求めるEOMONTH関数で、基準日の「前月の月末日」を求めて15日を足すことで当月の15日を自動入力しています。
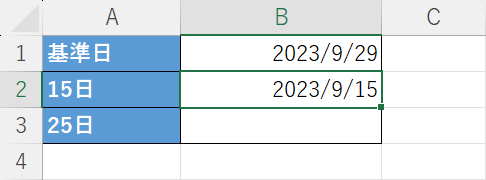
基準日に対応する月の15日である「2023/9/15」が表示されました。
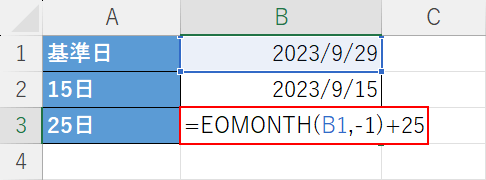
同様に「当月の25日」を求めたい場合にも、任意のセル(例:B3セル)に「=EOMONTH(B1,-1)+25」と入力し、Enterを押します。
基準日の「前月の月末日」に25日を足すことで当月の25日を自動入力しています。
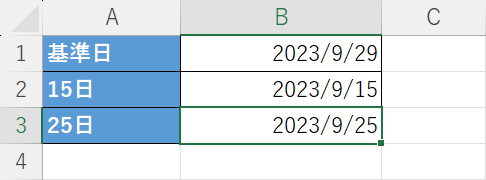
基準日に対応する月の「2023/9/25」が表示されました。
1ヶ月前と1ヶ月後の日付を自動入力する
基準日に対して「1ヶ月前」や「1ヶ月後」の日付を自動入力する方法をご紹介します。
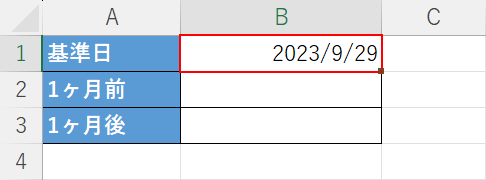
基準日を別のセルに入力しておきます。
今回はB1セルに「2023/9/29」と入力します。
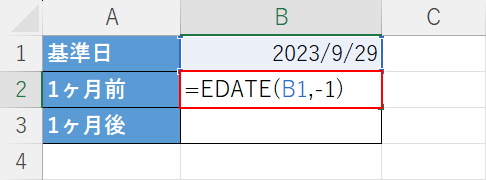
任意のセル(例:B2セル)に「=EDATE(B1,-1)」と入力し、Enterを押します。
EDATE関数は指定された日付の数ヶ月前もしくは数ヶ月後の日付を求める関数で、書式は「=EDATE(開始日,月)」です。詳細は以下の記事でご紹介しています。
ExcelのEDATE関数の使い方|数ヶ月前や数ヶ月後の日付を求める
「開始日」の引数に基準日となる日付を指定し、「月」の引数に-1を指定することで「1ヶ月前」の日付を求められます。
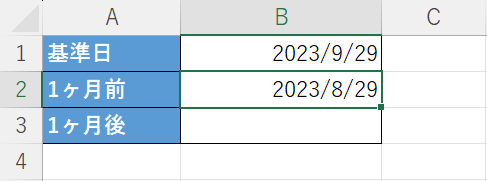
基準日に対応する月の1ヶ月前の日付が表示されました。
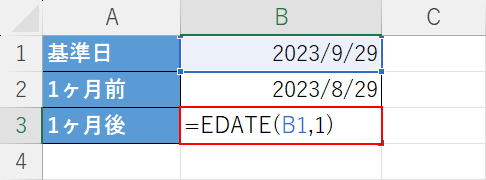
1ヶ月後の場合も同様にEDATE関数を使います。
任意のセル(例:B3セル)に「=EDATE(B1,1)」と入力し、Enterを押します。
「月」の引数に1を指定すると「1ヶ月後」の日付を求められます。
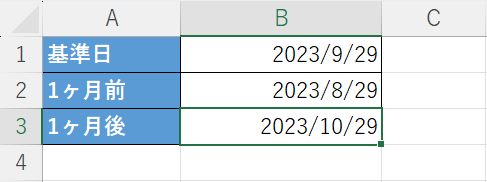
基準日に対応する月の1ヶ月後の日付が表示されました。
日付を自動で連続入力する方法
日付を自動で連続入力する様々な方法をご紹介します。
年の日付を自動で連続入力する
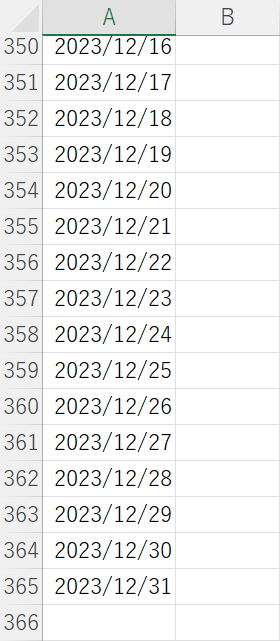
エクセルでは一年分の日付を一括で入力することができます。
年間の予定表やプロジェクト管理表などを作成する際にお役立てください。
方法の詳細は以下の記事でご紹介しています。
月の日付を自動で連続入力する
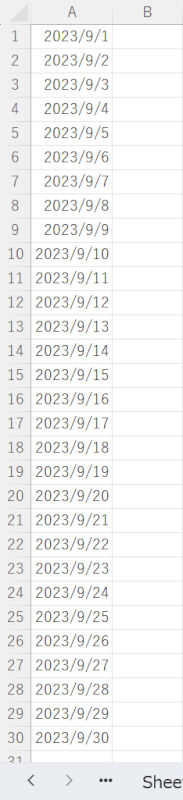
エクセルでは1ヶ月分の日付を一括で入力できます。
エクセルでカレンダーを作成する際などに役立てることができます。
また「毎月10日」の日付を連続するデータとして入力することも可能です。
方法の詳細は以下の記事でご紹介しています。
週の日付を自動で連続入力する
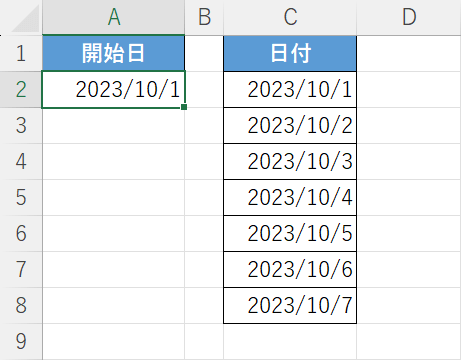
エクセルでは一週間分の日付を連続で入力することができます。
方法の詳細は以下の記事「一週間分の日付を自動で入力する方法」セクションでご紹介しています。
また、「◯年◯月の第◯週目」を指定して一週間分の日付を切り替えられるように設定する方法もご紹介しています。
オートフィルオプションで日付の単位を変更する方法
日付が入力されたセルをオートフィルでコピーすることでも、連続で日付を自動入力できます。
また、オートフィルオプションで設定を変更することで、様々な単位で日付を入力することができます。
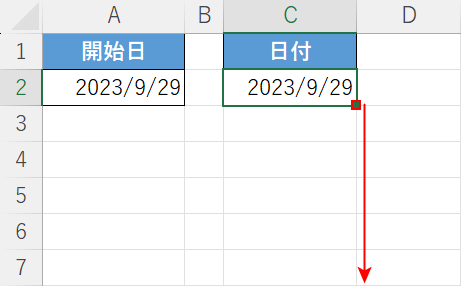
日付が入力されたセル(例:C2セル)の右下にあるフィルハンドルを下に向かってドラッグします。
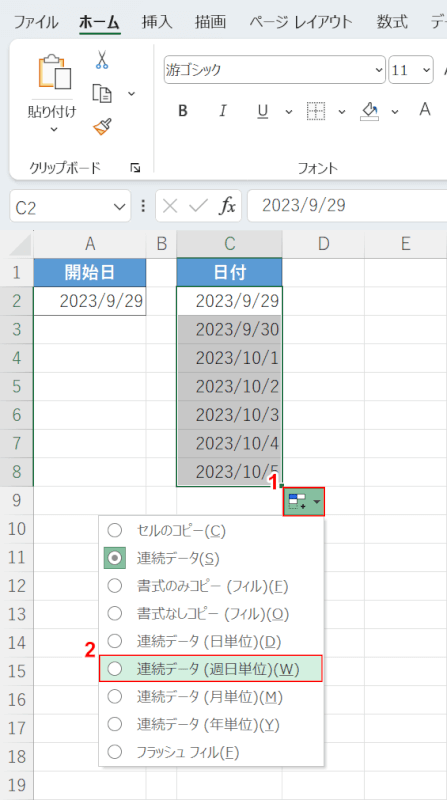
一週間分の日付が連続データとして表示されます。
①オートフィルオプション、②連続データ(週日単位)の順に選択します。
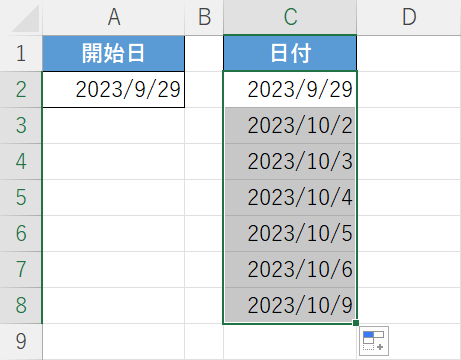
すると日付が土日を抜いた状態(平日のみ)で表示されます。
他にも「月単位」や「年単位」などで表示できます。
日付から曜日を自動更新する
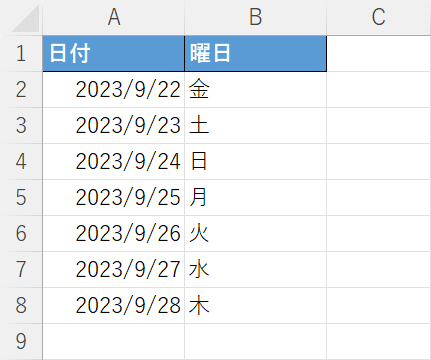
エクセルでは関数を使って日付に対応する「曜日」を自動で入力できます。
カレンダーを作る際などにいちいち曜日を調べて入力する必要はありません。
方法の詳細は以下の記事でご紹介しています。
エクセルの日付から曜日を表示するTEXT関数とWEEKDAY関数の使い方
日付や曜日に自動で色付けする
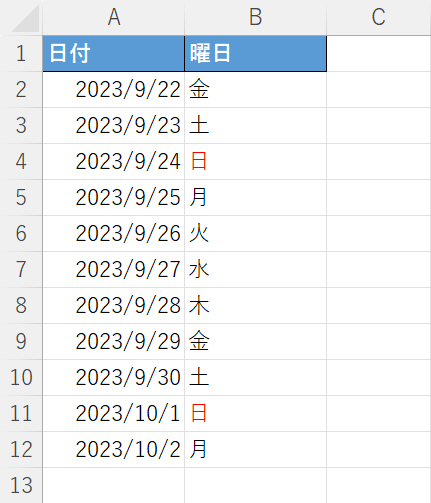
エクセルでは日付や曜日を指定して色付けすることができます。
カレンダーを作成する際に、土曜日は「青」、日曜日は「赤」などに日付を色分けしておくと見た目で一週間がわかりやすくなります。
方法の詳細は以下の記事でご紹介しています。
