- 公開日:
エクセルで小数点の表示に関する情報まとめ
エクセルで小数点以下の数値を表示させたくても、なかなか表示させられないという方も多いのではないでしょうか。
本記事では、エクセルで小数点の表示に関する様々な情報についてお伝えします。
エクセルの表示形式で小数点を調整/表示する方法、小数点以下を切り上げ/切り捨てする方法、小数点が表示されない場合の対処法などについてもご紹介します。
エクセルで小数点以下を表示する方法
このセクションでは、エクセルのセル内に入力されている整数の小数点以下を表示する方法について説明します。
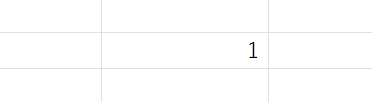
エクセルのセル内に整数(例:1)が入力されている状態にします。
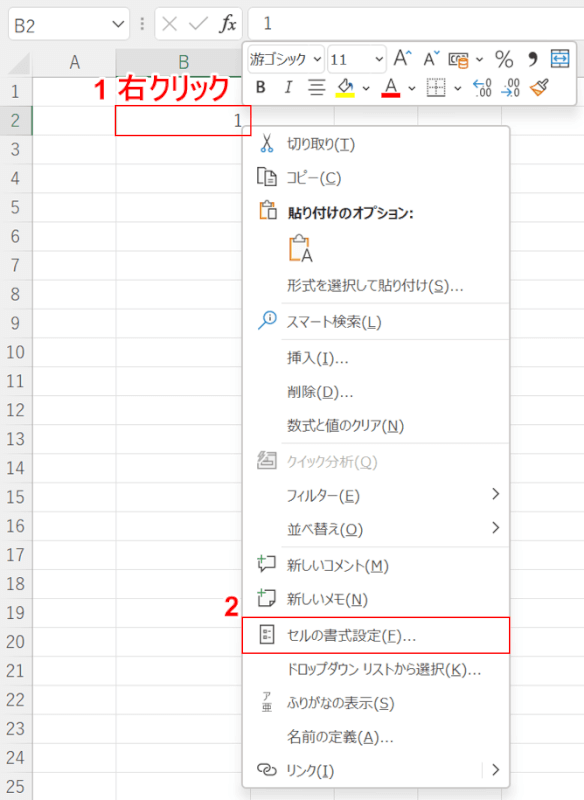
①「B2セル(例:1)」を【右クリック】し、②【セルの書式設定】を選択します。
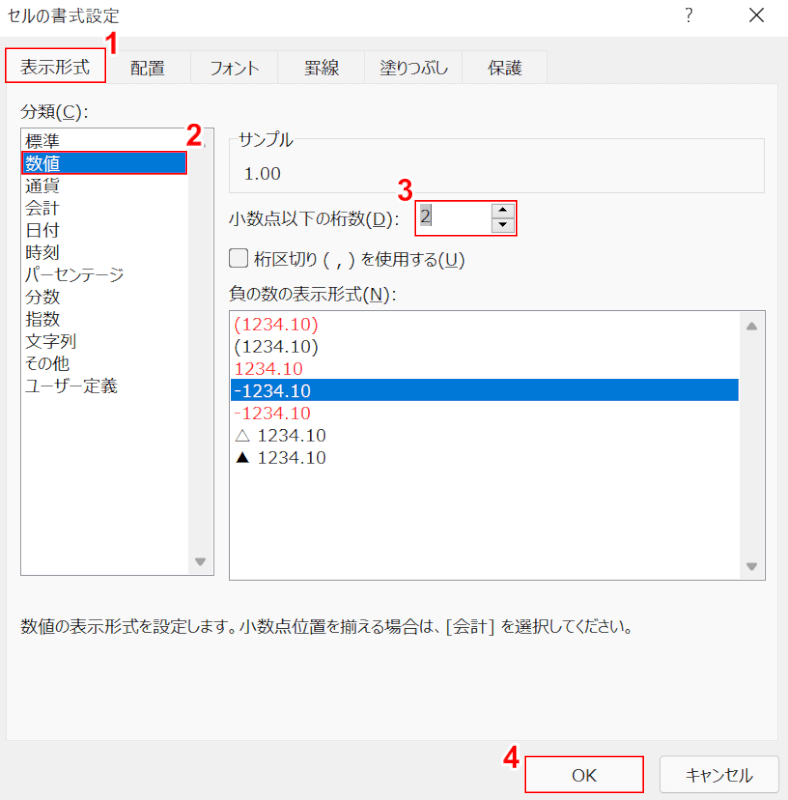
「セルの書式設定」ダイアログボックスが表示されました。①【表示形式】タブ、②【分類(例:数値)】の順に選択します。③【表示させたい小数点以下の桁数(例:2)】を調整し、④【OK】ボタンを押します。
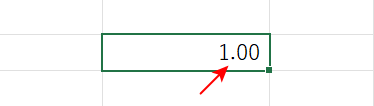
小数点以下の数値が表示されました。
小数点の表示に関連する主な関数
小数点の表示に関連する主な関数については、以下のような例が挙げられます。
TRUNC関数
TRUNC関数は、小数点以下を切り捨てることができる関数です。
数値を指定して、どこで切り捨てるかを指定することができます。TRUNC関数の詳細については、以下の記事をご覧ください。
ROUNDUP関数
ROUNDUP関数は、指定した桁数で切り上げることができる関数です。引数が2つしかないので、計算しやすいです。
ROUNDUP関数の詳細については、以下の記事をご覧ください。
ExcelのROUNDUP関数の使い方|指定された桁数で切り上げ
ROUNDDOWN関数
ROUNDDOWN関数は、指定した桁数で切り捨てることができる関数です。引数が2つしかないので、計算しやすいです。
ROUNDDOWN関数の詳細については、以下の記事をご覧ください。
ExcelのROUNDDOWN関数の使い方|指定された桁数で切り捨て
ROUND関数
ROUND関数は、数値を端数を四捨五入する関数です。
四捨五入とは、下の桁が5未満なら切り捨て、5以上なら切り上げる処理法です。ROUND関数の詳細については、以下の記事をご覧ください。
INT関数
INT関数は、小数点を含む数値を整数のみに切り詰める関数です。
INT関数では四捨五入ができませんのでご注意ください。INT関数について詳しく知りたい方は、以下の記事をご覧ください。
エクセルのINT関数の使い方|元の数値より小さい整数に切り捨て
表示形式で小数点の表示を調整する
表示形式で小数点の表示(桁数)を調整する方法については、下記をご覧ください。
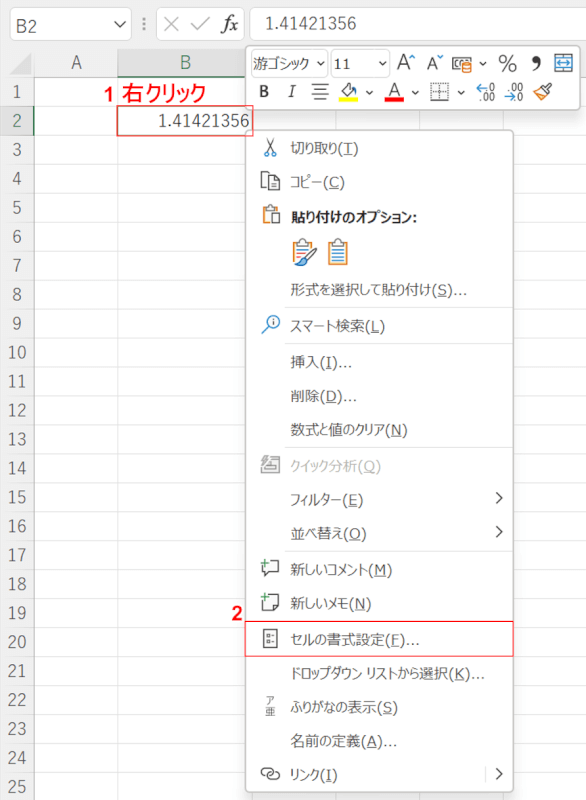
①「B2セル(1.41421356)」を【右クリック】し、②【セルの書式設定】を選択します。
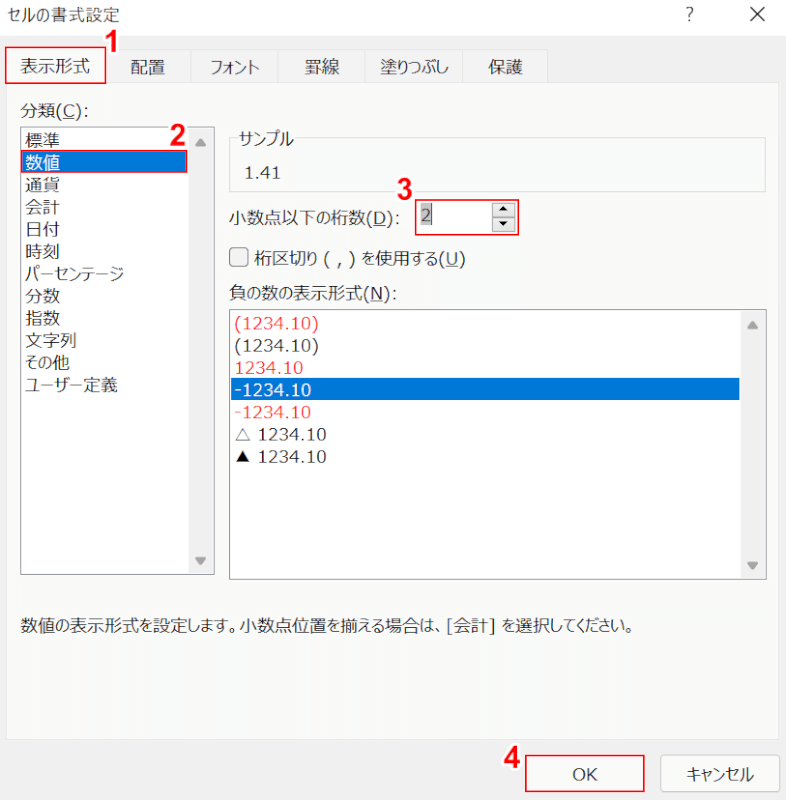
「セルの書式設定」ダイアログボックスが表示されました。
①【表示形式】タブ、②「分類」の【数値】の順に選択します。
③ここでは、小数点の桁数『2』を入力し、④【OK】ボタンを押します。
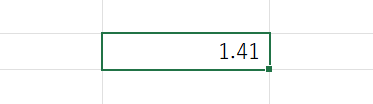
セル内の数値「1.41421356」の表示が、小数点2桁の「1.41」に変更されました。
小数点以下を切り捨て表示する
小数点以下を切り捨てる場合、いくつかの方法があります。
- 小数点以下を切り捨てる
- 小数点第2位以下を切り捨てる
- 千の位以下を切り捨てる
小数点以下を切り捨て表示する方法の詳細については、以下の記事をご覧ください。
小数点以下を切り上げ表示する
小数点以下を切り上げる場合、いくつかのパターンがあります。
- 小数点以下を切り上げる
- 小数点第2位以下を切り上げる
- 千の位以下を切り上げる
小数点以下を切り上げ表示する方法の詳細については、以下の記事をご覧ください。
小数点以下に0を追加して表示する
小数点以下に0を追加して表示する方法については、以下のとおりです。
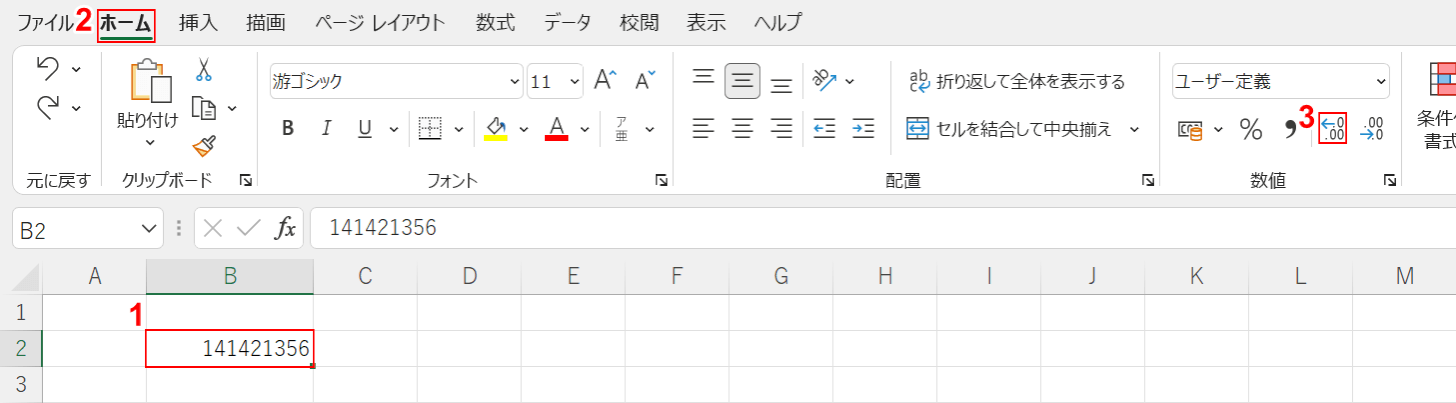
①【整数を含むセル(例:B2)】を選択します。
②【ホーム】タブ、③【小数点以下の表示桁数を増やす】の順に選択します。
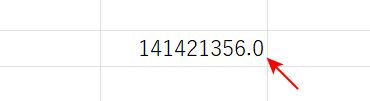
整数の小数点以下の部分に「.0」が表示されました。
上記「小数点以下の表示桁数を増やす」を押した数の分、0の数が増えていきます。
小数点以下のみを表示する
小数点を含むセルで、小数点以下のみを抽出して表示する方法については以下のとおりです。
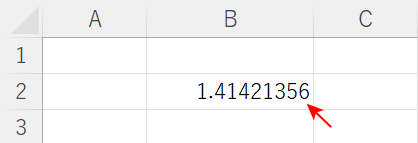
セル内に小数点を含む数値(例:1.41421356)を入力した状態にします。
ここでは、この小数点以下の部分を抽出します。
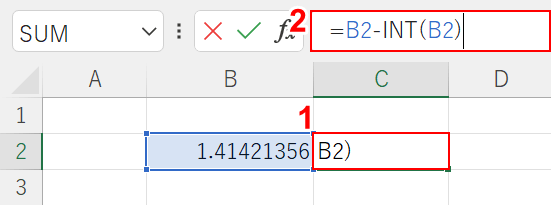
①【B2セルの小数点以下のみを反映させたいセル(例:C2セル)】を選択し、②『=B2-INT(B2)』を入力してEnterを押します。
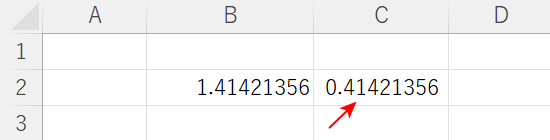
C3セルに小数点以下のみ抽出した数値(0.41421356)が表示されました。
小数点が表示されない場合
何らかの原因で、エクセルのセルで小数点が表示されない場合、以下の対処法をお試しください。
表示形式を変更する
エクセルのセルで小数点が表示されない場合、セルの書式設定で小数点以下の桁数を確認/入力してみましょう。
手順の詳細については、上記「エクセルで小数点以下を表示する方法」セクションをご覧ください。
小数点以下に0を追加して表示する
小数点が表示されない場合は、「ホーム」タブからセル内の整数に小数点以下「0」を加えてみましょう。
手順の詳細については、上記「小数点以下に0を追加して表示する」セクションをご覧ください。
セルの列幅を広げる
セル内に「#####」が表示される時は、列幅を広げてみましょう。
セル幅が狭すぎると、数値ではなく「#」の記号が表示されます。
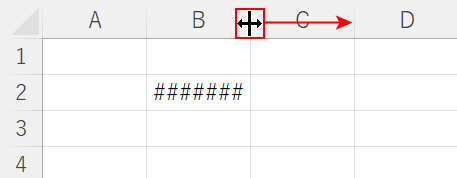
B2セルが「#####」で表示されているので、B列とC列の間にカーソルを合わせ、【右にドラッグ】して列幅を広げます。
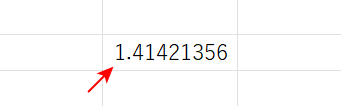
小数点を含む数値(例:1.41421356)が表示されました。
