- 公開日:
Excelで重複した行を削除する方法
Excelでは、重複したデータは誤認識の原因となり、放っておくと業務に重大なミスが発生する可能性があります。
今回は、重複データを行単位で削除する方法として、通常の方法とアクセスキーを使った方法の2つを紹介します。
なお、下記で扱うデータ(表)にはフィルターがかかっており、どの項目(例:商品コード、商品名、単価)を重複データとして扱うかを調整することが可能です。
データが重複した行を削除する
Excelでデータが重複した行を削除する方法については、以下のとおりです。
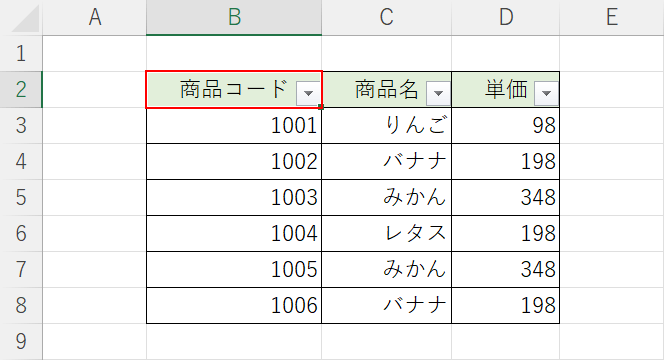
商品コード、商品名、単価を含むデータ内から、任意のセル(例:B2)を選択します。
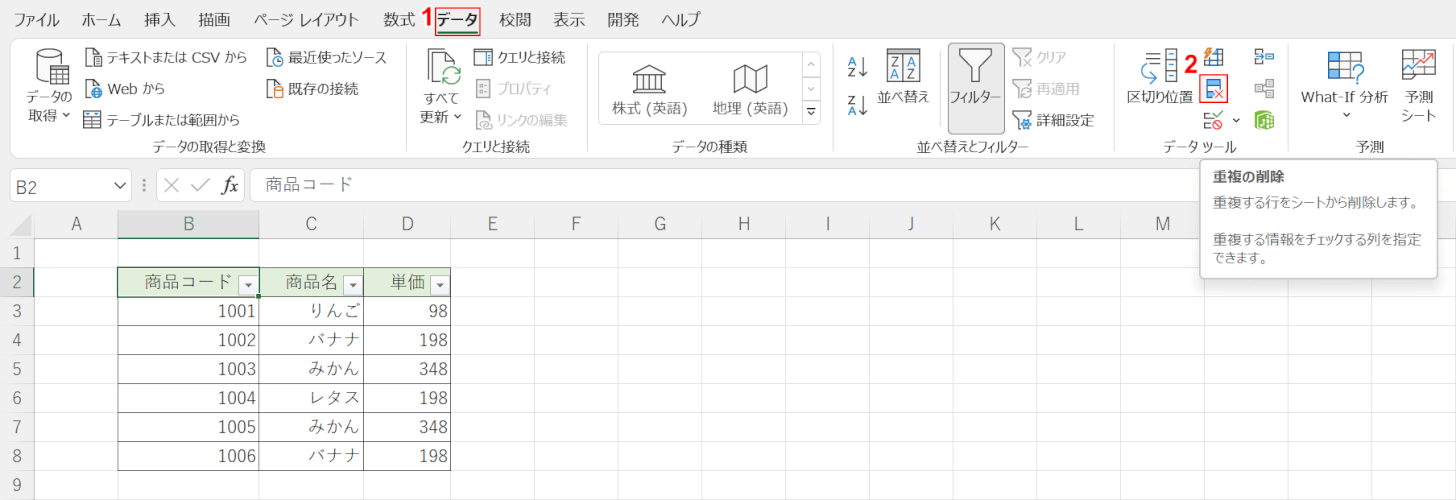
①データタブ、②重複の削除の順に選択します。
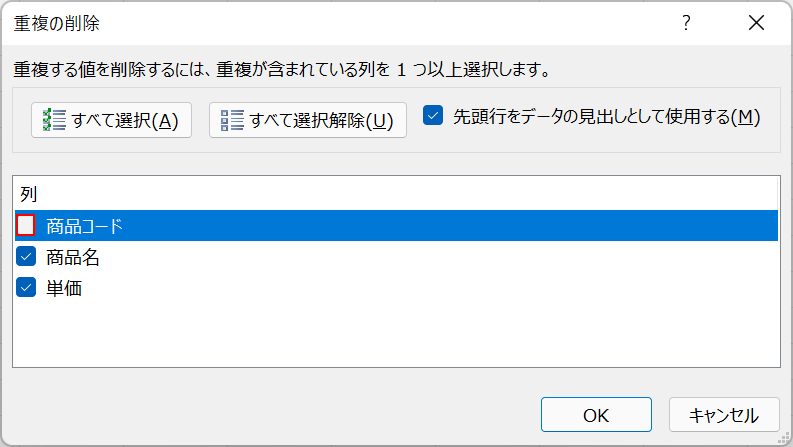
重複の削除ダイアログボックスが表示されました。重複データとして扱わない項目(例:商品コード)のみチェックマークを外します。
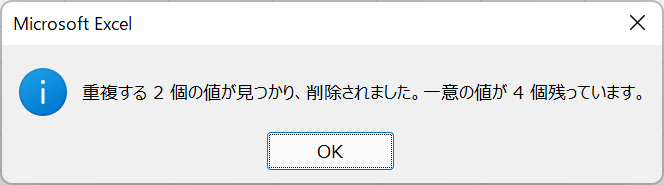
Enterを押すと、Microsoft Excelダイアログボックスが表示されます。重複データが削除された個数を確認します。
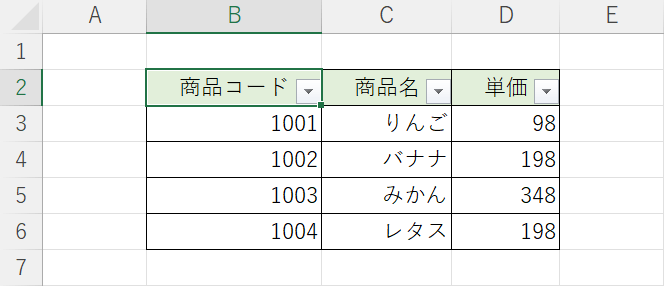
Enterを押します。その結果、他のデータと重複していた商品コード「1005」「1006」の行が削除されました。
アクセスキーで重複データを含む行を削除する
アクセスキーを使ってExcelの重複データを削除する方法については、以下のとおりです。
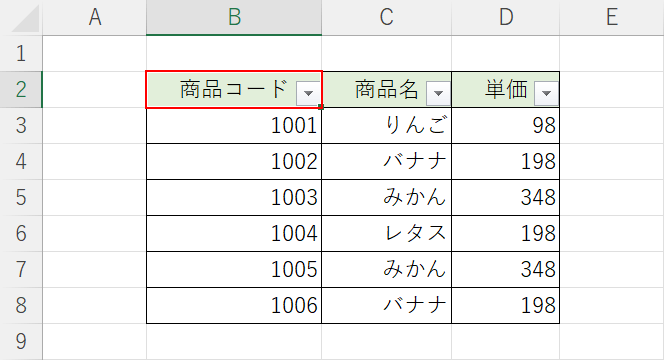
商品コード、商品名、単価を含むデータ内から、任意のセル(例:B2)を選択します。
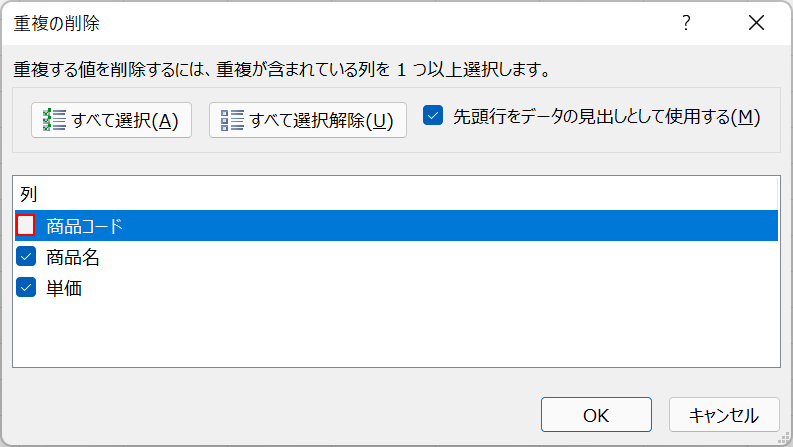
Alt + A + Mを押すと、重複の削除ダイアログボックスが表示されます。
重複データとして扱わない項目(例:商品コード)のみチェックマークを外します。
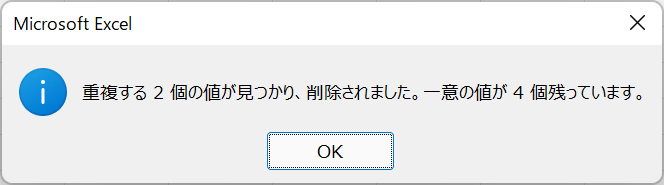
Enterを押すと、Microsoft Excelダイアログボックスが表示されます。重複データが削除された個数を確認します。
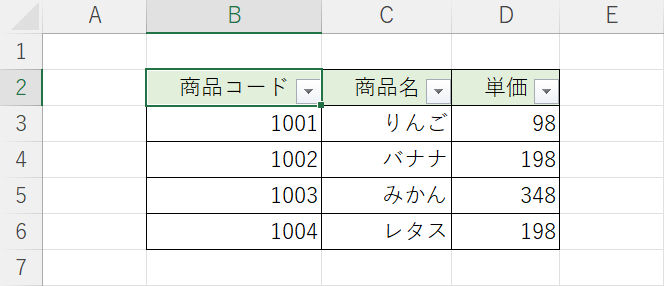
Enterを押します。その結果、他のデータと重複していた商品コード「1005」「1006」の行が削除されました。
