- 公開日:
エクセルでエンターを押して次の行に移動しない場合
ExcelでEnter(エンター)を押すと、通常、アクティブセルが下に移動します。
しかし、Enterを押しても全く反応しなかったり、アクティブセルが違う方向に移動してしまったりすることがあります。
これは、自分以外の第三者がシート上で何らかの設定をしているか、自分のキー入力が間違っている可能性がありますので、その原因と対処法を学んでいきましょう。
今回は、Enterを押してもアクティブセルが全く動かないパターンと、アクティブセルが違う方向に動いてしまうパターンの2つについて、原因と対処法を解説します。
Enterを押しても全く動かない場合
Enterを押してもアクティブセルが全く動かない場合、以下の対処法をお試しください。
Enter キーを押したら、セルを移動するがチェックされていない
Excel のオプションダイアログボックスの詳細設定で「Enter キーを押したら、セルを移動する」にチェックマークが入っていないと、Enterを押してもアクティブセルが全く移動しない場合があります。その時は以下の手順で、「Enter キーを押したら、セルを移動する」にチェックマークを入れてみましょう。
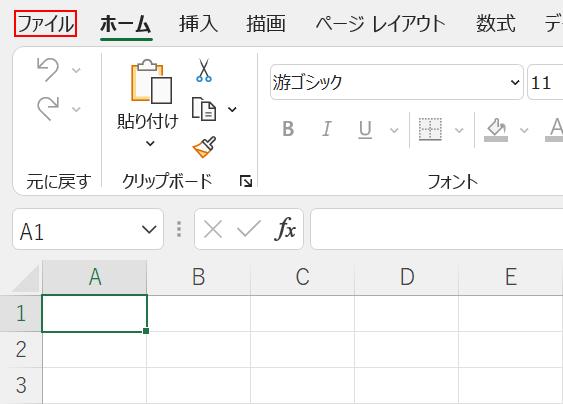
ファイルタブを選択します。
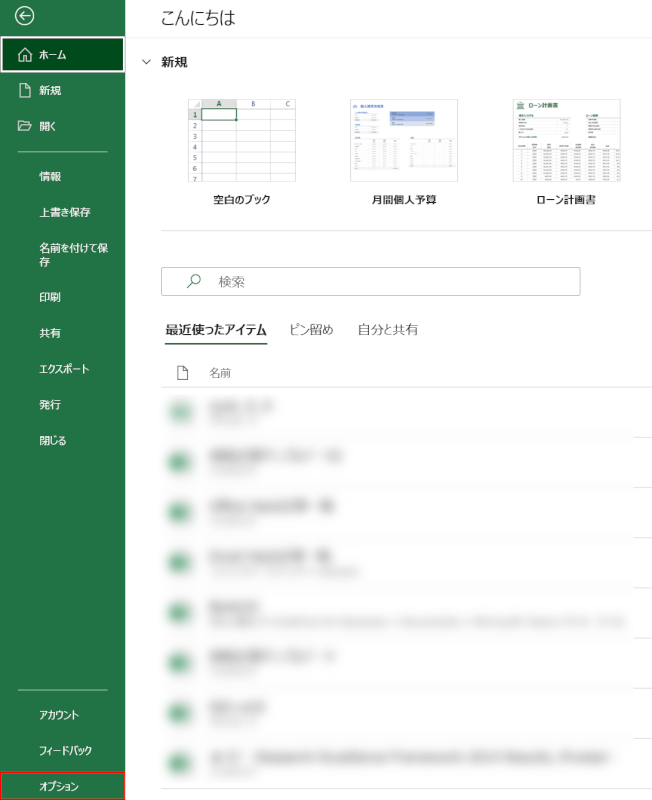
オプションタブを選択します。
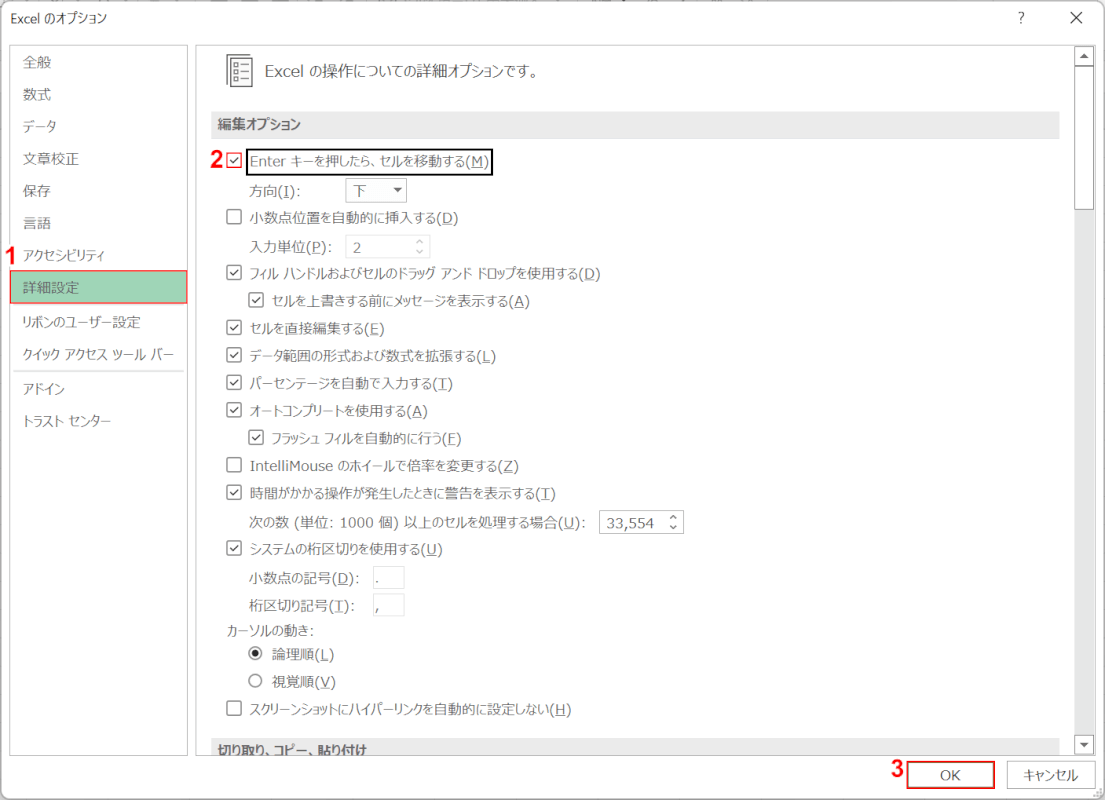
Excel のオプションダイアログボックスが表示されました。①詳細設定タブを選択し、②Enter キーを押したら、セルを移動するにチェックマークを入れ、③OKボタンを押します。
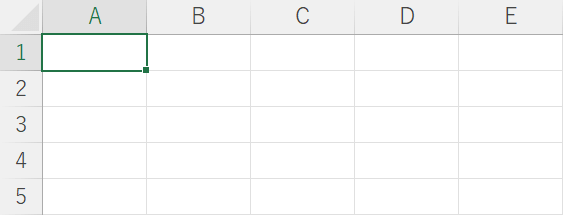
設定が終わり、シートに戻りました。
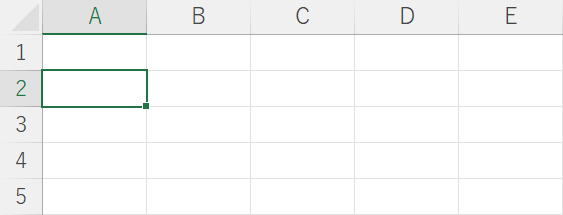
Enterを押します。アクティブセルが下の行に移動したことを確認しました。
他のキーを同時に押している
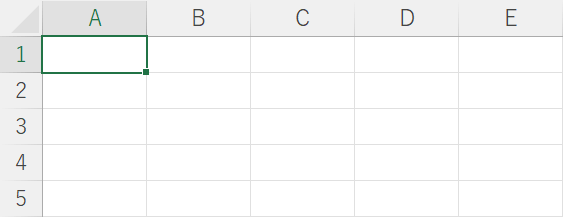
よくあるパターンは、Enterの他にもう一つ別のキーを押してしまうことです。
例えば、Ctrl + Enterを押すと入力が確定しても、アクティブセルが下の行に移動しません。
また、セル内の改行でよく使われるAlt + Enterを押してもアクティブセルが下の行に移動しません。
アクティブセルの移動は、Enterだけで確認してください。
シートが保護されている
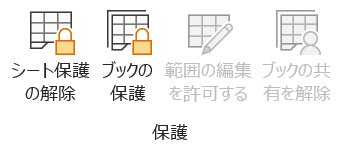
シートが保護されている場合、Enterを押しても、アクティブセルは下の行に移動しません。
その場合は、以下の記事を参照してシートの保護を解除し、Enterを押してアクティブセルを下の行に移動させてみてください。
Enterを押すと別の方向に移動する場合
Enterを押したにもかかわらず、下の行ではなく、右、左、または上のセルに移動してしまうことがあります。
その場合は、以下の手順でアクティブセルが下の行に移動するように設定してみてください。
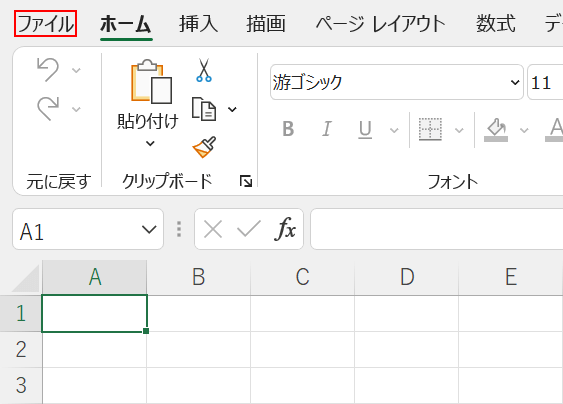
ファイルタブを選択します。
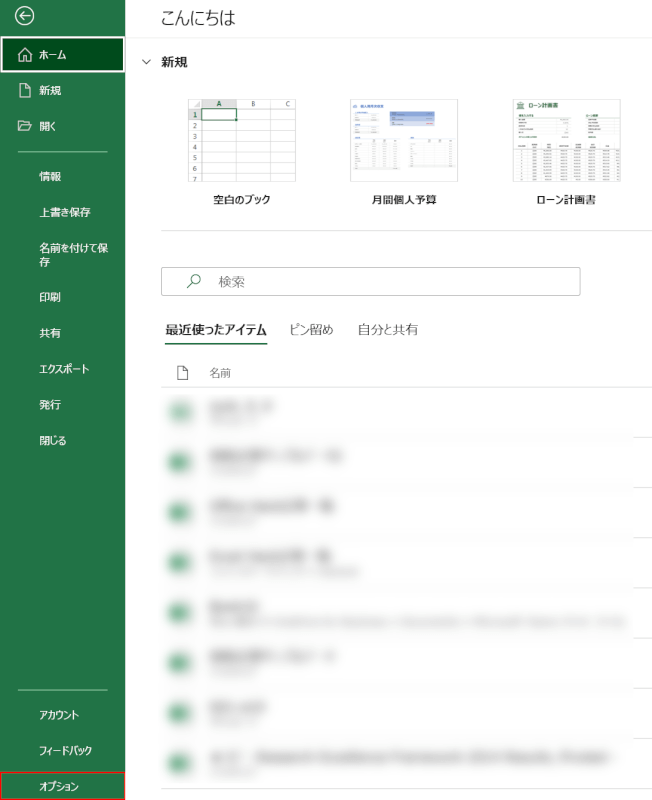
オプションタブを選択します。
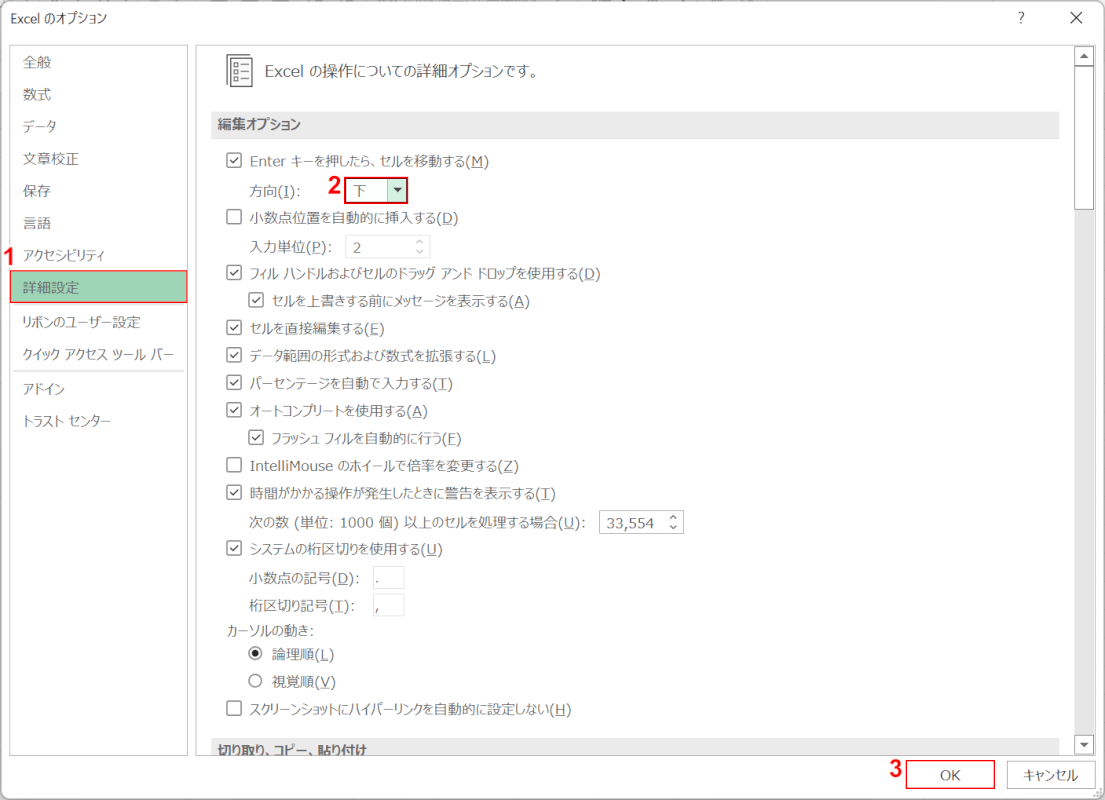
Excel のオプションダイアログボックスが表示されました。
①詳細設定タブを選択し、②方向を下に設定し、③OKボタンを押します。
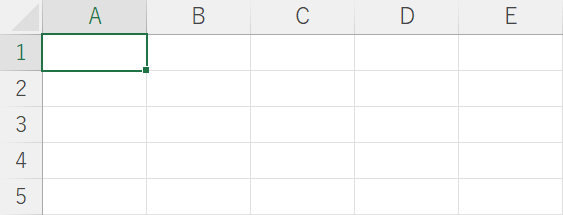
設定が終わり、シートに戻りました。
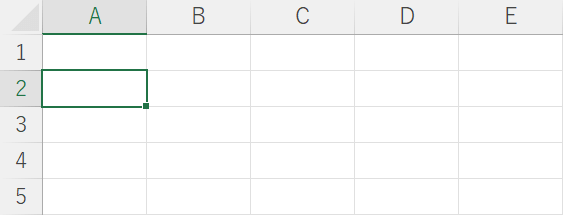
Enterを押します。アクティブセルが下の行に移動したことを確認しました。
