- 公開日:
エクセルで重複データのチェックから抽出、削除まで様々な対処方法
Excelでデータを管理していると重複しているデータが頻繁に現われます。重複しているデータをチェックし、抽出してから削除したりすることが多いです。また重複しないリストを抽出してコピーすることもよくあります。
重複データの扱いに慣れて大量のデータ処理を効率的に進めていきましょう。この記事では重複データのチェックから抽出、削除までご紹介しています。それぞれの詳細についてはおすすめしている記事をご覧ください。
重複データのチェックから抽出、削除までの流れ
重複データをチェックしてから抽出、削除までの全体の流れをステップごとにご紹介していきます。
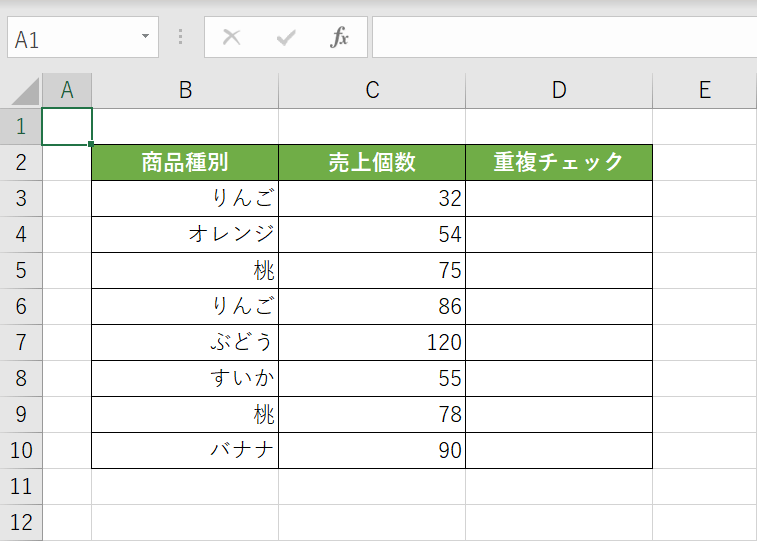
重複データが入っている表に重複チェック用の列を追加します。例ではD列を作業用に追加しています。
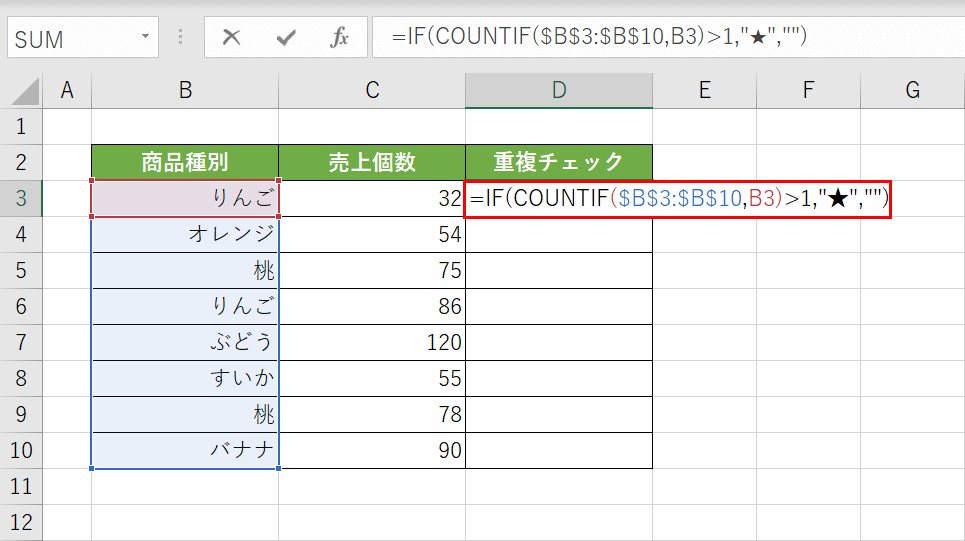
COUNTIF関数とIF関数を組み合わせて同じセルの個数を数えて2個以上あるときに目印を付けます。D3セルに『=IF(COUNTIF($B$3:$B$8,B3)>1,"★","")』と入力し、オートフィルで他の行にコピーします。
重複チェックした結果、「★」が付いている行のB列が重複しているデータになります。★が付いている行だけに絞り込みます。
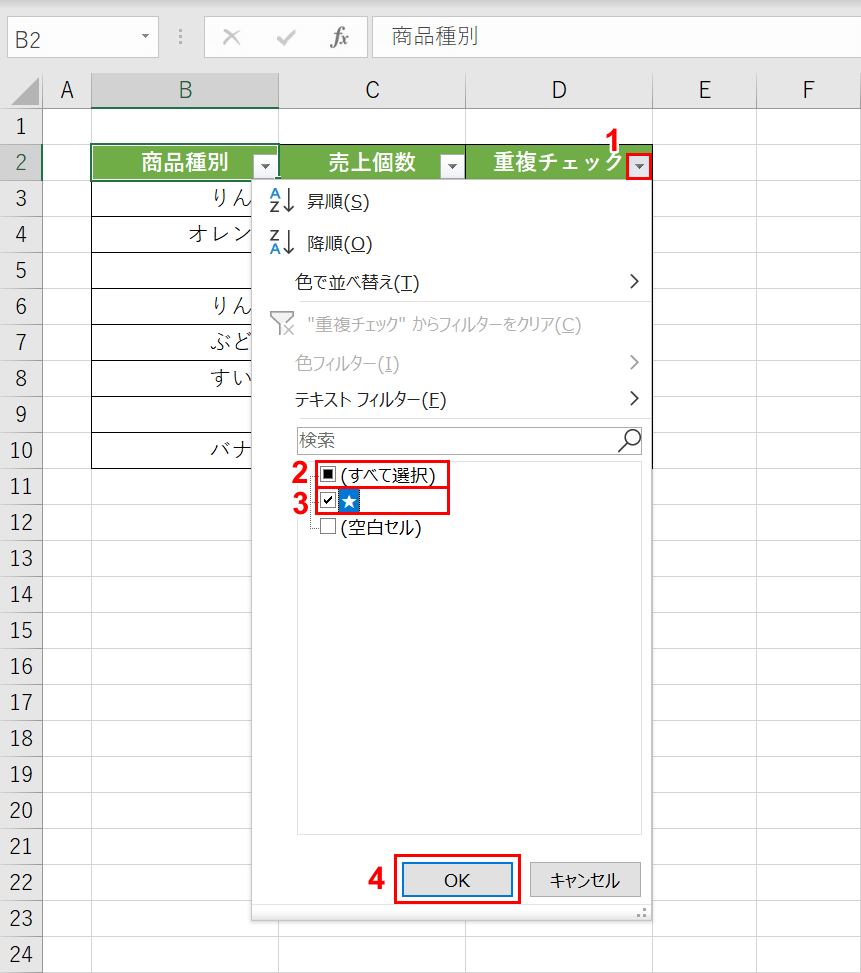
まず表にフィルターを設定します。【Ctrl】+【Shift】+【L】でフィルターをかけられます。フィルターを設定したら①重複チェックの列見出し横の【▼】ボタンを押し、②【(すべて選択)】のチェックを外し、③【★】にチェックし、④【OK】ボタンを押します。
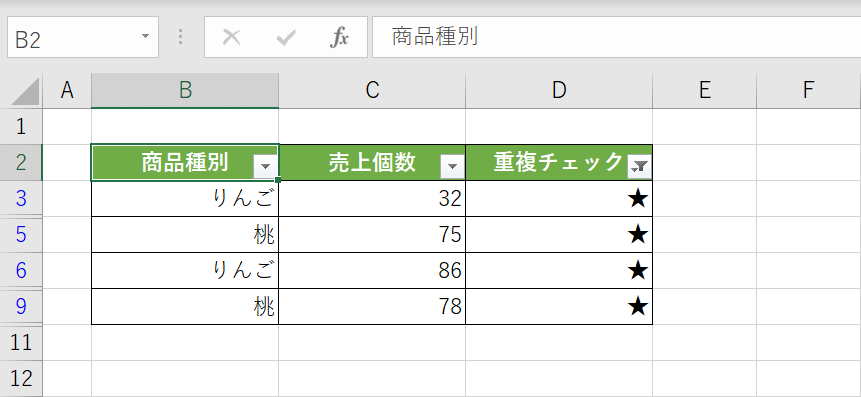
オートフィルターで重複チェックした★印だけの行に絞り込みました。
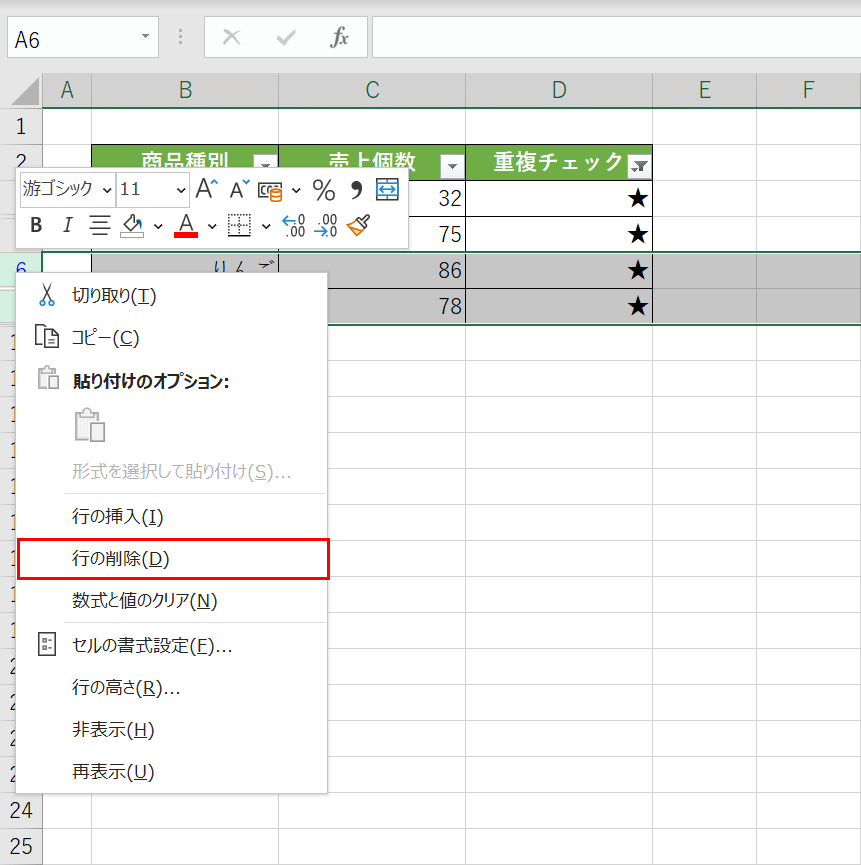
重複している2番目以降の行(例では6、9行目)を選択し、行見出しの上で【右クリック】をします。表示されたコンテキストメニューから【行の削除】を選択します。
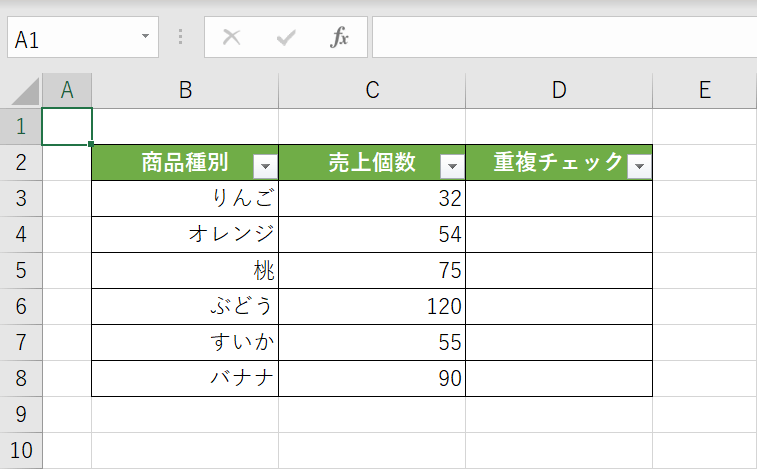
重複していた「りんご」と「桃」の2番目以降のデータを削除することができました。このような流れで重複データをチェックして抽出、削除までができます。各ステップの詳細のやり方については下記でおすすめする記事をご確認ください。
重複データの様々な対処方法
上記でご紹介した重複データの対処方法の詳細を下記でご紹介しています。
重複データをチェックする
エクセルで重複データをチェックする方法を解説しています。重複しているデータが単一列か2列以上の場合かでケース別にご紹介しています。
重複しているデータを削除する前にまずはデータの中から重複しているデータをチェックしましょう。
Excelで重複データをチェックする方法(単一列と2列以上の場合)
重複データに色を付ける
Excelで重複データに色を付ける方法を解説しています。重複しているデータに色が付くことで入力作業もしやすくなります。
重複しているデータの「セル」と「行」それぞれに色を付ける方法は異なります。2つの方法を使い分けましょう。
エクセルで重複データに色を付ける方法(セルと行に色を付ける)
重複をカウントする
Excelでデータ管理をしていると、重複しているデータが頻繁に出現します。これらを1件として数える場合、いくつかの方法があります。
以下の記事では、逆数を求めて合計する方法と、オートフィルターで重複データを除く方法をご紹介します。
重複データを抽出する
Excelで重複するデータだけを抽出したり、重複しないリストを作りたい場合の方法をご紹介しています。
抽出することで重複するデータを削除したり、コピーしたりなどの準備ができます。重複データを速く抽出して作業を効率化しましょう。
重複データを削除する
Excelで重複データを削除する2つの方法を紹介しています。大量のデータから重複データを削除する際、1つずつ手作業で削除していないでしょうか?
Excelでは簡単に重複データを削除する方法があります。覚えて作業を効率化しましょう。
