- 公開日:
Excelの足し算をするときの範囲指定方法
四則演算の一つ「足し算」は、Excel初心者が身につけておくべき基本的な知識です。
この記事では、Excelの足し算をするときの範囲指定方法をご紹介します。
セルを1つずつ選択しなくても、ドラッグで簡単に範囲を指定することができます。
Excelの足し算をするときの範囲指定方法
数値の合計値を求める関数として「SUM関数」があります。
使い方としては「=SUM(数値 1, [数値 2], …)」のような形式を入力します。
SUM関数の引数には、数値の他にセル参照、セル範囲(複数のセルのまとまり)を指定できます。
以下では、SUM関数を使って、対象のセルの範囲を指定する方法を紹介します。
連続しているセルを範囲指定する
ここでは、連続するセルを範囲指定する方法について説明します。セルを1つずつ選択しなくても、ドラッグで簡単に範囲を指定することができます。
足し算の合計を算出したいセル(例: C6)を選択します。
数式バーに「=SUM(」を入力します。
対象のセル(例: C3~C5)をドラッグして選択し、数式バーに「)」を入力します。
Ctrl + Enterを押すと、C3~C5セルの利用金額の合計(例: 183,000)が算出されます。
飛び飛びでセルを選択する
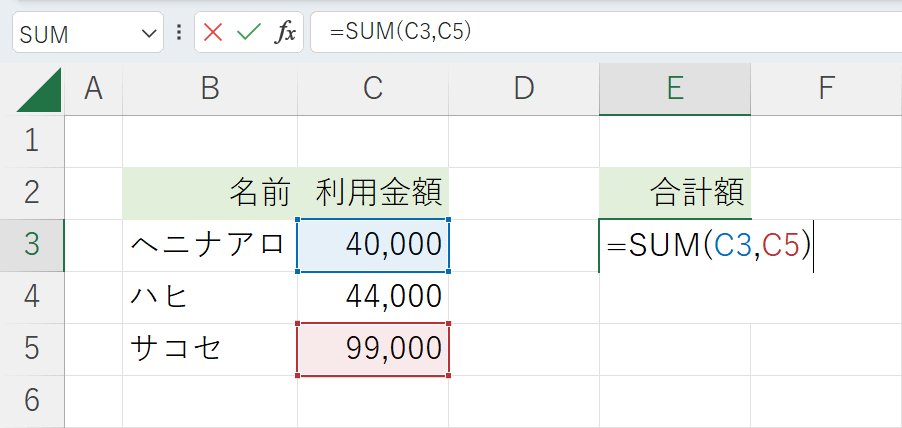
上の画像のように、連続するセルではなく、飛び飛びに離れたセルを範囲指定して合計を求めたい場合があります。
以下の記事では、飛び飛びに離れたセルの値を足し算する方法について詳しく説明しています。
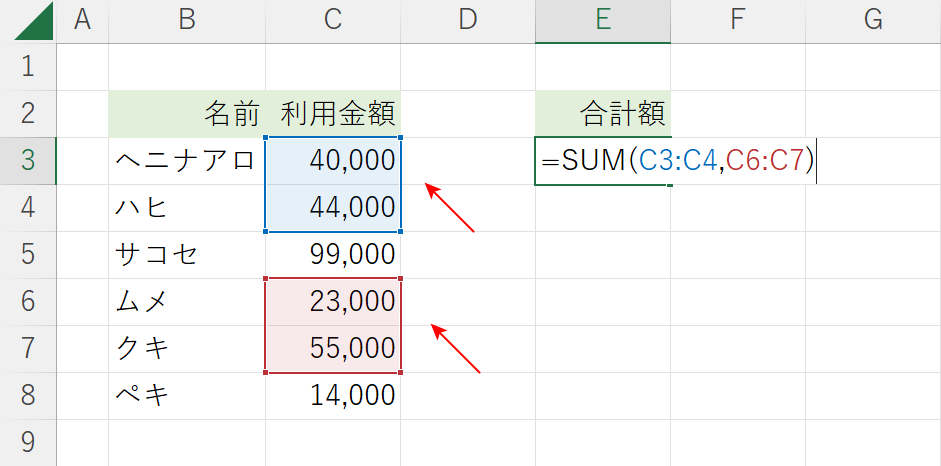
また、上の画像のように、複数のセル範囲(複数のセルのまとまり)を足し算する方法についても、「複数セルを足し算する場合」セクションで解説しています。
オートSUMを使って自動でセルを選択する
オートSUMを使用すると、自動的にセルが範囲指定されます。
オートSUMとは、SUM関数の数式が自動的に入力され、セルの範囲も自動的に選択される便利な機能です。
以下の記事で、オートSUMを使った足し算を自動計算する方法について解説しています。
また、ショートカットキーによるオートSUM機能の使い方も解説していますので、気になる方はご覧ください。
