- 公開日:
エクセルの印刷後に左による場合
エクセルのデフォルトは印刷対象を左上寄りに配置するため、中央に印刷したい場合は特定の設定が必要です。
この記事では、エクセルの印刷後に左による場合の対処法をご紹介します。
ページ設定を確認する対処法や、プリンターの設定を確認する対処法などをご説明しています。
エクセルの印刷後に左による場合
エクセルの印刷後に左による場合の対処法をご紹介します。
ページ設定を確認する
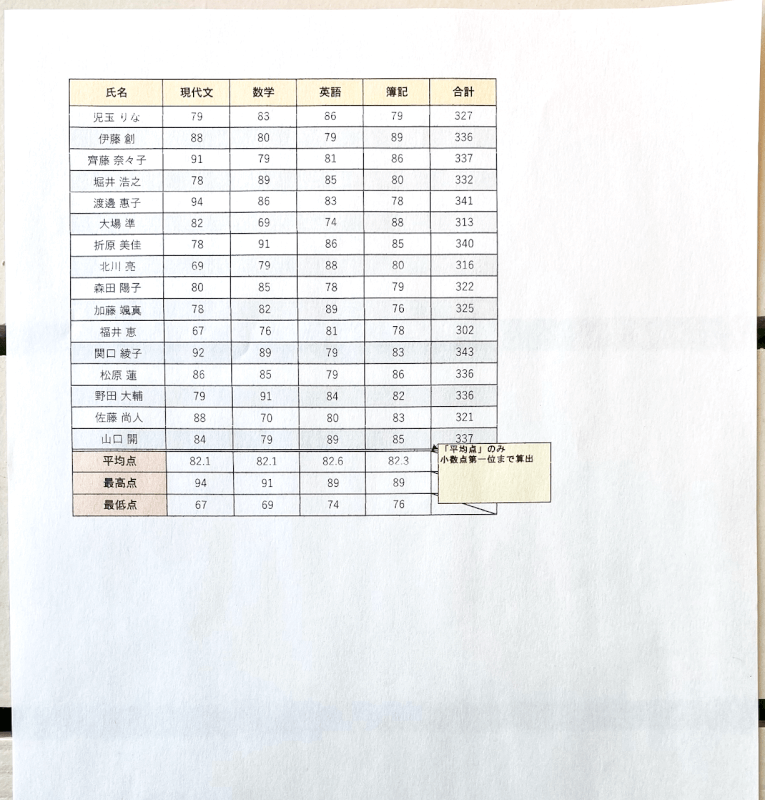
上の画像のように、印刷すると左によってしまう場合があります。
以下で、ページ設定を確認する対処法をご説明します。
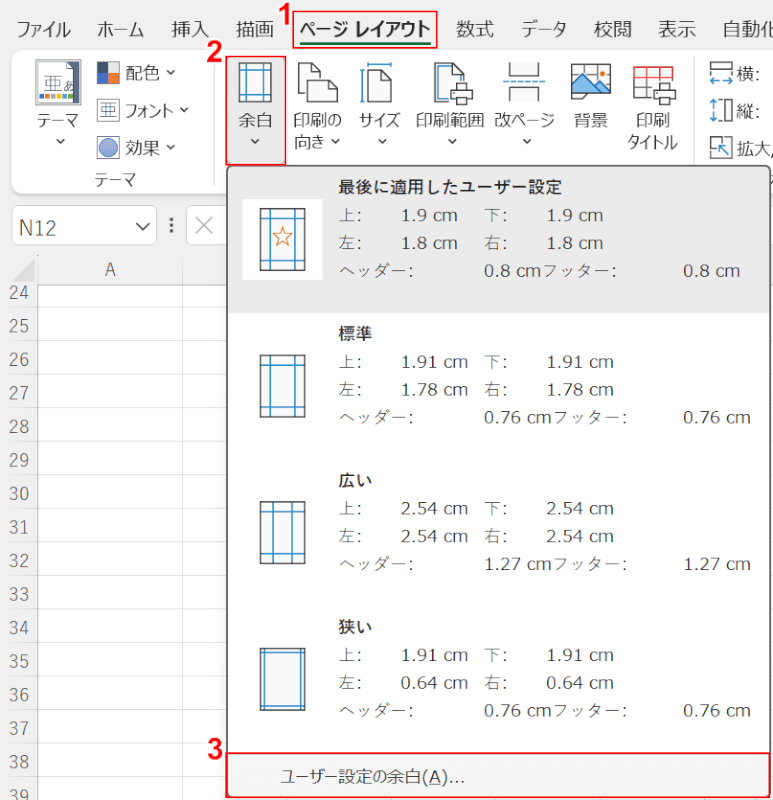
①ページ レイアウトタブ、②余白、③ユーザー設定の余白の順に選択します。
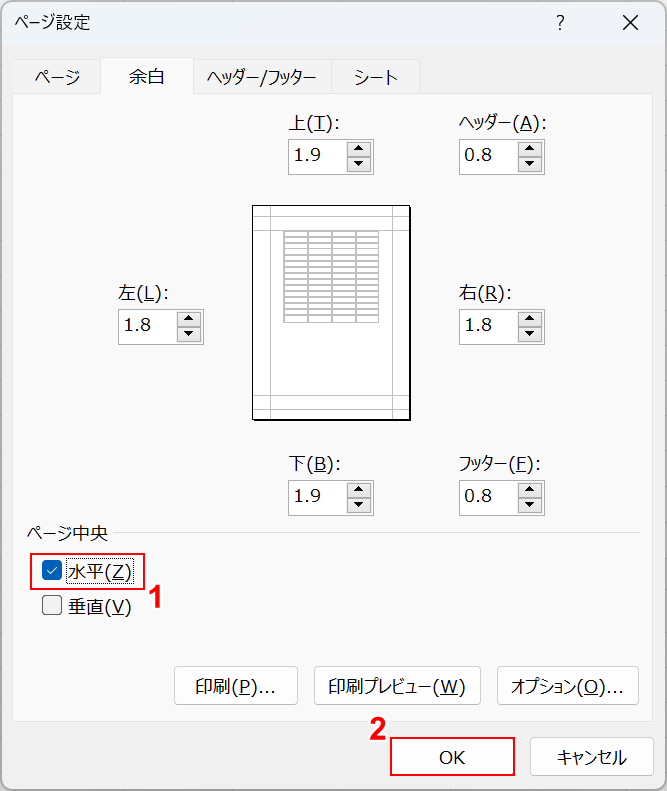
「ページ設定」ダイアログボックスが表示されました。
①水平にチェックを入れ、②OKボタンを押します。
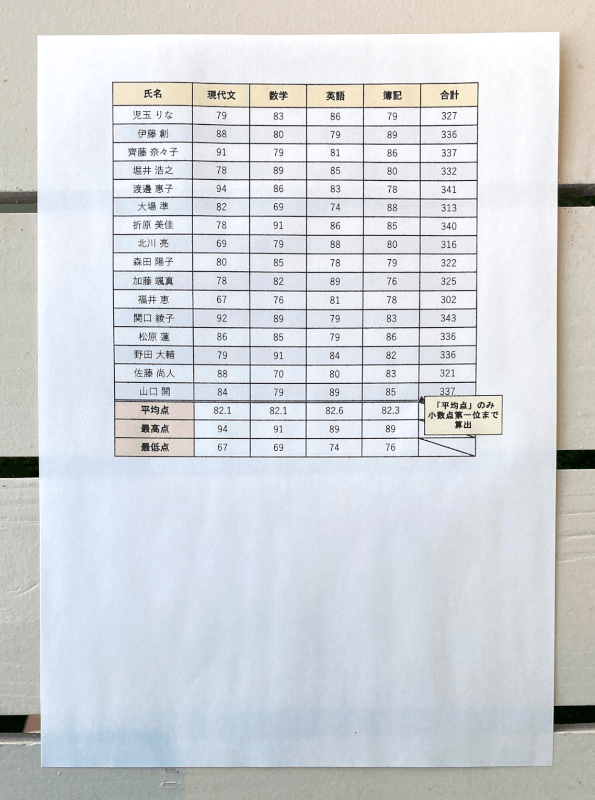
実際に印刷して確認すると、左によらずに印刷することができました。
余白の設定を確認する
余白の設定を確認する対処法をご説明します。
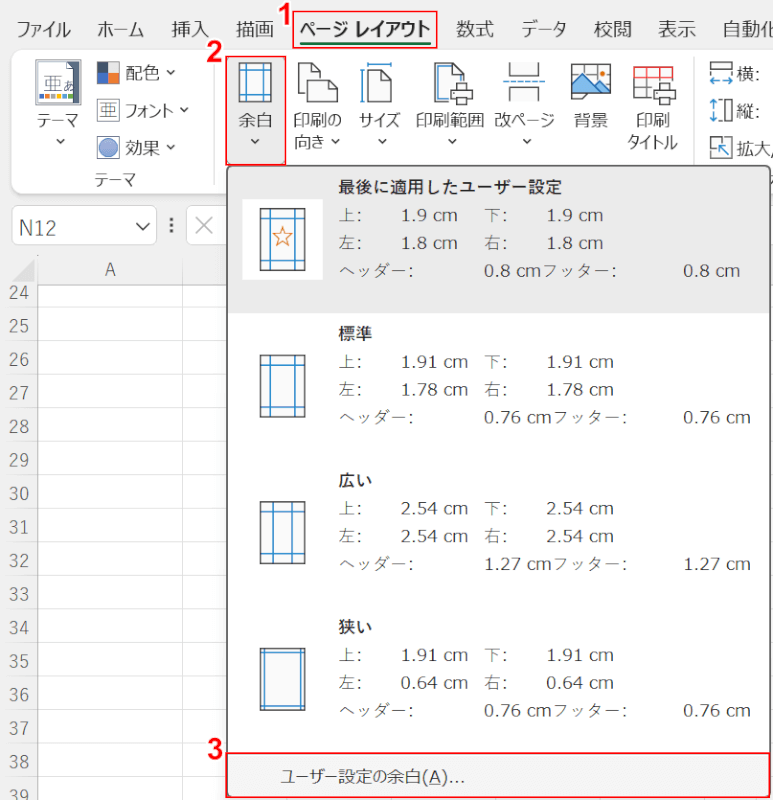
①ページ レイアウトタブ、②余白、③ユーザー設定の余白の順に選択します。
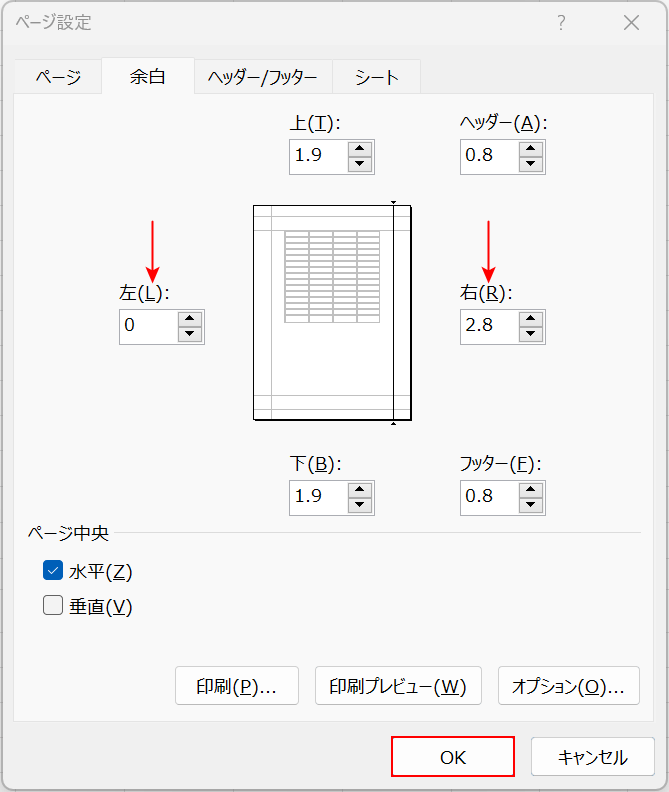
「ページ設定」ダイアログボックスが表示されました。
左右の余白の数値を確認すると、赤矢印で示す通り同じ数値ではありません。
上記のように右の数値の方が大きいと、「水平」にチェックを入れても左によってしまう場合があります。
OKボタンを押して、編集画面に戻ります。
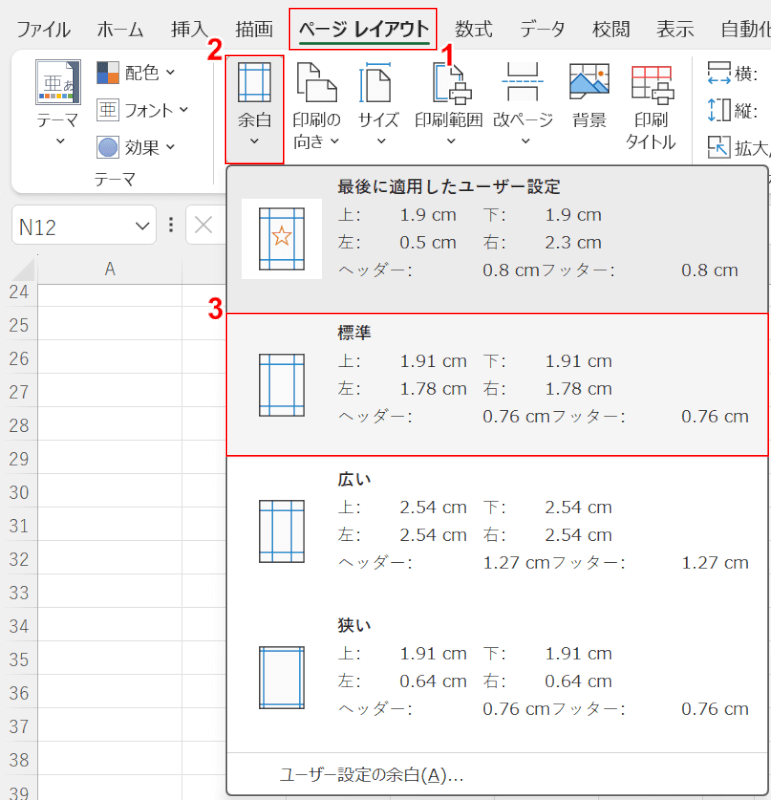
①ページ レイアウトタブ、②余白の順に選択します。
エクセルのデフォルトには、標準/広い/狭いの余白設定があります。
基本的に左右同じ数値が入っているので、任意の設定を選択しましょう。
上記の例では、③標準を選択します。
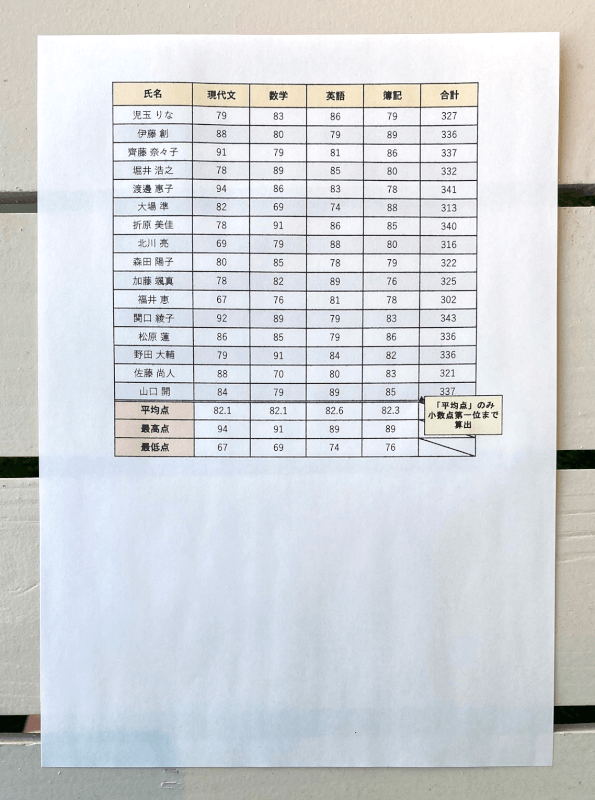
実際に印刷して確認すると、左によらずに印刷することができました。
プリンターの設定を確認する
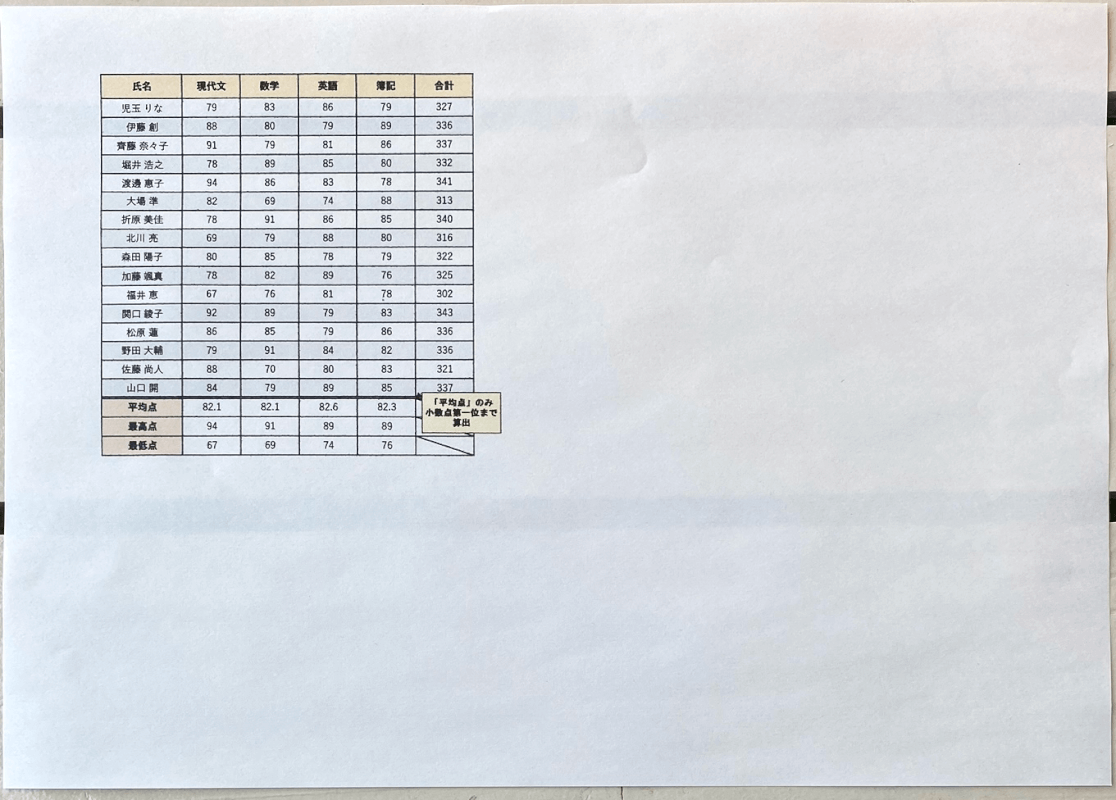
上の画像のように横方向で印刷され、左によってしまう場合があります。
以下で、プリンターの設定を確認する対処法をご説明します。
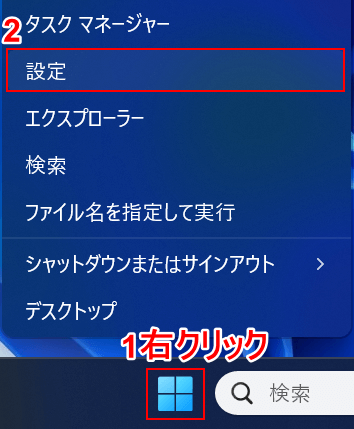
①タスクバーにあるスタートを右クリックし、②設定を選択します。

①Bluetooth とデバイス、②プリンターとスキャナーの順に選択します。
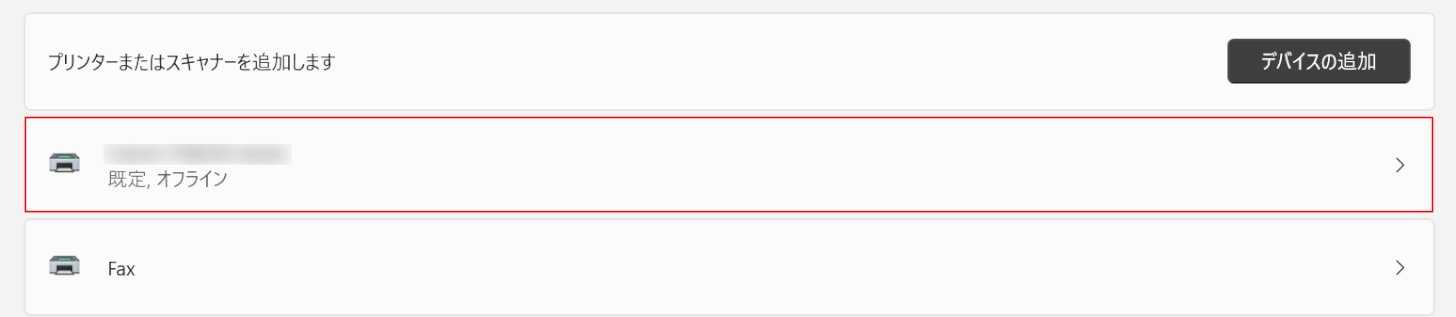
プリンターのモデル名を選択します。
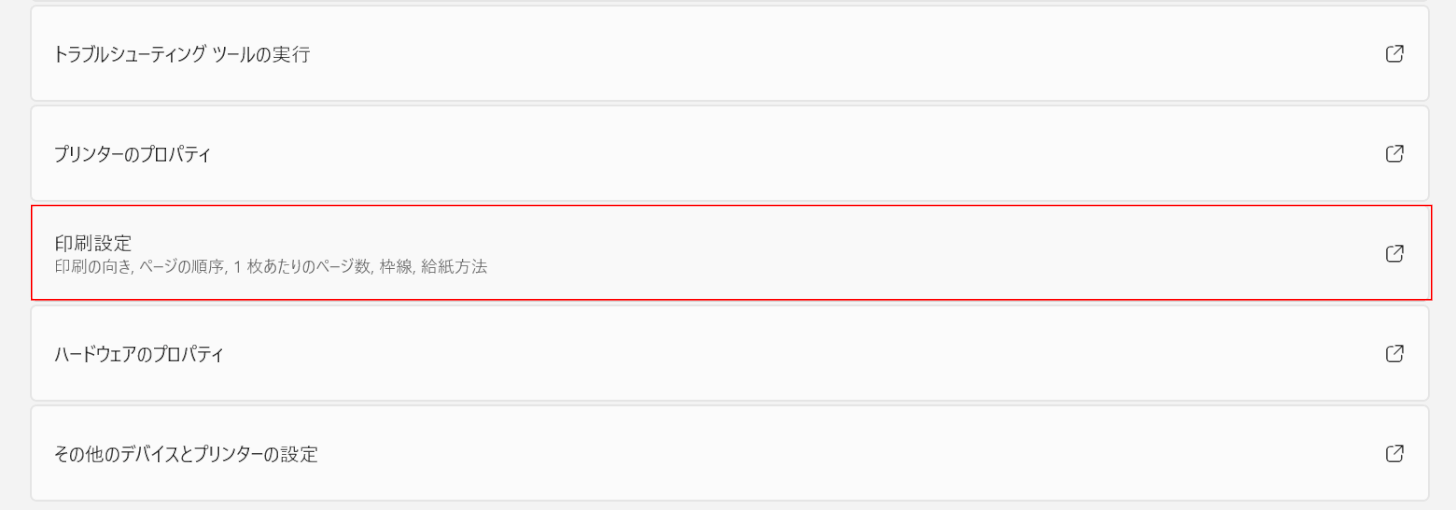
印刷設定を選択します。
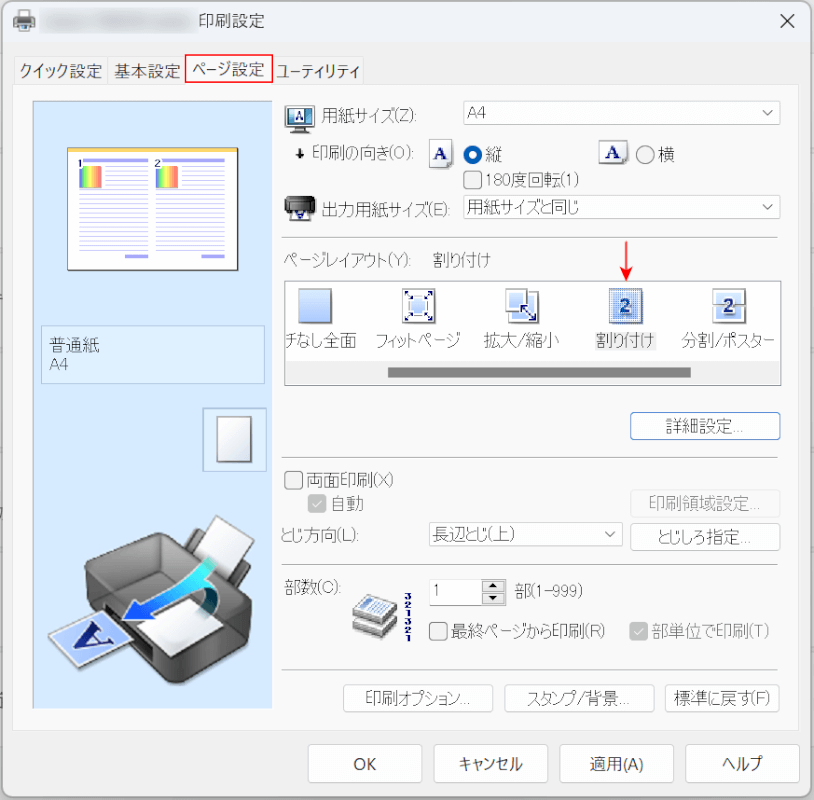
「プリンターの印刷設定」ダイアログボックスが表示されました。
ページ設定タブを選択します。
赤矢印で示す通り、ページレイアウトの項目で「割り付け」が選択されていると、印刷後に左による場合があります。
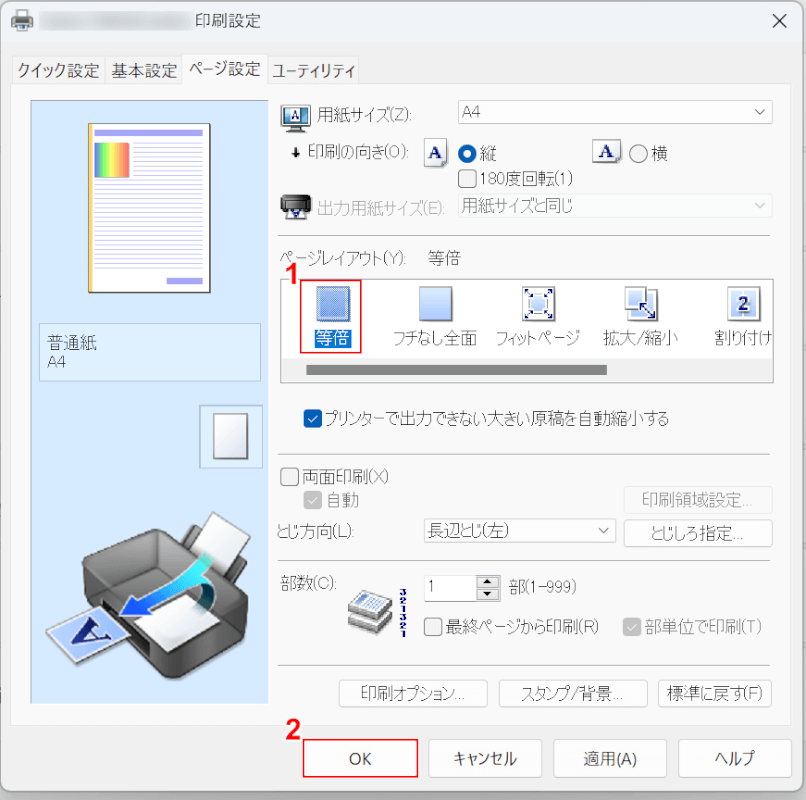
①等倍を選択し、②OKボタンを押します。
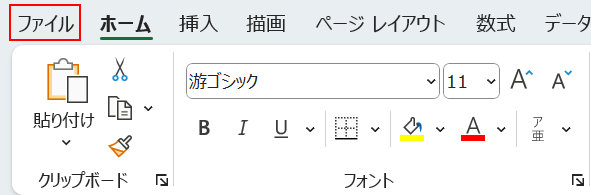
エクセルの編集画面に戻り、ファイルタブを選択します。
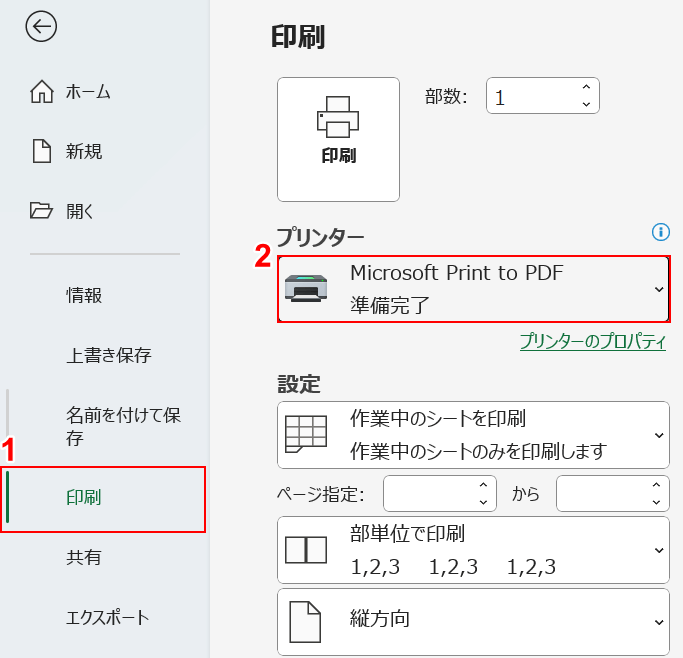
①印刷を選択します。
②プリンターの項目で、プリンター以外の項目(例:Microsoft Print to PDF)を選択します。
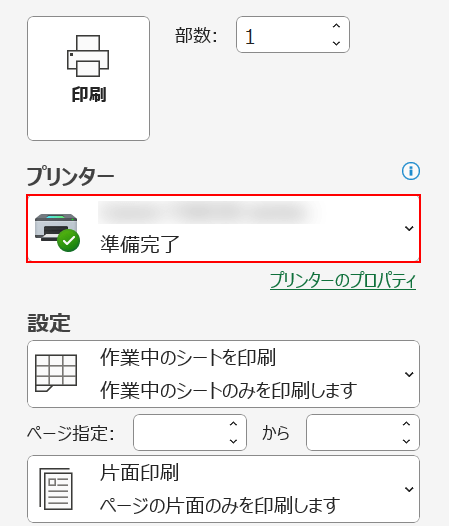
プリンターの項目で、再びプリンターのモデル名を選択します。
上記の手順を行うことで、パソコンのプリンター設定の変更をエクセルに保存することができます。
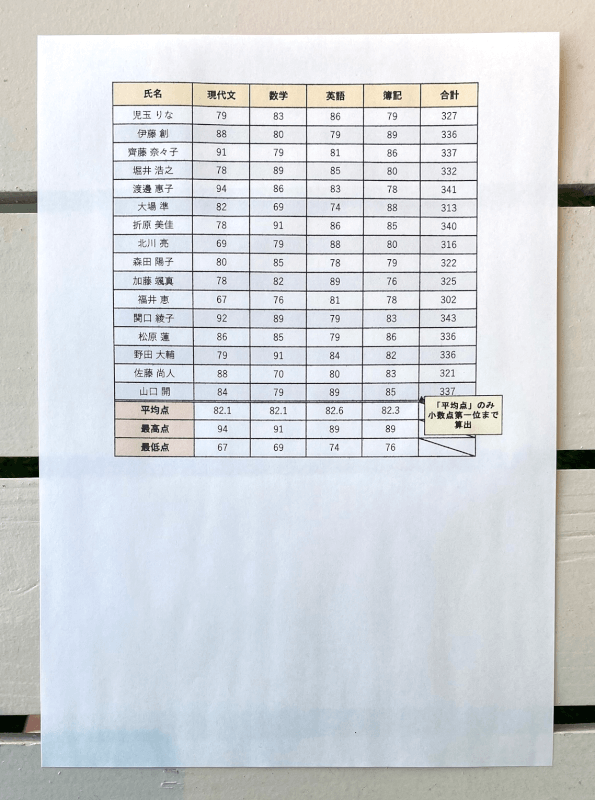
実際に印刷して確認すると、左によらずに印刷することができました。
エクセルで印刷後に真ん中にならない場合
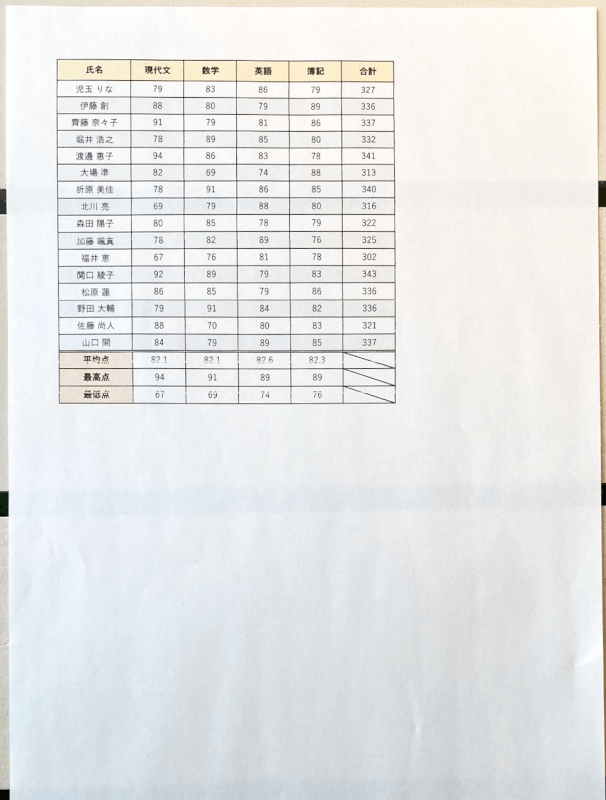
エクセルで用紙の中央に印刷する設定をしたのに、上の画像のように中央に印刷されない場合があります。
下記の記事では、エクセルで印刷後に真ん中にならない場合の対処法をご紹介します。
ヘッダーとフッターの設定を確認する対処法や、印刷範囲の設定を確認する対処法などをご説明しています。
