- 公開日:
エクセルで入力を自動反映させる方法
日々の作業でエクセルを利用していると、毎回同じデータを手打ちで入力するのは面倒ですよね。
この記事では、エクセルで入力を自動反映させる方法をご紹介します。
別のセル/別シートに自動反映させる方法のほか、シート名や曜日などさまざまなデータを自動で反映させる方法について紹介します。
エクセルで入力を自動反映させる方法
エクセルで入力を自動反映させる方法をご紹介します。
- 別のセルに自動反映させる
- 別シートに自動反映させる
- シート名を自動反映させる
- 日付から曜日を自動反映させる
- ふりがなを自動反映させる
別のセルに自動反映させる
入力データを別のセルに自動反映させる、さまざまな方法があります。
- オートフィル
- VLOOKUP関数
- IF関数
- IFS関数
- 計算方法の設定
以下セクションで、それぞれの機能/関数/設定で別セルに自動反映させる例をご紹介します。
「VLOOKUP関数」「IF関数」「IFS関数」「計算方法の設定」で別のセルに自動反映させる方法は、以下の記事をご覧ください。
オートフィル
エクセルには、別のセルに自動反映させる「オートフィル」機能があります。
オートフィルとは、すでにセルに入力されているデータを参考に、自動的に連続した値をコピーする機能です。以下の記事で詳しく説明しています。
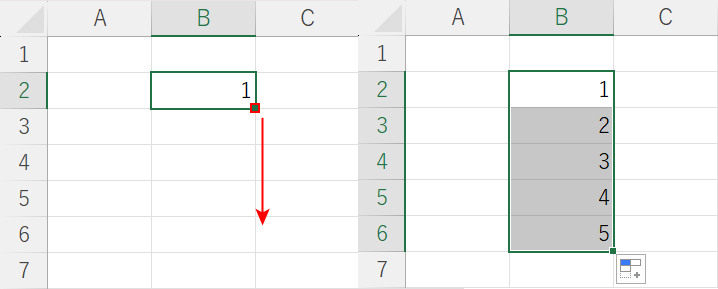
上の画像はオートフィルを使って入力データを自動反映させた例です。
B2セルには「1」が入っていて、フィルハンドルを使ってコピーすると「2、3、4、5」と続けて自動入力されます。
VLOOKUP関数
別のセルに自動反映させる関数に「VLOOKUP関数」があります。
VLOOKUP関数は、指定された範囲の1列目で特定の値を検索し、指定した列と同じ行にある値を返します。
書式は「=VLOOKUP(検索値, 範囲, 列番号, [検索の型])」のように記述します。
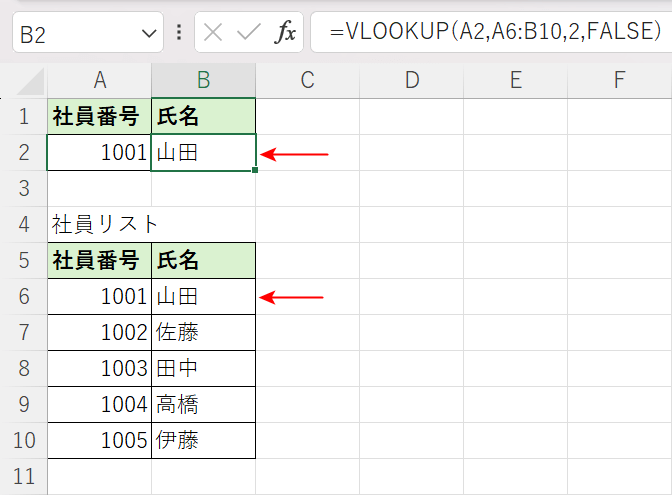
上の画像はVLOOKUP関数を使って入力データを自動反映させた例です。
A2セルの「1001」と一致するデータを社員リストの中から検索し、それに対応する氏名(例:山田)をB2セルに表示しています。
IF関数
「IF関数」を使って別のセルを自動反映することができます。
IF関数は、条件を満たしている(真)場合と満たしていない(偽)場合の結果を返します。書式は「=IF(論理式,値が真の場合,[値が偽の場合])」です。
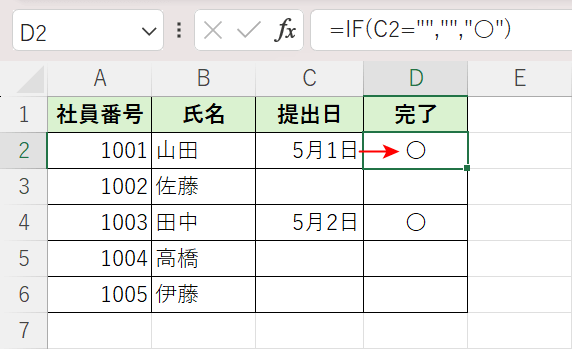
上の画像はIF関数を使って入力データを自動反映させた例です。
C列のセルに値が入っていればD列に「○」、空白なら空白のまま反映して表示しています。
IFS関数
複数の条件を用いて入力データを自動反映させたい場合、「IFS関数」を活用するのが良いでしょう。
IFS関数は、複数の条件を満たしている(真)場合と満たしていない(偽)場合の結果を返します。
書式は「=IFS(論理式1,値が真の場合1,[論理式2,値が真の場合2],…)」のように記述します。
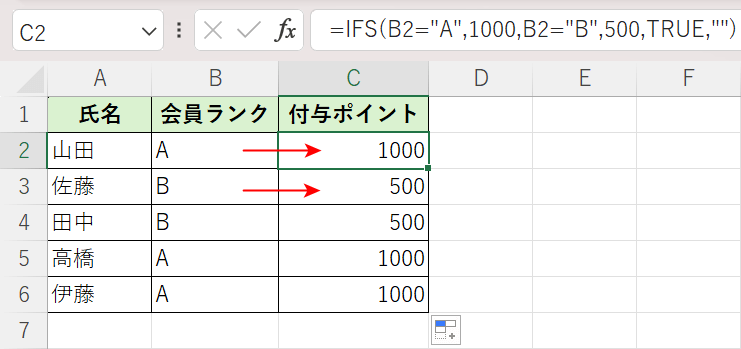
上の画像はIFS関数を使って入力データを自動反映させた例です。
B列の会員ランクが「A」であればC列に1000、「B」であれば500を反映して表示しています。
計算方法の設定
変更した入力データが自動で反映されない場合は「計算方法の設定」を確認しましょう。
計算方法の設定は、エクセルが計算を「自動」で行うか「手動」で行うかを指定する機能です。
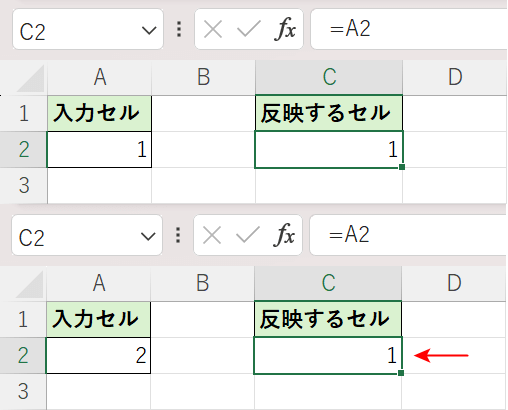
上の画像はセル参照でA2セルのデータをC2セルに反映させています。
A2セルのデータ(例:1→2)を変更したらC2セルも更新されるはずが、正しく反映されていません。これは「計算方法の設定」が手動になっているためです。
「計算方法の設定」は数式タブ、もしくは「Excelのオプション」から設定できます。
別シートに自動反映させる
入力データを別シートに自動反映させる機能/関数/設定があります。
- セル参照
- ドロップダウンリスト
- マクロ
- INDIRECT関数
以下セクションで、それぞれの機能/関数/設定で別シートに自動反映させる例をご紹介します。
「セル参照」「ドロップダウンリスト」「マクロ」で別のシートに自動反映させる方法は、以下の記事をご覧ください。
セル参照
入力データを別シートに自動反映させる一般的な方法として「セル参照」があります。
セル参照とは、すでにセルに入力されているデータを参照する機能のことです。
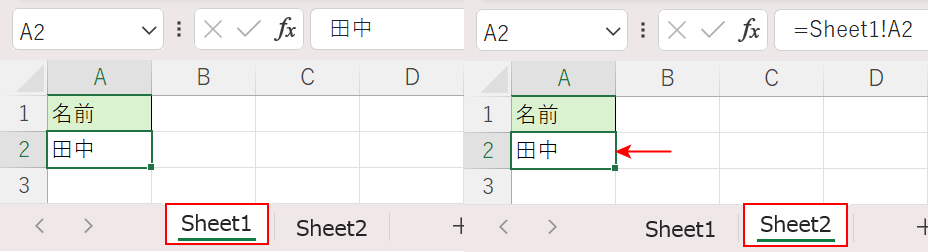
上の画像はセル参照で入力データを自動反映させた例です。
「Sheet1」シートのA2セルに入力されているデータを「Sheet2」シートに自動で返しています。
ドロップダウンリスト
別シートに作成した項目を、ドロップダウンリストの選択肢として自動反映させることもできます。
ドロップダウンリストとは、あらかじめ作成したリストから項目を選択して入力できるようにする機能です。
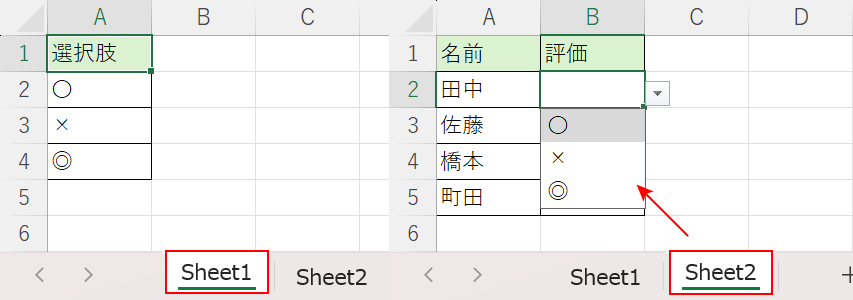
上の画像はドロップダウンリストで別シートのデータを自動反映させた例です。
「Sheet1」シートのデータを「Sheet2」シートに自動反映させ、ドロップダウンリストの選択肢として設定しています。
マクロ
別シートのデータを反映させる作業を「マクロ」で自動化することができます。
マクロにより、ボタンひとつで書式も含めて値をコピーできるため、同じ内容のシートを複数作成したい場合等に便利です。
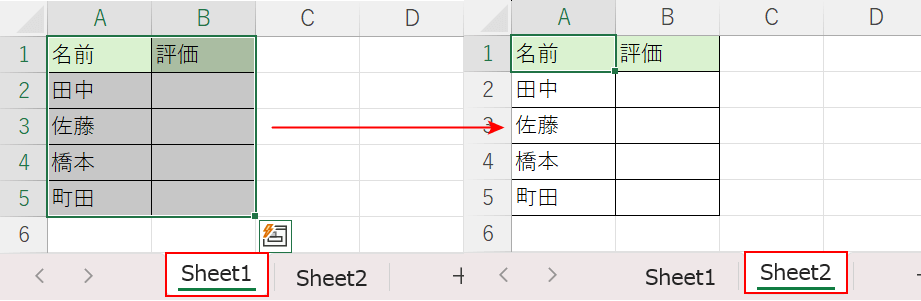
上の画像はマクロで別シートのデータを自動反映させた例です。
「Sheet1」シートで指定した範囲の入力データを「Sheet2」シートに反映させています。
INDIRECT関数
別シートのデータを自動反映させることができる関数に「INDIRECT関数」があります。
INDIRECT関数は、セルの参照を文字列で指定する関数です。セルだけではなく、別のシートも参照することができます。
書式は「=INDIRECT(参照文字列,[参照形式])」のように記述します。
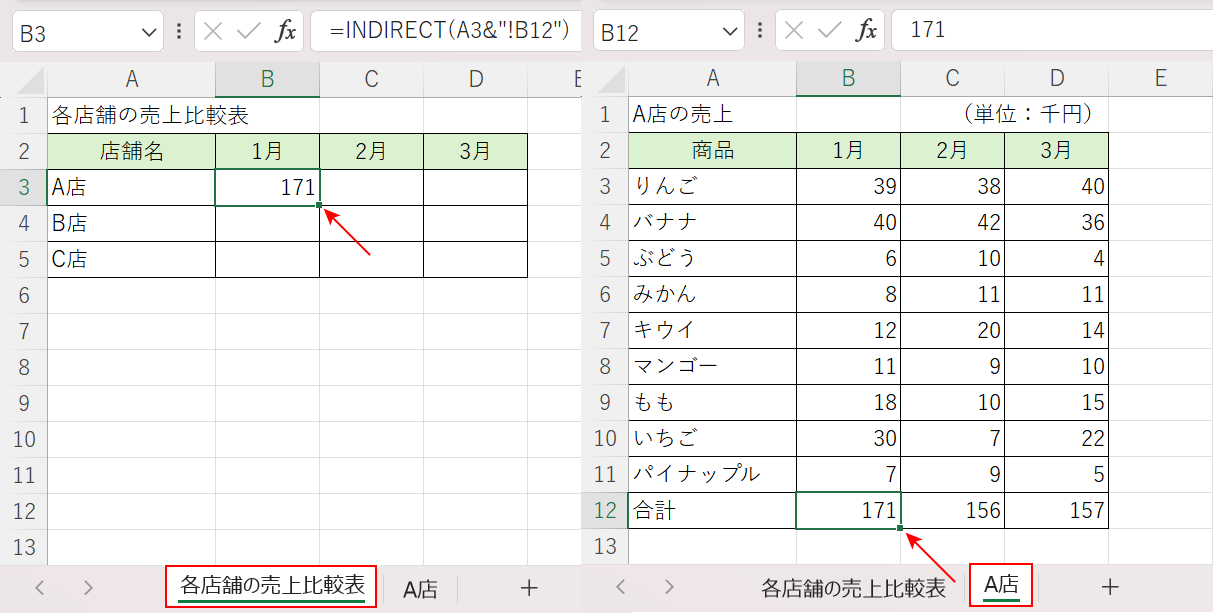
上の画像はINDIRECT関数を使って入力データを自動反映させた例です。
「各店舗の売上比較表」シートのB3セルに「A店」シートのB12セルの売上データを反映して表示しています。
ExcelのINDIRECT関数の使い方|セルや他のシートを参照する
シート名を自動反映させる
シート名を特定のセルに連動して反映させることができます。
シート名を自動反映させるには、「CELL関数」を使います。
CELL(セル)関数は、セルの内容や書式、位置等を調べる関数で、書式は「=CELL(検査の種類,[参照])」です。
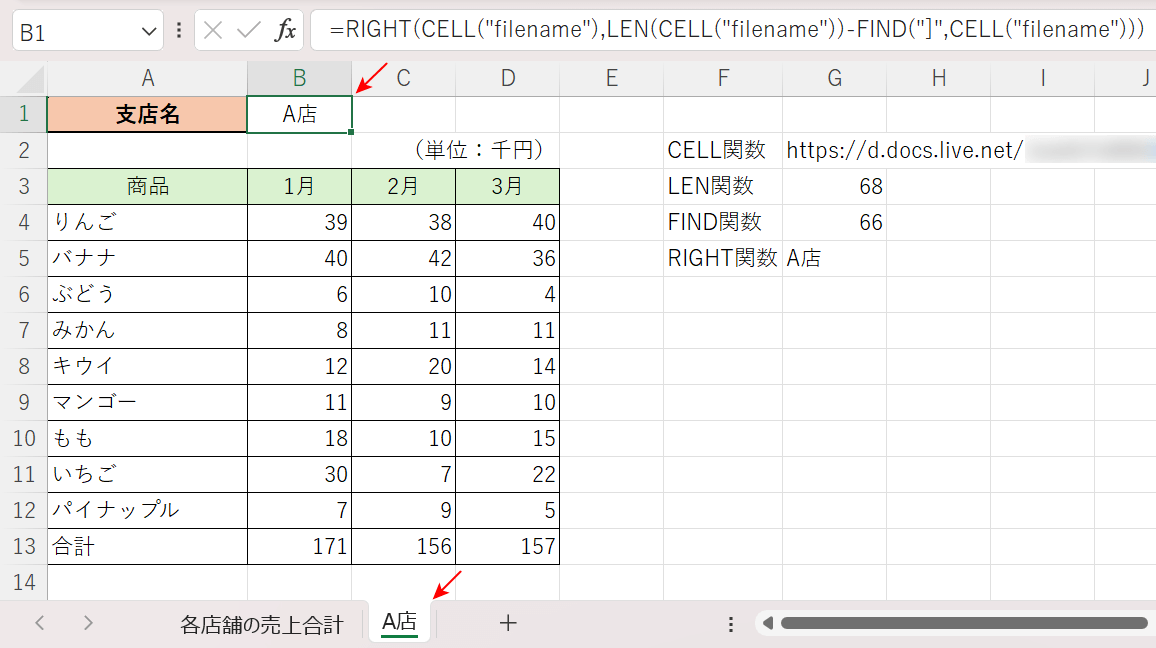
上の画像はCELL関数を使って入力データを自動反映させた例です。
「A店」シートの名前をB1セルに反映しています。
CELL関数のほかにLEN関数、FIND関数、RIGHT関数も使用します。詳しくは、以下の記事の「CELL関数でシートを連動させる方法」セクションを参考にしてください。
日付から曜日を自動反映させる
入力された日付データを基に曜日を自動反映させることができます。
「TEXT関数」で日付から曜日を自動反映させると、一つの数式で完結できるので便利です。
TEXT関数とは、値を指定した表示形式に変換して表示する関数で、書式は「=TEXT(値, 表示形式)」です。
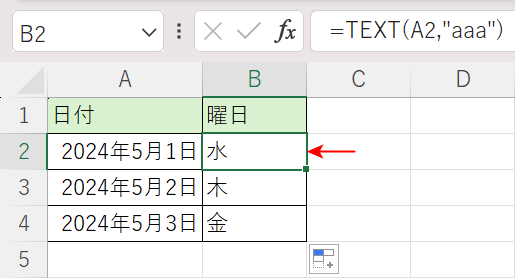
上の画像はTEXT関数を使って入力データを自動反映させた例です。
A2セルの「2024年5月1日」のデータに該当する曜日(水曜日)を自動的に割り当てています。
「セルの書式設定」でも日付から曜日の自動入力をすることができます。以下の記事で詳しく解説しています。
ふりがなを自動反映させる
「PHONETIC関数」を使って、入力されたデータのふりがなを自動反映させることが可能です。
PHONETIC関数とは、入力した文字列からふりがなを抽出して別のセルに表示する関数です。書式は「=PHONETIC(参照)」のように記述します。
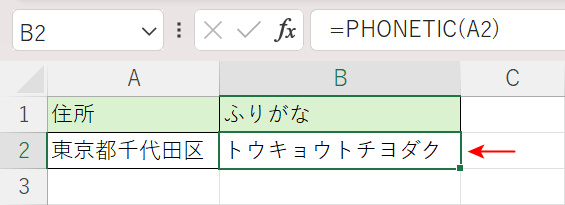
上の画像はPHONETIC関数を使って入力データを自動反映させた例です。
A2セルの「東京都千代田区」のふりがなをB2セルにカタカナで表示しています。
ふりがなをひらがなに変換したり、郵便番号に変換したりできます。
