- 公開日:
エクセルで行間が変更できない場合
この記事では、エクセルで行間が変更できない場合の対処法についてご紹介します。
変更できない原因についても記載していますので、あてはまるものがないか確認してみてください。
セル内の文章の行間が変更できない場合や、行の高さという意味の行間が変更できない場合の対処法をご紹介しています。
エクセルで行間が変更できない場合
エクセルで行間が変更できない場合は、下記のような原因が考えられます。
シートの保護が設定されている
エクセルで行間が変更できない原因の1つにシートの保護が設定されている場合があります。
シート上の任意のセルをダブルクリックをして、下記の画像のようなアラートのダイアログボックスが表示された場合は、シートの保護がかかっています。

シートの保護を解除する方法について以下の記事で紹介しています。
行の高さの上限に達している
エクセルで行間が変更できないもう1つの原因に、行の高さの上限に達している場合があります。
セルの上限を変更したい場合の対処法については、以下の記事「最大の高さを広げる」セクションでご紹介しています。
セル内の文章の行間が変更できない場合
エクセルのセル内で文章の行間を変更したい場合、セルの書式設定の「縦位置」を変更する方法があります。
以下の記事で、セルの書式設定を使ってセル内の行間を変更する方法の手順を再度ご確認ください。
ただし、セルの書式設定を使ってセル内の行間を変更する場合、「上詰め」「中央揃え」「下詰め」などの選択肢しか選べず、自由に行間を変更することはできません。
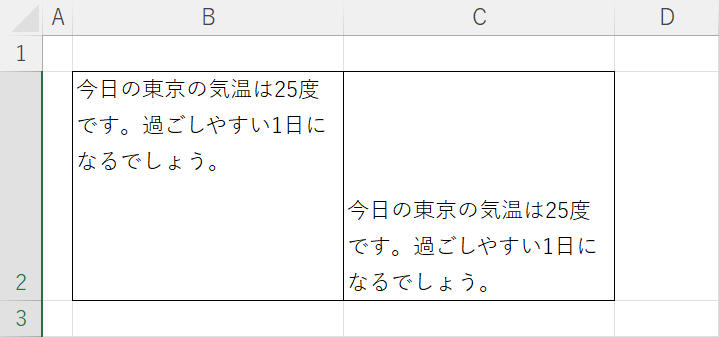
例えば、上記の画像のB2セルは縦位置を「上詰め」にした場合で、C2セルは縦位置を「下詰め」にした場合の文章の配置です。
このように、セル内の文章の位置をずらすことはできますが、自由に変更することはできません。
ただし、テキストボックスを使えば文章の行間を細かく変更することができます。
以下では、テキストボックスを使って文章の行間を変更する方法をご紹介します。
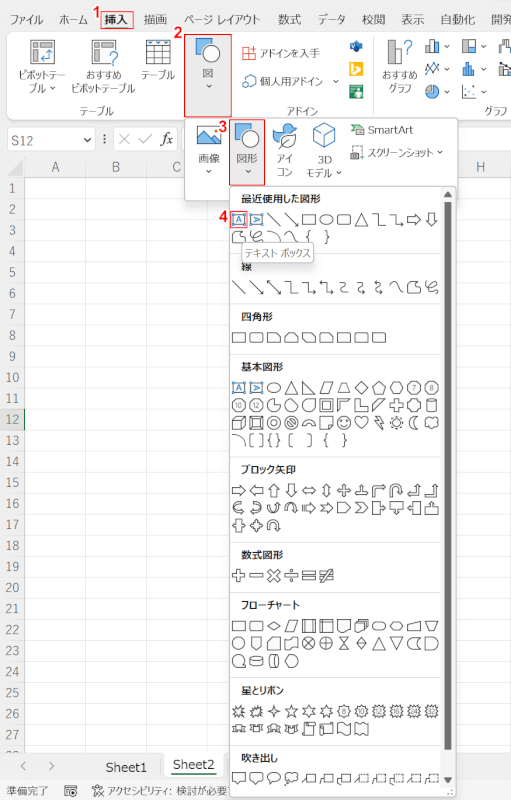
まず、テキストボックスを作成します。
①挿入タブ、②図、③図形、④テキストボックス(例:横書き)の順に選択します。
テキストボックスには、「縦書き」と「横書き」があるので、好きな方を選択してください。
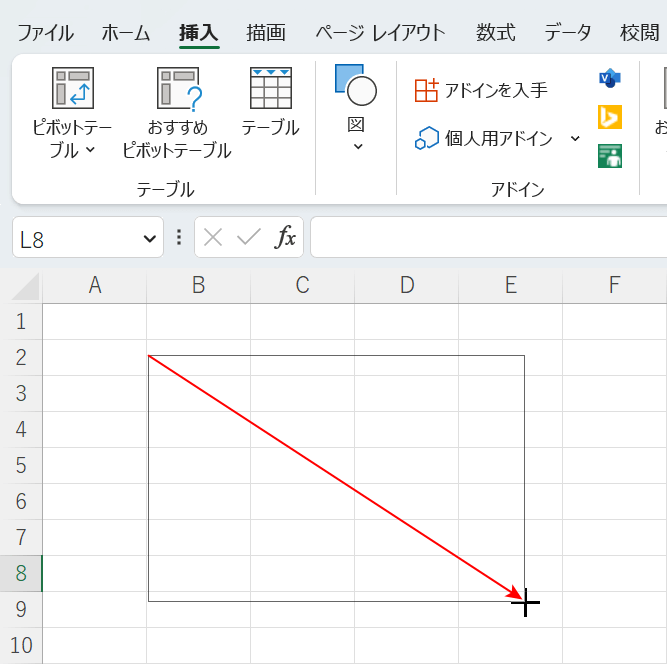
マウスポインターが十字マークになったら、好きな場所でドラッグしてテキストボックスを描画します。
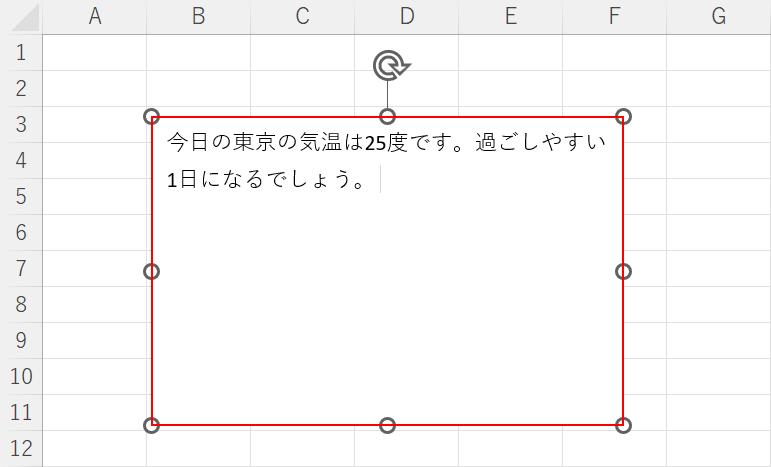
テキストボックスが作成出来たら、文章を入力してください。
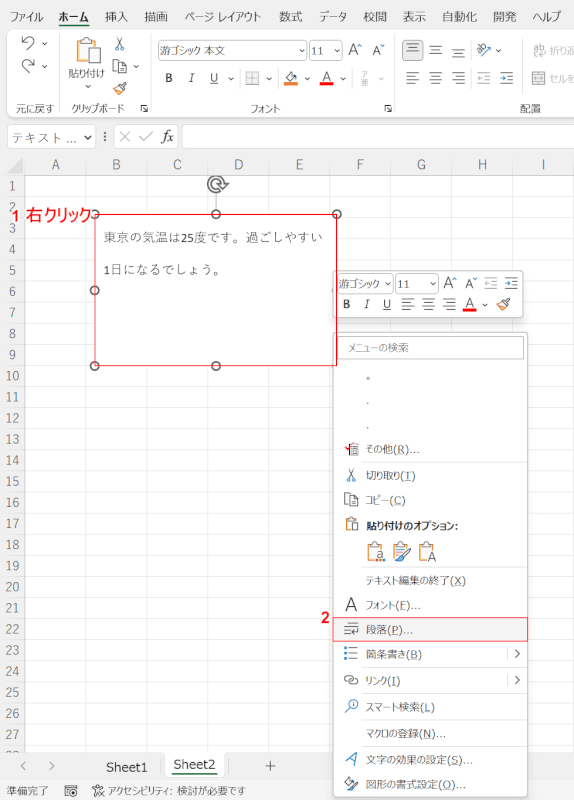
テキストボックスの行間を変更します。
①テキストボックスの上で右クリックし、②段落を選択します。
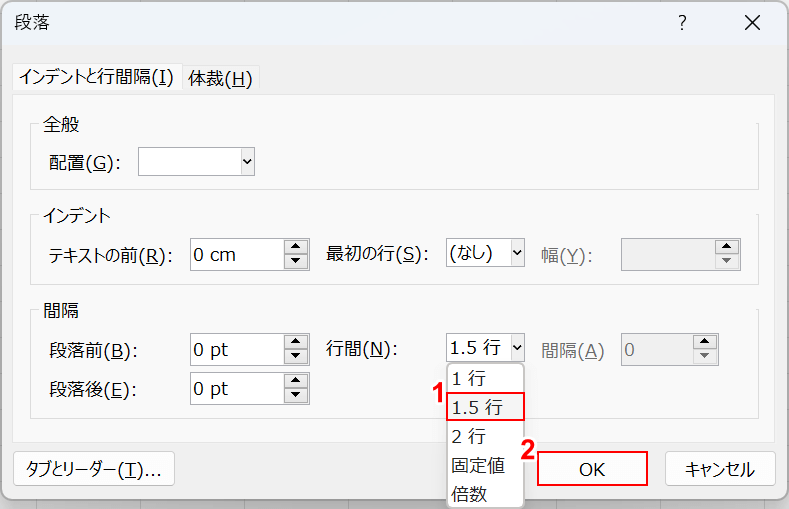
「段落」ダイアログボックスが表示されました。
行間を「1行」、「1.5行」、「2行」などが選択できます。
①行間のプルダウン(例:1.5行)を選択し、②OKボタンを押します。
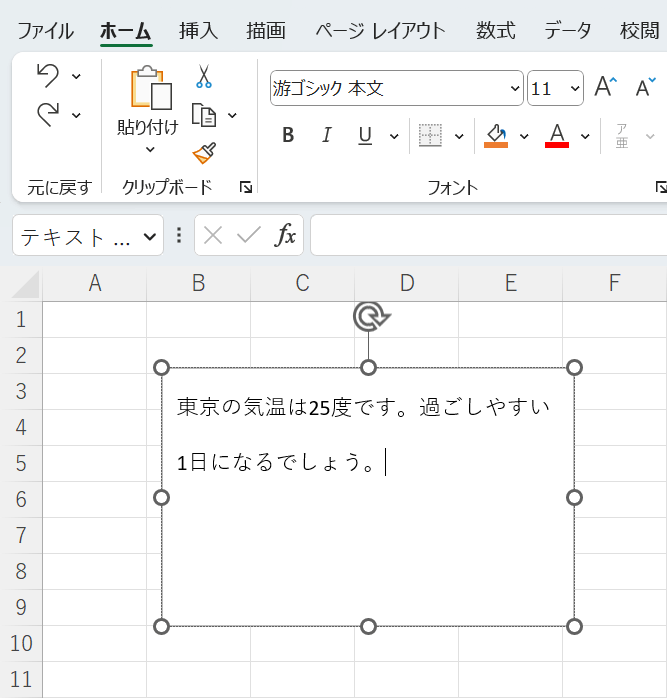
テキストボックス内の文章の行間を変更することができました。
