- 公開日:
エクセルで行間が広くなる場合
エクセルのセル内に文字を入力した際、行間が広くなることがあります。
文章の間の行間が勝手に広くなることで、入力できるデータが少なくなってしまうこともあります。
この記事では、エクセルで行間が広くなった場合に行間を狭くする方法をご紹介します。
エクセルで行間が広くなる原因
エクセルで文章を入力していると、想定よりも行間が広くなってしまう場合があります。
以下では、詳しい原因について1つずつ解説していきます。
フォントサイズや書式の変更
フォントの大きさや書式の設定で、セル内に入力した文章の行間が広がってしまうことがあります。
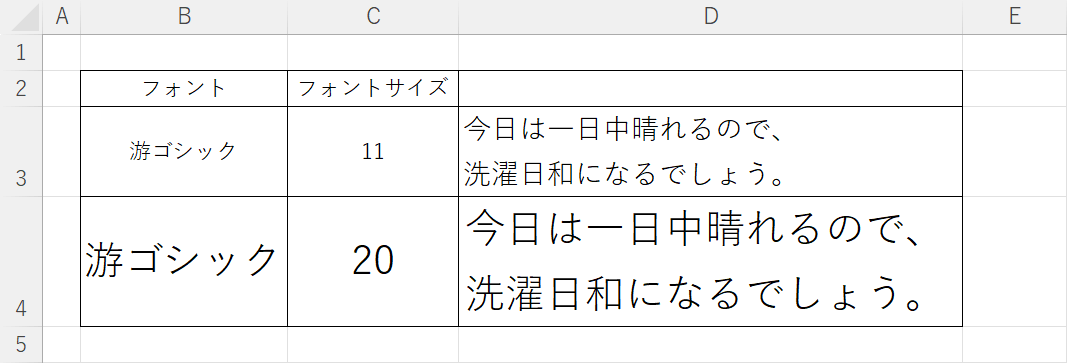
上記の画像は、フォントの大きさによる行間の広がり方の違いです。
フォントの大きさに合わせて行間が広がっています。
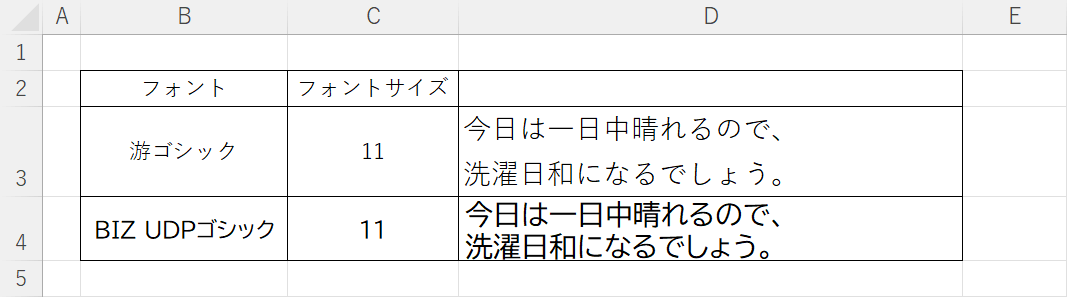
また、上記の画像は「游ゴシック」から「BIZ UDPゴシック」に変更した場合に発生する行間の広がりです。
フォントの種類によっては、このように行間が広がってしまうことがあります。
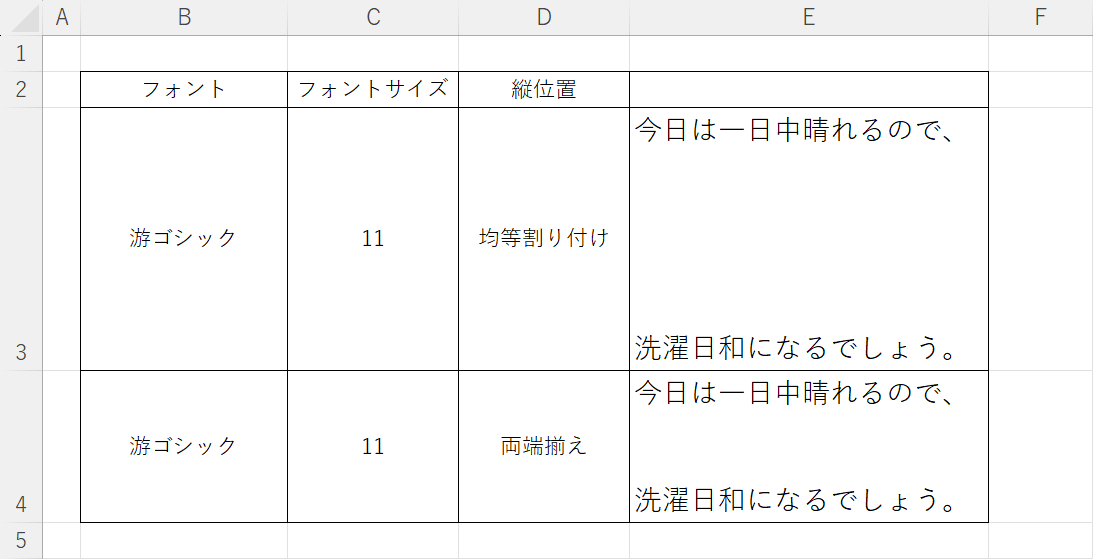
フォントの設定以外にも、「配置」の縦位置が「均等割り付け」や「両端揃え」になっていた場合、E3セルやE4セルのように文章の行間が広く開いてしまいます。
セル内の改行
行の高さという意味で行間が広がってしまう場合は、セル内の文章が改行されていることが原因です。
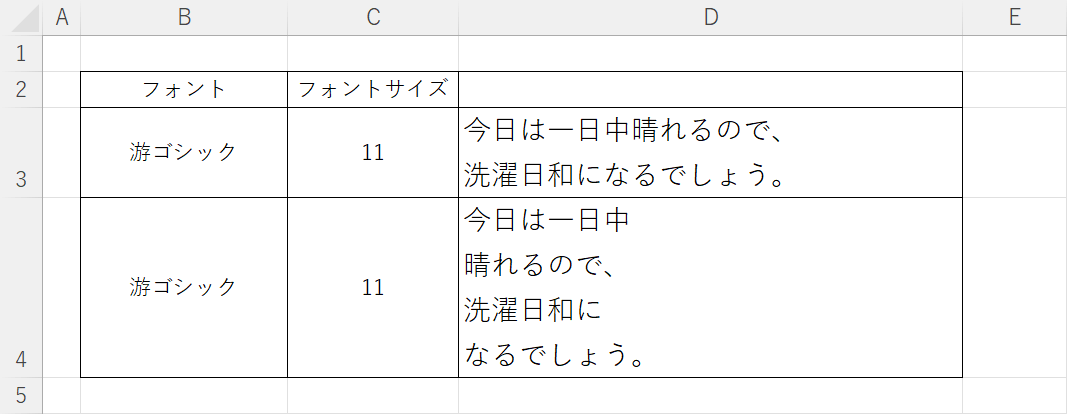
上記の画像のD4セルのように、セル内で文章を改行することで行の高さが自動的に広がります。
セルの結合
セルの結合をすることで行の高さという意味での行間が自動調整されて広くなります。
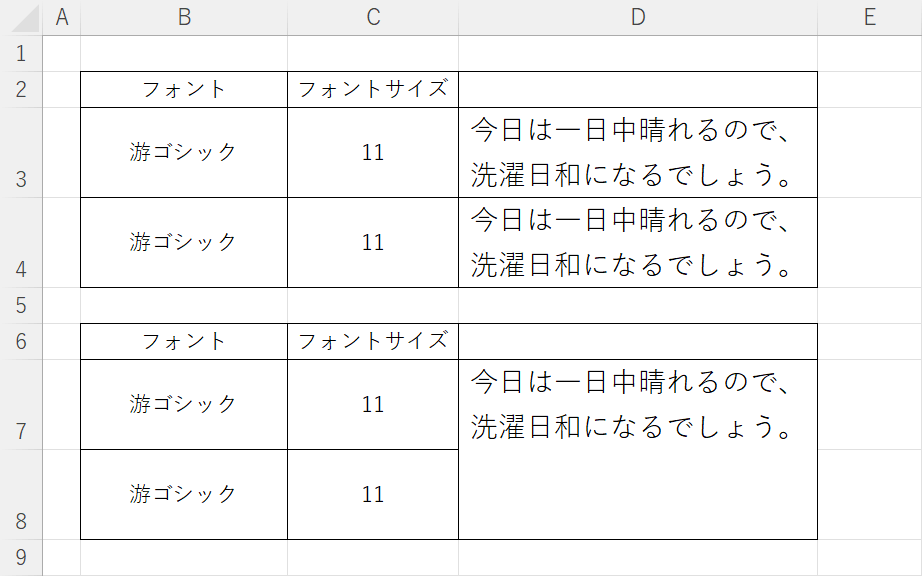
上記の画像のD7セルとD8セルは、D3セルとD4セルをコピーして下部のセルに貼り付け、セルを結合したものです。
D7セルとD8セルが結合されて、行の高さが広がっていることがわかります。
行間が広くなる場合の対処法
エクセルで行間が勝手に広くなってしまった場合、簡単に行間を調整することができます。
以下で対処法をご紹介します。
フォントの種類やサイズを変更する
フォントの種類やサイズにより行間が広くなってしまった場合は、フォントの種類と大きさを変えることで行間を調整できる場合があります。
フォントの種類やサイズの変更方法は以下の通りです。
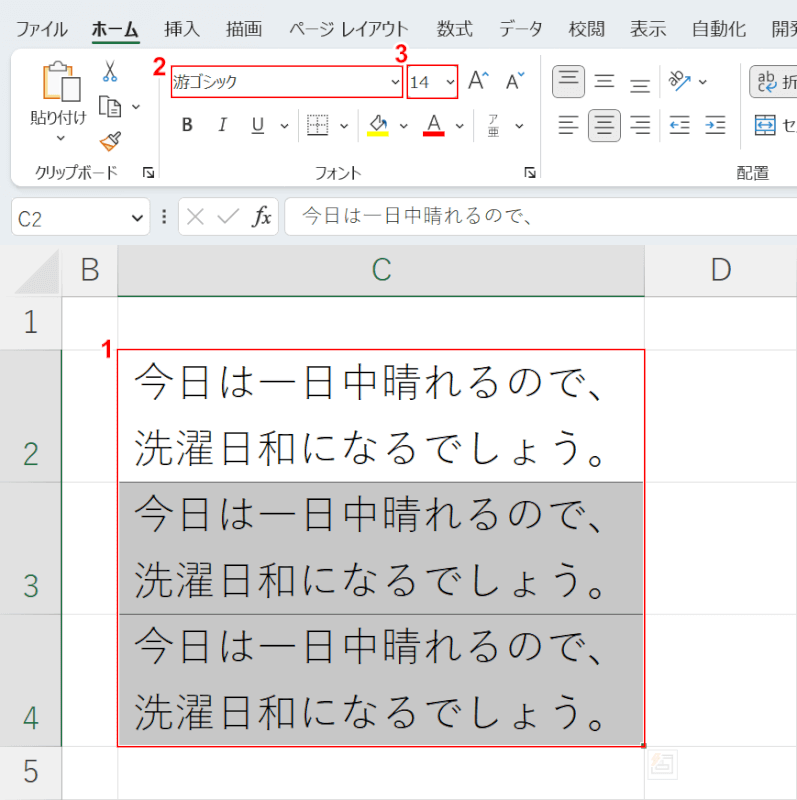
①フォントを変更したいセル、②フォントを選択し、任意のフォントの種類に変更します。
③必要であればフォントサイズを選択し、任意の大きさに変更します。
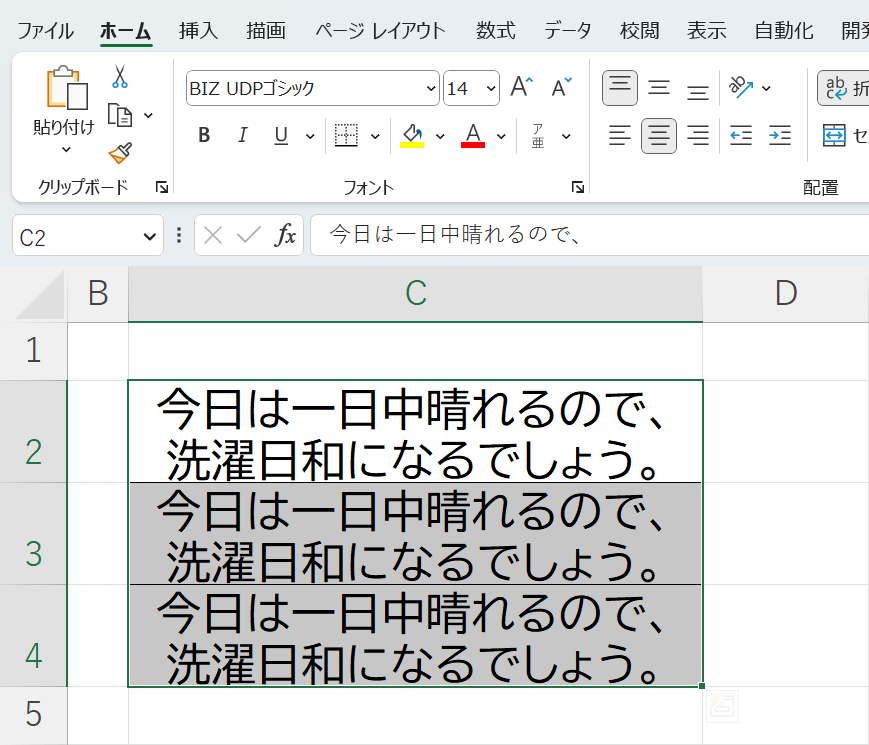
上記の画像のように、行間が狭いフォントを変更(例:游ゴシック→BIZ UDPゴシック)すると、文章の行間を狭くすることができました。
また、今回は行いませんでしたがフォントサイズを小さくすると行間も小さくなるので、小さめのフォントサイズを選択するのもおすすめです。
フォントを調整してもなお文章の行間が気になる場合は、行間が狭く見えるフォントの種類を選ぶことをおすすめします。
行間が狭く見えるフォントの例としては、以下のようなものがあります。
- BIZ UDPゴシック
- BIZ UDP明朝 Medium
- BIZ UDゴシック
セル内の文章の配置を変更する
文章の行間が広く開いてしまった場合は、「均等割り付け」や「両端揃え」が設定されている場合があります。
この場合は「セルの書式設定」から行間を簡単に設定することができます。
以下の記事「エクセルのセル内の行間隔を狭くする(詰める)方法」に対処法をご紹介しています。
手動で行の高さを指定する
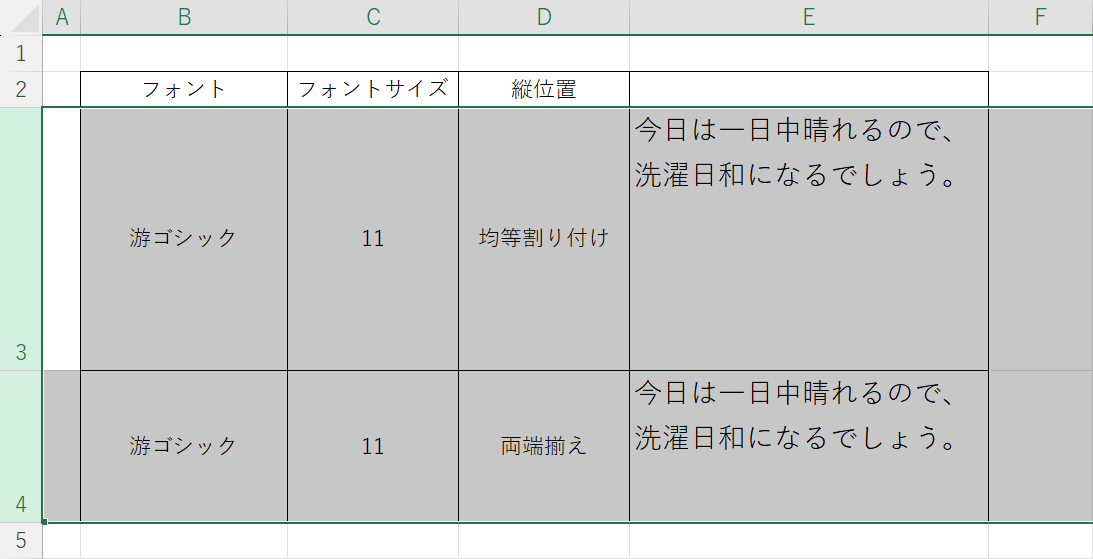
セルに文章を改行するなどして広がった行の高さが広がってしまった場合は、手動で行の高さを変更することができます。
手動で行の高さを変更する場合は、以下の記事「行の高さを固定する」セクションでご紹介しています。
行の高さを自動調整する
エクセルには、行の高さを自動で調整してくれる機能があります。
広くなった行間を一括で調整する方法を、以下の記事でご紹介しています。
テキストボックス内の行間が広くなる場合
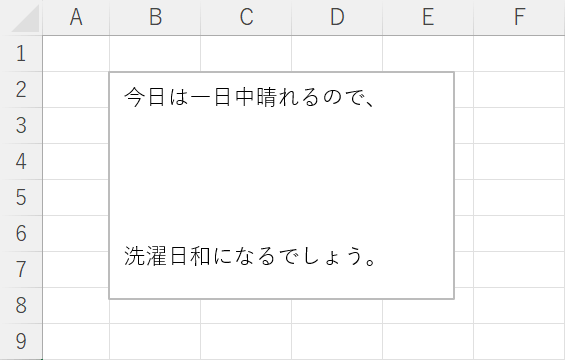
テキストボックス内の文章の間の行間が広くなってしまった場合も調整することが可能です。
詳しい方法は、以下の記事「テキストボックスで折り返した行間を一括で広げる方法」セクションでご紹介しています。
行間を広げる方法と記載していますが、狭くしたい場合も同じ方法で解決することができます。
