- 公開日:
エクセルでコメントを印刷できない場合
エクセルの初期設定ではコメントは印刷されない設定になっています。コメントを印刷したい場合は特定の設定が必要です。
この記事では、エクセルでコメントを印刷できない場合の対処法をご紹介します。
コメントの表示/非表示を行う方法などについてもご紹介しています。
エクセルでコメントを印刷できない場合
エクセルでコメントを印刷できない場合の対処法をご説明します。
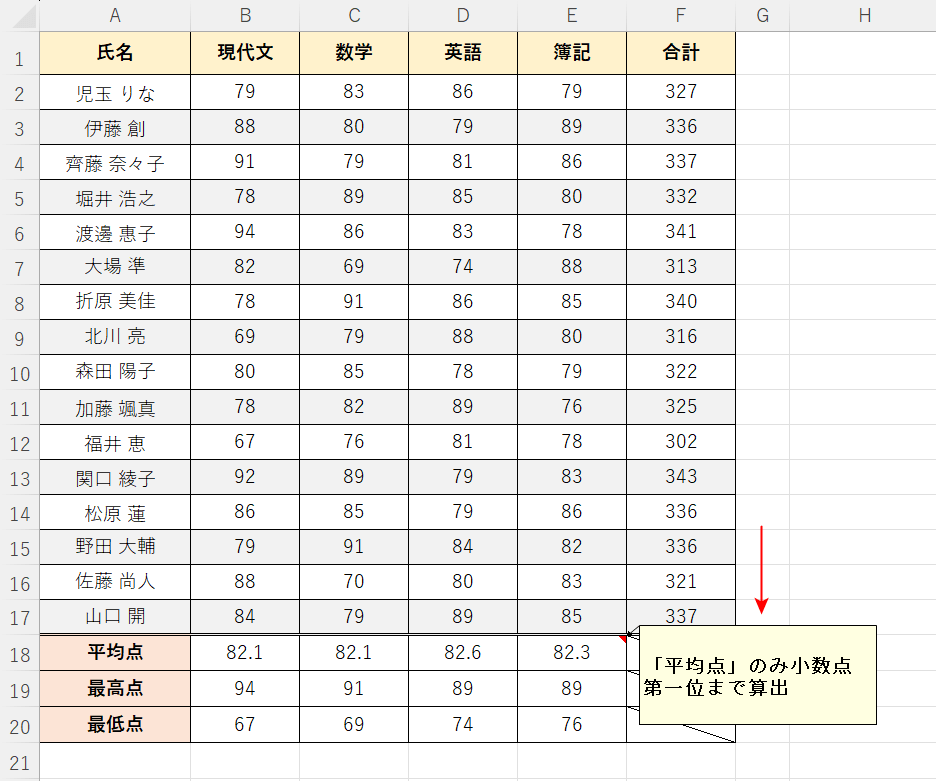
上の画像の赤矢印で示す通り、表に挿入したコメントを印刷したい場合があります。
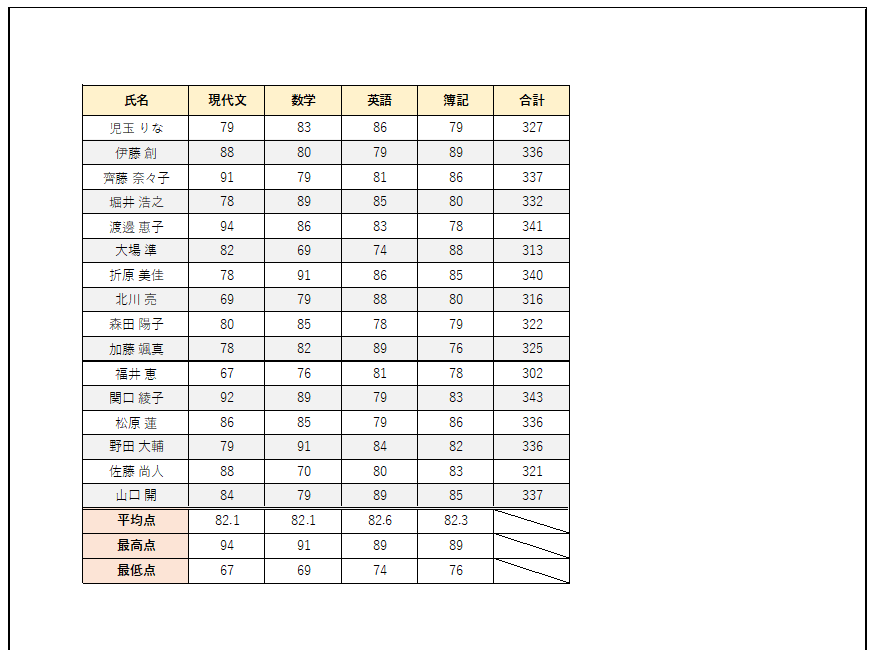
先ほどの表を印刷プレビューで確認すると、上の画像のようにコメントが印刷されない設定になっています。
以下で対処法をご説明します。
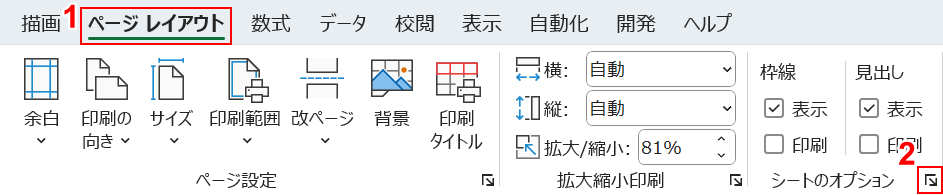
①ページ レイアウトタブ、②シートのページ設定の順に選択します。
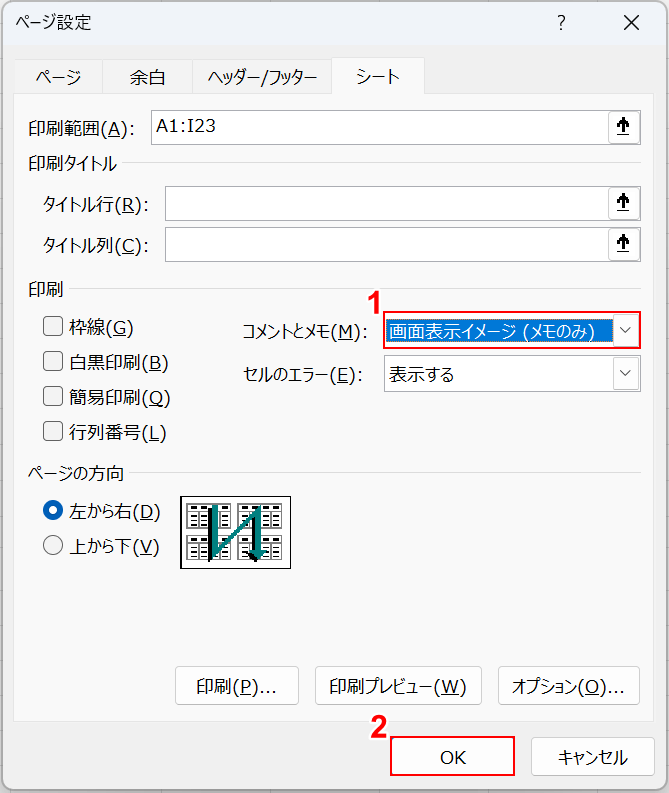
「ページ設定」ダイアログボックスが表示されました。
①「コメントとメモ」の項目で、「画面表示イメージ(メモのみ)」を選択します。
②OKボタンを押します。
コメントを印刷する設定が完了したので、実際に印刷して確認してみましょう。
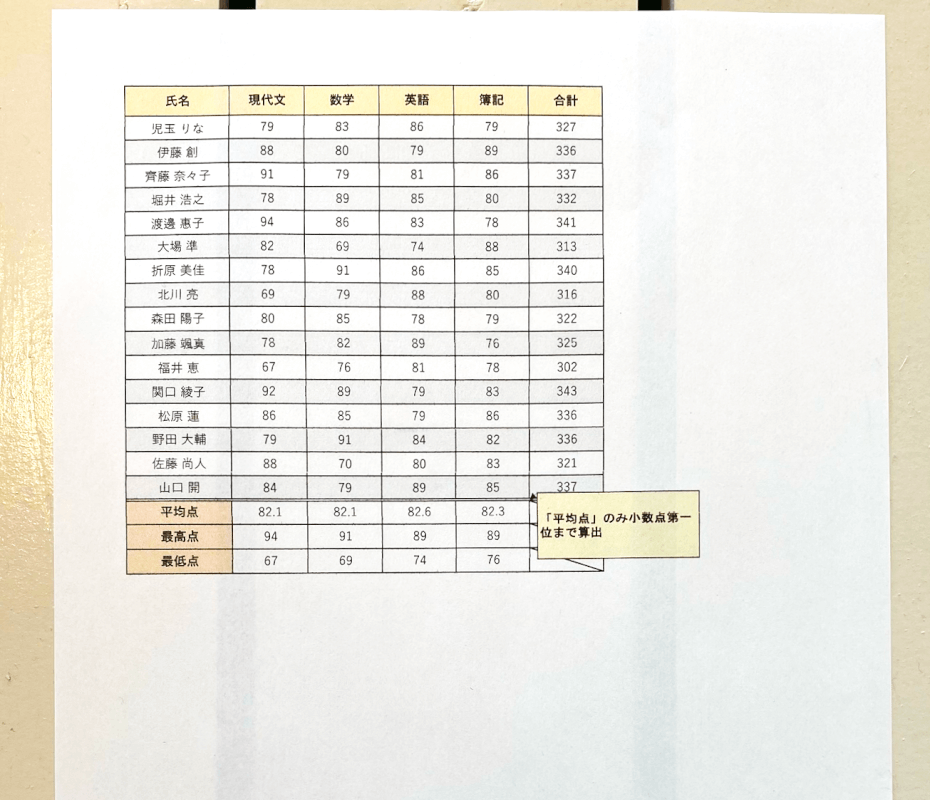
上の画像のように、コメントも印刷することができました。
エクセルでコメントの表示/非表示を行う方法
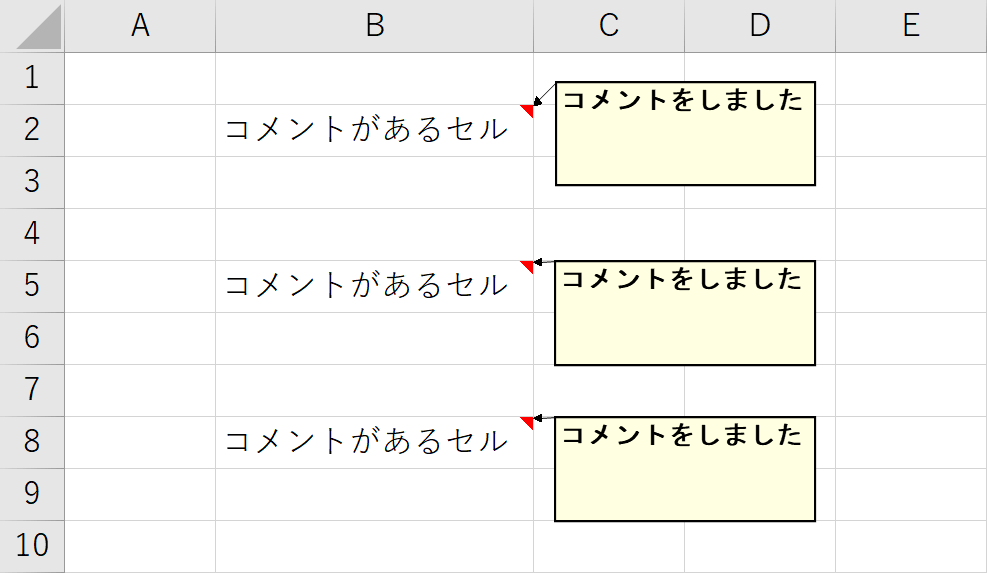
上の画像はコメントを常に表示する設定をした例です。
下記の記事では、エクセルのコメント(メモ)を表示/非表示にする方法と、表示位置を固定する方法をご紹介しています。
「コメント(メモ)を常に表示させておきたい」、「表示位置を固定したい」という時にお役立てください。
エクセルのセルに挿入したコメント(メモ)を印刷する2つの方法
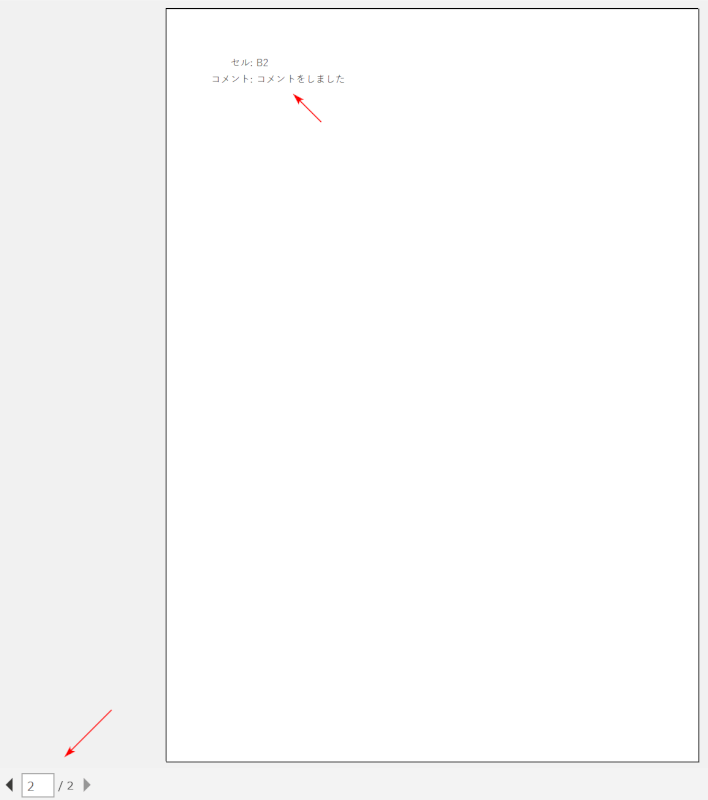
上の画像はシートの末尾に、コメントをしたセルとコメントが印刷される設定をした例です。
下記の記事では、エクセルのセルに挿入したコメント(メモ)を印刷する2つの方法をご紹介しています。
エクセルのコメント(メモ)を印刷しない方法についてもご説明しています。
