- 公開日:
Excelで凡例の名前を変更する方法
凡例とは、Excelのグラフ内に表示されるデータの名前を指します。
凡例の名前はグラフの作成時に自動的に表示されますが、分かりづらかったり長すぎたりする場合には変更が可能です。
この記事では、Excelで凡例の名前を変更する方法をご紹介します。
Excelで凡例の名前を変更する方法
Excelで凡例の名前を変更する方法をご紹介します。
表を変更して凡例の名前を変更する
Excelでは表の項目名を入力しなおすことで、凡例の名前を変更できます。
具体的な手順は以下のとおりです。
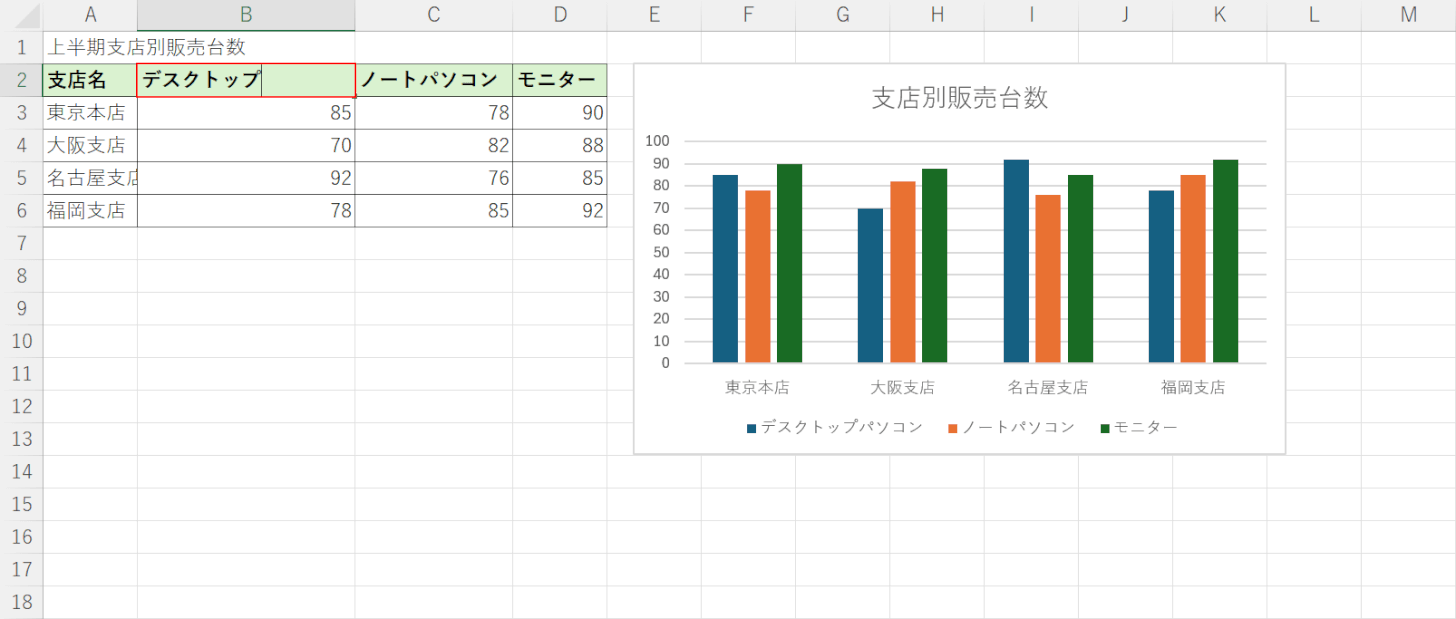
凡例の名前が入力されているセル(例:B2セル)に、新しい凡例名を入力しEnterを押します。
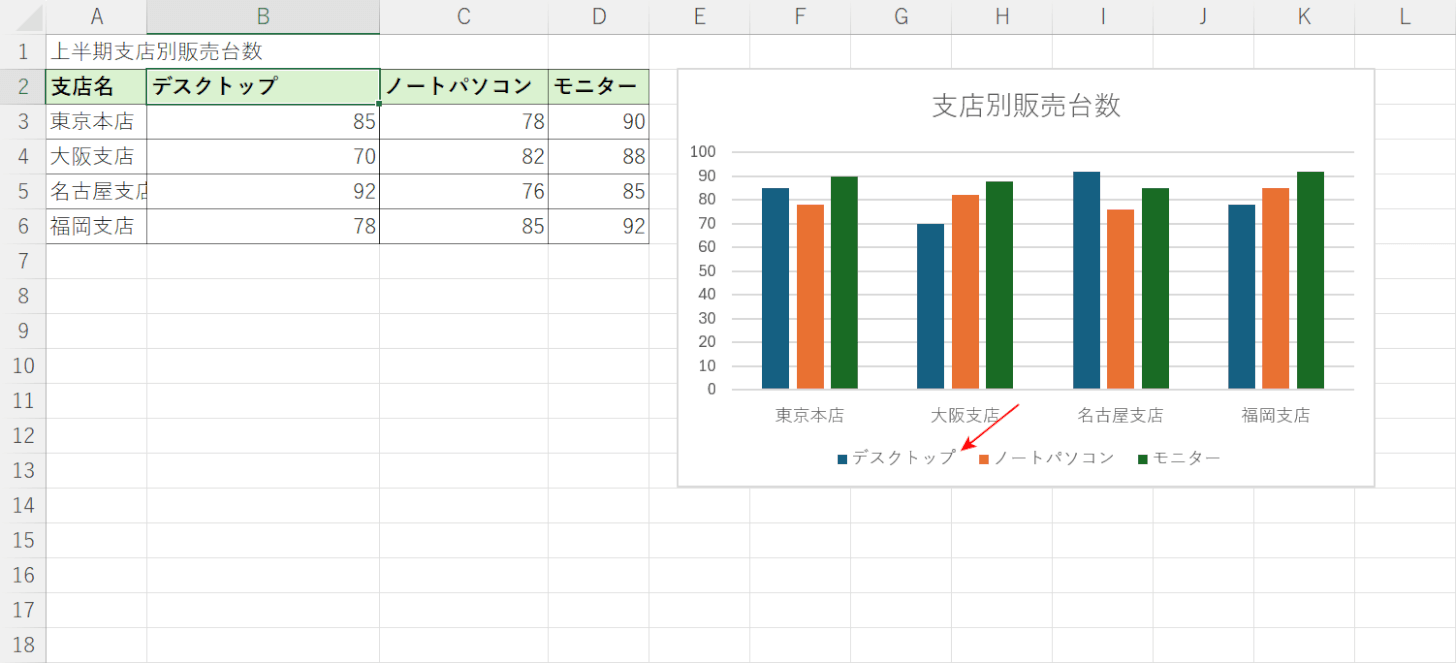
変更した項目名が凡例の名前として、グラフに反映されました。
グラフのデザインタブから凡例の名前を変更する
グラフのデザインタブから凡例名を変更する方法をご紹介します。
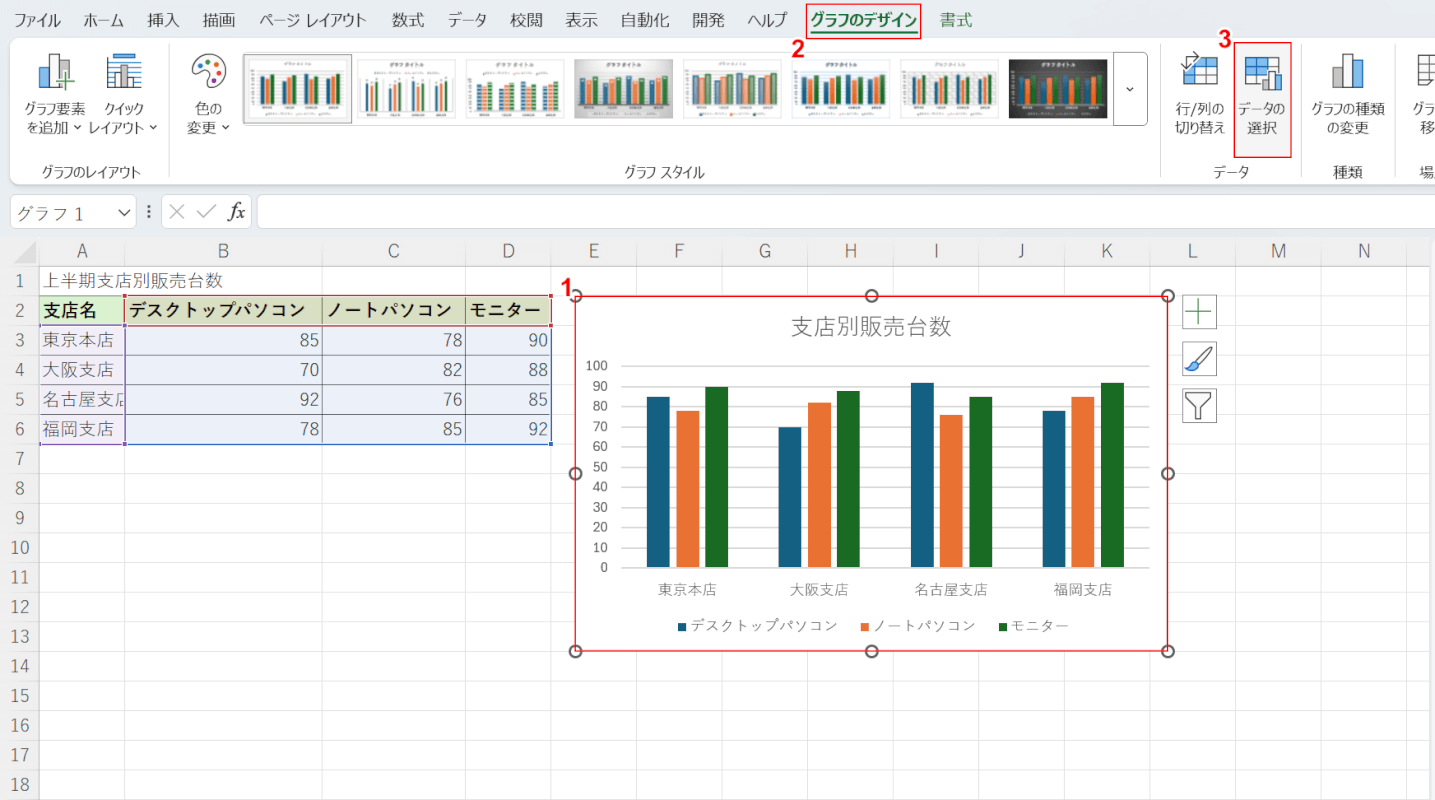
①凡例名を変更したいグラフを選択します。
②「グラフのデザイン」タブ、②「データの選択」の順に選択します。
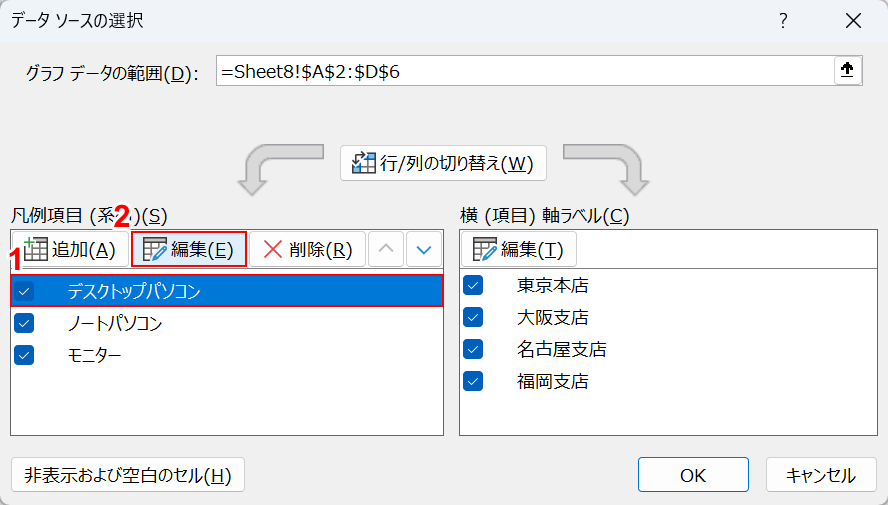
「データ ソースの選択」ダイアログボックスが表示されます。
①任意の「凡例名」を選択して、②「編集」ボタンを押します。
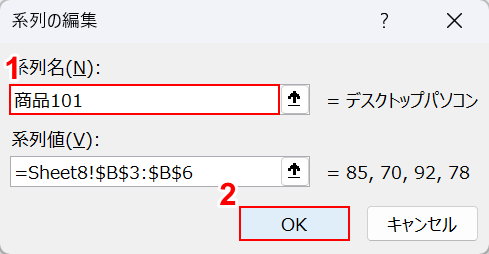
「系列の編集」ダイアログボックスが表示されます。
①系列名に「新しい凡例名」を入力し、②「OK」ボタンを押します。
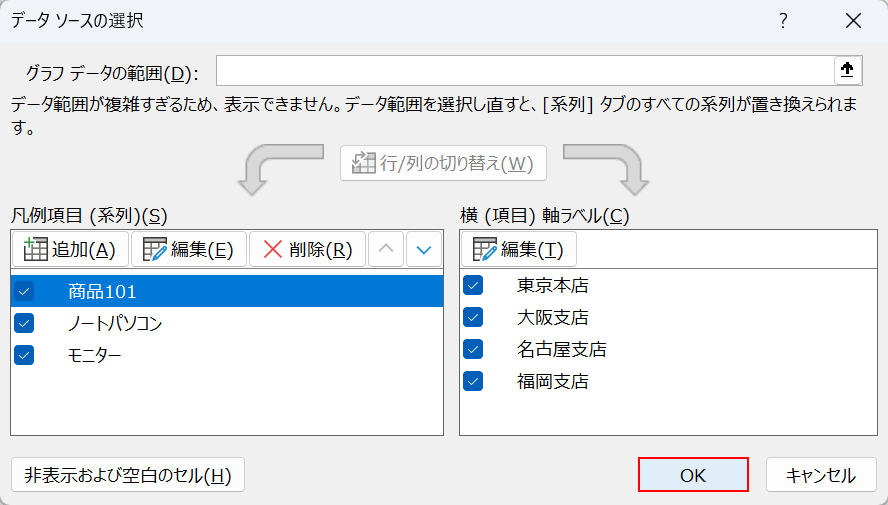
「データ ソースの選択」ダイアログボックスに戻ります。
「OK」ボタンを押します。
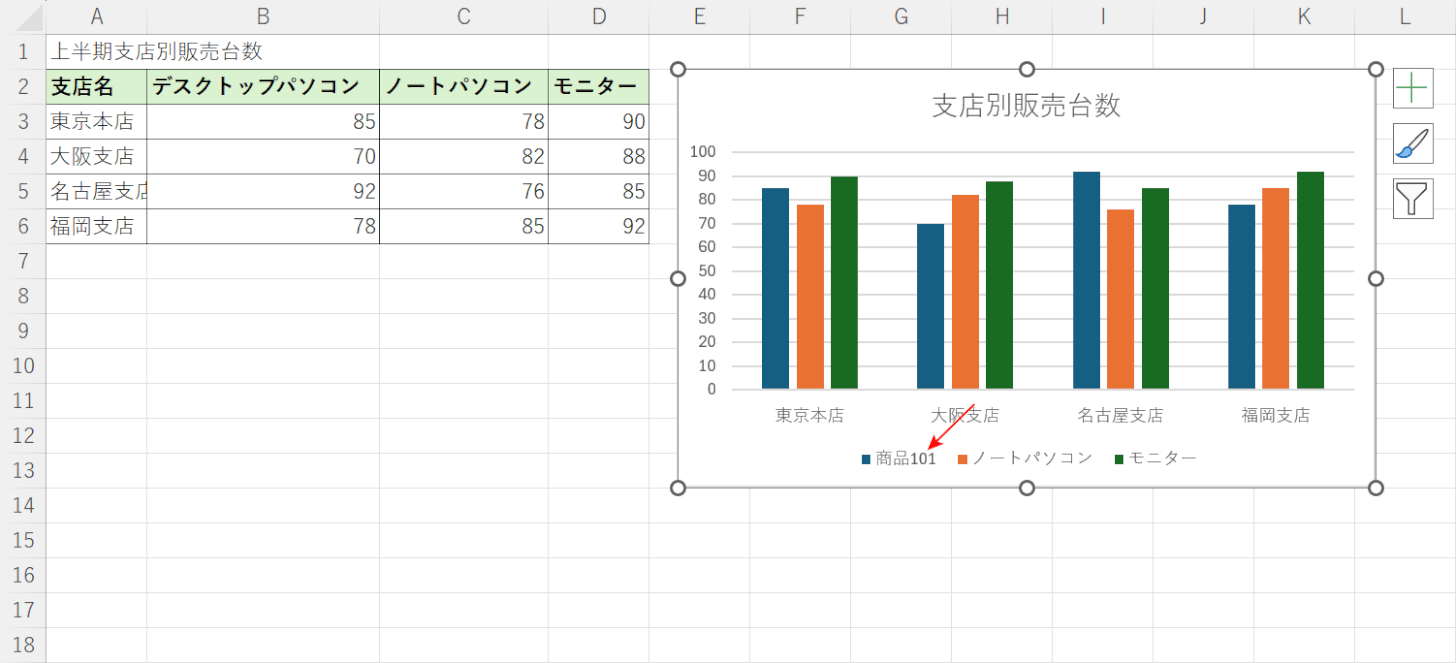
グラフを確認すると、先ほど入力した凡例名がグラフに反映されています。
他の凡例名も同様の操作で変更しましょう。
SERIES関数を編集して凡例の名前を変更する
SERIES(シリーズ)関数とはグラフの系列やデータ範囲を表した関数です。グラフを作成すると自動的に生成される関数されます。
以下ではSERIES関数を編集して、凡例の名前を変更する方法をご紹介します。
SERIES関数の詳細な使い方などについては以下の記事をご確認ください。
ExcelのSERIES関数の使い方|グラフの参照範囲を自動的に変更する
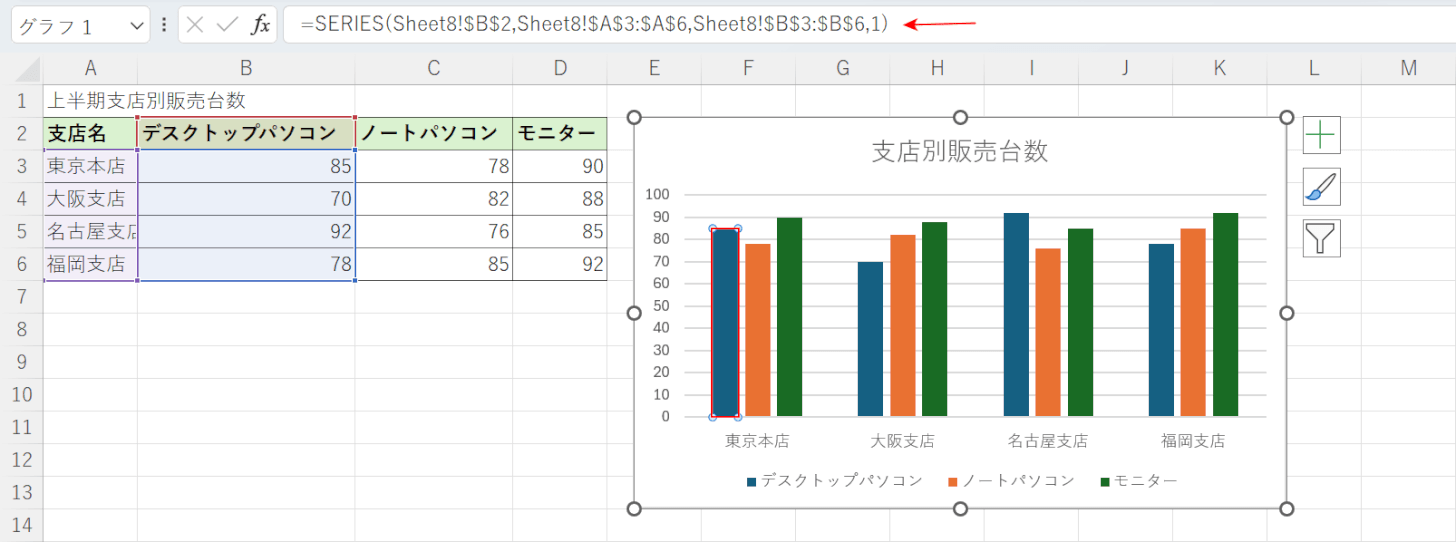
グラフ内の凡例の名前を変更したい系列(例:青い棒グラフ)を選択します。
すると、数式バーにSERIES関数の数式が表示されます。
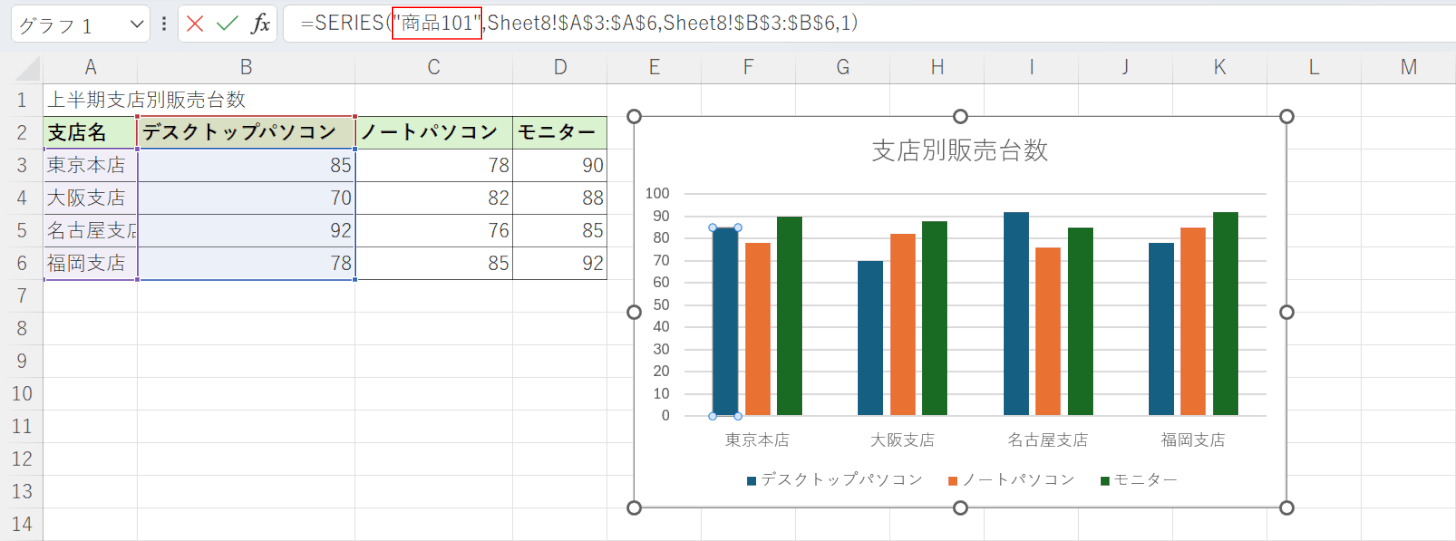
SERIES関数の書式は「=SERIES (系列名,軸ラベル,系列値,順序)」です。
「系列名」の引数が凡例の名前にあたります。今回は「商品101」という名前に変更してみます。
系列名の引数に「"商品101"」と入力し、Enterを押します。
名前は必ずダブルクォーテーションで囲みましょう。
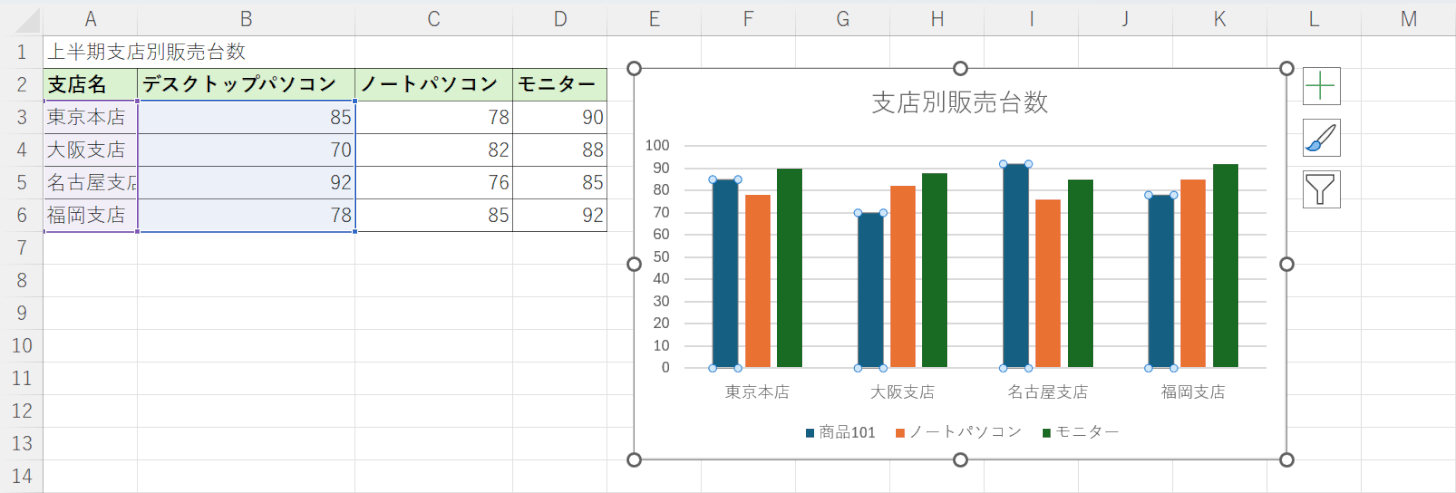
グラフを確認すると、凡例の名前が変更されていることが確認できます。
グラフの凡例が変更できない場合
ピボットグラフでは、上記「グラフのデザインタブから凡例の名前を変更する」セクションでご紹介した方法では凡例の名前を変更できません。
ピボットグラフの詳細については以下の記事をご確認ください。
エクセルのピボットグラフ(ピボットテーブルのグラフ)の使い方
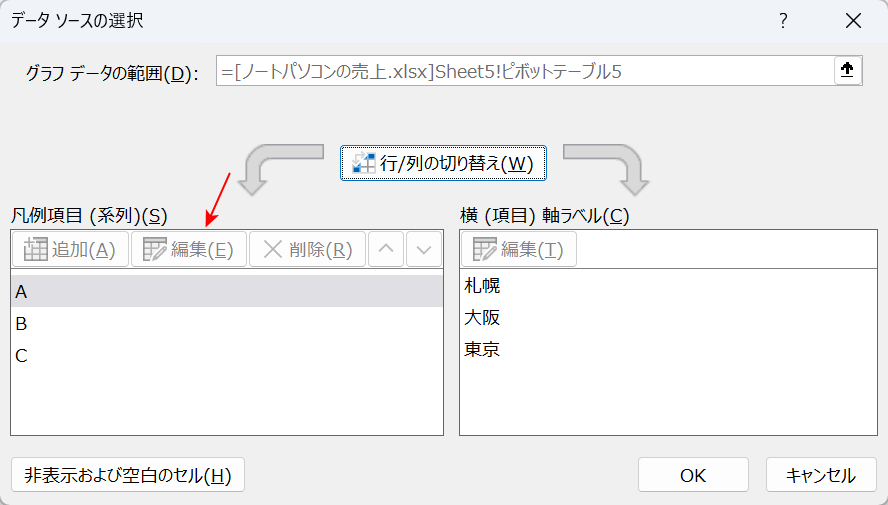
上記の画像はピボットグラフの「データ ソースの選択」画面ですが、凡例名を変更できる「編集」ボタンが無効になっていることが分かります。
ピボットグラフの凡例の名前を変更したい場合は、以下の方法で行いましょう。
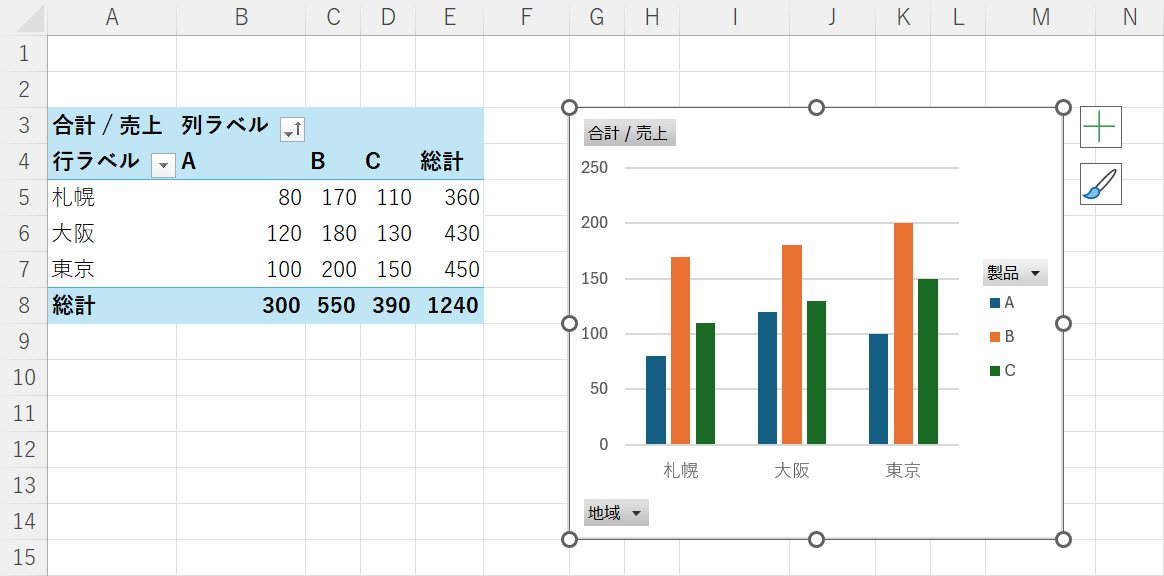
今回は上記のようなピボットグラフの「A」という凡例名を、「パソコン」に変更してみます。
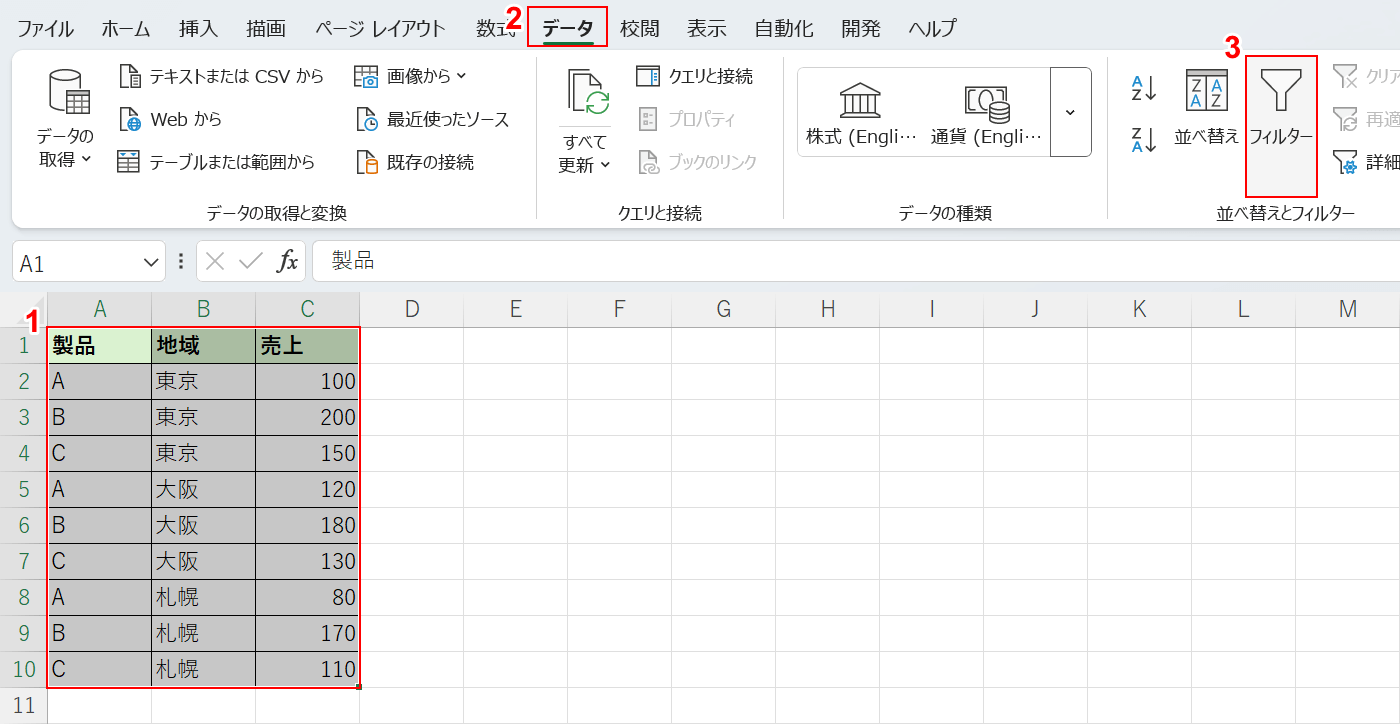
ピボットテーブルの元のデータを表示します。
①「表」、②「データ」タブ、③「フィルター」の順に選択します。
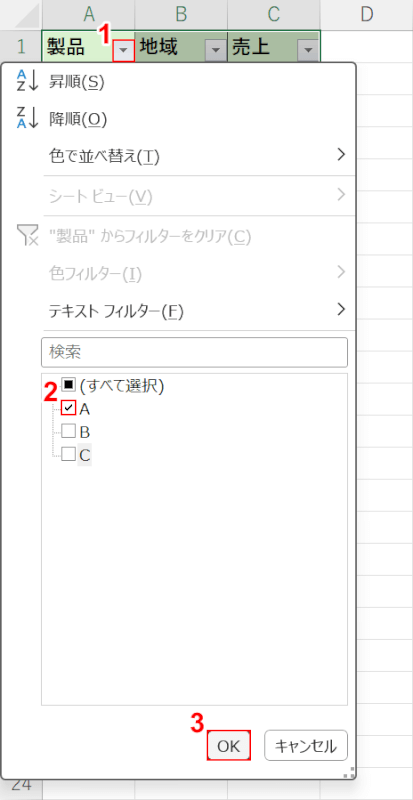
フィルターを設定できたら、①フィルターの「▼」ボタンを押します。
②凡例名を変更したい項目(例:A)だけにチェックマークを入れて、③「OK」ボタンを押します。
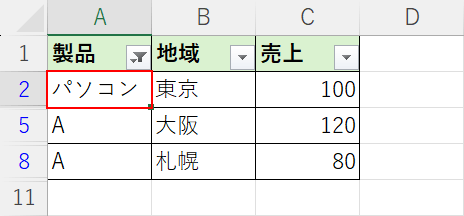
凡例名を変更したい項目だけに絞られました。
一番上のセルに「新しい名前」を入力して、Enterを押します。
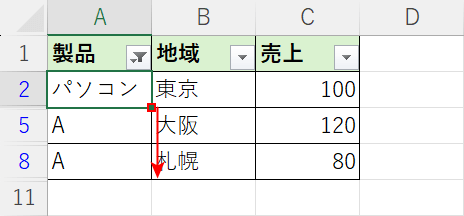
オートフィルで他のセルにもコピーします。
セルの右下にあるフィルハンドルをドラッグします。
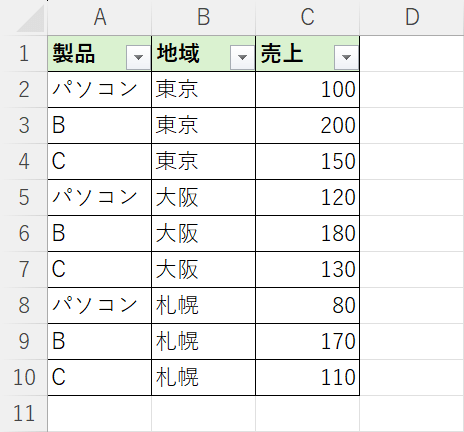
Aという項目名がすべて「パソコン」に変更されました。
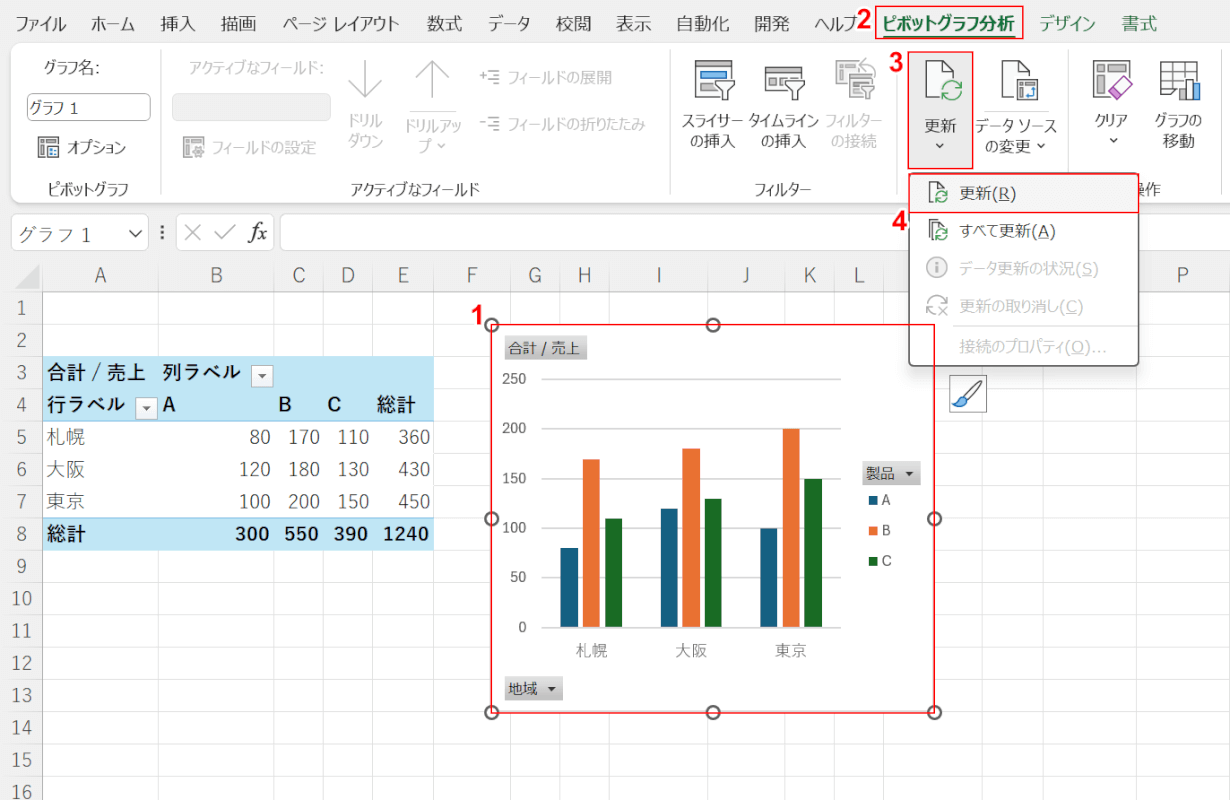
ピボットテーブルのシートに戻ります。
①ピボットグラフを選択します。
②「ピボットグラフ分析」タブ、③「更新」、④「更新」の順に選択します。
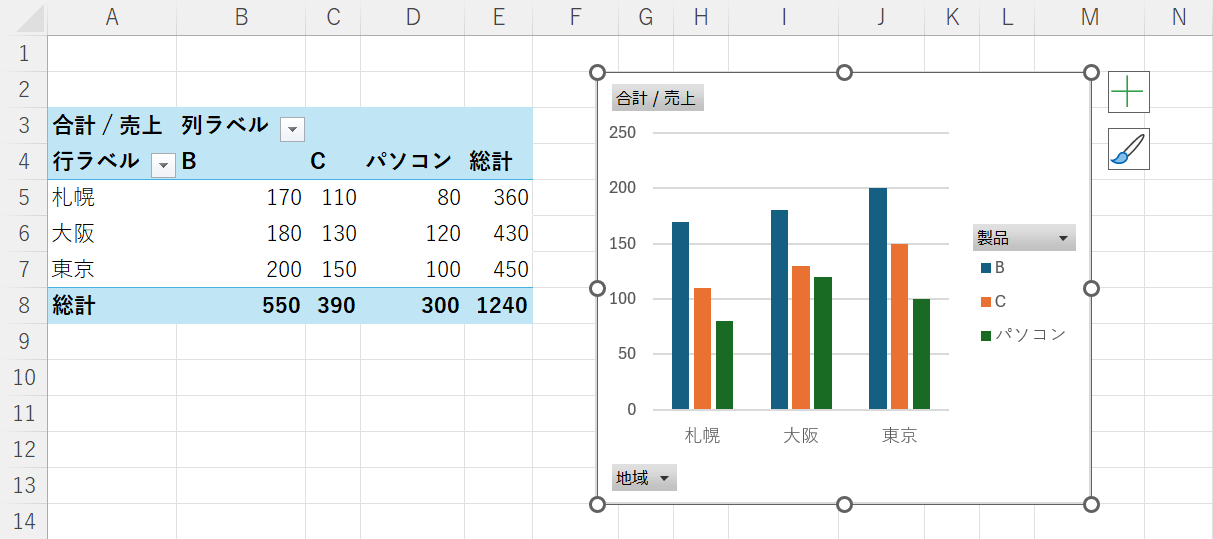
ピボットグラフの凡例名を変更できました。
