- 公開日:
エクセルのレ点の入れ方(チェックボックス以外も)
この記事では、エクセルのレ点(チェックマーク)の入れ方をご紹介します。
アンケートやTodoリストなどでよく見かける「✔」の記号をエクセルで入力したい場合は、ご紹介する4つの方法をお試しください。
文字変換で入力する方法、図形で入力する方法などをご紹介しています。
エクセルのレ点の入れ方
記号と特殊文字でレ点を入れる
エクセルの「記号と特殊文字」から、レ点を選択して入力する方法をご紹介します。
レ点を入れたいセル(例:B3)、挿入タブ、記号と特殊文字、記号と特殊文字の順に選択します。
「記号と特殊文字」ダイアログボックスが表示されます。「コード体系」でUnicode (16進数)を選択し、「文字コード」に2713と入力します。文字コードを入力すると自動的にレ点が選択されますので、挿入ボタンを押します。
選択したセルに、レ点が挿入されました。
文字変換でレ点を入れる
レ点(チェックマーク)は、文字変換でも入力することができます。
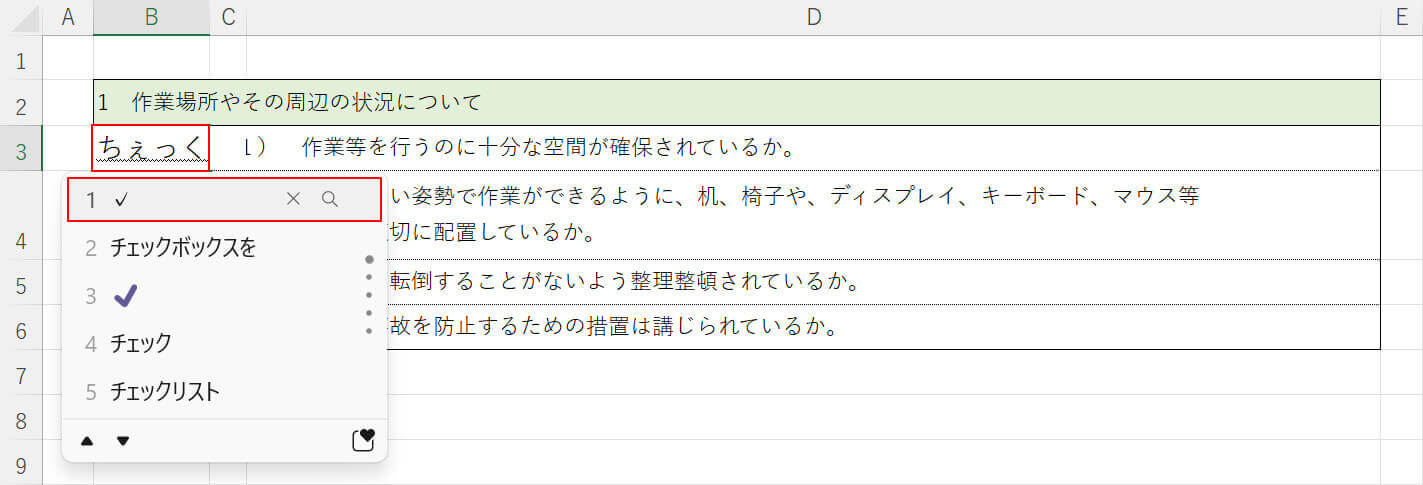
レ点を入力したいセル(例:B3)をダブルクリックし、ちぇっくと入力します。
変換候補にさまざまなレ点が表示されますので、任意のレ点を選択します。
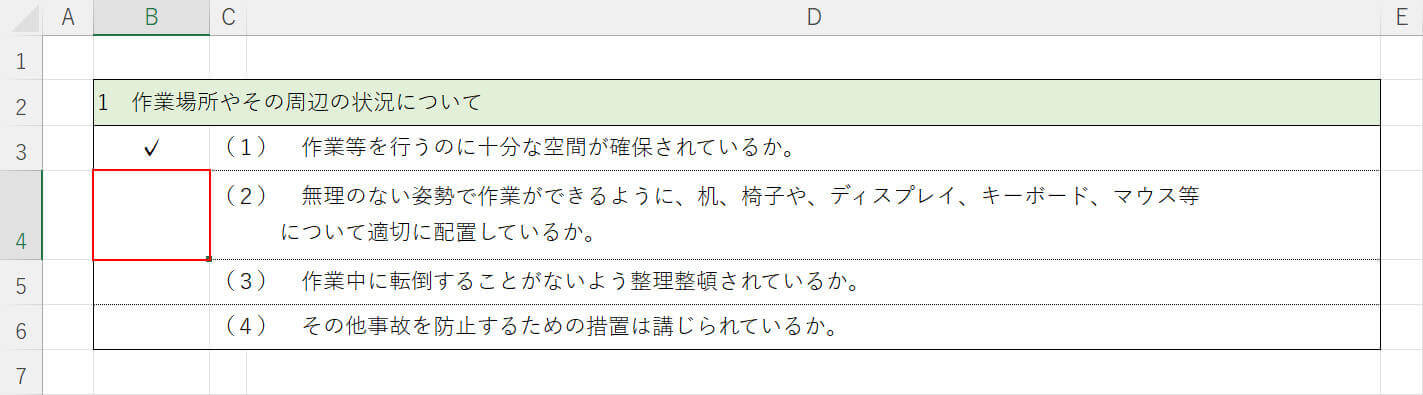
セルの編集を確定するため、他のセル(例:B4)を選択します。
これでレ点を入力することができました。
チェックボックスでレ点を入れる
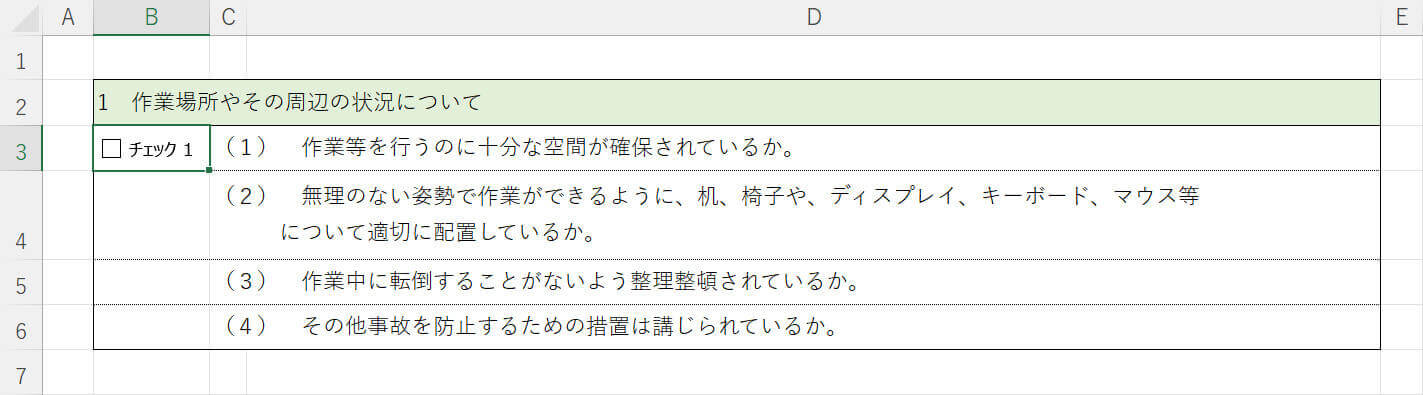
1クリックで簡単にレ点を入れられるチェックボックスを作成したい場合は、チェックボックスを作成すると良いでしょう。
以下の記事では、エクセルでチェックボックスを作成する方法をご紹介しています。
セルにレ点を入れる方法は色々とありますが、他の人に配布するアンケートシート等を作成したい場合は、チェックボックスを作成するのが最もおすすめです。
図形でレ点を入れる
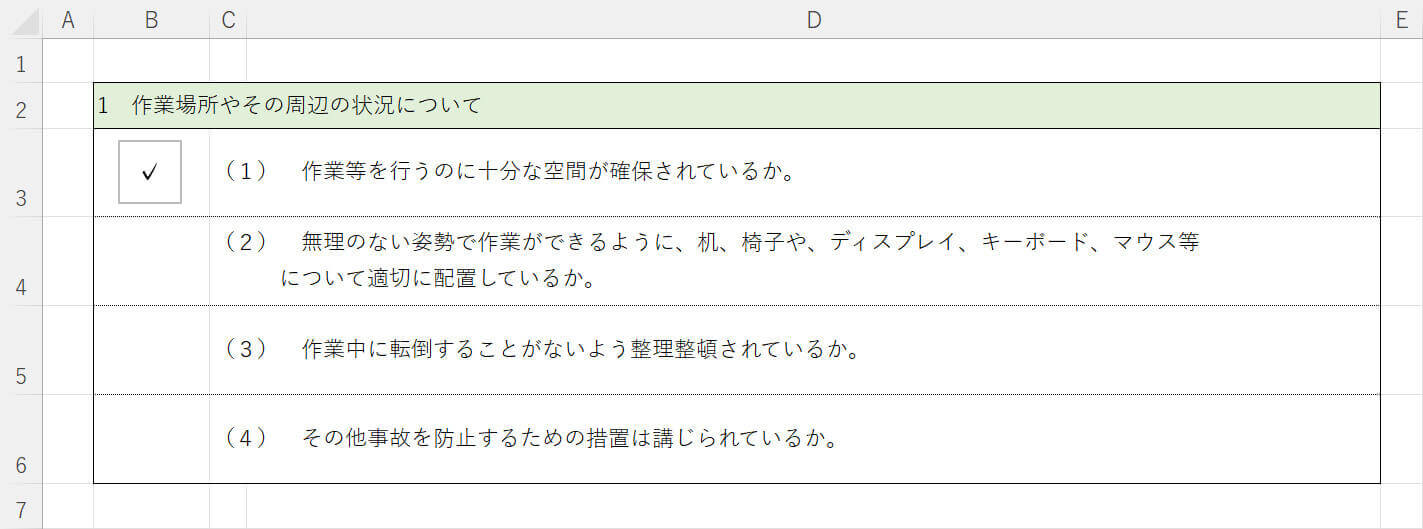
レ点やチェックボックスの見た目を自由に変えたい場合は、エクセルの「図形」を使ってチェックボックスを作成してみましょう。
図形を使うことで、チェックボックスの枠線の色やレ点の大きさを自由に変更することができます。
図形を使ってレ点を入れる方法については、以下の記事をご参照ください。
