- 公開日:
エクセルのチェックボックスを連動させて一括チェックする
この記事では、エクセルのチェックボックスを連動させて一括チェックする方法をいくつかご紹介します。
チェックボックスを連動させることで、「全ての項目にチェックする」という内容のチェックボックスを作成することもできます。
大量のチェックボックスを一括でチェックしたいときに便利ですので、お役立てください。
エクセルの開発タブを表示する

エクセルでチェックボックスを連動させるには、初期設定では表示されていない「開発」タブを表示させる必要があります。
以下の記事「開発タブを表示する」セクションでは、エクセルで開発タブを表示する手順を説明しています。
エクセルのリボンに開発タブが表示されていない場合は、ご紹介している方法を参考にしてください。
チェックボックスを連動させて一括チェックするVBAコード
チェックボックスを連動させて一括チェックするには、以下のVBAコードを使用します。
Sub 一括チェック()
If Range("A8").Value = True Then
Range("A3:A6").Value = True
ElseIf Range("A8").Value = False Then
Range("A3:A6").Value = False
End If
End Subこのコードは「A8セルがTRUEまたはFALSEの場合、A3~A6セルに値を連動する」というものです。
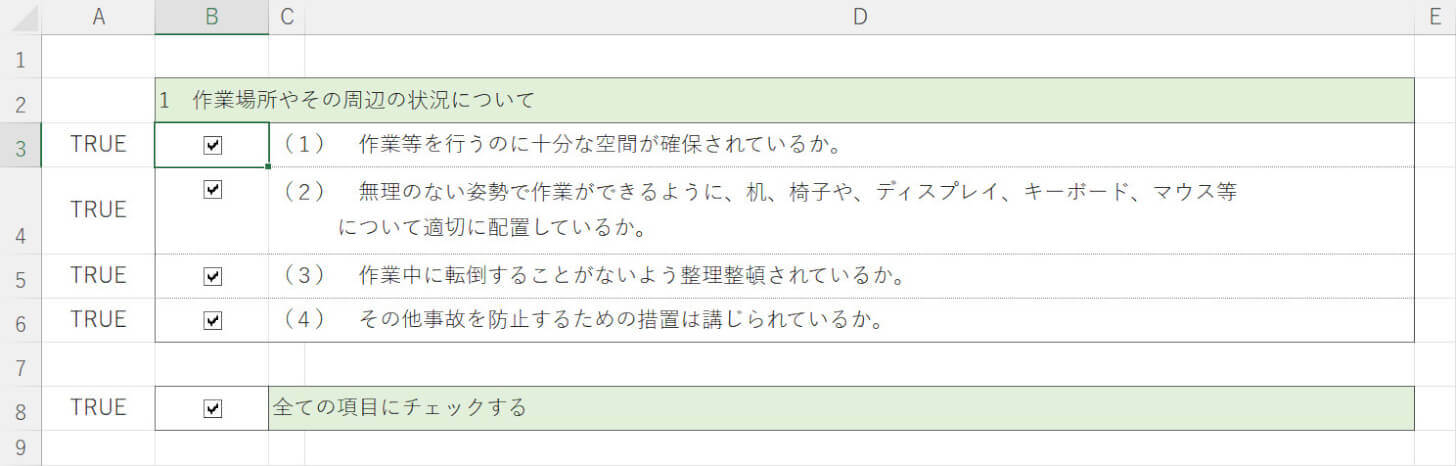
上の画像を見ると、A8セルに「TRUE」と表示されていることが分かります。
A8セルとB8セルにあるチェックボックスはリンクされており、チェックが入るとA8セルに「TRUE」と表示されるように設定されています。
A8セルがTRUEになると、A3~A6セルも連動してTRUEになります。
A3~A6セルも、それぞれB3~B6セルのチェックボックスとリンクしているため、TRUEになるとチェックボックスにチェックが入るようになっています。
ここでは例としてA8セルとA3~A6セルを連動するように指定していますが、セル範囲を変更したい場合は、Range("A8")とRange("A3:A6")を任意のセルに変更してください。
エクセルのチェックボックスを連動させて一括チェックする方法
エクセルのマクロを使用して、チェックボックスを連動させて一括チェックする方法を説明します。
「全ての項目にチェックする」のチェックボックスにチェックを入れると、4つのチェックボックスにチェックが入るというように、チェックボックスを連動させて一括チェックする方法を解説していきます。
チェックボックスの上で右クリックをし、コントロール書式設定を選択します。
「コントロールの書式設定」ダイアログボックスが表示されます。コントロールタブを選択し、「リンクするセル」の上矢印ボタンを押します。
リンクするセル(例:A3)を選択すると、コントロールの書式設定ダイアログボックスに「$A$3」と表示されますので、下矢印ボタンを押します。
OKボタンを押します。
チェックボックスにチェックを入れると、リンクしたセル(例:A3)に「TRUE」と表示されます。チェックボックスを一括チェックするには、連動したい全てのチェックボックスでリンクするセルを設定します。
連動したい全てのチェックボックスで、リンクするセルの設定を行いました。この設定はコピー&ペーストができないため、1つずつ設定する必要があります。
一括チェックするチェックボックスの上で右クリックをし、マクロの登録を選択します。
「マクロの登録」ダイアログボックスが表示されます。マクロ名(例:一括チェック)を入力し、新規作成ボタンを押します。
「Microsoft Visual Basic for Application」が自動的に起動します。本記事「チェックボックスを連動させて一括チェックするVBAコード」セクションにあるVBAコードをコピーし、モジュールにペーストします。
ファイルタブ、上書き保存の順に選択します。
「Microsoft Excel」ダイアログボックスが表示されます。いいえボタンを押します。
「名前を付けて保存」ダイアログボックスが表示されます。ブックの保存先(例:ダウンロード)、ファイルの種類、Excel マクロ有効ブック (*.xlsm)の順に選択します。
保存ボタンを押します。
エクセルの編集画面に戻ります。先ほどマクロの登録を行ったチェックボックス(例:B8)にチェックを入れてみると、連動しているB3~B6セルのチェックボックスにもチェックが入りました。
コントロールの書式設定から一括チェックする
マクロを使用したくない場合は、エクセルの「コントロールの書式設定」から一括チェックすることも可能です。
以下では、コントロールの書式設定から一括チェックする方法を説明します。
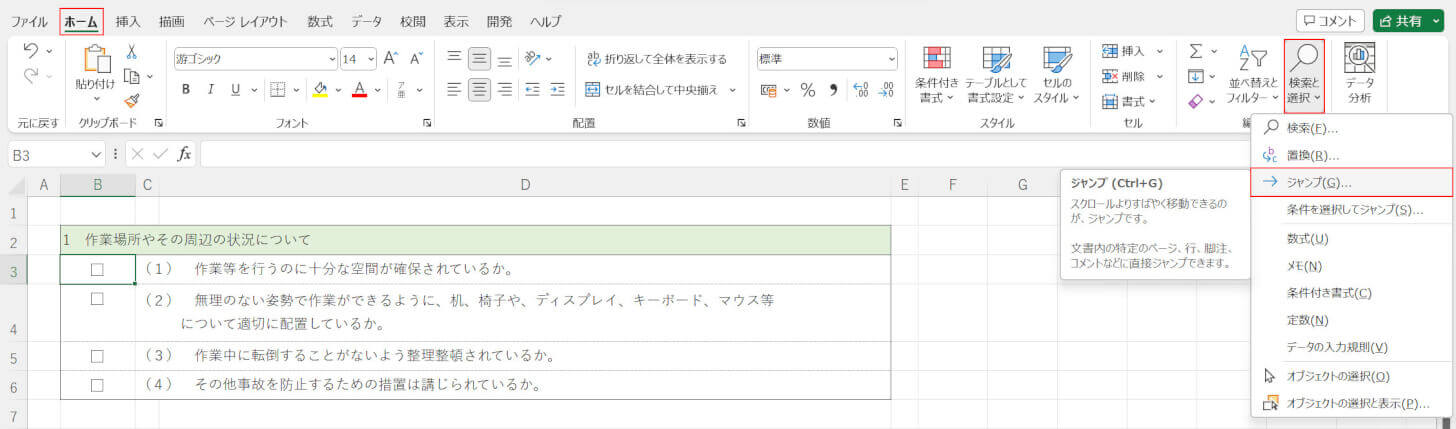
ホームタブ、検索と選択、ジャンプの順に選択します。
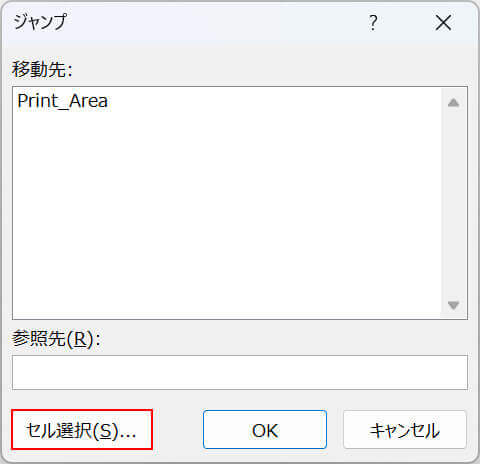
「ジャンプ」ダイアログボックスが表示されます。
セル選択ボタンを押します。
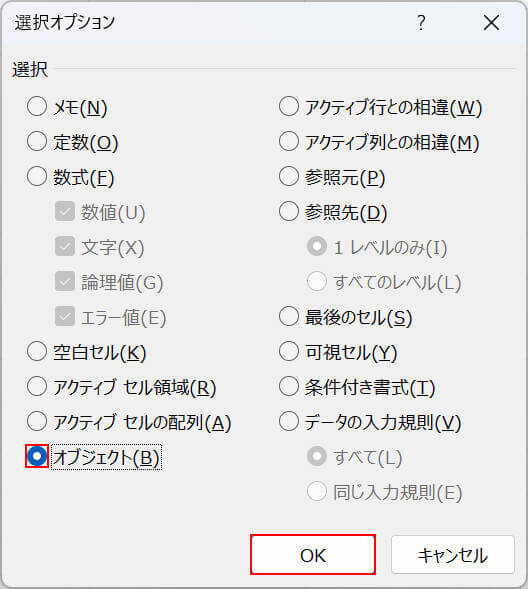
「選択オプション」ダイアログボックスが表示されます。
オブジェクトを選択し、OKボタンを押します。
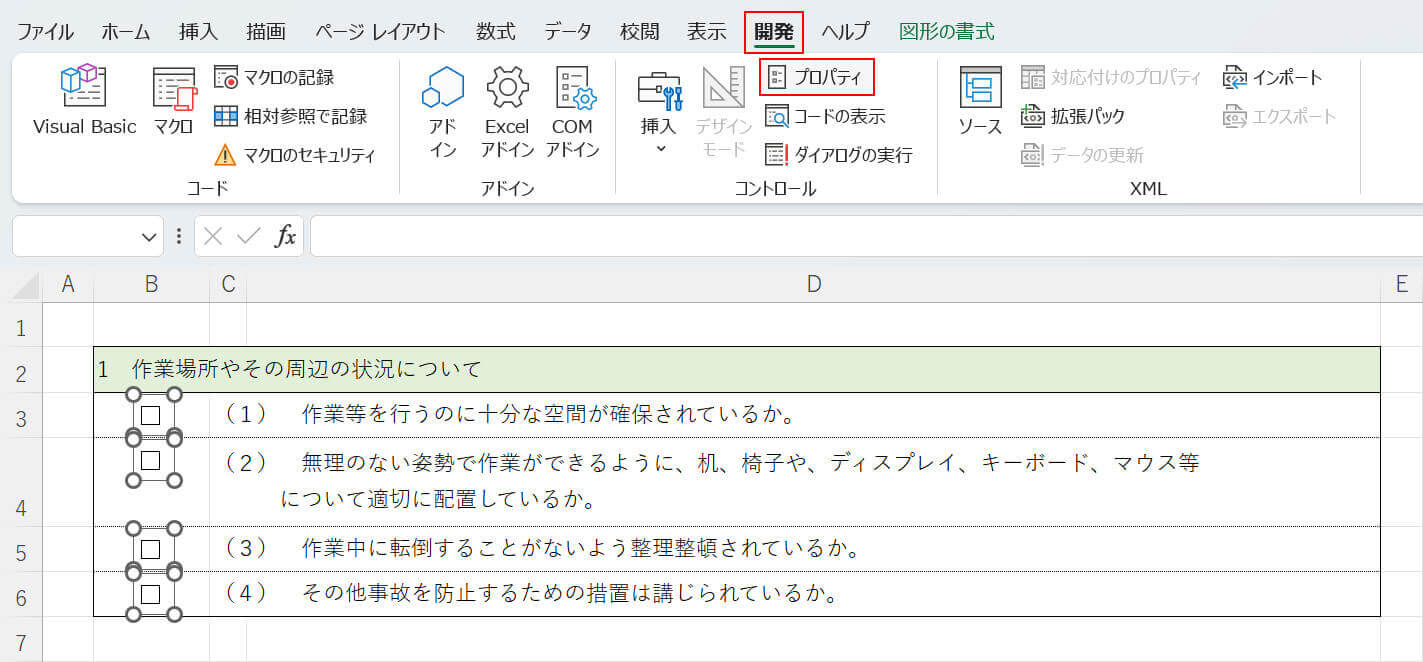
全てのチェックボックスが選択されました。
この方法でオブジェクトを全選択すると、チェックボックス以外のオブジェクトも選択されてしまいますのでご注意ください。
開発タブ、プロパティの順に選択します。
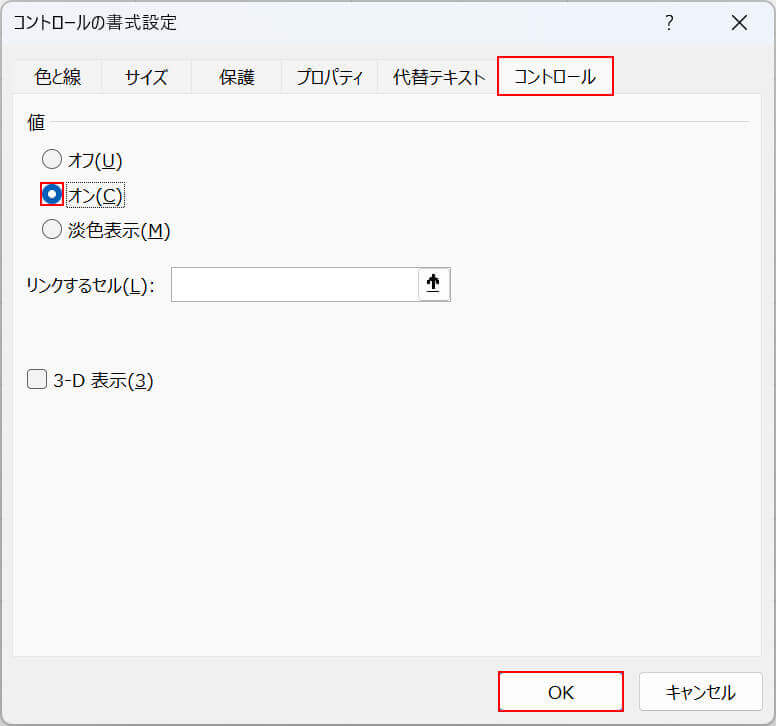
「コントロールの書式設定」ダイアログボックスが表示されます。
コントロールタブ、オンの順に選択し、OKボタンを押します。
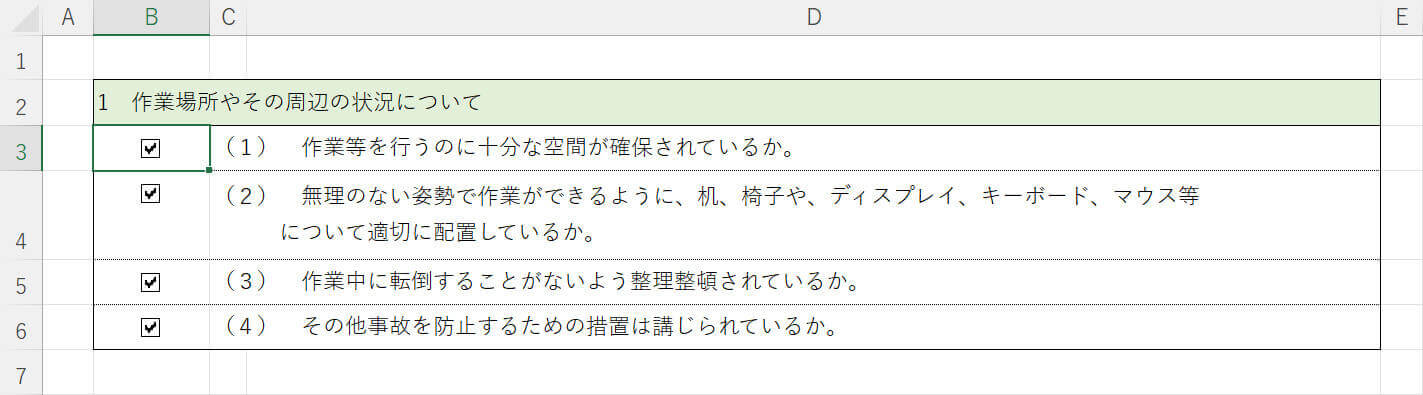
これで、コントロールの書式設定から一括チェックすることができました。
