- 公開日:
Excelで複数シート同セルを別シートで列に表示する方法
この記事では、Excelで複数シート同セルを別シートで列に表示する方法をご紹介します。
複数シートを参照する際、複数シートのセルを選択して手動でセル参照をするのは大変です。シート数が多い場合は、関数などを使うと作業時間やミスを減らすことができます。
以下では、よく使われるINDIRECT関数のほかにも、エクセルの様々な機能を試したい方にはパワークエリを使った方法もご紹介しています。
Excelで複数シート同セルを別シートで列に表示する方法
以下では、複数シートの値を別シートにテーブル形式で表示する方法や、複数シート同セルの値を集計する方法などをご紹介しています。
- パワークエリを使って複数シート同セルを別シートで列に表示する方法
- INDIRECT関数を使って複数シート同セルを別シートで列に表示する方法
- 串刺し計算で複数シート同セルを別シートで列に表示する方法
パワークエリを使って複数シート同セルを別シートで列に表示する方法
パワークエリとはデータを集計したり整理整頓したりできるエクセルの機能です。パワークエリを使って3つのシートのデータを1シートにまとめる方法をご紹介します。
上記の画像は、パワークエリを使って3枚あるシートを1枚のシートにまとめたものです。例では、1組から3組まであるクラスの就職先に関するデータがそれぞれのシートに入力されています。同じブック内に集計に不要なシートがあるとあとで削除することになるので、あらかじめ削除しておきましょう。
まず、元データが入力されたExcelファイルを閉じて、新しいブックを開きます。ブックが開いたらテーブルを作成します。①データタブ、②データの取得、③ファイルからの順に選択します。④Excelブックからを選択します。
「データの取り込み」ダイアログボックスが表示されました。元データを取り込みます。①保存場所(例:デスクトップ)、②元データのファイル(例:各クラス就職者一覧)の順に選択します。③インポートボタンを押します。
「ナビゲーター」ダイアログボックスが表示されました。①元データのフォルダ(例:各クラス就職者一覧.xlsx[3])を選択し、②データの変換を押します。この際、フォルダの下にあるシートではなく、必ずフォルダを選択してください。
「Power Query」エディターが表示されました。データを展開します。①Dataの左右を向いた矢印を押します。プルダウンが表示されたら、②「すべての列の選択」チェックボックスにチェックマークが入っていることを確認し、OKボタンを押します。
データが展開されました。不要なデータを削除していきます。①Ctrlを押しながら不要な列を選択します。②ホームタブ、③列の削除、④列の削除の順に選択します。
1行目をヘッダーに設定します。①ホームタブ、②下三角ボタン、③1行目をヘッダーとして使用の順に選択します。
上記の画像の赤矢印で示したように、1行目が繰り上がってヘッダーとして設定されました。①任意の列(例:名前)の下三角ボタンを押します。②見出し行(例:名前)のチェックマークを外して、③OKボタンを押します。
①ホームタブ、②閉じて読み込む、③閉じて次に読み込むの順に選択します。
「データのインポート」ダイアログボックスが表示されました。①テーブル、②既存のワークシート、③インポートしたい先頭のセル(例:A1セル)を選択します。④OKボタンを押します。
選択したセルに作成したテーブルをインポートできました。元データと連動しているので、試しに元データの内容を変更してみたいと思います。ファイルタブを選択します。
「Backstage ビュー」が開きました。①開く、②保存先(例:One Drive - 個人用)、③元データのファイル(例:各クラス就職先一覧)の順に選択します。
試しに「1組」から「岡部海希」の「就職先」データを削除してみます。①「1組」シート、②C2セルの順に選択し、Deleteを押します。
①左上の保存ボタン、②閉じるボタンの順に押してファイルを閉じます。
テーブルをインポートしたExcelシートに戻ります。①データタブ、②すべて更新、③すべて更新の順に選択します。
元データを編集したC2セルのデータが反映されました。元データを編集する場合は、作成したシートのテーブルも必ず更新しましょう。
INDIRECT関数を使って複数シート同セルを別シートで列に表示する方法
複数シート同セルを別シートに表示する方法でよく使われるのがINDIRECT関数です。
「パワークエリ」は別のブックにある複数シートを参照しますが、INDIRECT関数を使うと同じブックにある複数シートを参照することができます。
詳細は、以下の記事「INDIRECT関数を使って別のシート名を参照する」セクションでご紹介しています。
ExcelのINDIRECT関数の使い方|セルや他のシートを参照する
串刺し計算で複数シート同セルを別シートで列に表示する方法
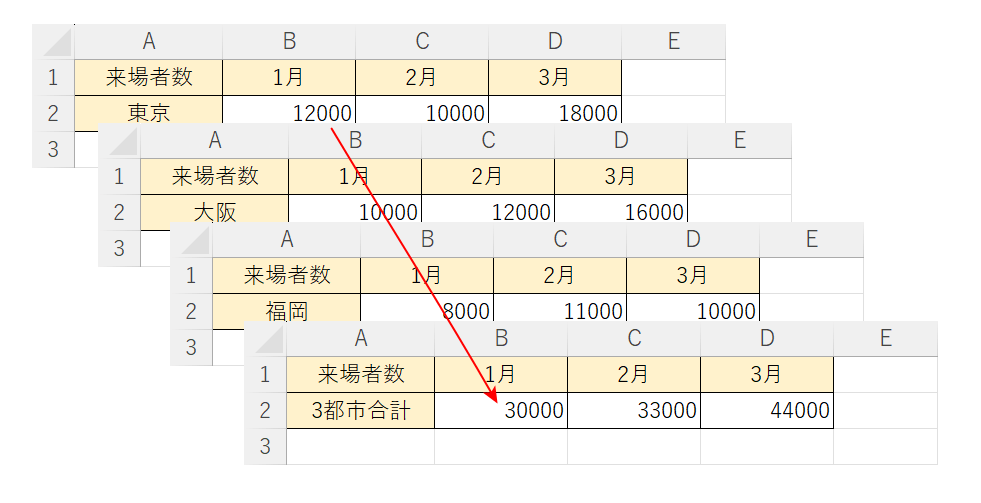
串刺し計算は「3D集計」とも呼ばれます。上記の画像のように、複数シートの同セルに入力されている数値を串をさすように重ねて集計することができます。
ただし、すべてのシートのレイアウトが同じである必要があるので、使用する前にレイアウトを確認してください。
詳細は、以下の記事「エクセルで串刺し計算をする方法」セクションでご紹介しています。
