- 公開日:
- 更新日:
エクセルの操作中に応答なしとなる現象と対処方法
この記事では、エクセルの操作中に「応答なし」となる現象と対処方法をご紹介します。
「応答なし」の画面で固まってしまうと、作業が中断されますし、作成中だったファイルが保存されずに消えてしまう心配もあります。
普段からフリーズを頻繁に繰り返す場合は、その原因を突き止めて対処しましょう。
エクセルの操作中に応答なしとなる現象について
エクセルの操作中に画面が白くなり、「応答なし」と表示されてフリーズしてしまうことがあります。
フリーズとは、コンピュータまたはソフトウェアが何らかの原因によって応答しなくなる状態のことを言います。
操作中のエクセルに大きな負荷がかかると、このような現象が起こりやすい状態になります。
エクセルで応答なしと表示された場合の対処法
エクセルで「応答なし」と表示された場合の対処方法をご紹介します。
普段からフリーズを頻繁に繰り返す場合の原因と、改善策についても記載しておりますので参考にしてください。
応答を待つ
エクセルの操作中にフリーズし、「Microsoft Excel は応答していません」ダイアログボックスが表示されたら、まずは「プログラムの応答を待ちます」を選択して応答を待ちます。
エクセルにはファイルを自動保存する機能があり、デフォルトでは約10分の間隔で保存される設定になっています。
10分ほど待っても状況が変わらない場合は、以下のセクションでご紹介している方法で、エクセルを強制終了してください。
強制終了する
エクセルを強制終了する方法をご紹介します。
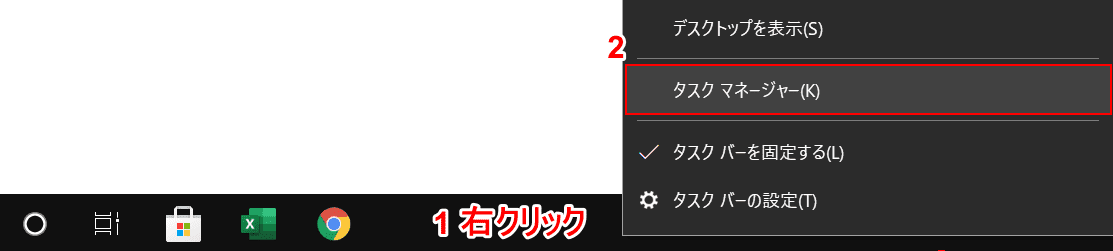
①画面下にある「ツールバーの空白部分」を【右クリック】し、②【タスク マネージャー】を選択します。
マウスが操作できない場合は、Ctrl+Shift+Escを押して、タスクマネージャーを起動します。
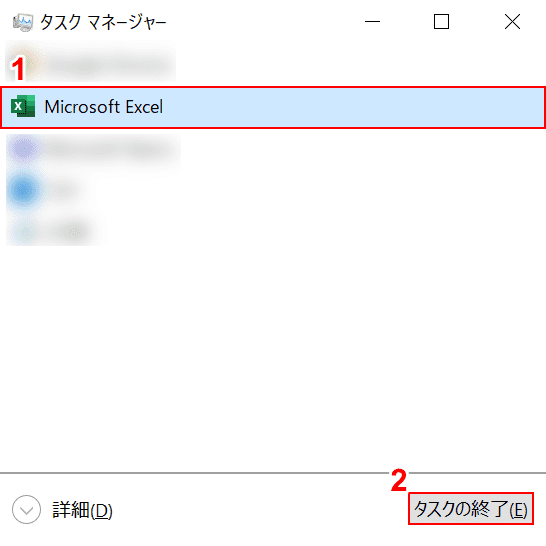
「タスク マネージャー」ダイアログボックスが表示されます。
①【Microsoft Excel】を選択し、②【タスクの終了】ボタンを押します。
ファイルサイズを小さくする
エクセルの操作中に「応答なし」となる原因には、ファイルサイズが大きいことが関係している可能性があります。
以下の方法でファイルサイズを確認できます。
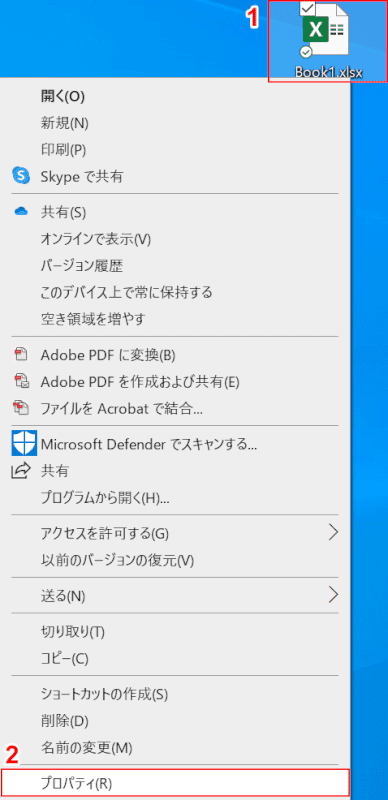
①「該当のエクセルファイル(例:Book1.xlsx)」を【右クリック】し、②【プロパティ】を選択します。
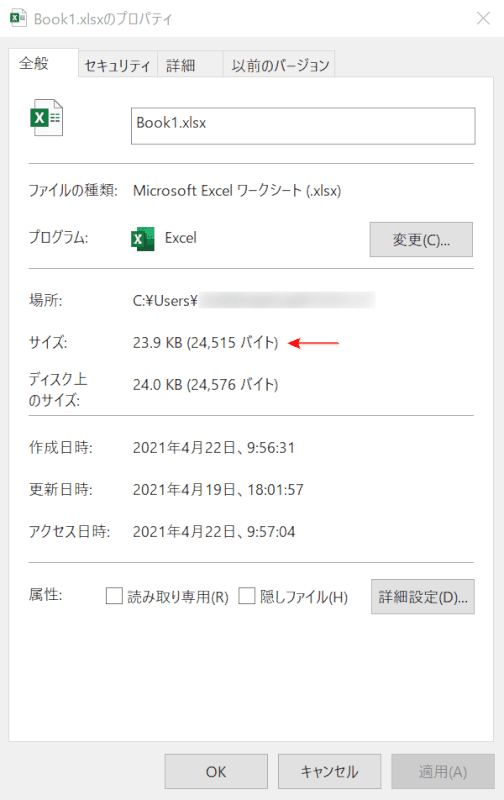
「ファイル名(例:Book1.xlsx)のプロパティ」ダイアログボックスが表示されます。
「サイズ」の項目でファイルサイズを確認できます。
エクセルのファイルサイズを軽くする方法について知りたい方は、以下の記事「エクセルを軽くする方法」セクションをご参照ください。
パソコンのスペックを確認する
エクセルの操作中に「応答なし」となる原因には、パソコンのスペックが足りていないことが関係している可能性があります。
Officeの推奨スペックは、メモリ(RAM)が4GB以上とされています。
Windows 10でのスペックの確認方法について知りたい方は、以下の記事をご参照ください。
新しいパソコンをお求めの方は、以下のリンクよりお好みのパソコンをお探しいただけます。

【整備済み品】富士通 ノートPC A577/15.6型/第7世代 i3-7100U/Win11 Pro/MS Office H&B 2019 /wajunのWIFI/Bluetooth/HDMI/4GB/128GB SSD
\Yahoo!プレミアム会員限定 最大50%OFFクーポン/Yahoo!ショッピングで価格を見る
エクセルのバージョンを最新にする
エクセルの操作中に「応答なし」となる原因には、エクセルのバージョンが古いことが関係している可能性があります。
Officeのバージョンを確認する方法について知りたい方は、以下の記事をご参照ください。
個人で常に最新バージョンのOfficeを使用したい方は、以下のリンクよりサブスクリプション版Microsoft 365 Personalをご購入いただけます。

【自動更新】Microsoft 365 Personal AI機能搭載 1年版 サブスクリプション(プライム会員ならお得)|Win/Mac/iPad|インストール台数無制限(同時使用可能台数5台)
\Yahoo!プレミアム会員限定 最大50%OFFクーポン/Yahoo!ショッピングで価格を見る
また、Officeの更新プログラムのアップデート方法について知りたい方は、以下の記事をご参照ください。
プログラムを修復する
エクセルの操作中に「応答なし」となる原因には、Officeプログラムの不具合が関係している可能性があります。
Windows 10でOfficeを修復する方法について知りたい方は、以下の記事「Windows 10でのOfficeの修復方法」セクションをご参照ください。
セキュリティソフトを一時停止する
エクセルの操作中に「応答なし」となる原因には、セキュリティソフトが関係している可能性があります。
使用しているセキュリティソフトを一時的に停止して、状況が改善するか確認します。
この方法で状況が改善した場合は、セキュリティソフトが原因の可能性が高いため、各セキュリティソフト会社に直接お問い合わせください。
なお、セキュリティソフトを停止するとパソコンがウイルスの危険にさらされる可能性がありますので、この方法はご自身の責任において実施してください。
Windows 10でセキュリティソフトを一時的に停止する方法について知りたい方は、以下の記事「セキュリティソフトの一時停止」セクションをご参照ください。
エクセルのデータが消えてしまった場合
エクセルが応答しなくなり、ファイルの保存ができないまま強制終了した場合でも、自動保存ファイルからデータを復元できる可能性があります。(Office 2010/2013/2016/2019/365で対応)
自動保存ファイルから復元する
自動保存ファイルを確認する方法について知りたい方は、以下の記事「エクセルでファイルが自動保存される場所を確認する方法」セクションをご参照ください。
