- 公開日:
エクセルで日付が自動入力されるカレンダーを作る方法
この記事では、エクセルで日付が自動入力されるカレンダーを作る方法をご紹介します。
日付が自動入力されるカレンダーを作っておくことで、月や年が変わっても、日付を入力し直す手間を省いて簡単にカレンダーを更新することができます。
「エクセルで1か月分の予定をまとめる」場合などにご活用ください。
Excelを使ったカレンダーのテンプレートを無料でダウンロード!
Excelを使ったカレンダーのテンプレートを無料でダウンロードできます。Excelで作られているので色を変更したり大きさを変更したりとご自身でカスタマイズすることも可能です。
エクセルで日付が自動入力されるカレンダーを作る方法
エクセルで日付が自動入力されるカレンダーを作る方法をご紹介します。
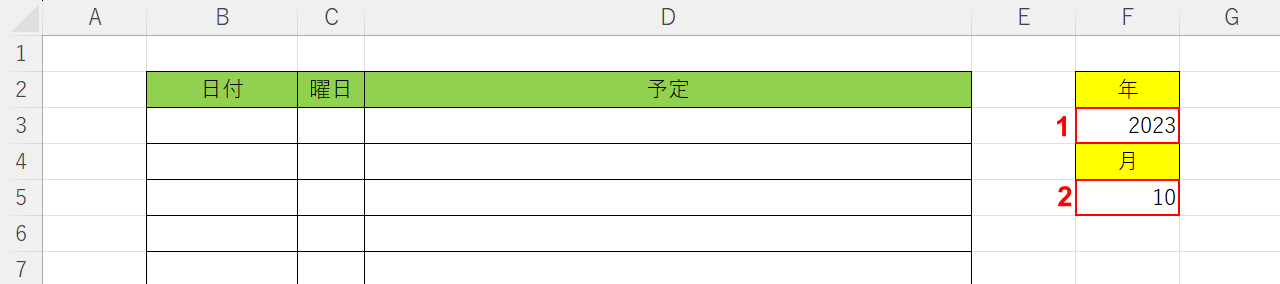
まず、カレンダーに入力する日付の基準となる「年」と「月」を任意のセルに作成します。
①F3セルに「2023」、②F5セルに「10」をそれぞれ入力します。

カレンダーに入力する日付の基準となる「年」「月」を作成できました。
次に、作成した「年」「月」を参照して「1日」の日付を作成します。
B3セルに「=DATE(F3,F5,1)」を入力し、Enterを押します。
DATE関数の書式は「=DATE(年,月,日)」です。
年、月には、先ほど作成した日付の基準となる「年」(F3)、「月」(F5)をそれぞれ挿入します。
そして、日に「1」を入力することで「2023/10/1」という日付を作成することができます。
DATE関数の詳細は以下の記事でご紹介しています。
ExcelのDATE関数の使い方|日付をシリアル値に変換する

入力した数式によって、B3セルに「2023/10/1」が表示されました。
次に、「2023/10/1」を参照して「2日」の日付を作成します。
B4セルに「=B3+1」を入力し、Enterを押します。
入力した数式は「2023/10/1」に「1日」足すという意味になり、「2023/10/2」という日付を作成することができます。
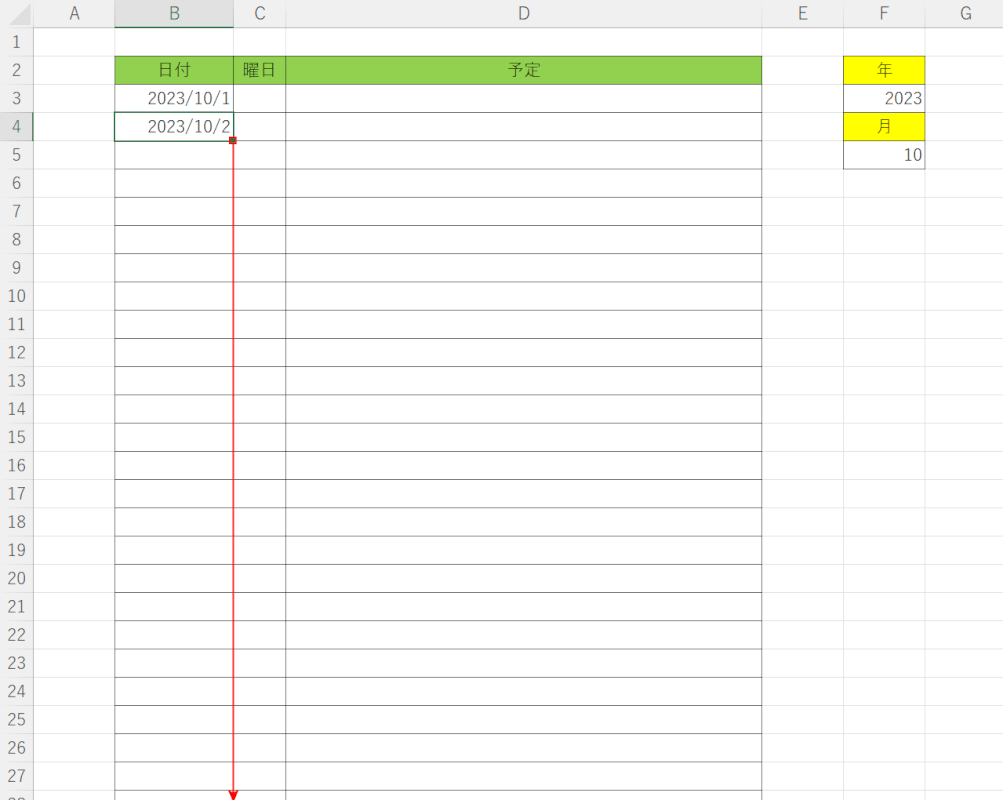
入力した数式によって、B4セルに「2023/10/2」が表示されました。
次に、B4セルに入力した数式を他のセルにも適用し、「28日」までの日付を作成します。
B4セル右下のフィルハンドルを「2023/10/28」が入力されるセル(例:B30セル)までドラッグします。
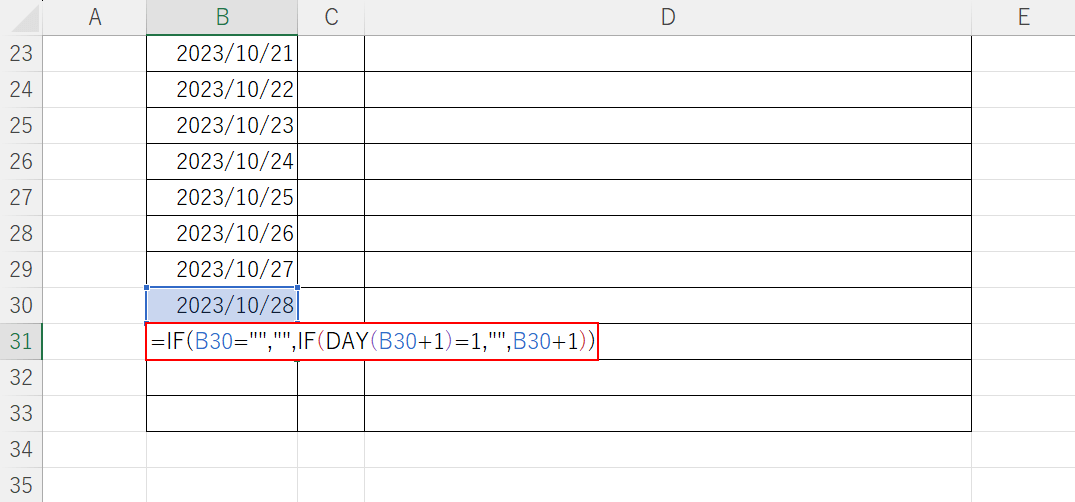
B5セルからB30セルまで数式が適用され、「2023/10/3から2023/10/28まで」の日付が表示されました。
次に、「31日」まで日付が存在しない月(2月など)にもカレンダーが対応するように、条件次第で「29日以降」の日付を表示するように数式を入力します。
B31セルに「=IF(B30="","",IF(DAY(B30+1)=1,"",B30+1))」を入力し、Enterを押します。
IF関数の書式は「=IF(論理式,値が真の場合,値が偽の場合)」です。
まず論理式、値が真の場合に「B30="",""」を入力することで、月が変わって日付が空白になる場合でもB32セル、B33セルに正しく数式が機能するようになります。
そして値が偽の場合に、IF関数を入れ子(ネスト)します。
論理式の「DAY(B30+1)=1」は、「28日に+1日すると、日付が1日になる(月が変わる)」という条件を指定しています。
さらに、値が真の場合と値が偽の場合に入力した「"",B30+1」により、月が変わる場合には空白に、日付が続く場合には「28日」までと同様の数式が続けられます。
IF関数の詳細については、以下の記事でご紹介しています。
ExcelのIF関数の使い方|論理式の条件(IF文)によって処理を分岐
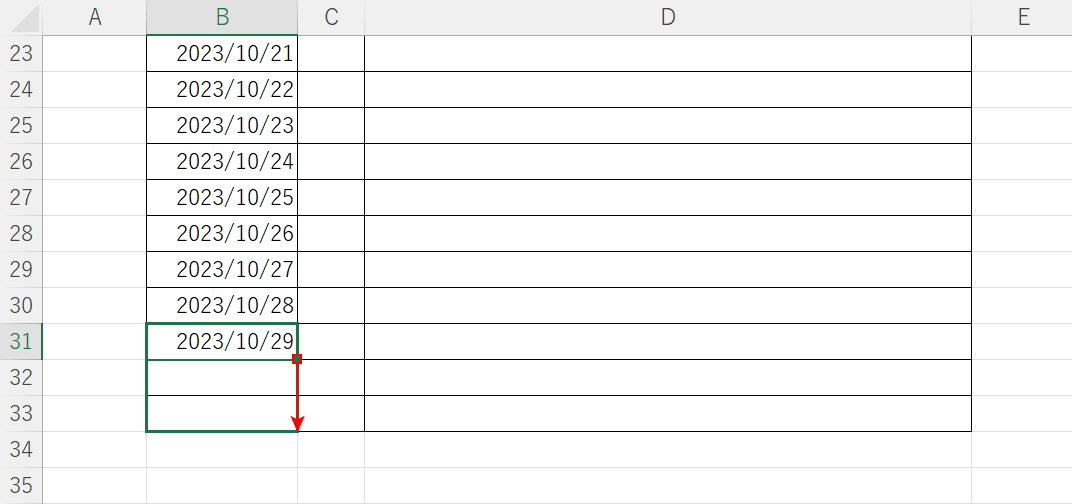
入力した数式によって、B31セルに「2023/10/29」が表示されました。
B32セル、B33セルにも数式を適用し、「30日」「31日」を表示させます。
B31セル右下のフィルハンドルを下にドラッグします。
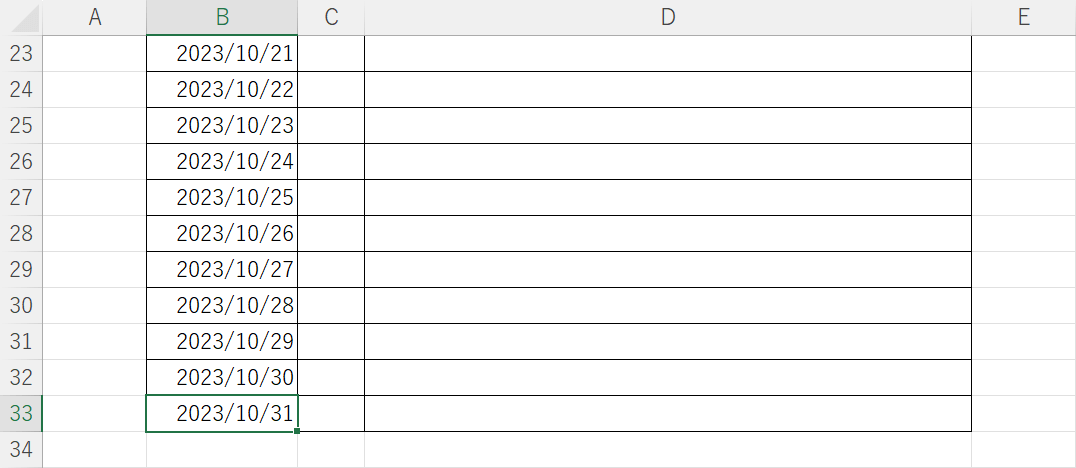
B32セル、B33セルにも数式が適用され、「2023/10/30」「2023/10/31」がそれぞれ表示されました。
次に、日付に対応する曜日を作成します。
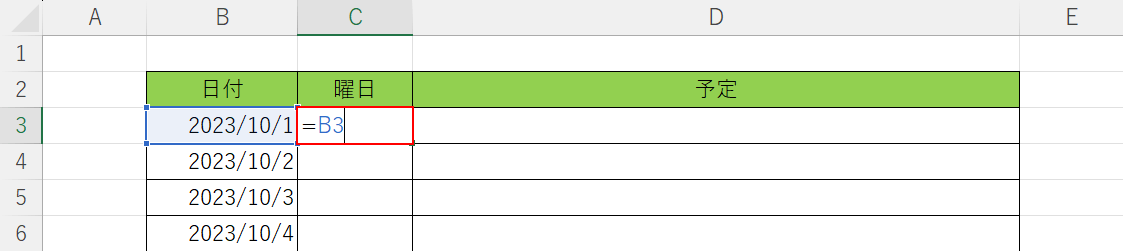
C3セルに「=B3」を入力し、Enterを押します。
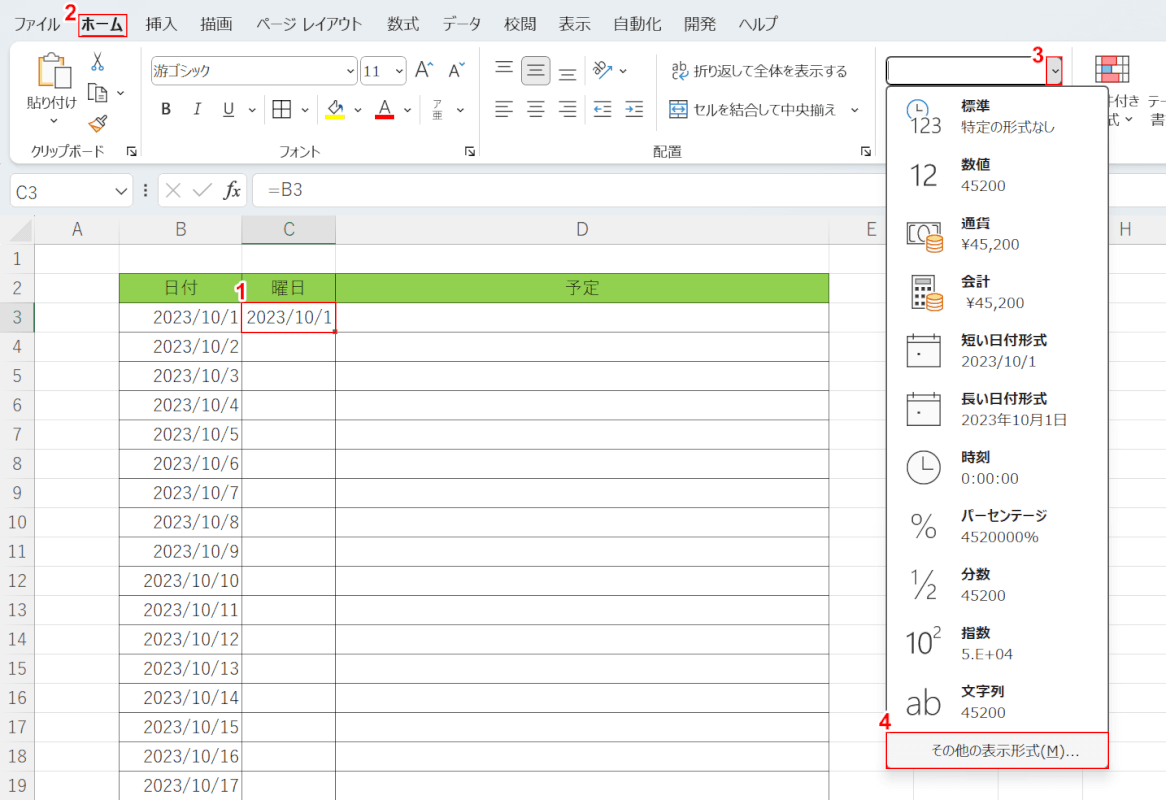
入力した数式によって、C3セルに「2023/10/1」が表示されました。
C3セルの表示形式を変更して日付を曜日に変換します。
①C3セル、②ホームタブの順に選択し、③「数値の書式」の「v」ボタンを押します。④「その他の表示形式」を選択します。
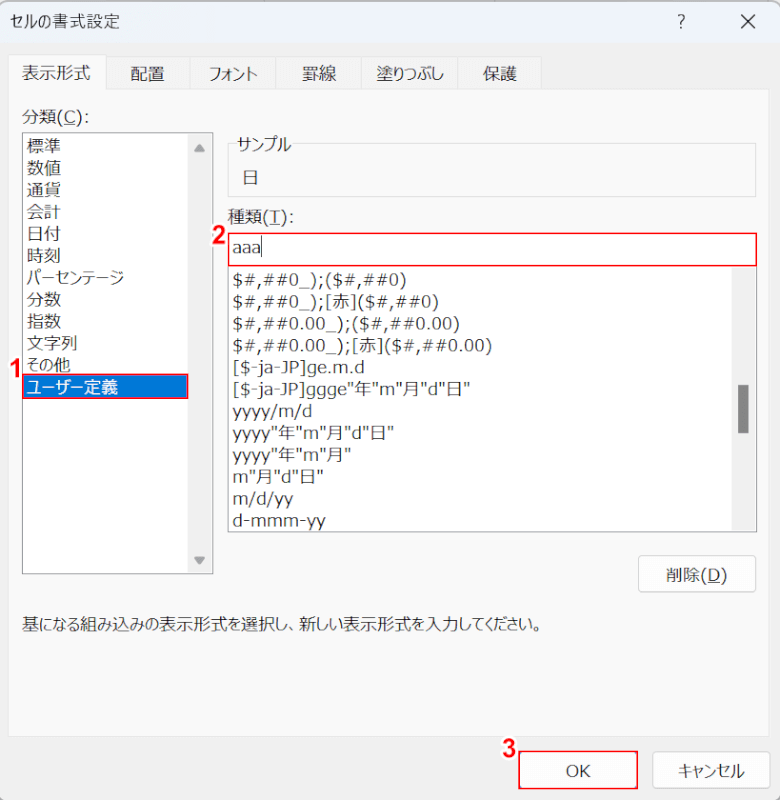
「セルの書式設定」ダイアログボックスが表示されました。
①ユーザー定義を選択し、②種類に「aaa」を入力します。
このように表示形式を「aaa」と指定すると、日付を曜日の頭文字(月、火…)に変換することができます。
また、「aaaa」を指定すると曜日全体(月曜日、火曜日…)を表示させることができます。
③OKボタンを押します。
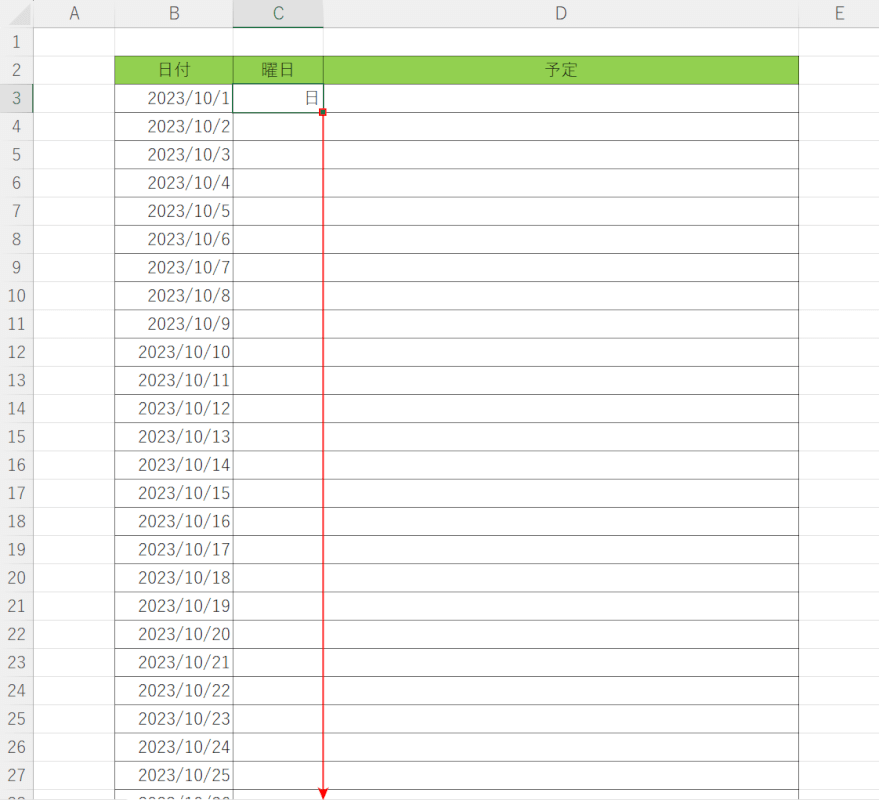
表示形式を変更したことにより、C3セルの「2023/10/1」が「日」という曜日に変換されました。
他のセルにもC3セルの数式と表示形式を適用し、それぞれの日付の曜日を表示させます。
C3セル右下のフィルハンドルを下にドラッグします。
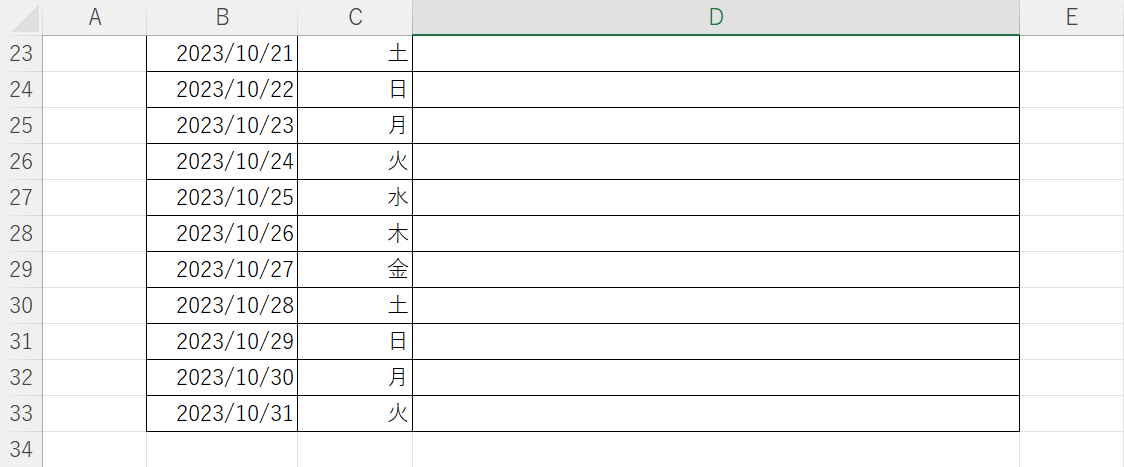
C4セルからC33セルにも数式と表示形式が適用され、それぞれの日付に対応する曜日が表示されました。
以上で日付が自動入力されるカレンダーを作成できました。
試しに、一番初めに作成した基準の月を変更してカレンダーを更新してみます。
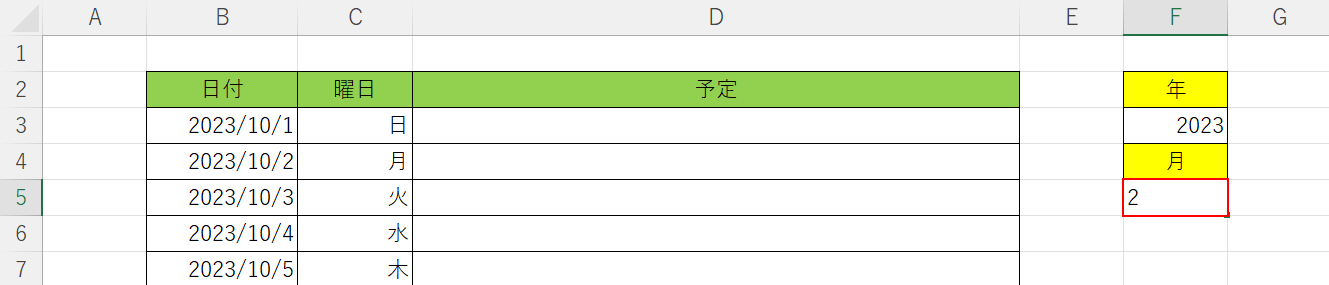
今回は、「2023/2」のカレンダーに変更してみます。
F5セルに「2」を入力し直し、Enterを押します。
カレンダーの「年」を変更したい場合には、基準となる「年」(例:F3セル)を入力し直すことでカレンダーも更新されます。
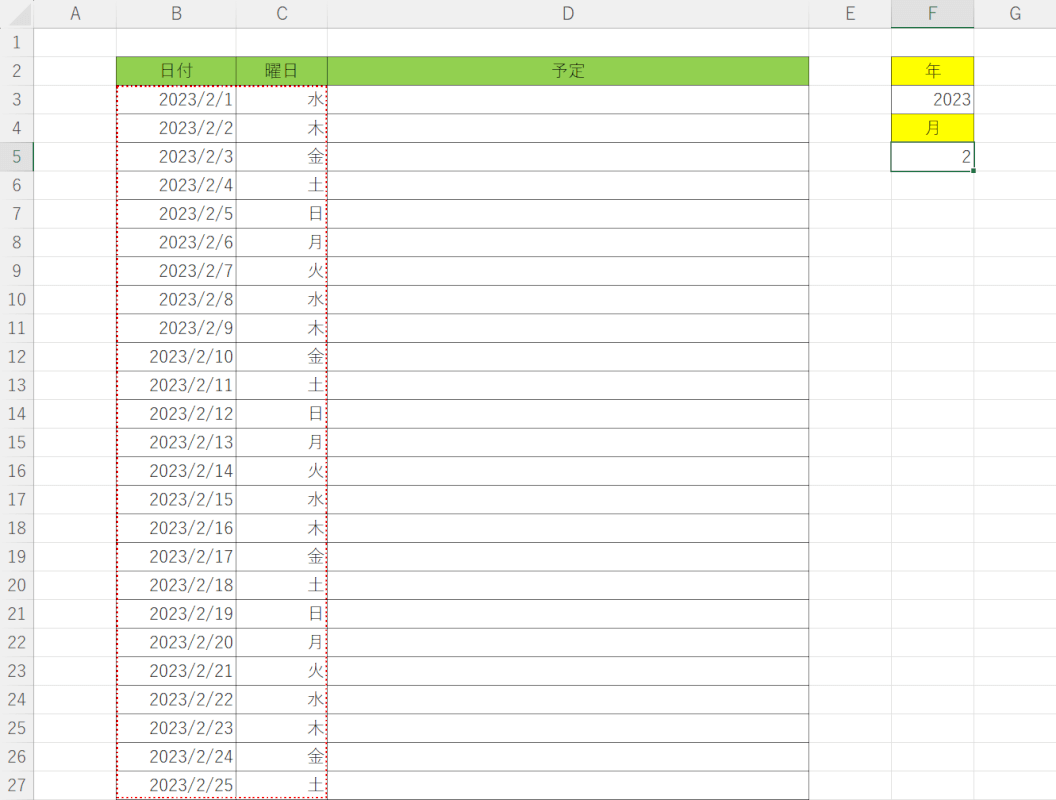
F5セルに「2」入力したことにより、カレンダーも「2023/2」のものに更新され、自動的に日付と曜日が変換されました。
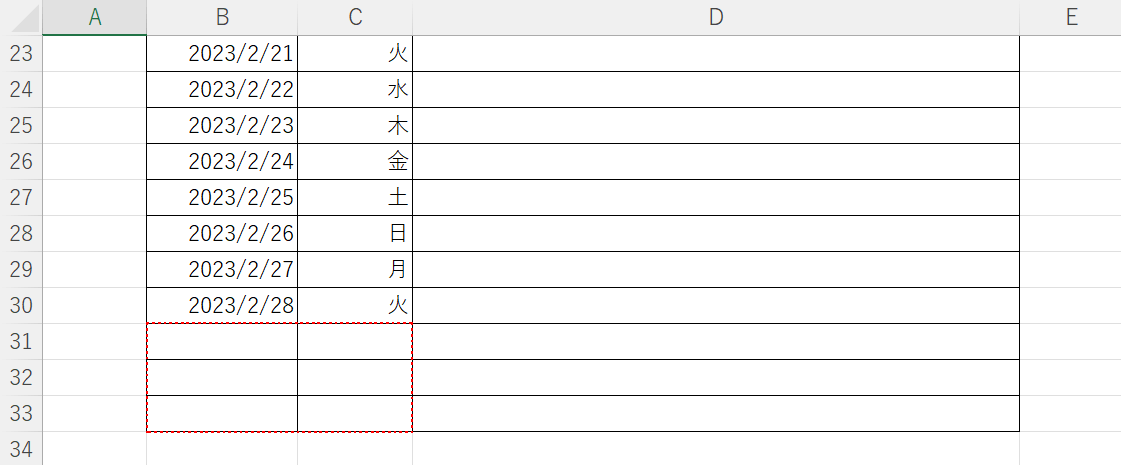
そして、B31セルからB33セルに入力した数式も正しく機能したため、月末日「2023/2/28」以降の日付は空白になっています。
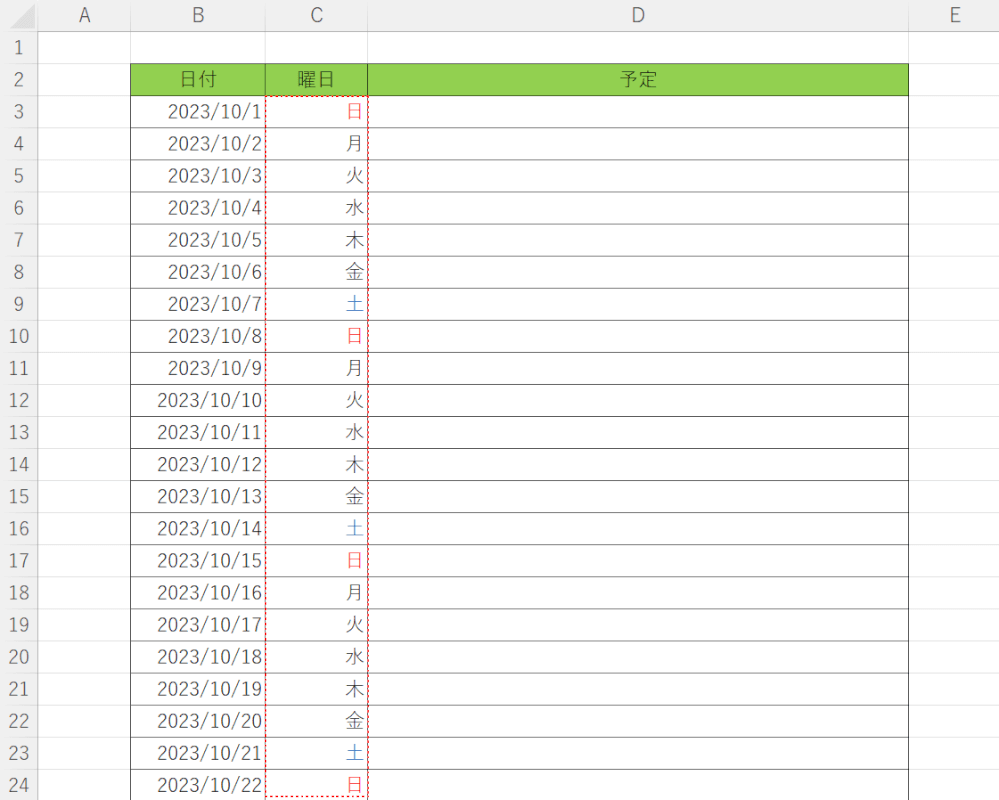
また、関数を使って条件付き書式を設定することで「土」「日」だけ色を変えることもできます。
詳しい方法については、以下の記事でご紹介しています。
エクセルのWEEKDAY関数で自動で曜日の色を塗りつぶしする
エクセルで一般的なカレンダーを作る方法
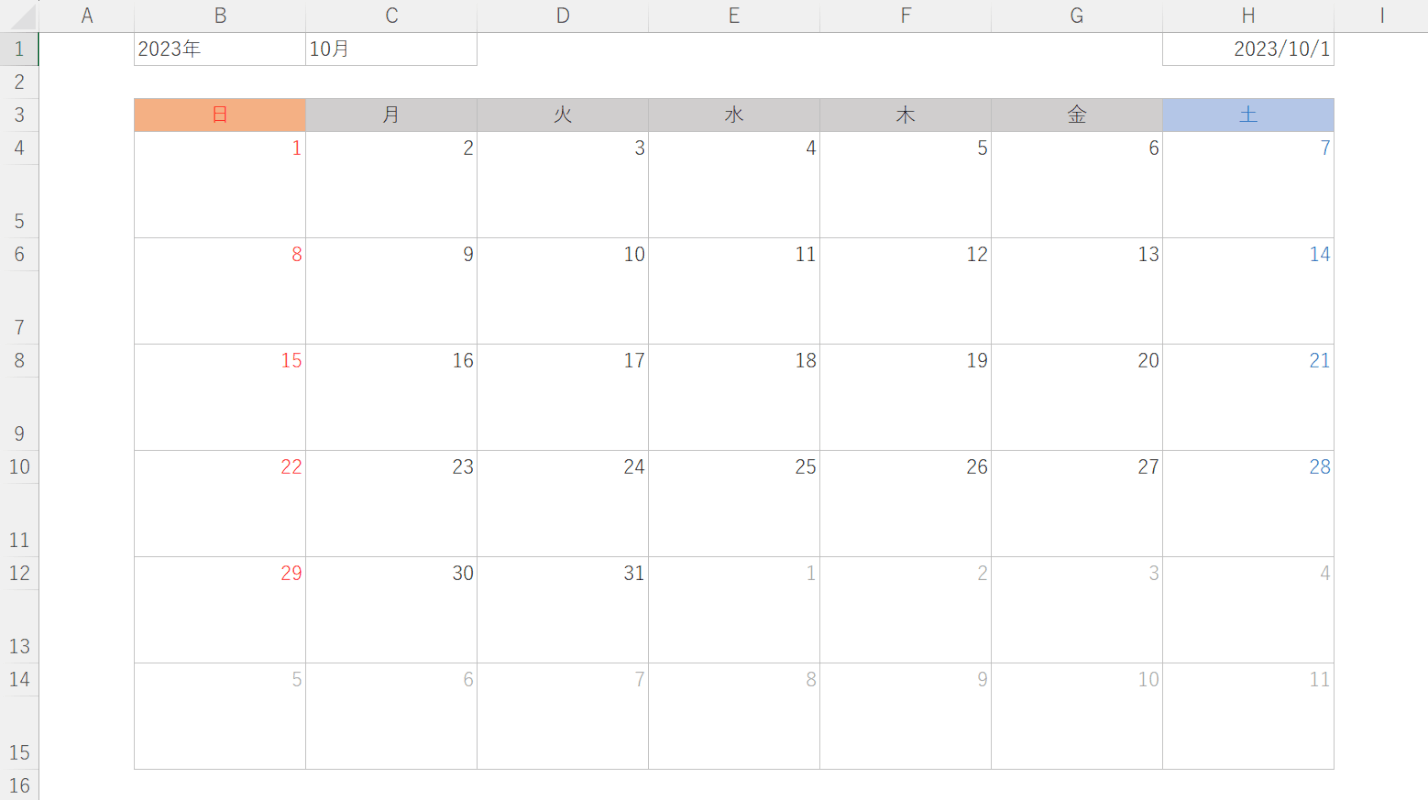
エクセルでは、上記画像のような一般的に用いられる形式のカレンダーを作成することもできます。
詳しい作り方については、以下の記事でご紹介しています。
