- 公開日:
エクセルで日付のユーザー定義が反映されない場合
セルの書式設定の「ユーザー定義」を使うと、関数を入力するなどの手間がかからずに、簡単に日付の表示形式を変更することができます。
しかし、いくつかの条件下でユーザー定義から指定した形式が正しく反映されない場合があります。
この記事では、エクセルで日付のユーザー定義が反映されない場合の原因と対処法をご紹介します。
エクセルで日付のユーザー定義が反映されない場合
日付の表示形式をユーザー定義から指定した場合、いくつかの条件下で表示形式が正しく反映されないことがあります。
詳細については以下でご紹介します。
日付が文字列で入力されている
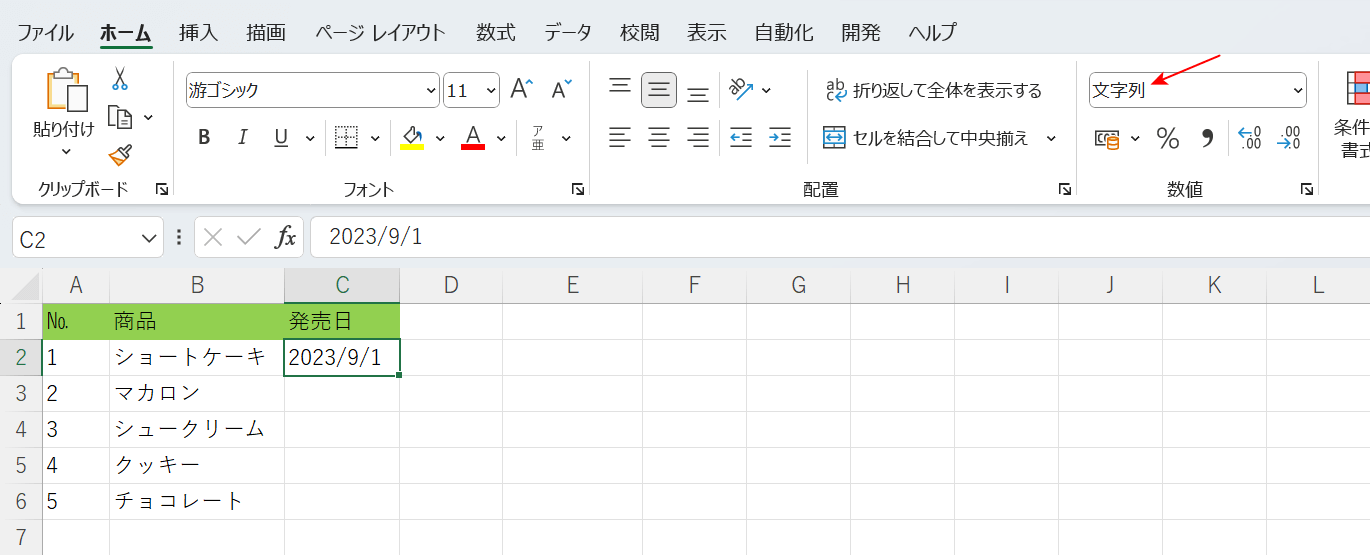
上記画像のC2セルのように文字列で日付が入力されていると、表示形式の変更をすることができず、ユーザー定義で指定した形式も反映されません。
このような場合には、文字列のデータを日付の表示形式に変換する必要があります。
詳しい方法については、以下の記事でご紹介しています。
ユーザー定義に入力した形式が間違っている
ユーザー定義から形式を指定する際に、間違った内容を入力していると形式が正しく反映されません。
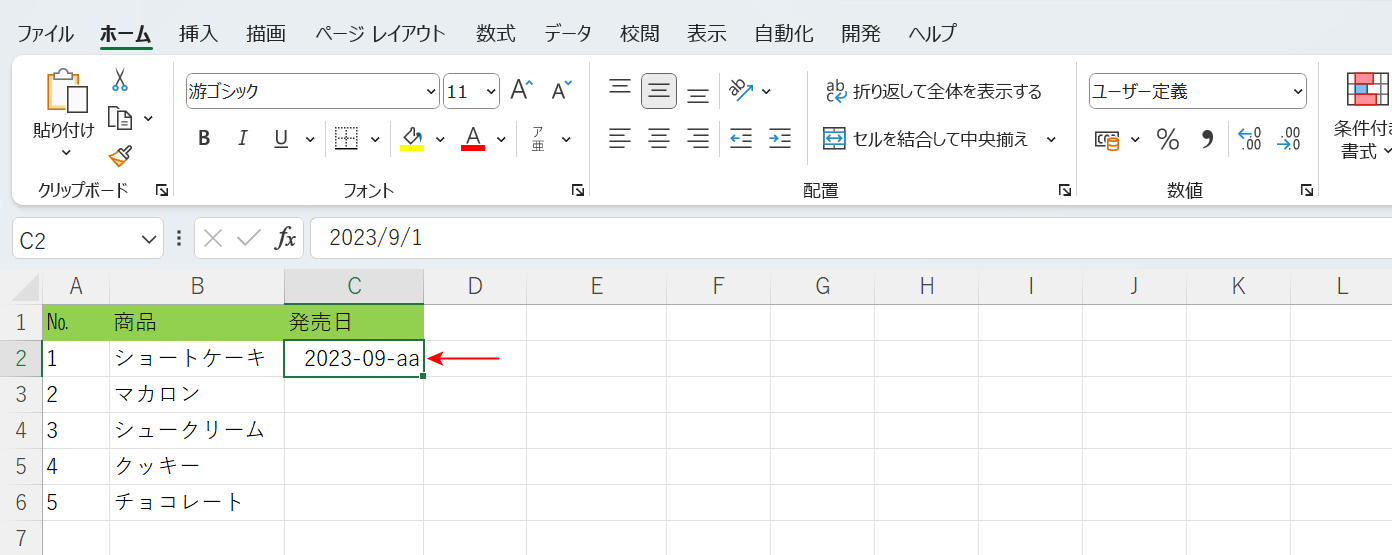
上記画像のC2セルでは、ユーザー定義から表示形式を指定して「2023-09-01」という日付に変換しようとしましたが、「01」の部分が「aa」に置き換わっています。
このような場合、ユーザー定義で形式を指定する際に入力した内容が間違っている可能性があります。
一度確認をして、間違っている場合には修正しましょう。
詳しい方法は以下でご説明します。
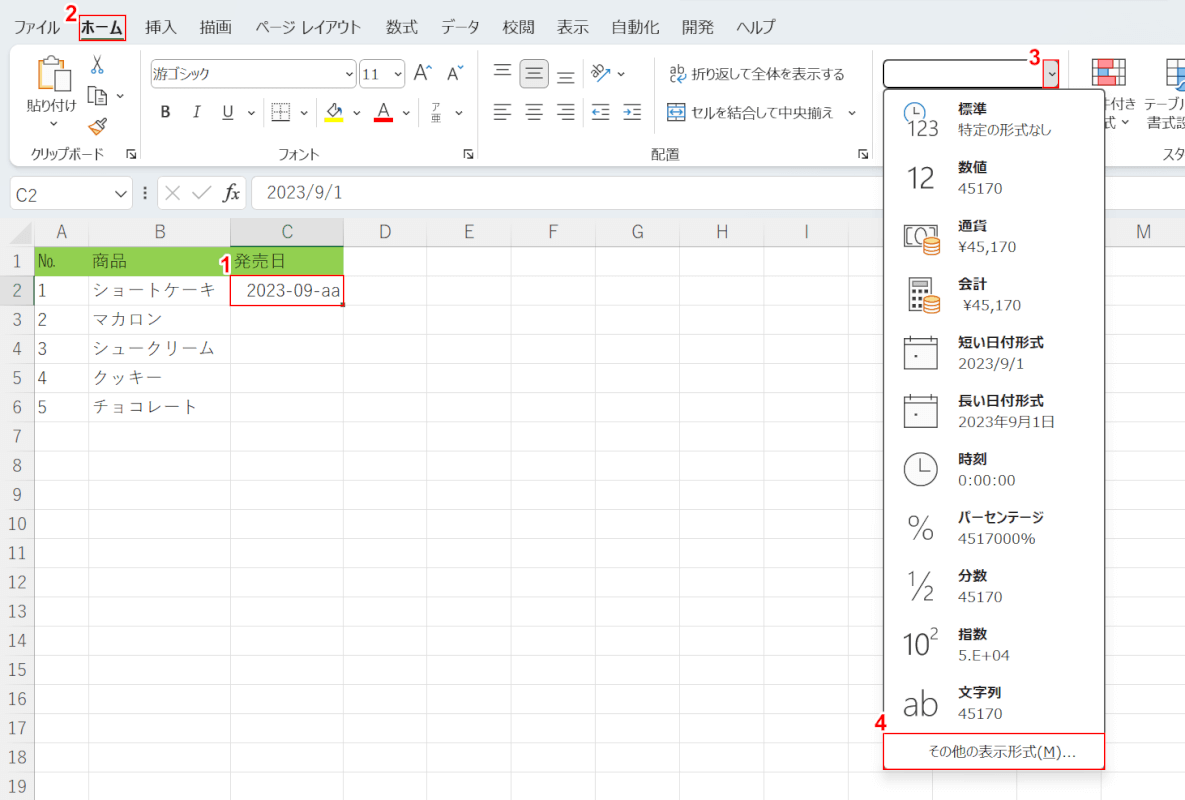
①日付の形式を変更したいセル(C2セル)、②ホームタブの順に選択し、③数値の書式の「v」ボタンを押します。
④「その他の表示形式」を選択します。
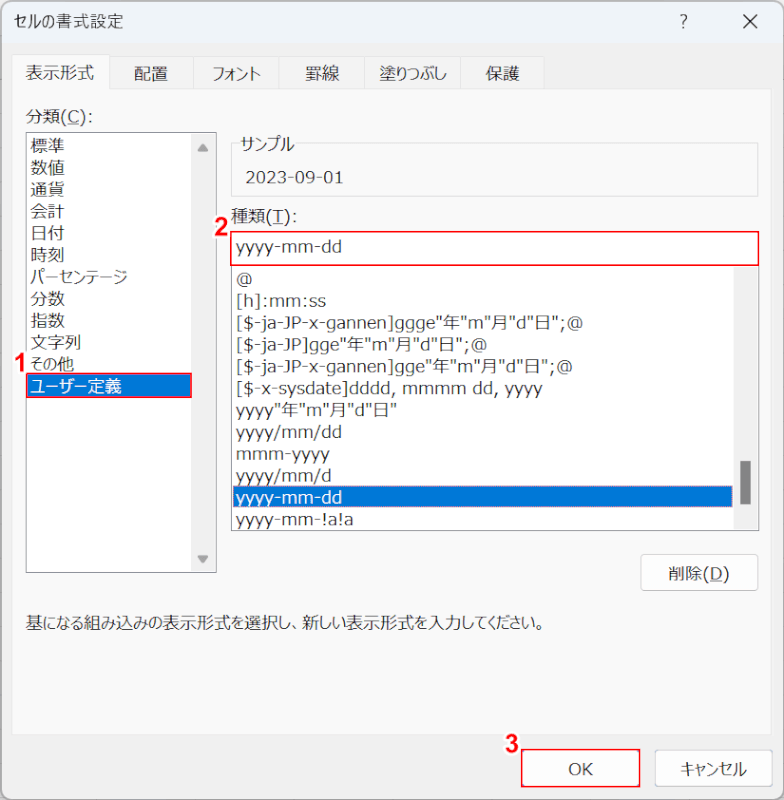
「セルの書式設定」ダイアログボックスが表示されました。
①ユーザー定義を選択します。
②種類に表示されている内容を確認して「yyyy-mm-dd」を入力し直し、③OKボタンを押します。
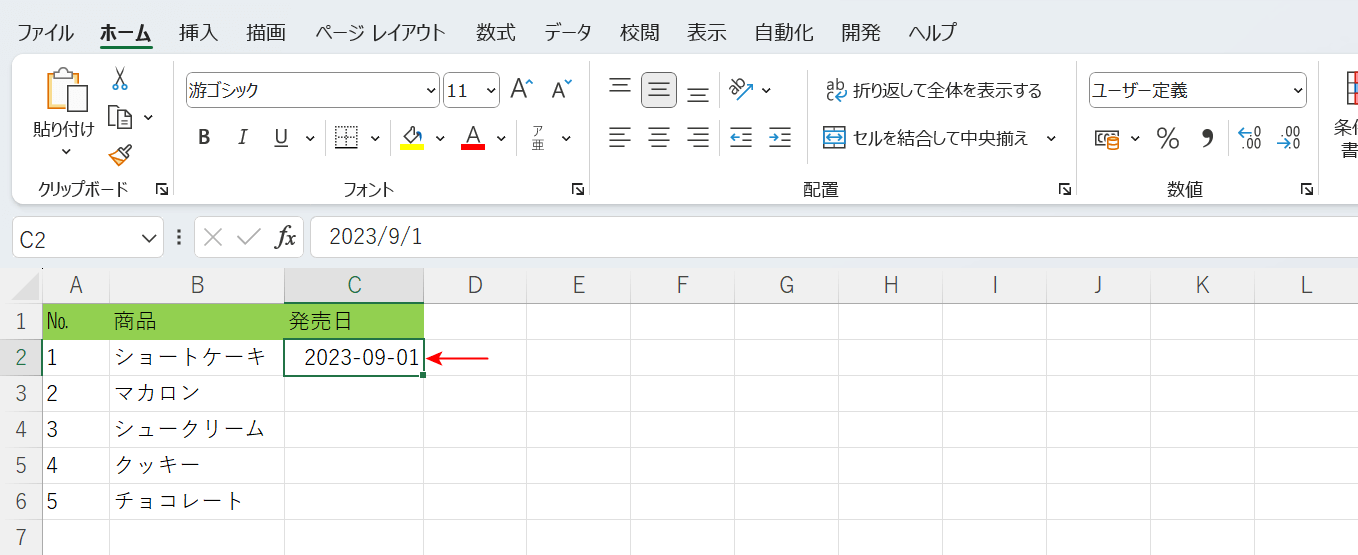
C2セルの日付が「2023-09-01」に変換されました。
ユーザー定義で指定した形式を正しく反映することができました。
セルに「########」が表示される
ユーザー定義から表示形式を指定して日付を変換した際、セルに「########」と表示されることがあります。
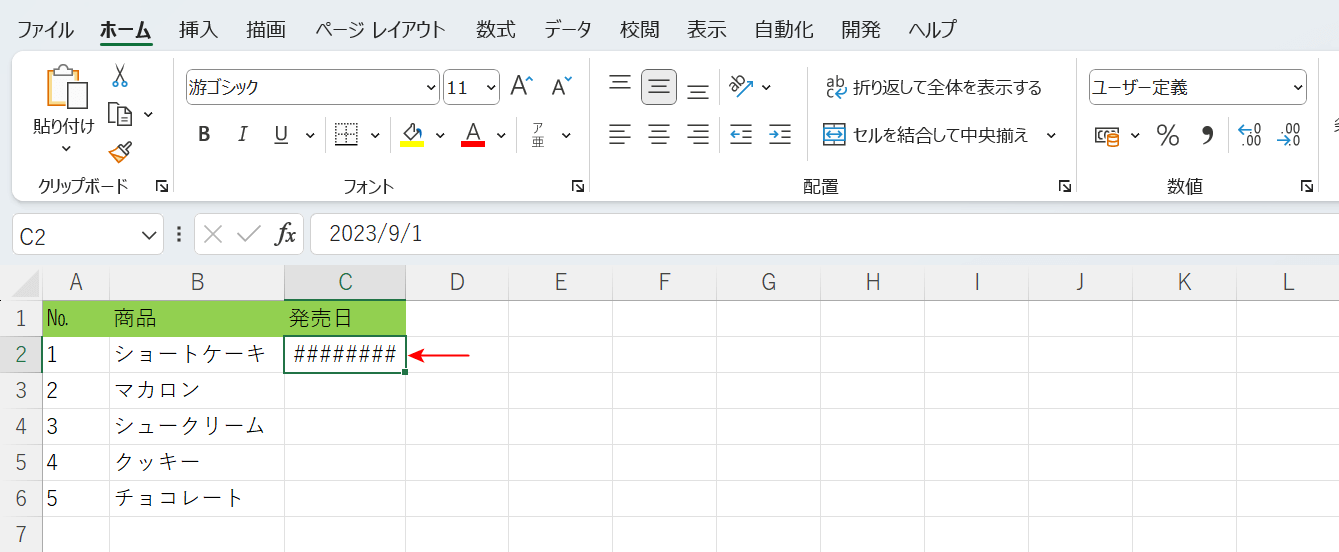
上記画像のC2セルでは、ユーザー定義から表示形式を指定して「2023-09-01」という日付に変換しようとしましたが、実際には「########」が表示されてしまいました。
このような場合、セル幅が狭く、変換後の日付データを表示しきれていない可能性があります。
日付の大きさを調整して、正常に表示させましょう。
詳しい方法は以下でご説明します。
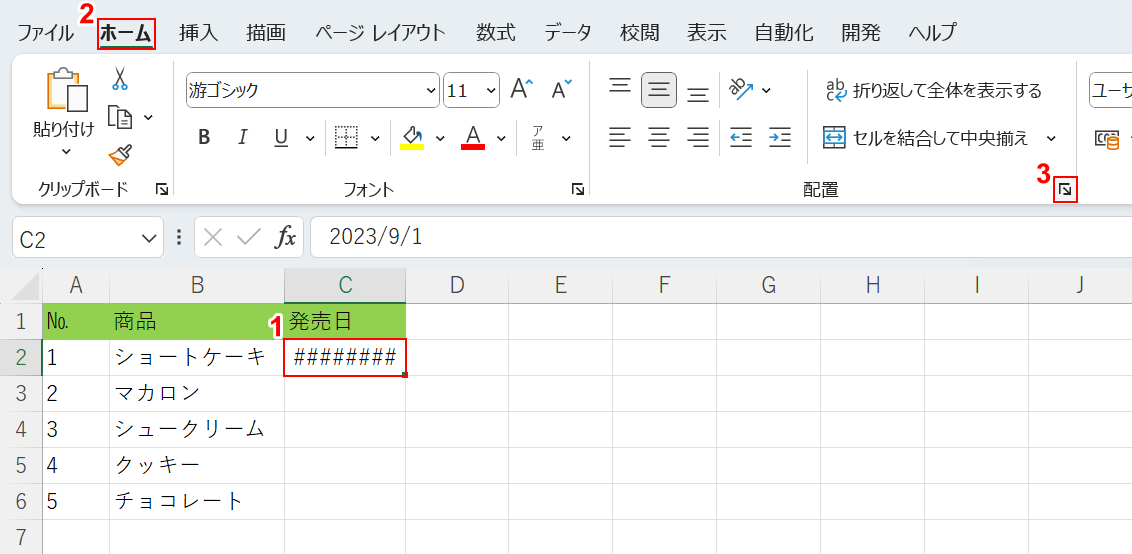
①「########」が表示されているセル(例:C2セル)、②ホームタブの順に選択し、③配置グループ右下の「配置の設定」ボタンを押します。
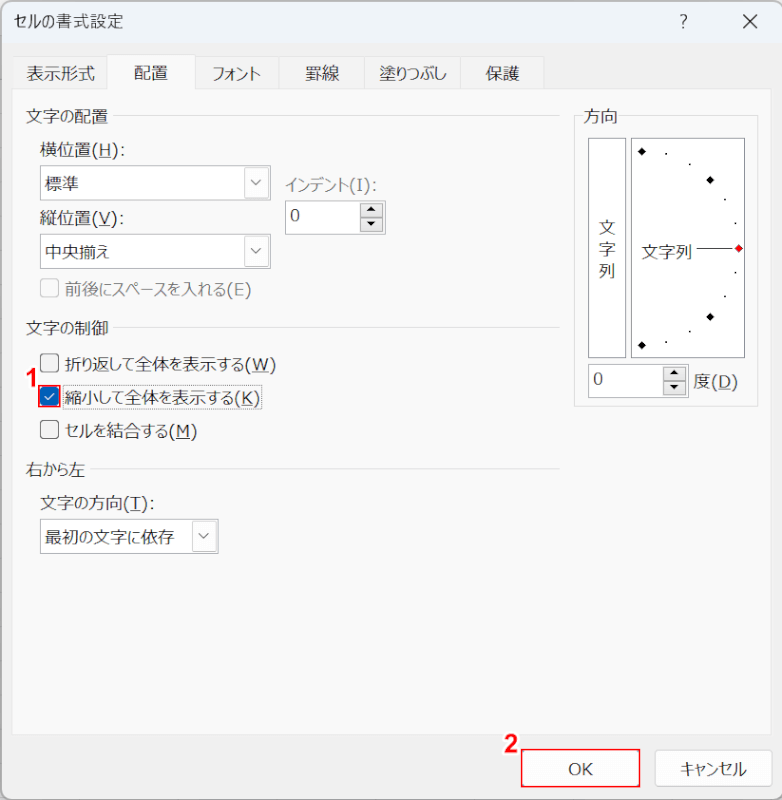
「セルの書式設定」ダイアログボックスが表示されました。
①「縮小して全体を表示する」にチェックマークを入れ、②OKボタンを押します。
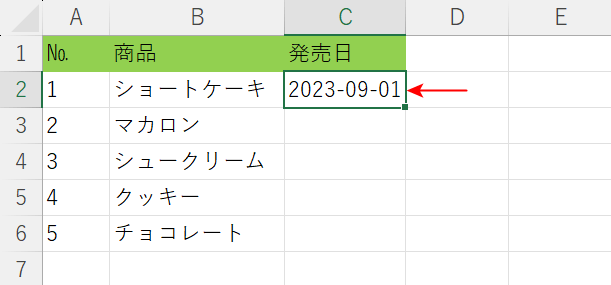
日付の大きさが調整されたため、C2セルに「2023-09-01」が表示されました。
ユーザー定義で指定した形式を正しく反映することができました。
また、セルの幅を広げることで「########」となってしまった日付データを正常に表示させることもできます。
詳しい方法については、以下の記事「セルの幅を広げる方法」セクションでご紹介しています。
「yyyymmdd」形式の日付が数値として認識されている
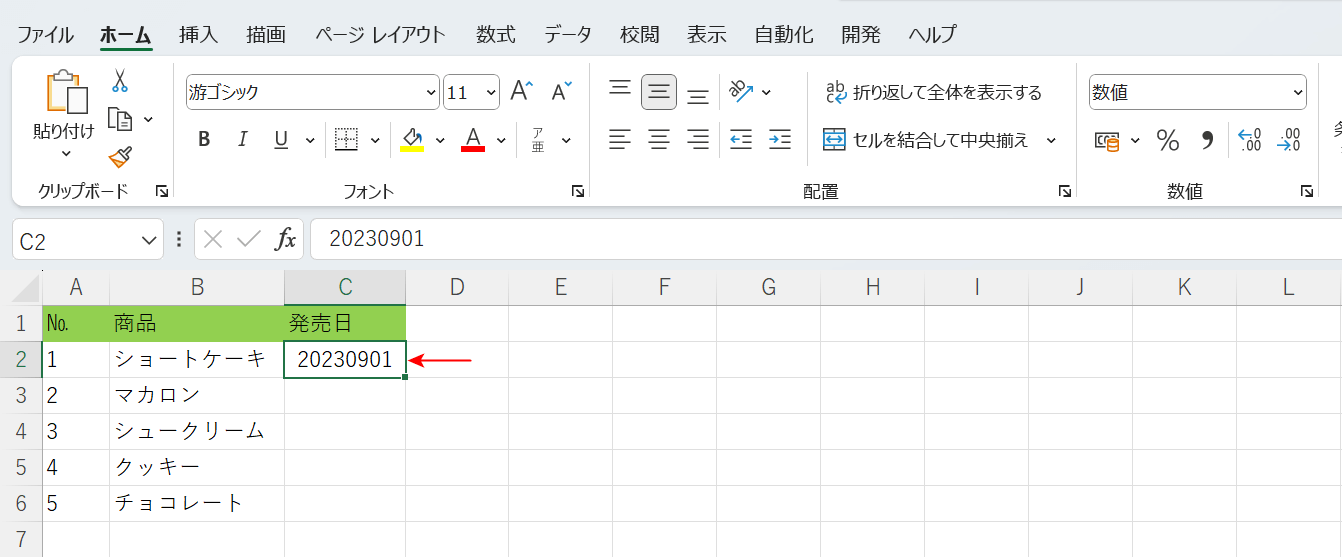
上記画像のC2セルのように日付を「yyyymmdd」形式で入力した場合、データが数値として認識されてしまい、ユーザー定義で指定した日付形式を反映できません。
このように、入力された日付から変更できる形式であっても、直接セルに「20230901」や「09/01/2023」などを入力をすると日付として認識されないことがあります。
以下の記事では、「yyyymmdd」や「mm/dd/yyyy」形式で入力した日付の表示形式を変更できない場合の対処法をご紹介しています。
