- 公開日:
エクセルで日付と曜日に自動で色付けする方法
カレンダーやスケジュール帳を平日と土曜・日曜・祝日に色分けすることで、予定が把握しやすくなり、計画も立てやすくなります。
この記事では、条件付き書式を使って日付と曜日を自動で色付けする方法について解説します。
出勤日や休日の日付を一目で確認できるようにしたいなど、スケジュール管理を効率的に行いたい方におすすめです。
エクセルで日付と曜日に自動で色付けする方法
Excelで土日祝日を一度に色付けする設定はないので、土曜、日曜、祝日の色付けを一つ一つ行います。
今回は、カレンダーの曜日を土曜日・日曜日・祝日に色分けする方法を説明します。
土曜日の文字列を青くする
以下、Excelで土曜日の日付を曜日とともに自動的に青色にする方法について説明します。
日付と曜日を含むセル(例: A2~A32)を選択します。ホームタブ、条件付き書式、新しいルールの順に選択します。
「新しい書式ルール」ダイアログボックスが表示されました。「指定の値を含むセルだけを書式設定」を選択します。「次のセルのみを書式設定」のプルダウンで「特定の文字列」と「次の値を含む」をそれぞれ選択し、テキストボックスに色を付けたい曜日である「土」を入力します。書式ボタンを押します。
「セルの書式設定」ダイアログボックスが表示されました。フォントタブを選択します。「色」のプルダウンで文字の色(例: 青)を選択し、OKボタンを押します。
OKボタンを押します。
土曜日の日付が曜日と一緒に自動的に青で表示されるようになりました。
日曜日の文字列を赤くする
以下、Excelで日曜日の日付を曜日とともに自動的に赤色にする方法について説明します。
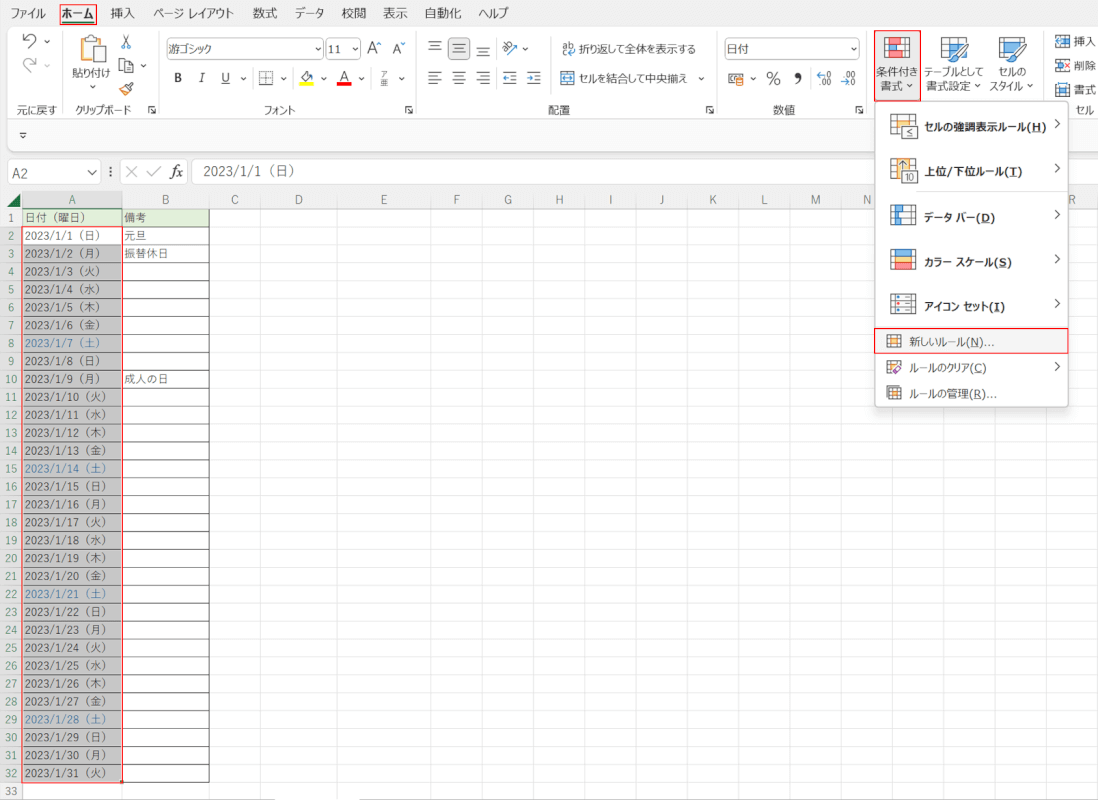
日付と曜日を含むセル(例: A2~A32)を選択します。ホームタブ、条件付き書式、新しいルールの順に選択します。
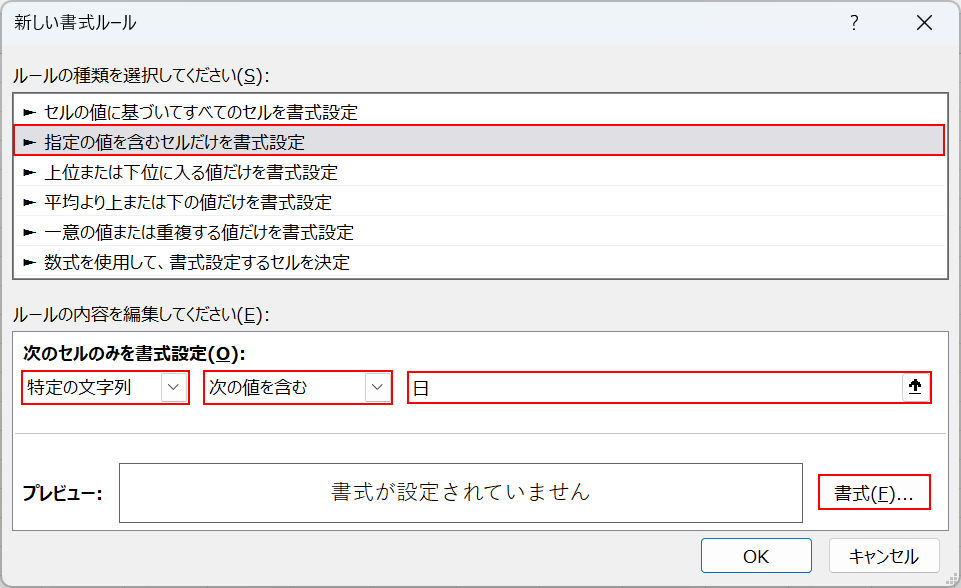
「新しい書式ルール」ダイアログボックスが表示されました。「指定の値を含むセルだけを書式設定」を選択します。
「次のセルのみを書式設定」のプルダウンで「特定の文字列」と「次の値を含む」をそれぞれ選択し、テキストボックスに色を付けたい曜日である「日」を入力します。書式ボタンを押します。
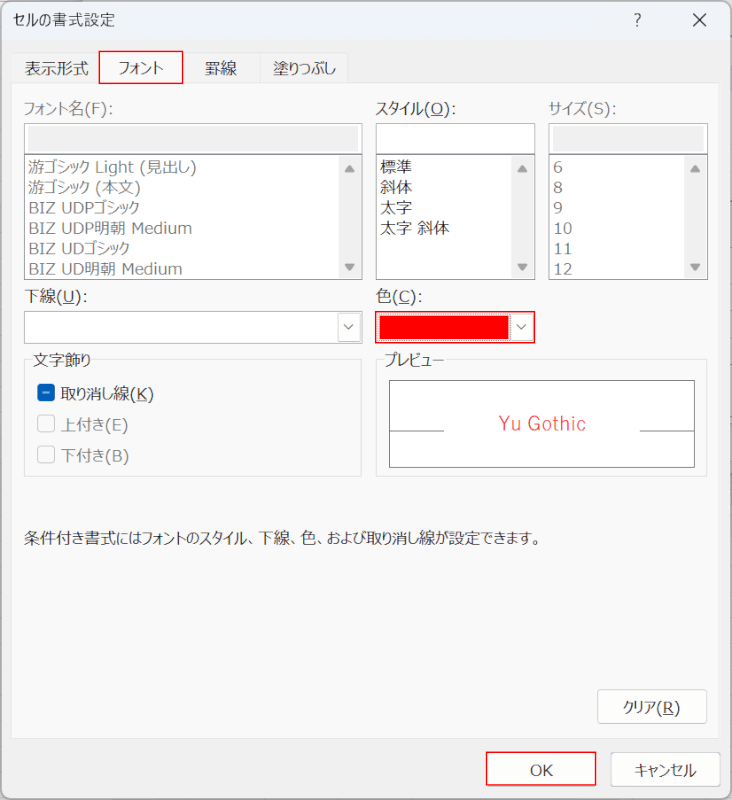
「セルの書式設定」ダイアログボックスが表示されました。フォントタブを選択します。
「色」のプルダウンで文字の色(例: 赤)を選択し、OKボタンを押します。
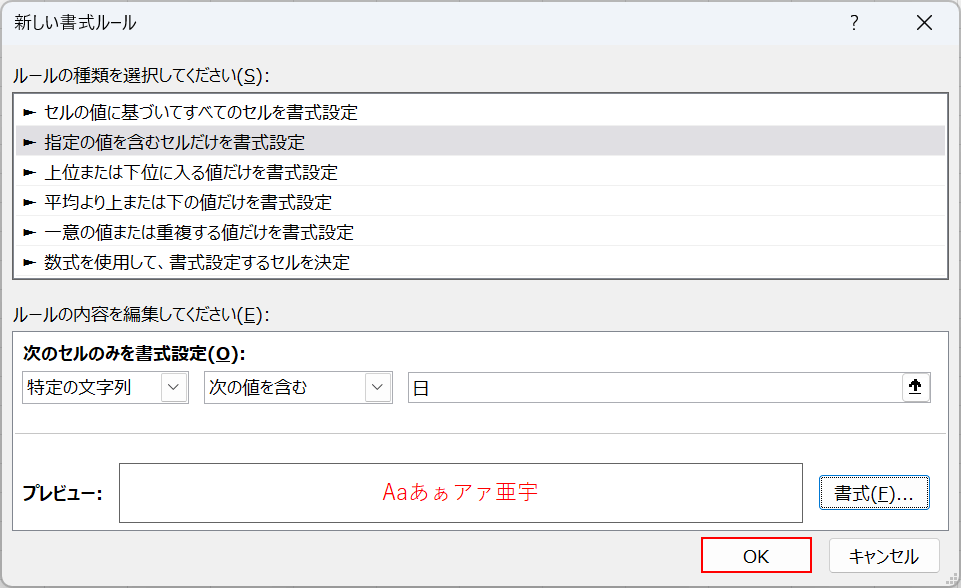
OKボタンを押します。
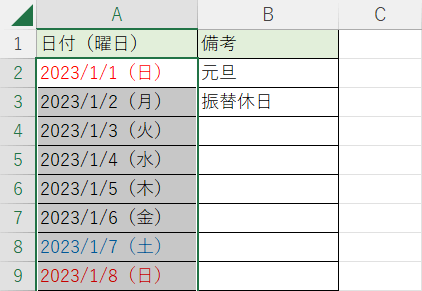
日曜日の日付が曜日と一緒に自動的に赤で表示されるようになりました。
祝日の文字列を赤くする
Excelで祝日の日付・曜日だけを自動的に赤にする方法については、以下をご参照ください。
祝日の場合は、あらかじめExcelのシートに祝日の一覧を入力し、そのデータを参照して条件付き書式を設定します。
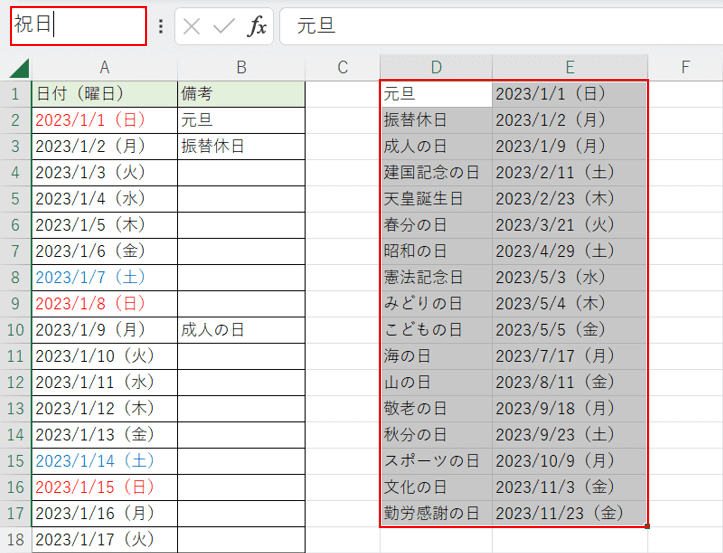
ここでは、祝日の一覧表を用意し、表の名前を入力します。
D1~D17セルに祝日の名称を、E1~E17セルに祝日の日付を入力します。
D1~E17セルまで選択し、名前ボックスに「祝日」を入力し、Enterを押します。
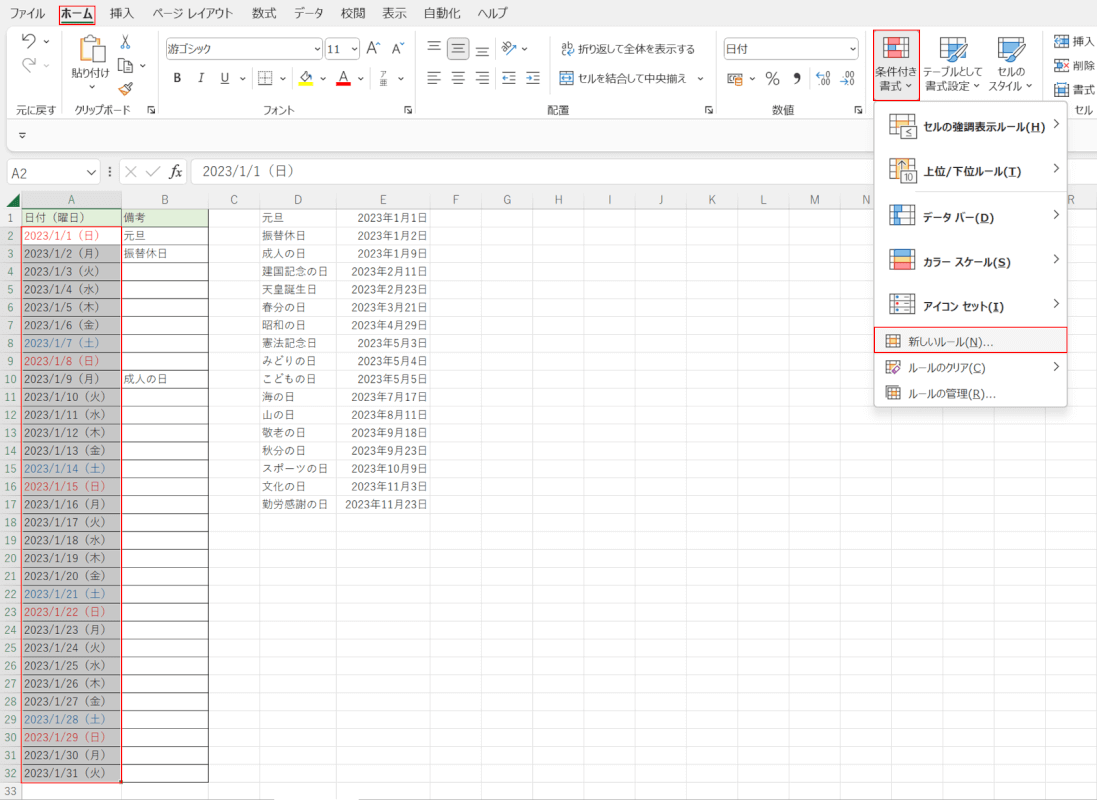
祝日を検索するために、対象の曜日(A2~A32セル)をすべて選択します。
ホームタブ、条件付き書式、新しいルールの順に選択します。
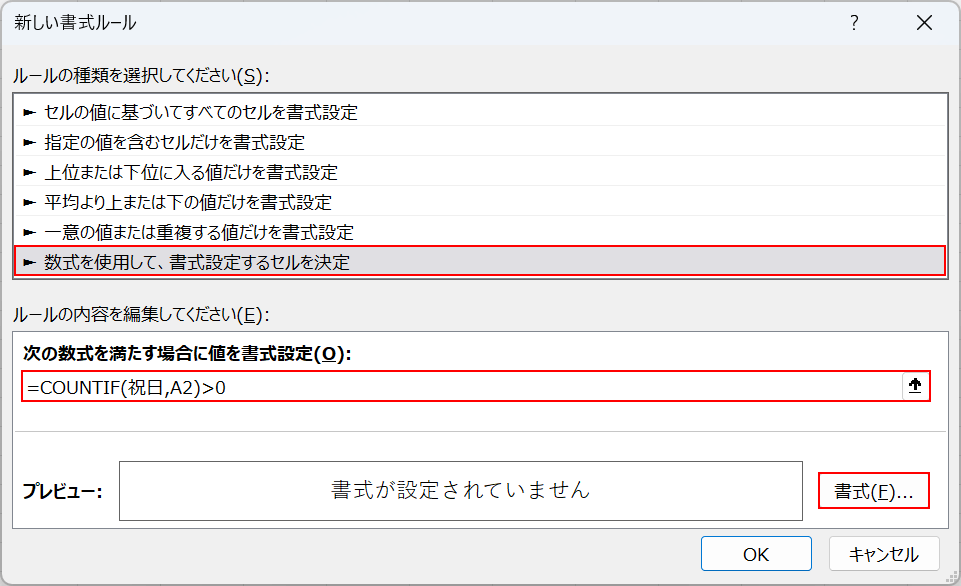
「新しい書式ルール」ダイアログボックスが表示されました。「数式を使用して、書式設定するセルを決定」を選択します。
「次の数式を満たす場合に値を書式設定」に「=COUNTIF(祝日,A2)>0」の数式を入力し書式ボタンを押します。
ここで使用するCOUNTIF関数は、指定した条件に一致するセルの個数を数える関数です。この関数を含む数式の中に、名前ボックスに入力した名称(例: 祝日)を、1月のスケジュール表の先頭のセルA2(例: 2023年1月1日)を入力します。
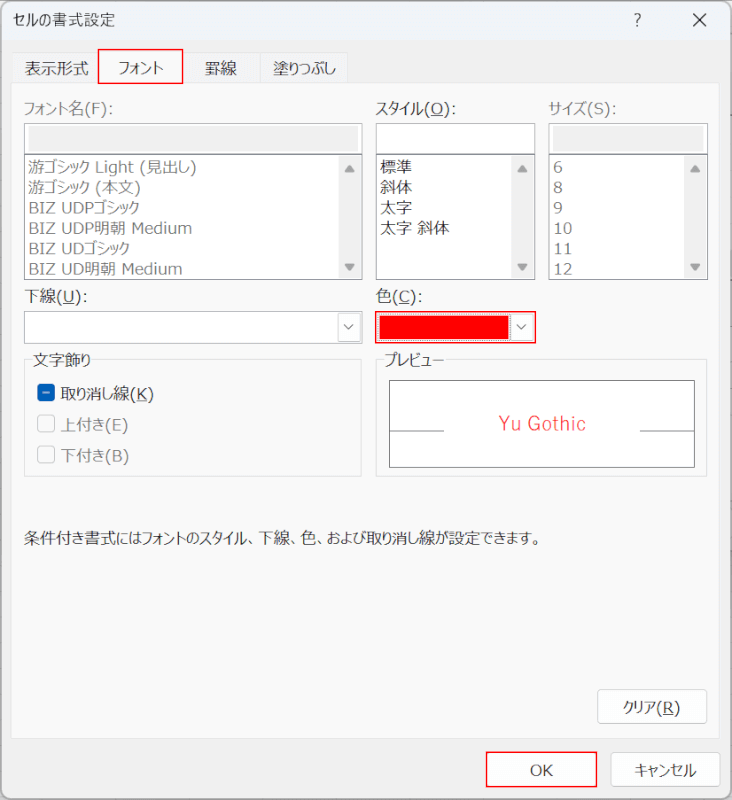
「セルの書式設定」ダイアログボックスが表示されました。フォントタブを選択します。
「色」のプルダウンで文字の色(例: 赤)を選択し、OKボタンを押します。
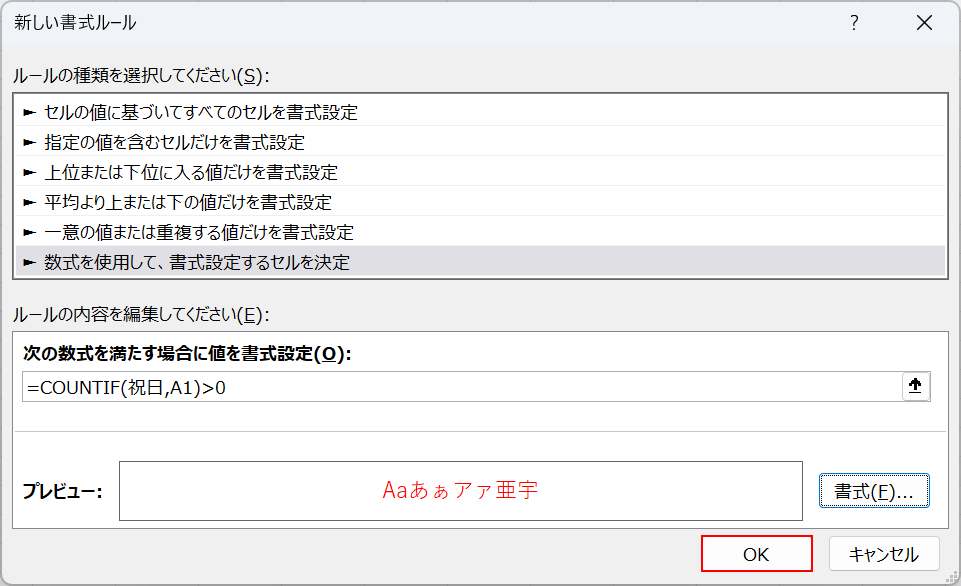
OKボタンを押します。
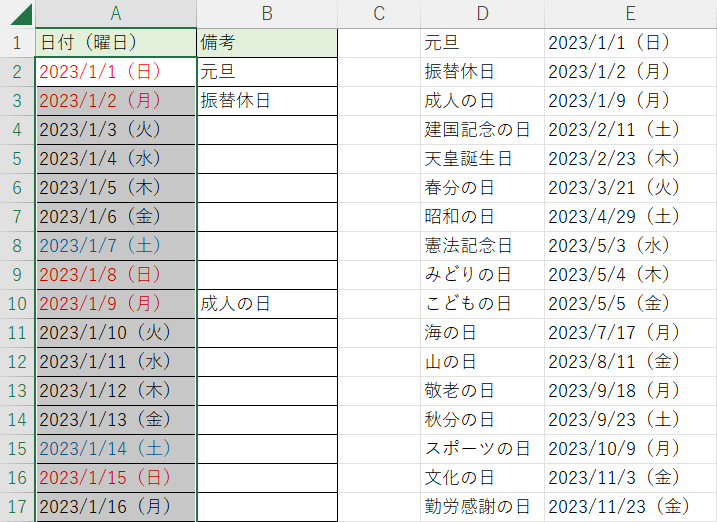
祝日の日付と曜日が赤色に変更されました。
WEEKDAY関数で日付と曜日に自動で色付けする方法
WEEKDAY関数で日付と曜日に自動で色付けする方法については、以下のとおりです。
今回は、日曜日の日付のみ赤色にする設定方法をご紹介します。
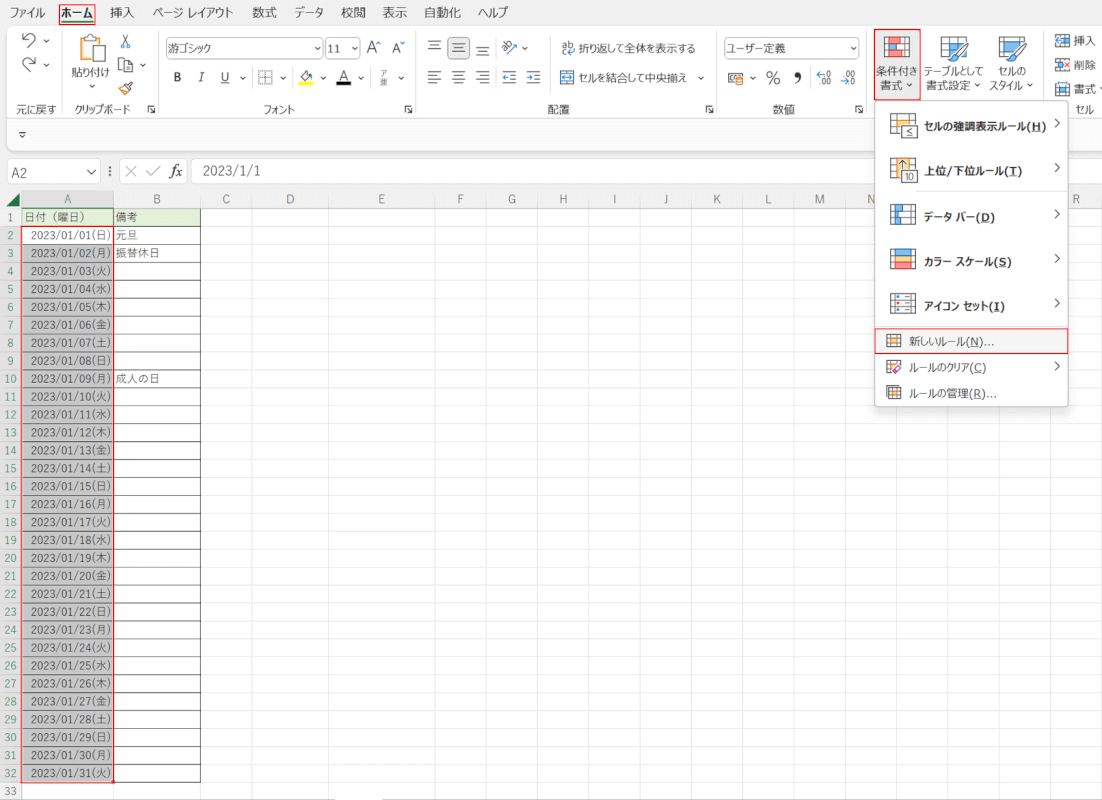
日付と曜日を含むセル(例: A2~A32)を選択します。
ホームタブ、条件付き書式、新しいルールの順に選択します。
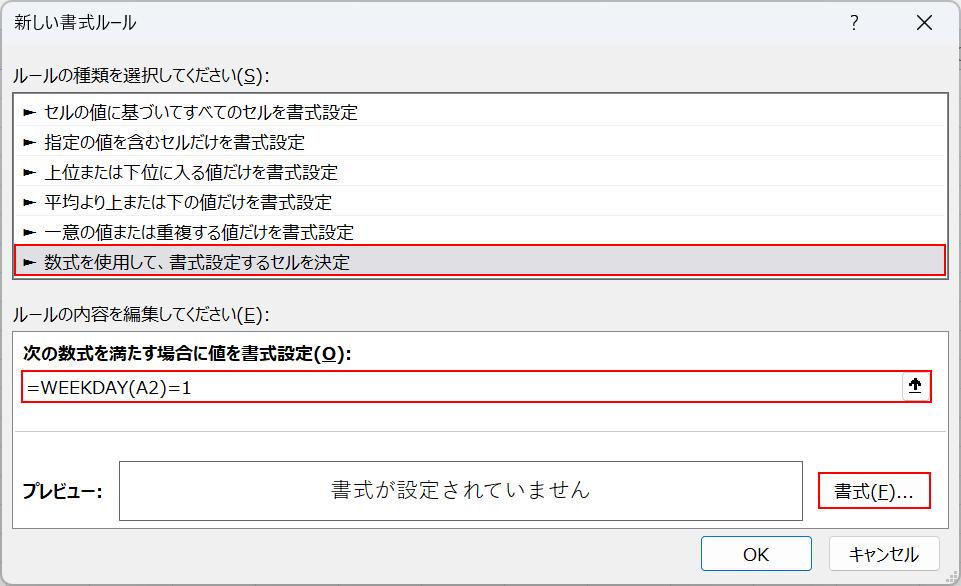
「新しい書式ルール」ダイアログボックスが表示されました。「数式を使用して、書式設定するセルを決定」を選択します。
「次の数式を満たす場合に値を書式設定」に「=WEEKDAY(A2)=1」を入力し、書式ボタンを押します。
ここで使用するWEEKDAY関数は、日付に対応する曜日を数字で表示することができる関数です。1月のスケジュール表の先頭のセルA2(例: 2023年1月1日)と、日曜日を表す数字「1」を入力します。
他、WEEKDAY関数で使用される数値は、「2」が月曜日、「3」が火曜日、「4」が水曜日、「5」が木曜日、「6」が金曜日、「7」が土曜日を表わします。
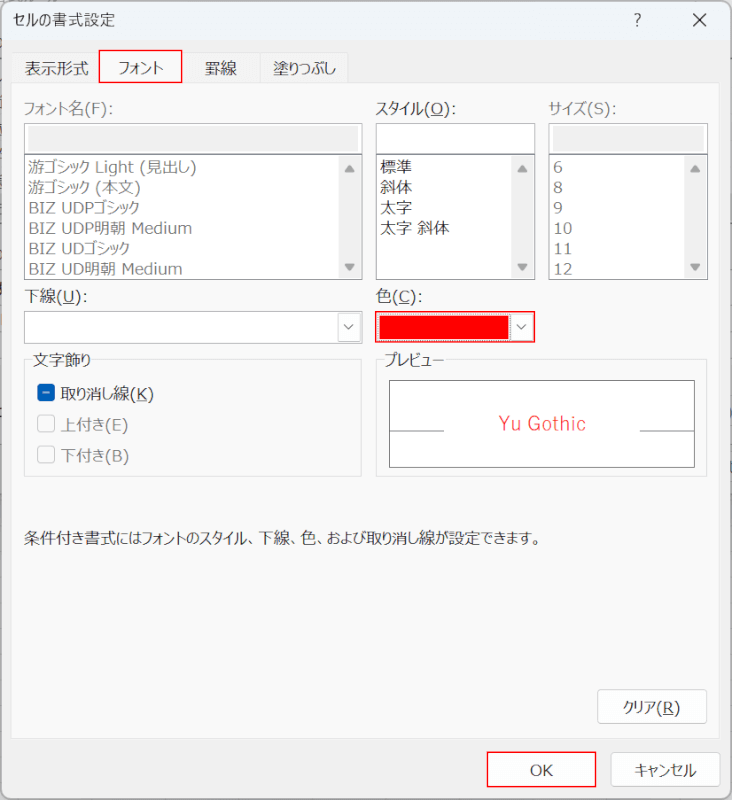
「セルの書式設定」ダイアログボックスが表示されました。フォントタブを選択します。
「色」のプルダウンで文字の色(例:赤)を選択し、OKボタンを押します。
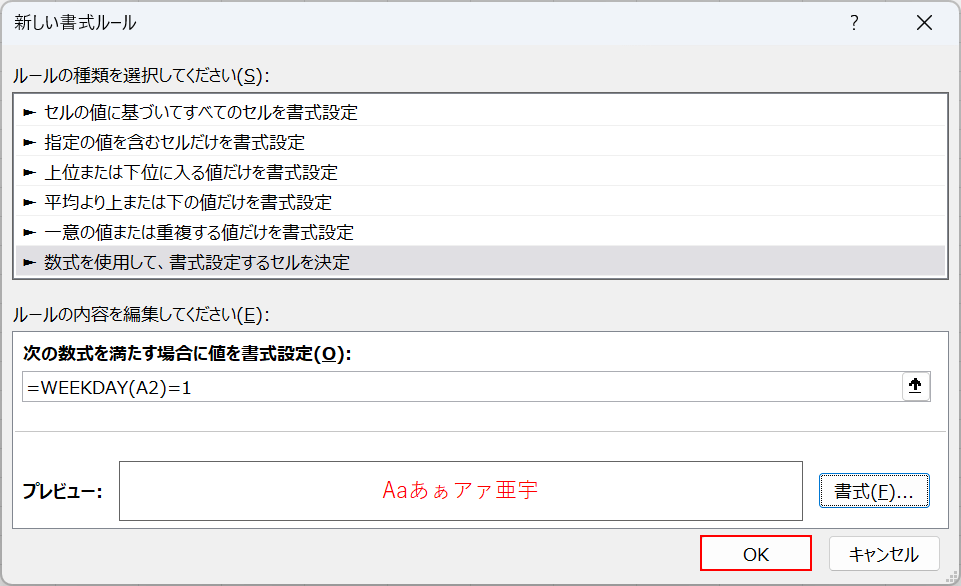
OKボタンを押します。
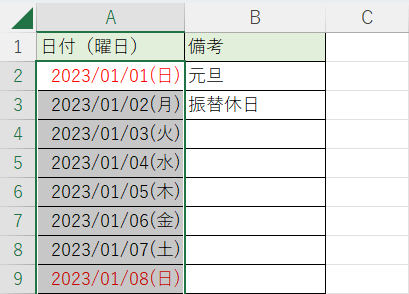
日曜日の日付が曜日と一緒に自動的に赤で表示されるようになりました。
