- 公開日:
エクセルで月と日付と曜日を横に自動で並べる方法
この記事では、エクセルで月と日付と曜日を横に自動で並べる方法をご紹介します。
横向きの予定表やカレンダーを作成したい時などに役立てられる方法です。
また、同じセル内で月と日付と曜日を横に自動で並べる方法もご紹介しています。
エクセルで月と日付と曜日を横に自動で並べる方法
エクセルで、月と日付と曜日を横に自動で並べる方法をご紹介します。
月と日付と曜日を横に自動で並べる方法
月と日付と曜日を横に並べて、カレンダーのように表示する方法をご紹介します。
年と月を変更することで、日付と曜日が自動的に変わるように設定します。

まずは、A1セルからD1セルのそれぞれに「2023」「年」「9」「月」と仮の年月を入力しておきます。
「2023年」のように同じセルに数字と単位を入力してしまうと、正しく設定ができないためご注意ください。別々のセルに入力しましょう。
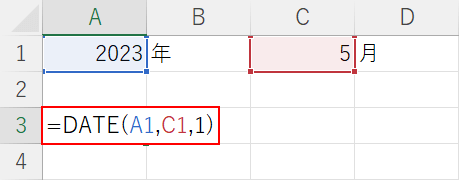
次に、1日の日付を作成します。
任意のセル(例:A3セル)に「=DATE(A1,C1,1)」と入力し、Enterを押します。
DATE関数は任意の数字から日付を作成できる関数です。
A1セルの「年」とC1セルの「月」を組み合わせて、1日の日付を作成しています。
DATE関数の詳細や使い方などは以下の記事でご説明しています。
ExcelのDATE関数の使い方|日付をシリアル値に変換する
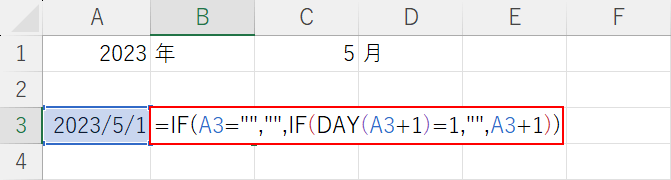
次に2日目以降の日付を入力する関数を、IF関数とDAY関数で作成します。
IF関数で条件分岐することで、月末の日付を月ごとに変更することができます。1月は31日まで表示、2月は28日までしか表示しないといった分岐が可能です。
B3セルに「=IF(A3="","",IF(DAY(A3+1)=1,"",A3+1))」と入力し、Enterを押します。
IF関数の基本的な書式は「=IF(論理式,値が真の場合,[値が偽の場合])です。
1つ目のIF関数は「=IF(A3="","",…))」で、A3セルが空白なら空白を表示すると設定しています。
「値が偽の場合」の引数である「IF(DAY(A3+1)=1,"",A3+1))」で、直前のセル(例:A3)に1日を足した日付が「その月の1日」であれば次の月に移っているので空白にする、「その月の1日」でなければプラス1日した日付を表示すると設定しています。
IF関数の詳細や使い方などは以下の記事でご説明しています。
ExcelのIF関数の使い方|論理式の条件(IF文)によって処理を分岐
DAY関数の詳細や使い方などは以下の記事でご説明しています。
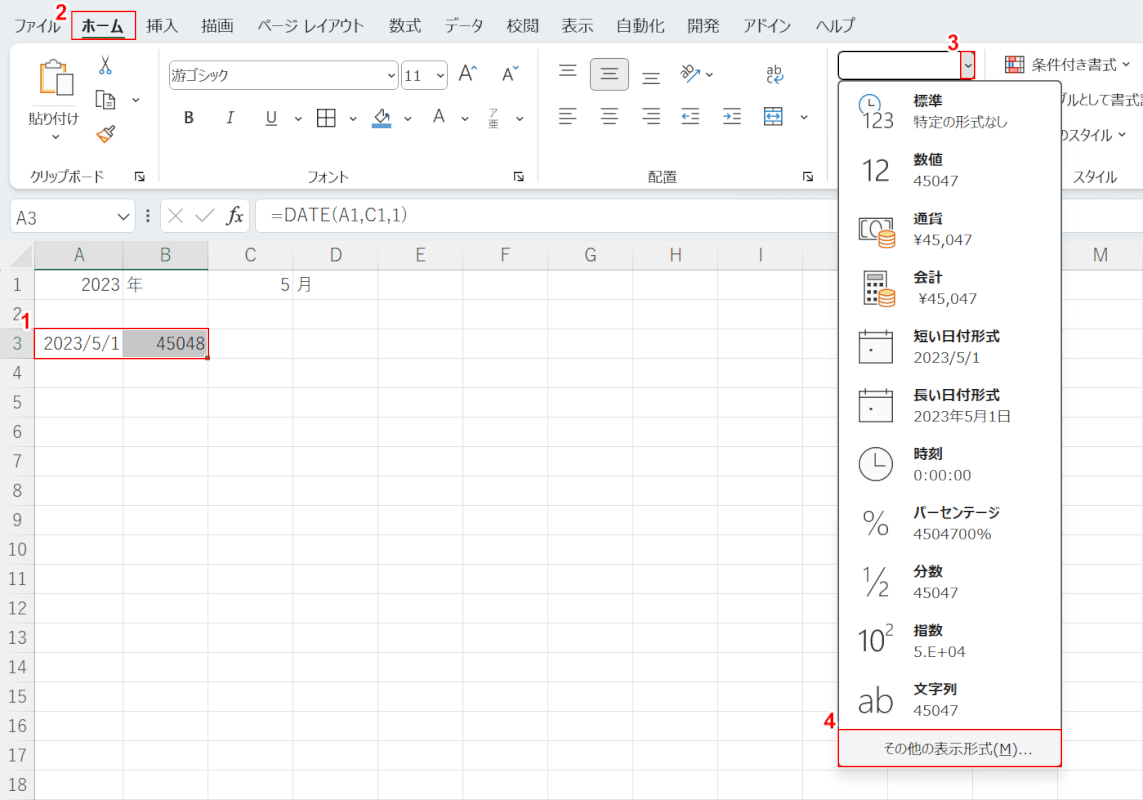
2日目の日付を自動表示する設定ができました。
次に表示形式を変更します。
①日付を入力したセル(例:A3セルとB3セル)、②ホームタブ、③数値の書式の▼の順に選択します。
④その他の表示形式を選択します。
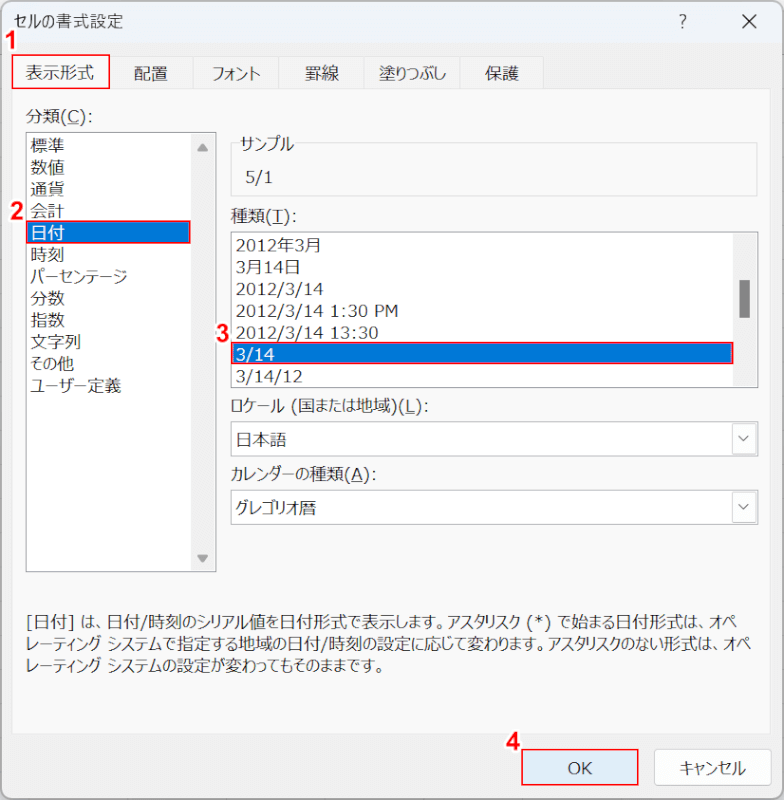
「セルの書式設定」ダイアログボックスが表示されます。
①表示形式タブ、②日付の順に選択します。
③「種類」で月日が表示されているもの(例:3/14)を選択して、④OKボタンを押します。
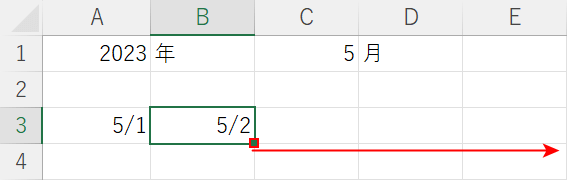
2日目を表示する設定ができました。
次にオートフィルで任意の日付までコピーしましょう。
数式を入力したセル(例:B3セル)の右下にあるフィルハンドルを右に向かってドラッグします。
ちなみにA列に1日を表示している場合は、AE列までコピーすると31日まで表示できます。
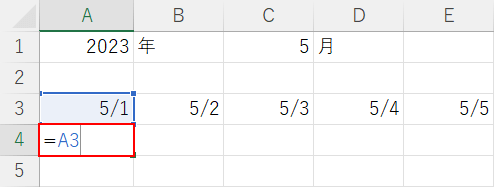
次に曜日を自動入力する設定を行います。
日付の下のセル(例:A4セル)に「=A3」と入力し、Enterを押します。
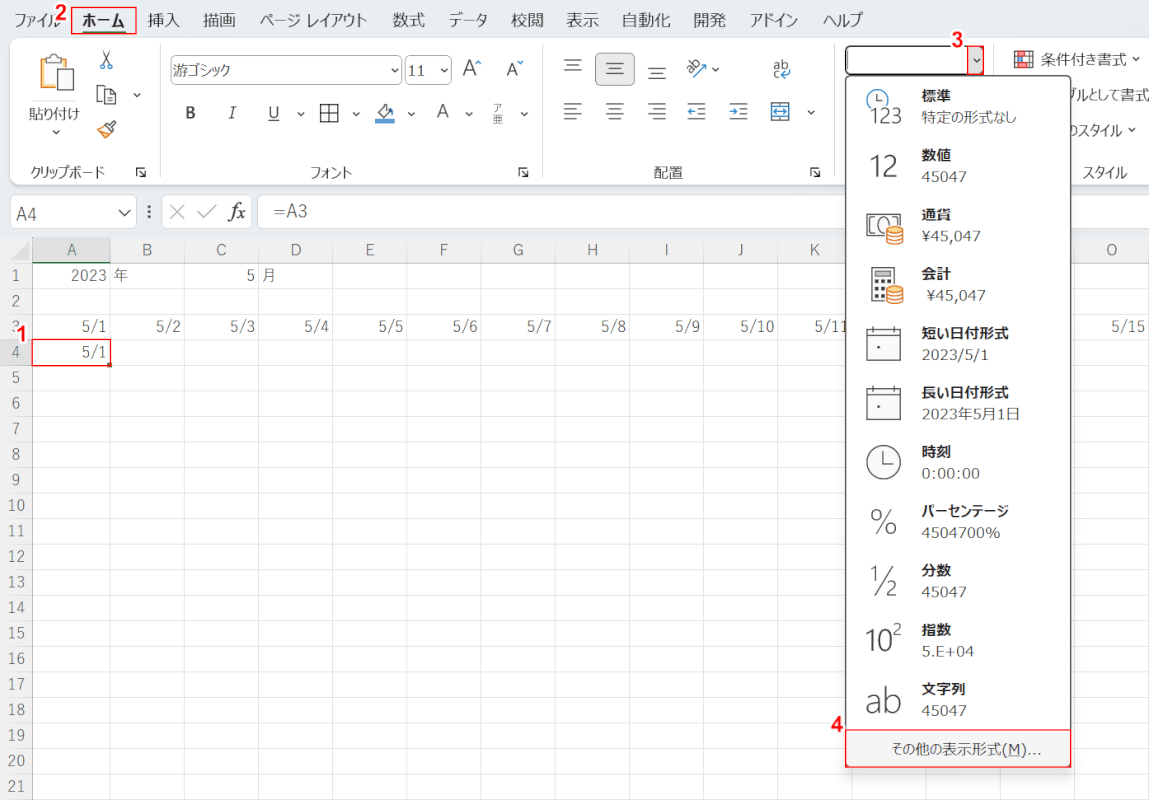
日付の表示形式を曜日に変更します。
①曜日を表示したいセル(例:A4セル)、②ホームタブ、③数値の書式の▼の順に選択します。
④その他の表示形式を選択します。
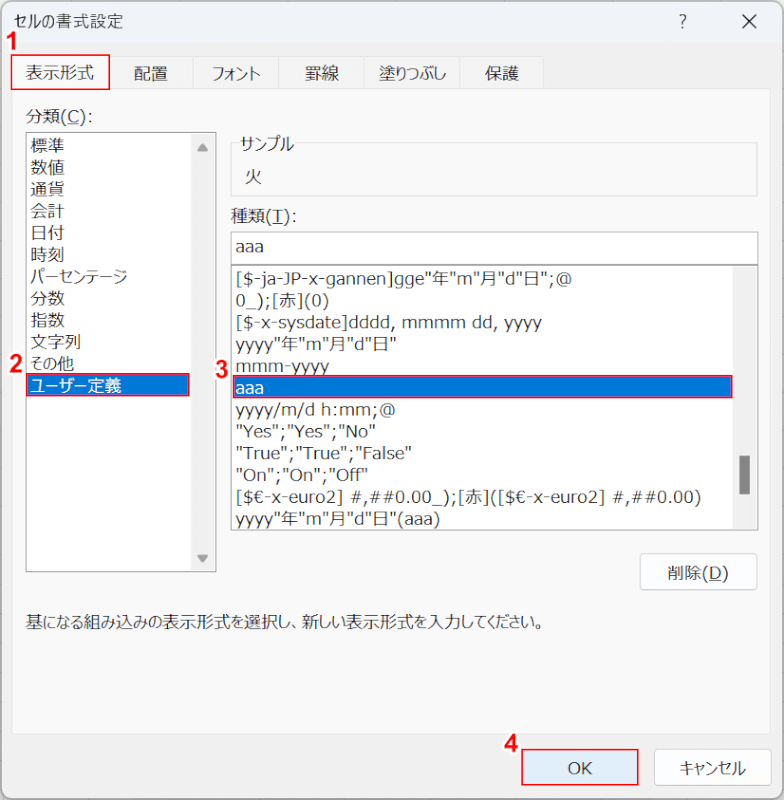
「セルの書式設定」ダイアログボックスが表示されます。
①表示形式タブ、②ユーザー定義の順に選択します。
③「種類」のaaaを選択して、④OKボタンを押します。
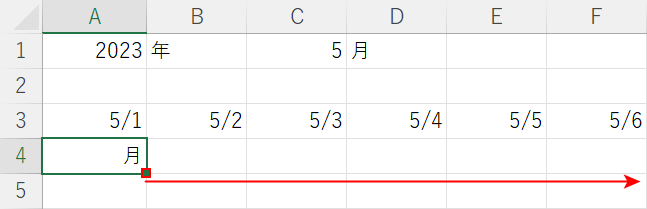
曜日が表示されました。
曜日を入力したセル(例:A4セル)の右下にあるフィルハンドルを右に向かってドラッグします。
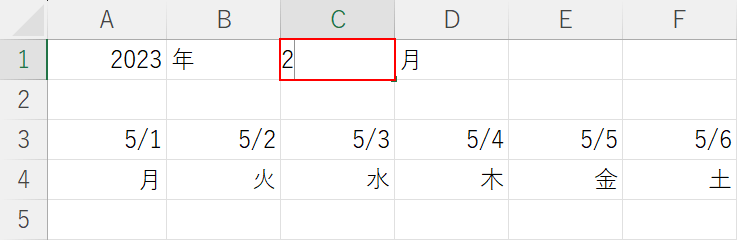
以上で月と日付と曜日を横に自動で並べる設定ができました。
試しに月を変更してみましょう。
C1セルに「2」と入力し、Enterを押します。
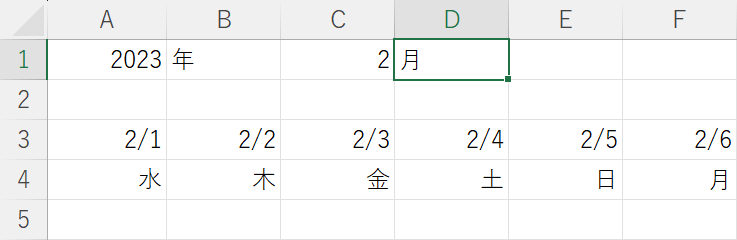
すると、日付や曜日が2月のデータに自動的に変更されました。
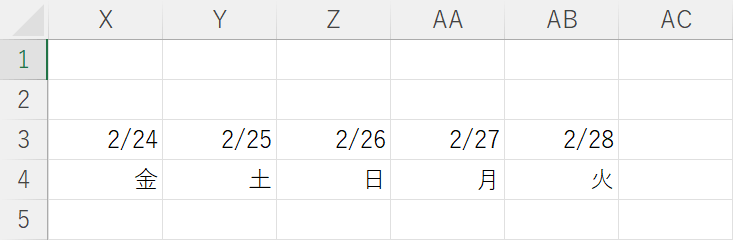
また、月末の日付を確認してみると2月28日になっており、3月1日以降の日付が表示されていないことが確認できます。
同じセル内で月と日付と曜日を横に自動で並べる方法
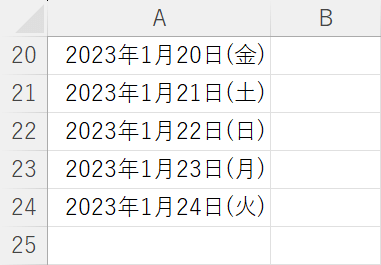
エクセルでは上の画像のように、月と日付と曜日を同じセル内で表示することができます。
エクセルでカレンダーを作成する際などに役立てることができます。
方法の詳細は以下の記事をご確認ください。
