- 公開日:
ExcelのTEXT関数を使って曜日を入力する方法
Excelのスケジュール表やカレンダーを作成する時、日付に合わせて曜日を直接入力するのは大変な作業です。
この記事では、TEXT関数を使って指定した日付から曜日を自動で入力する方法について解説します。
TEXT関数を使って曜日を自動入力できれば、入力の時間を短くし、作業効率をアップさせることができるのでおすすめです。
TEXT関数とは?
ExcelのTEXT関数は数値や日付などのデータを文字列に変える関数で、書式は、「=TEXT(値, "表示形式")」です。
日付を曜日にするためには、「表示形式」の引数に日付を曜日にする記号を入力します。
それによって、日付のデータごとにそれぞれの曜日が割り当てられるようになります。
ExcelのTEXT関数を使って曜日を入力する方法
このセクションでは、ExcelのTEXT関数を使って曜日を入力する方法について解説します。
TEXT関数で曜日を表示する場合は、「=TEXT(日付のセル, "曜日の表示形式(aaaなど)")」の式をシート上に入力します。
手順について詳しくは、以下で説明します。
数式タブからTEXT関数を入力する
数式タブを選択し、TEXT関数で指定した日付の曜日を表示する方法について、以下に説明します。ここでは、日付(2023年1月1日)が入力されているA2セルから、曜日をB2セルに取り出します。
曜日を取り出したいセル(B2)を選択します。数式タブ、文字列操作、「TEXT」の順に選択します。
「関数の引数」ダイアログボックスが表示されました。値に日付のセル「A2」、曜日(短縮形)の表示形式「"aaa"」を入力します。OKボタンを押します。
B2セルに曜日(日)が表示されました。B2セルの右下にカーソルを合わせ、真下にドラッグします。
TEXT関数で曜日が他の行のセルにも反映されました。
TEXT関数を数式バーに入力して曜日を入力する
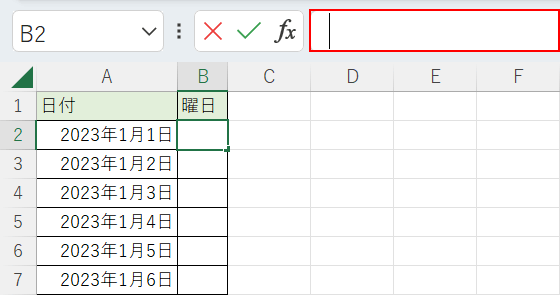
TEXT関数の数式は、数式バーに入力しても日付に対応した曜日を取り出すことができます。
数式バーでTEXT関数を入力して日付から曜日を表示する詳しい方法は、以下の記事の「TEXT関数を使う」セクションをご覧ください。
カッコ付きの曜日を入力する
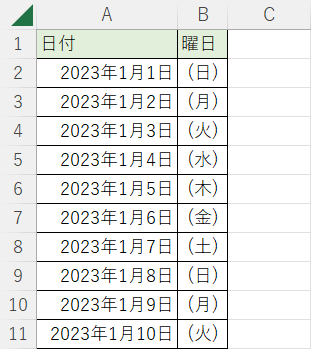
スケジュール表の曜日をカッコで囲むと、「曜日」であることがはっきりと分かるので、スケジュール表をより見やすくすることができます。
上図は、TEXT関数にカッコ付きの表示形式を入力したことで、表の曜日もカッコ付きになっています。
TEXT関数でカッコ付きの表示形式にする方法については、以下の記事の「()付きで使用する」セクションをご覧ください。
他の関数と組み合わせて曜日を入力する
TEXT関数と他の関数を組み合わせて数式を作ると、曜日入力の時に色々なことができるようになります。
以下では、TEXT関数と他の関数と組み合わせた時の手順についてまとめましたのでご覧ください。
DATE関数と組み合わせる
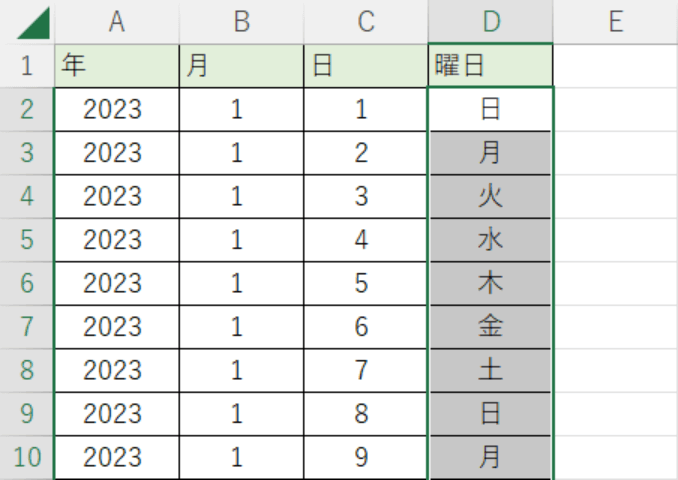
例えば上の図のように、年・月・日のデータが別々のセルに入力されている時でも、3つのセルの情報から曜日を表示することができます。
DATE関数とTEXT関数を組み合わせて年・月・日のセルと曜日の記号(表示形式)を入力すれば、それが可能です。
DATE関数とTEXT関数で曜日を表示させる方法については、以下の記事をご覧ください。
TODAY関数と組み合わせる
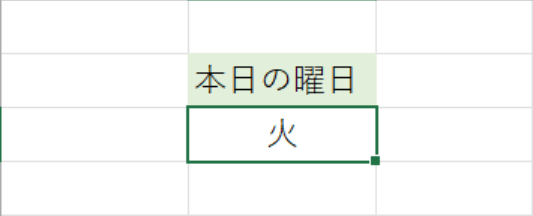
例えば上の図のように、本日の日付の「曜日」をExcelの機能を使って表示することもできます。
その場合は、TODAY関数とTEXT関数を組み合わせて行います。
TODAY関数とTEXT関数を組み合わせて本日の曜日を表示させる方法については、以下の記事をご覧ください。
