- 公開日:
エクセルでコメントを印刷しない方法
エクセルのコメントやメモは、データの補足やメモとしてとても便利な機能です。
しかし、印刷時には不要な場合もあります。
この記事では、エクセルでコメントを印刷しない方法をご紹介します。
エクセルのコメントとは
エクセルのコメントとは、編集者と時刻が設定されるスレッド機能です。
そのため、複数のユーザー間のやりとりに適しています。
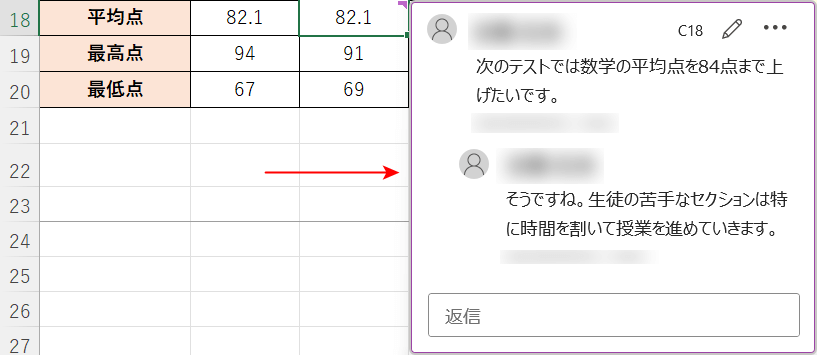
上の画像は、特定のセルにコメントを挿入した例です。
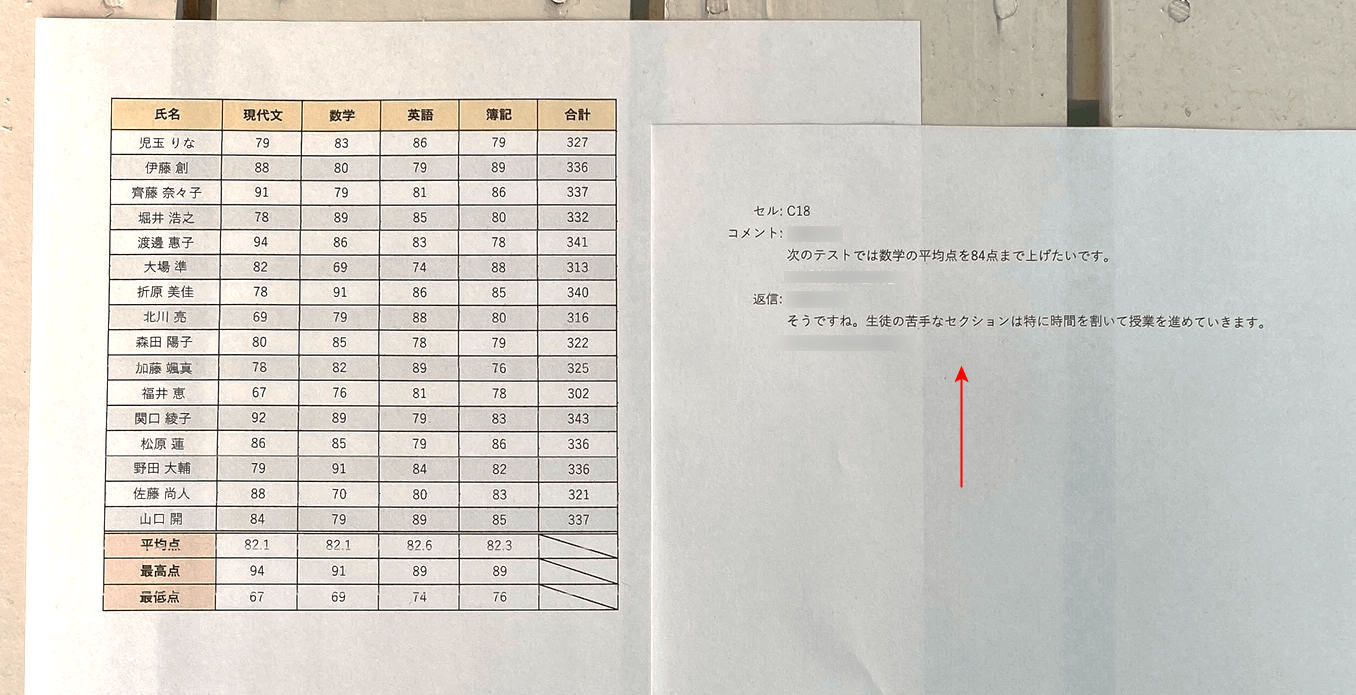
上の画像は、シートの末尾にエクセルのコメントが印刷された例です。
赤矢印で示す通り、編集画面のような表示ではなくテキストで印刷されます。
エクセルでコメントを印刷しない方法
エクセルでコメントを印刷しない方法をご紹介します。
ページ設定から印刷しない方法
ページ設定から印刷しない方法をご説明します。このセクションでご説明する方法は、エクセルのメモ機能も印刷しないようにすることができます。
①ページ レイアウトタブ、②シートのページ設定の順に選択します。
「ページ設定」ダイアログボックスが表示されました。①「コメントとメモ」の項目で「(なし)」を選択し、②OKボタンを押します。
実際に印刷して確認すると、コメントを印刷せずに表を印刷することができました。
セルの設定から印刷しない方法
エクセルの以前のバージョンで「コメント」だった機能が、「メモ」に名称変更されました。
エクセルのメモ機能は、データに関するメモや注釈を付けるためのものです。
以下で、セルの設定からメモ機能を印刷しない方法をご説明します。
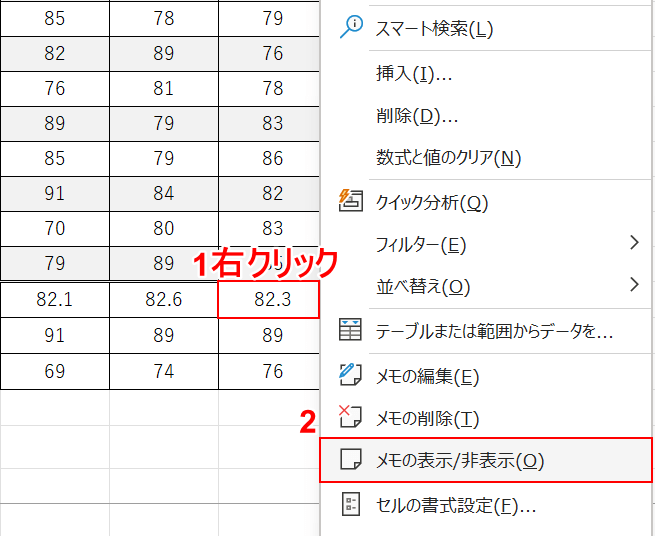
①メモを挿入したセルを選択し右クリックします。
②メモの表示/非表示を選択します。
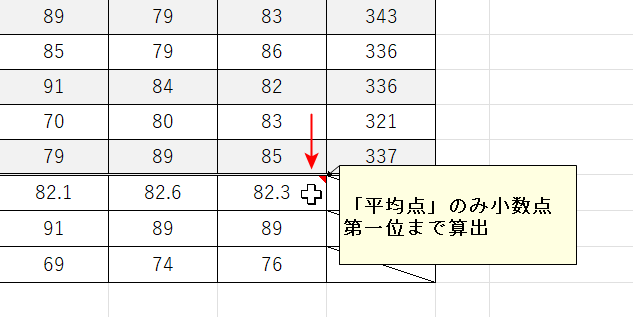
上の画像の赤矢印で示す通り、メモを挿入したセルの上にマウスオーバーしたときのみメモが表示されるようになりました。

①ページ レイアウトタブ、②シートのページ設定の順に選択します。
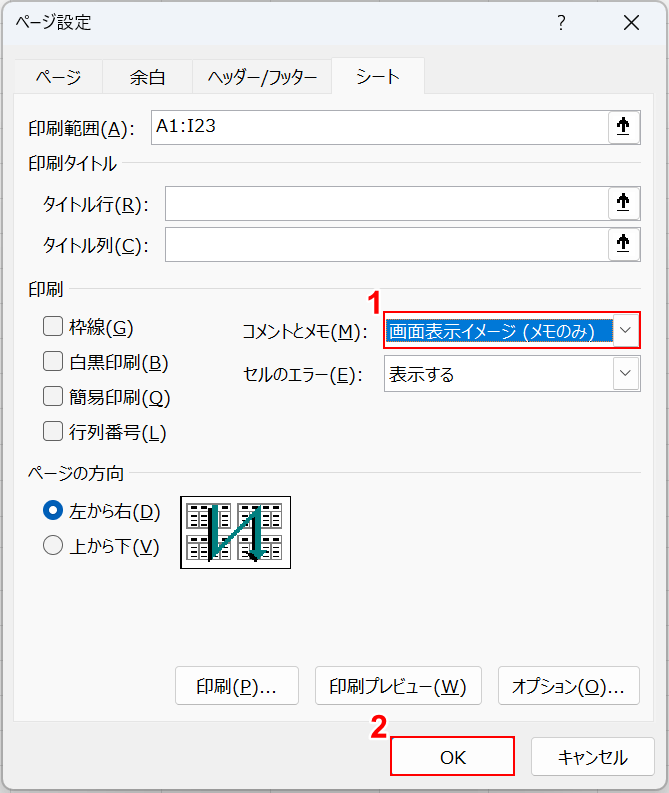
「ページ設定」ダイアログボックスが表示されました。
①「コメントとメモ」の項目で「画面表示イメージ(メモのみ)」を選択します。
「画面表示イメージ(メモのみ)」を選択することで、メモを常時表示する設定をした場合はメモも印刷され、非表示設定にした場合はメモも印刷されません。
文字通り編集画面の表示通りに印刷するため、その都度ページ設定で変更する必要がなくなります。
②OKボタンを押します。
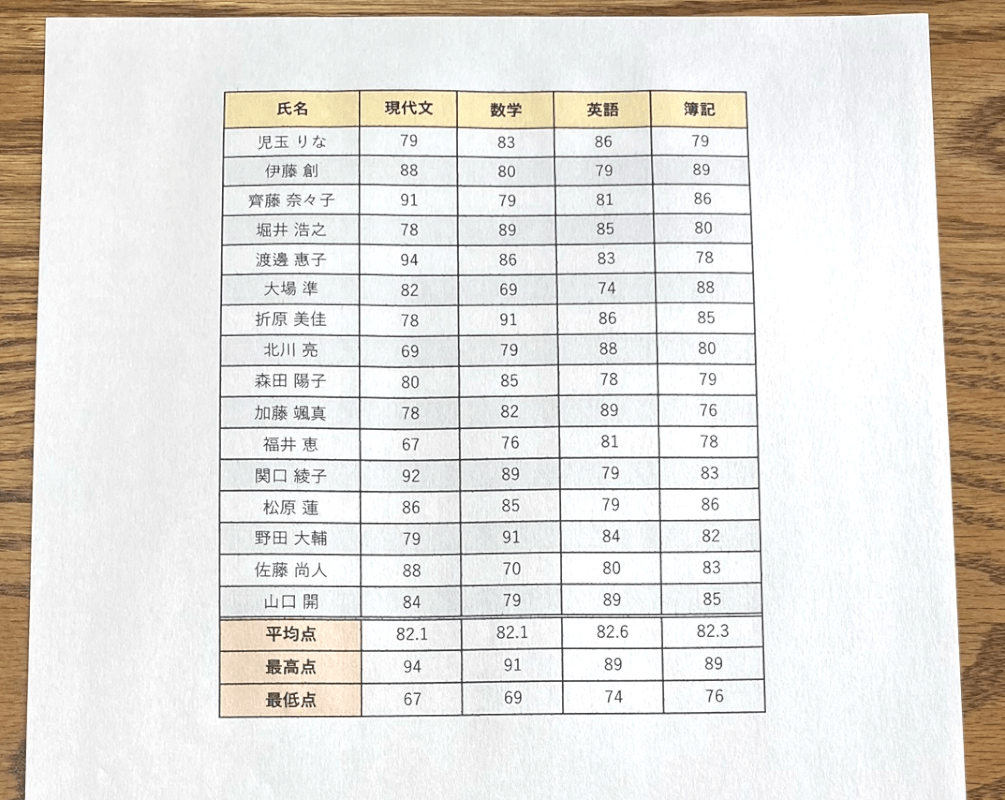
実際に印刷して確認すると、メモを印刷せずに表を印刷することができました。
