- 公開日:
iPhoneのエクセル無料版はどこまで使えるの?
エクセルはビジネスや学校などで多くの人に使われており、iPhoneでも利用することができます。しかし、有料版と違って無料版ではどこまで使えるのか気になる方も多いかと思います。
この記事では、iPhoneのエクセル無料版はどこまで使えるのかについてご紹介します。
ぜひこの機会に、無料版で利用できる範囲を把握してみてください。
iPhoneのエクセル無料版はどこまで使えるの?
iPhoneのエクセル無料版では一部の機能に制限があるものの、基本的な操作は可能です。
エクセル無料版には、無料のMicrosoft ExcelアプリとWebブラウザ上で無料で利用できるMicrosoft Office Onlineがあります。
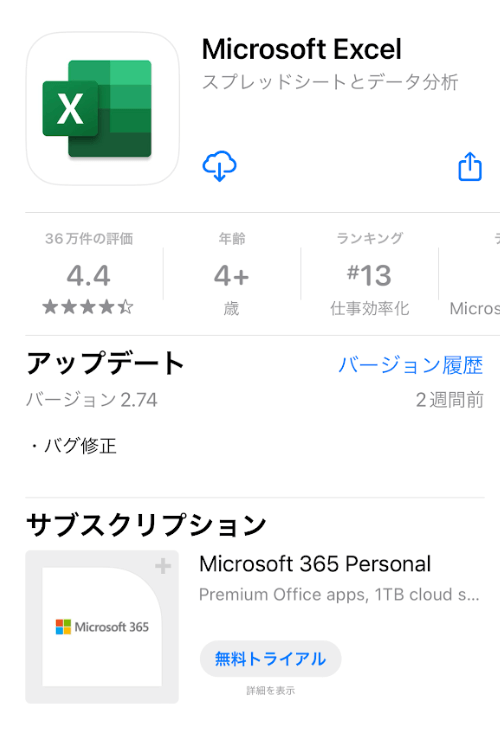
Microsoft Excelアプリをインストールすればエクセルを無料で利用することができます。利用には、Microsoft アカウントが必要です。
App StoreからExcelアプリをインストールすることができます。
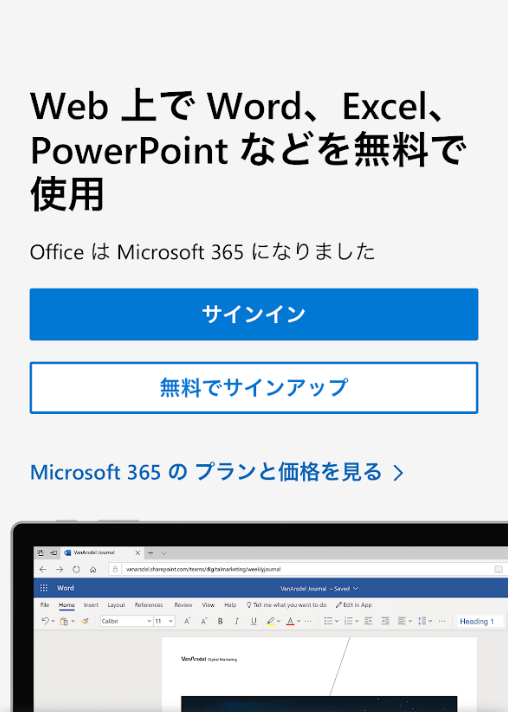
Microsoft Office OnlineはWebブラウザ上でWordやExcel、PowerPointなどを操作できる無料サービスです。
Microsoft アカウントとインターネット接続があれば簡単にアクセスできます。
以下、iPhoneで無料で使えるエクセルの機能について、Microsoft Excelアプリの場合とMicrosoft Office Onlineの場合に分けてご紹介します。
Microsoft Excelアプリの場合
Microsoft Excelアプリで使える機能は、以下のとおりです。
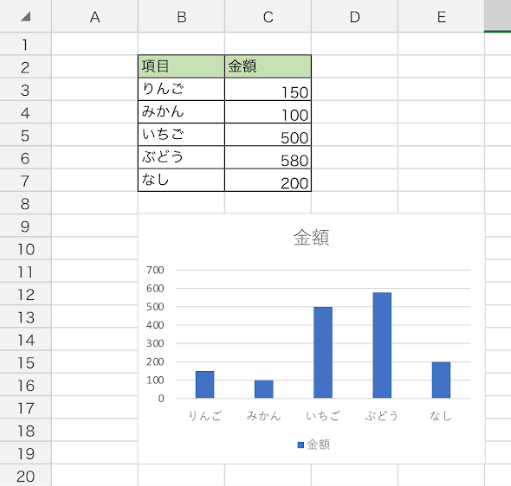
Microsoft Excelアプリでは「グラフの作成」や「図の挿入」などの機能を使うことができます。
- ブックの閲覧
- ブックの新規作成
- ブックの編集
- コピー
- 貼り付け
- フォントサイズ変更
- フォントの色の変更
- 表示形式の変更
- グラフの作成
- 関数
- データの並べ替え
- 背景色の変更
- 文字列の配置
- 図の挿入
- 図形の塗りつぶし
- ワークシートの挿入
- コメントの追加
- ペンで書きこみ
- フィルター
- オートフィル
- 印刷
- 自動保存
- PDF変換
- ファイルの共有
- 共同編集
新規ファイルの作成はもちろん、既存ファイルの編集やコピー&ペースト、データの並べ替えなど、さまざまなExcelの基本的な操作を行うことができます。
Microsoft Office Onlineの場合
Microsoft Office Onlineで使える機能は、以下のとおりです。
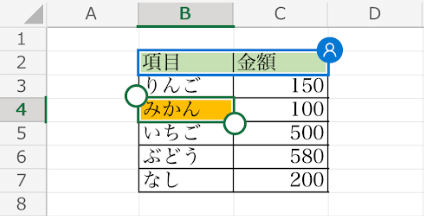
Microsoft Office Onlineでは「背景色の変更」機能を使うことができます。
- ブックの新規作成
- ブックの閲覧
- ブックの編集
- コピー
- 貼り付け
- 関数
- 背景色の変更
- ワークシートの挿入
- 自動保存
- ファイルの共有
- 共同編集
アプリに比べると使える機能は少ないですが、コピー&ペーストや背景色の変更、複数人による共同編集なども可能です。
iPhoneのエクセル無料版で使えないこと
iPhoneのエクセル無料版では一部使えない機能があります。
以下、iPhoneで無料で使えないエクセルの機能について、Microsoft Excelアプリの場合とMicrosoft Office Onlineの場合に分けてご紹介します。
Microsoft Excelアプリの場合
Microsoft Excelアプリで使えない機能は、以下のとおりです。
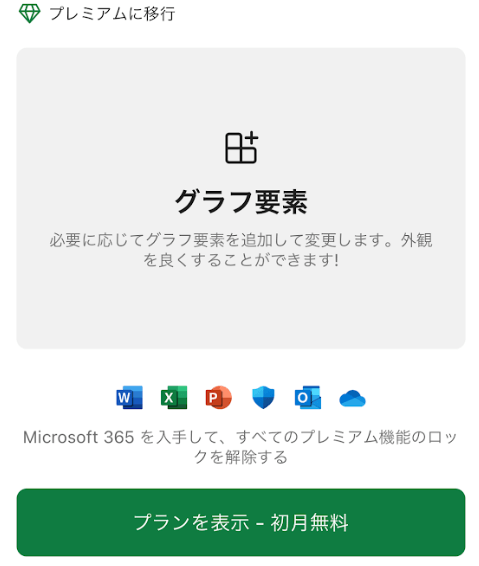
Microsoft Excelアプリでは「マクロの実行」を使うことができません。
また、「グラフ要素の追加」と「マップグラフの作成」はアプリ上で機能が表示されていても、上の画像のように有料版へのアップグレードを促すアラートが表示されます。
- マクロの作成・実行・編集
- タイムラインの挿入
- ワードアートの挿入
- SmartArtの追加
- ピボットテーブルの作成
- ピボットグラフの作成
- 外部データファイルの更新
- トレース
- ウォッチ ウィンドウ
- データの入力規則
- データのグループ化
- ワークシート/ブックの保護
- ユーザー設定の色を作成
- グラフ要素の追加
- マップグラフの作成
他にもタイムラインの挿入やピボットテーブルの作成などの高度な操作は使えません。
データの入力規則については、新規で設定することはできませんが、すでに使用されているファイルを編集することはできます。
Microsoft Office Onlineの場合
Microsoft Office Onlineで使えない機能は、以下のとおりです。
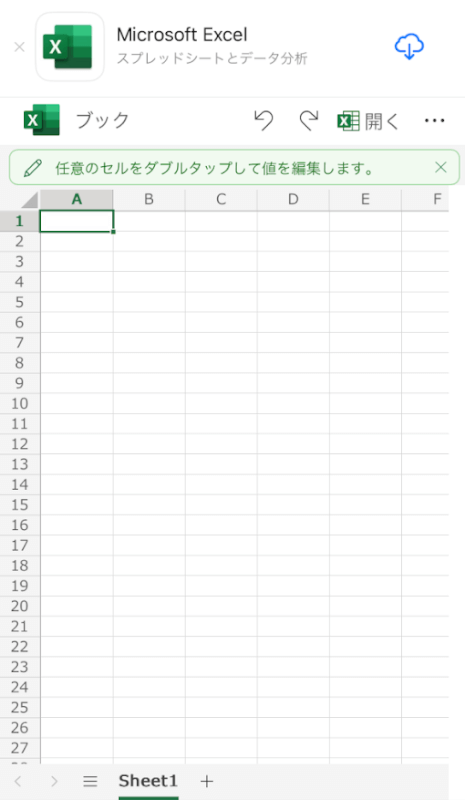
Microsoft Office Onlineではブックの新規作成は画面上からは行うことができません。
上の画像のようにoffice.com/signinにサインインした後、アドレスバーに「excel.new」と入力すると新規ブックが作成されます。
- フォントサイズの変更
- フォントの色の変更
- 表示形式の変更
- グラフの作成
- データの並べ替え
- 文字列の配置
- コメントの追加
- ペンで書きこみ
- フィルター
- オートフィル
- 印刷
- PDF変換
- マクロの作成・実行・編集
- タイムラインの挿入
- ワードアートの挿入
- SmartArtの追加
- 図の挿入
- ピボットテーブルの作成
- ピボットグラフの作成
- 外部データファイルの更新
- トレース
- ウォッチ ウィンドウ
- データの入力規則
- データのグループ化
- ワークシート/ブックの保護
- ユーザー設定の色を作成
- グラフ要素の追加
- マップグラフの作成
- 図形の塗りつぶし
他にもフォントのサイズ/色の変更、グラフの作成などが使えず、アプリに比べると使えない機能が多いです。
無料でExcelのすべての機能を使いたい場合は、Microsoft 365の無料体験版を利用することをおすすめします。
Microsoft 365の無料体験版をインストールする方法については、以下の記事の「Microsoft 365 for Macのインストール方法」セクションを参照してください。
Macでの操作手順を紹介しているのでiPhoneでは表示画面が少し異なります。しかし、基本的な操作手順は同じですので、ぜひ試してみてください。
