- 公開日:
エクセルでセルの中に文字が隠れる場合
Excelでは、様々な条件下で入力した文字がセルの中で見切れてしまう、隠れてしまうという状態に陥る可能性があります。
この記事では、セルの中の文字が見切れる、隠れる場合に考えられる原因や対処法を詳しくご紹介します。
「入力した文章が途中で切れる」「改行部分が隠れてしまう」などの場合に、ぜひご活用ください。
エクセルでセルの中に文字が隠れる場合
入力したデータが見切れるなどして、セルに正しく表示されない場合の対処法をいくつかご紹介します。
隣のセルにデータが入力されている
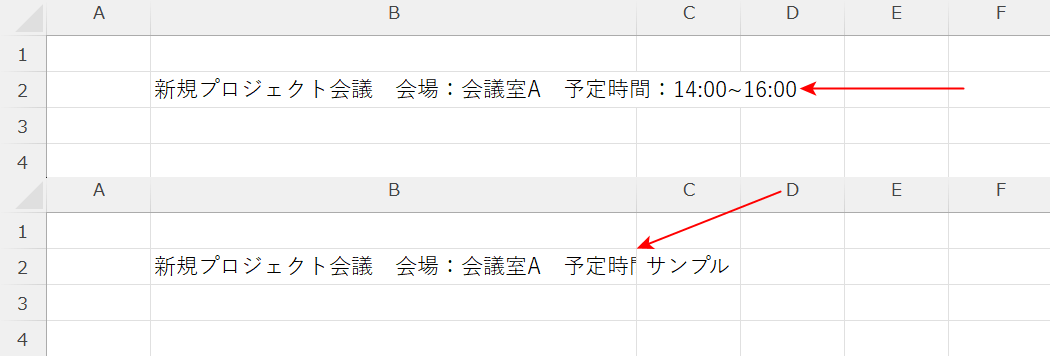
Excelでは、入力したデータが横に長すぎてしまいセルに収まりきらなかった場合、隣のセルにはみ出して表示される仕様となっています。そのため、基本的にデータが見切れるということはありません。
しかし上記画像のように、はみ出そうとしているセルにデータが入力されている場合には、長すぎるデータは見切れてしまいます。
文字列や数値以外にも、スペースなどの視覚的に判別できないものが入力されている場合も同様に、はみ出すことなくデータが見切れてしまいます。
正常にデータが表示されない際には、隣のセルに何か入力されていないか確認してみましょう。
セルを結合する
入力したデータが収まりきらずに隠れてしまっている場合には、複数のセルを結合することで正しく表示されるようになります。
詳しい方法は以下の通りです。
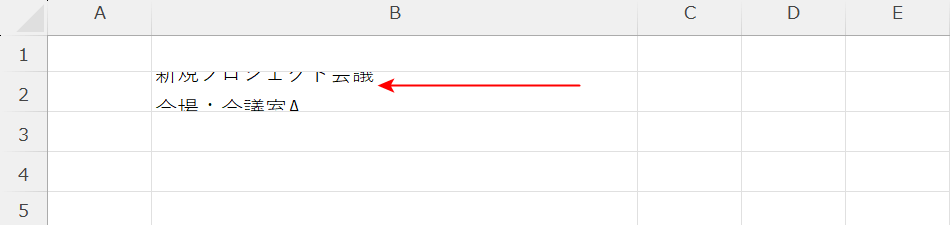
今回はセルの結合を行うことで、見切れてしまっている上記B2セルのデータを正しく表示させます。
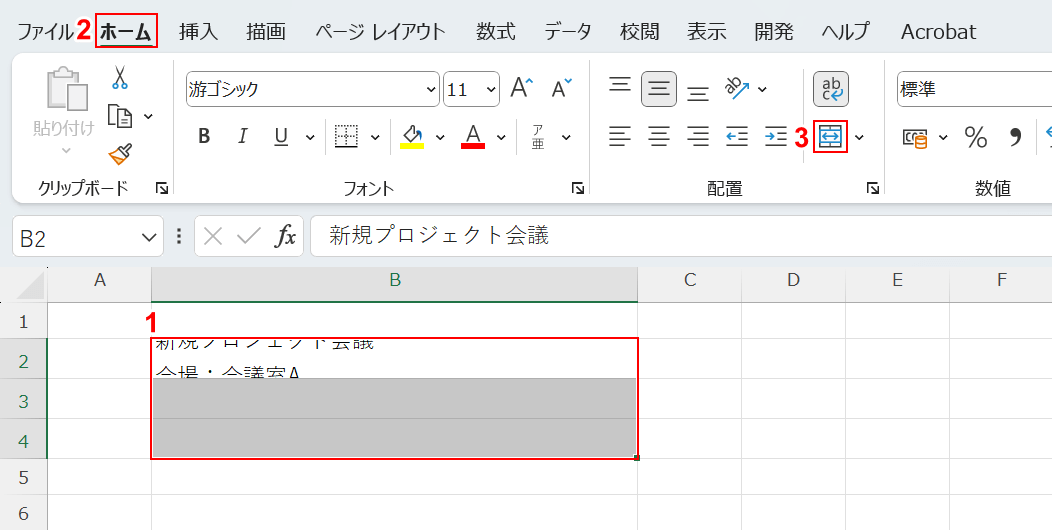
①結合したいセル(例:B2セルからB4セル)、②「ホーム」タブの順に選択し、③「セルを結合して中央揃え」ボタンを押します。
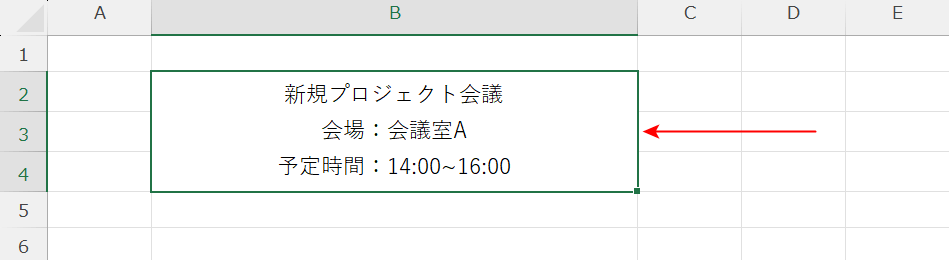
複数のセルを結合したことで、データが見切れることなく、正しく表示されるようになりました。
データの配置を変更する
入力したデータが見切れてしまっている場合には、データの配置を変更することで正常に表示されるようになる可能性があります。
データの配置を変更する方法は以下の通りです。
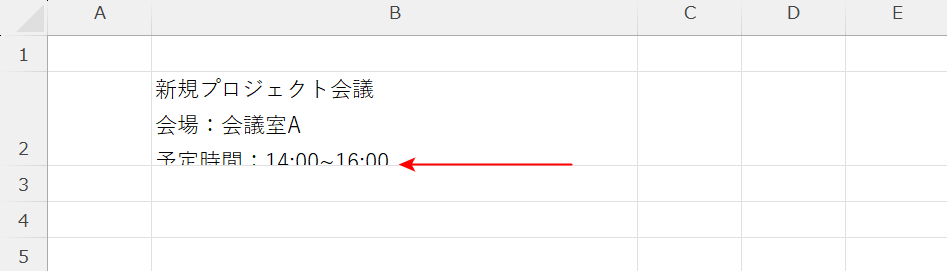
今回はデータの配置を変更することで、見切れてしまっている上記B2セルのデータを正しく表示させます。
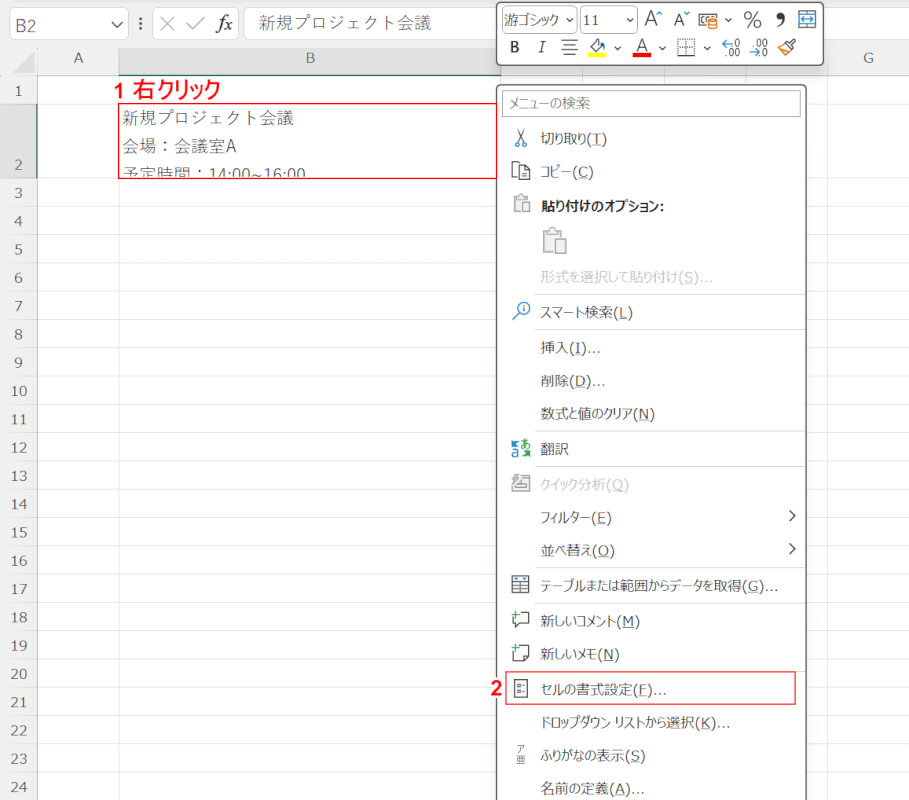
①データの配置を変更したいセル(例:B2セル)を選択し、右クリックします。②「セルの書式設定」を選択します。
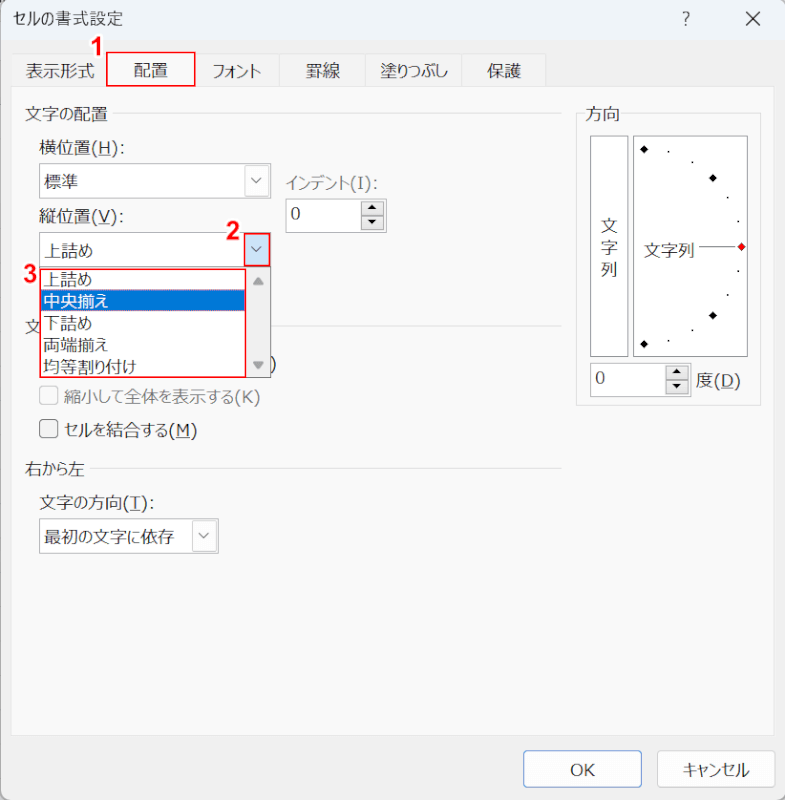
「セルの書式設定」ダイアログボックスが表示されました。
①「配置」タブを選択し、②「縦位置」の「v」ボタンを押します。
③表示されたプルダウンから任意の項目を選択することで、データの配置を指定します。
今回はデータの下側が見切れてしまっていたため、「縦位置」で操作を行いましたが、データが横方向に見切れてしまう場合には、「横位置」で操作を行ってください。
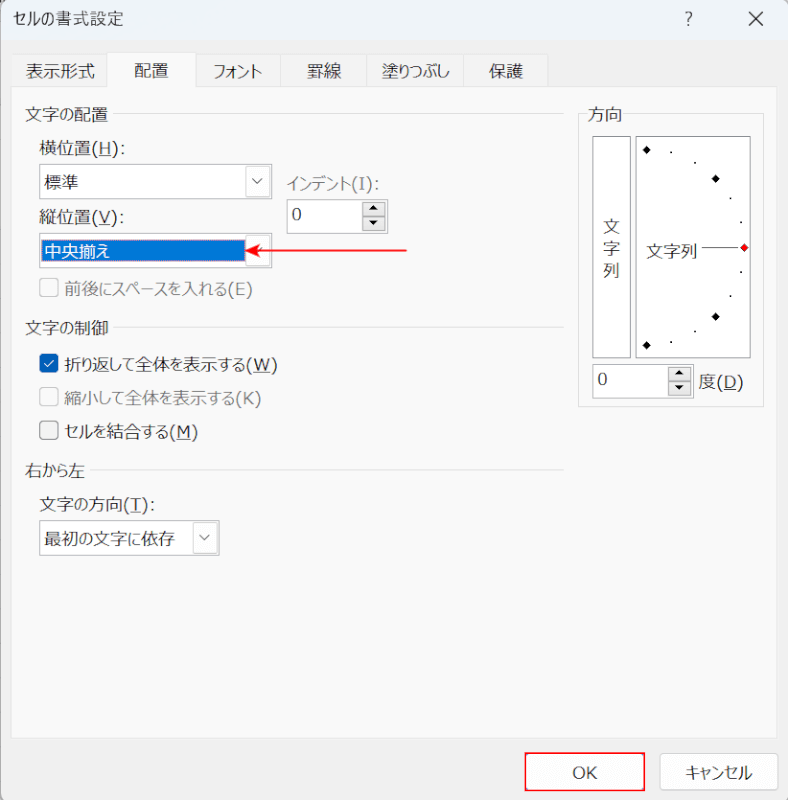
「縦位置」に選択した項目(例:中央揃え)が正しく記載されていることを確認し、「OK」ボタンを押します。
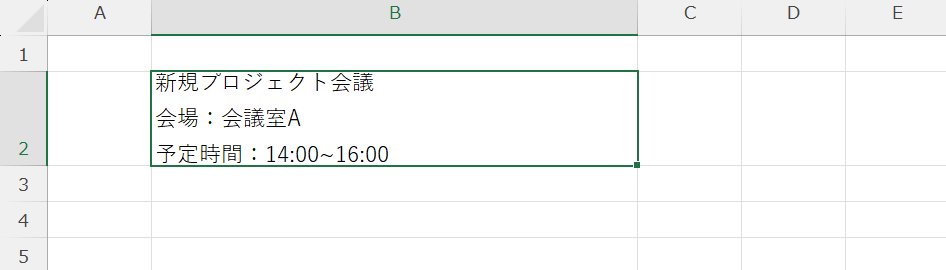
データの配置を変更したことで、データが見切れることなく、正しく表示されるようになりました。
セルサイズを変更する
データがセルに収まりきらずに見切れたり、隠れてしまう場合には、セルのサイズを変更するなどの操作でも問題を解消できる可能性があります。
以下の記事では、入力データが隠れた際に有効となる様々な対処法をご紹介しています。
結合やデータ配置の変更を行うと、資料のバランスが崩れてデザインが悪くなってしまうために、別の解決方法を取る必要がある方などはぜひご参考にしてください。
