- 公開日:
エクセルで横書きを縦書きにする方法
Excelで縦長のセルに文字を入力するとき、横書きよりも縦書きの方が読みやすい場合があります。
また、縦書きのお品書きや進行表などを見る場合、右から左へ目で追った方が自然に内容を理解することができます。
この記事では、Excelで横書きの文字を縦書きに変更する方法(クイックアクセスツールバーやテキストボックスの変更も含む)を解説します。
エクセルで横書きを縦書きにする方法
セル内の文字を縦書きにする
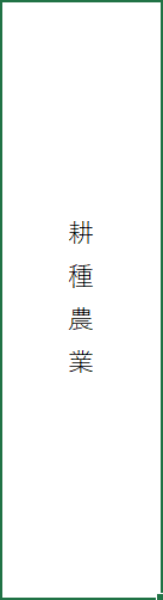
Excelで縦長のセルに文字を入力するとき、横書きよりも縦書きの方が読みやすい場合があります。
以下の記事では、Excelのセルに入力された文字列を横書きから縦書き(縦並び)に変更する方法を4つ紹介しています。
テキストボックスの文字を縦書きにする
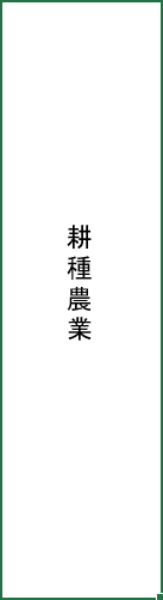
Excelで入力した文字列をシート上で自由に動かして配置したい場合、テキストボックスを利用するのがおすすめです。
以下の記事では、Excelのテキストボックスを横書きから縦書きに変更する方法と、縦書きのテキストボックスを作成する方法について解説しています。
クイックアクセスツールバーで縦書きにする
Excelのクイックアクセスツールバーを使って、セル内にある文字列を横書きから縦書きに変更する場合は、以下をご参照ください。
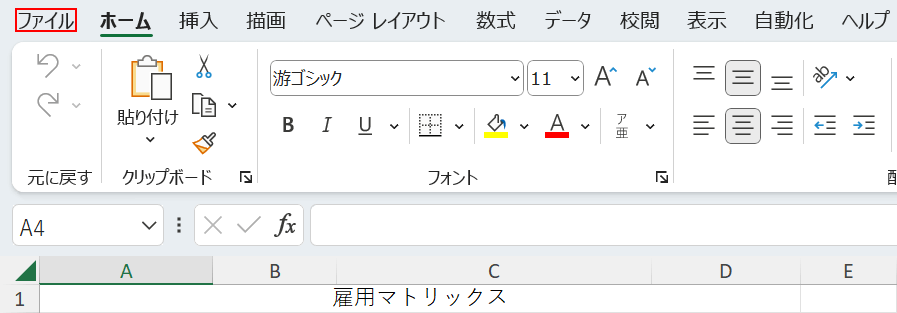
ファイルタブを選択します。
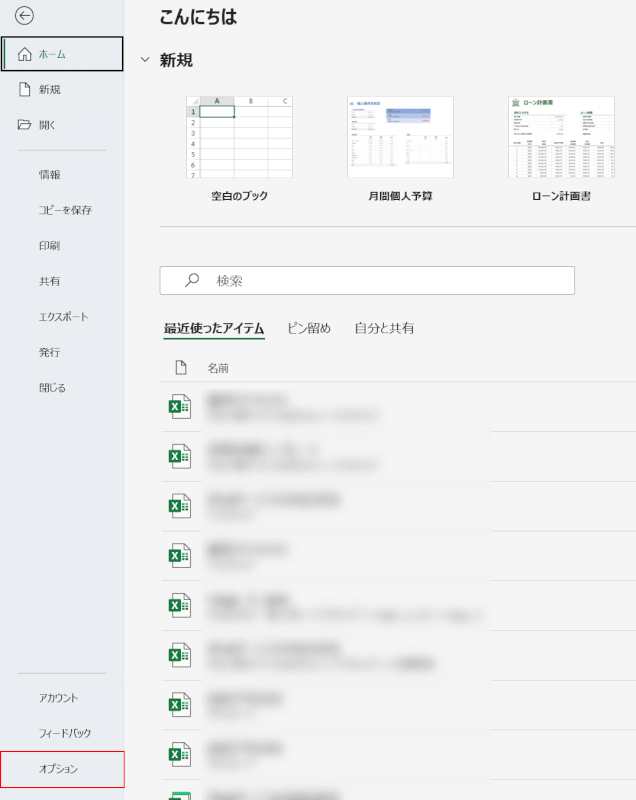
オプションタブを選択します。
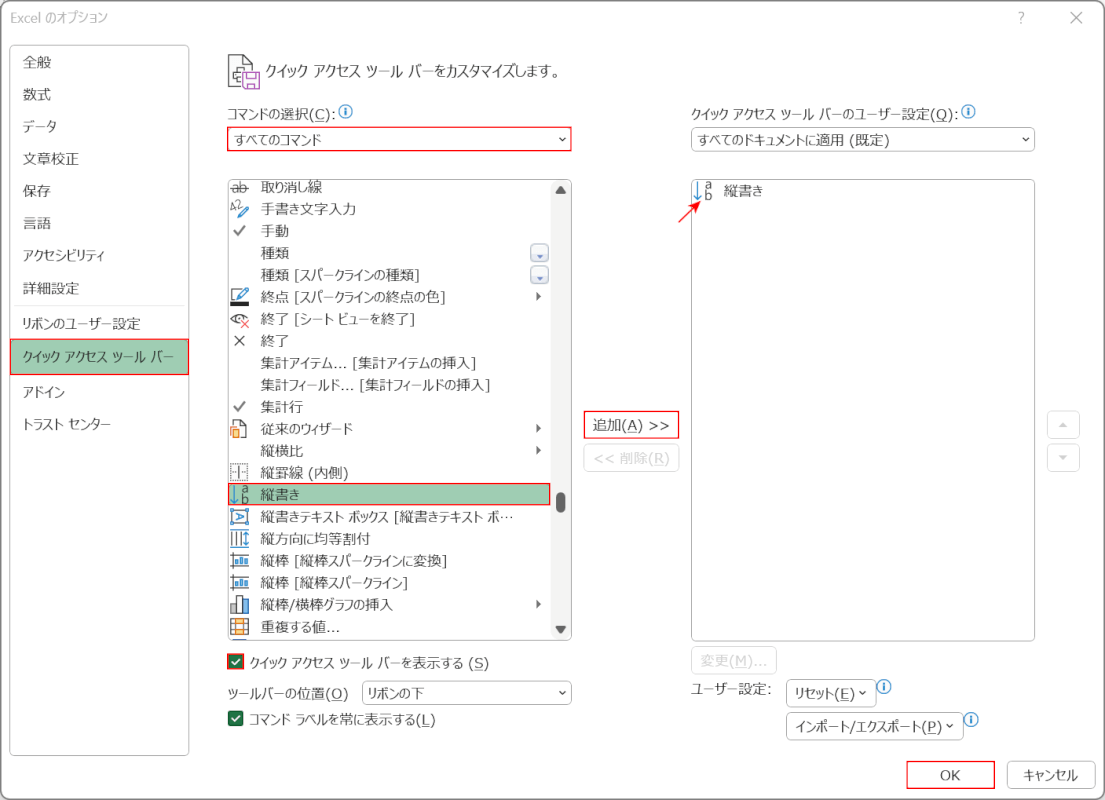
「Excelのオプション」ダイアログボックスが表示されました。「クイックアクセスツールバー」タブを選択します。
プルダウンで「すべてのコマンド」を選択し、「縦書き」を選択します。
追加ボタンを押すと、「クイックアクセスツールバーのユーザー設定」に「縦書き」が表示されるので、これを確認します。
「クイックアクセスツールバーを表示する」にチェックマークを入れ、OKボタンを押します。
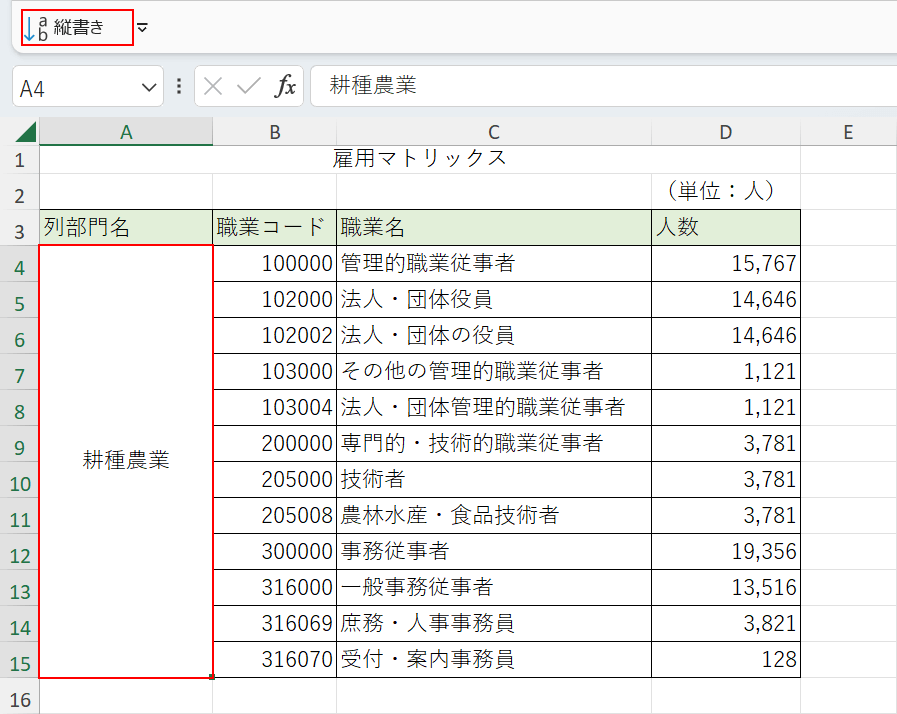
横書きの文字列(例: 耕種農業)を含むA4セルを選択します。
クイックアクセスツールバーで「縦書き」を選択します。
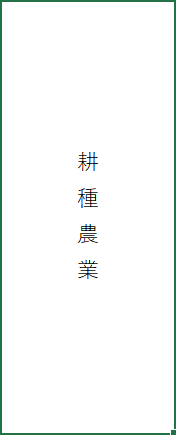
A4セルの文字列が横書きから縦書きになりました。
表を縦書きにする
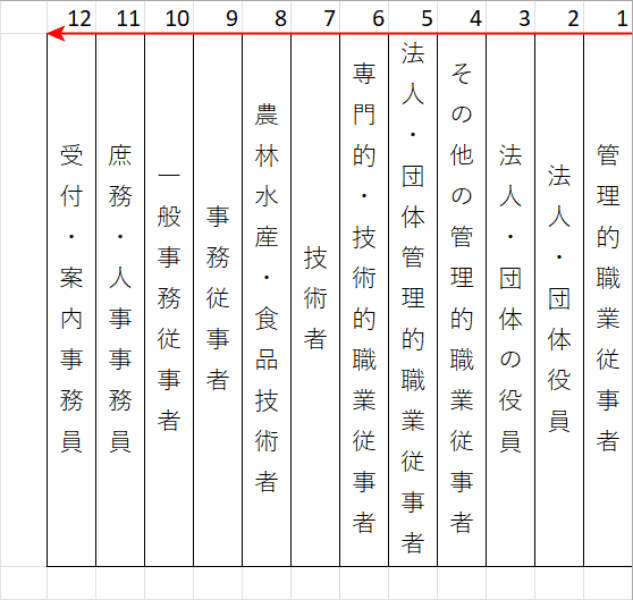
Excelで表のデータが縦書きの場合、読み手は文字列を右から左へ目で追うほうが、より自然に内容を把握することができます。
データが右から左に流れる表で、文字列を縦書きで表示するには、以下の記事を参照してください。
