- 公開日:
エクセルの差し込み印刷でラベル印刷する方法
エクセルで作成した住所録を使ってラベル印刷を行えば、個人情報の入力が大変な宛名ラベルも短時間で作成することができます。
この記事では、エクセルの差し込み印刷でラベル印刷する方法をご紹介します。
住所録の作成方法や差し込み印刷の方法についてまとめていますので、ラベル印刷の際にはお役立てください。
ラベルシールを準備する
エクセルの住所録を使用してラベルを印刷するには、まず「プリンター」と「印刷用ラベルシール」を用意する必要があります。
ラベルシールは種類が非常に多いため、お使いのプリンターに適した商品を選ぶようにしましょう。
ラベルシールは、以下のリンク先から購入するとポイントなどが付いてお得ですし、セールを実施している場合もあります。
購入をご検討している方はぜひ一度ご覧ください。

エーワン ラベルシール 12面 22シート 72312
\毎月5と0のつく日 楽天カード利用でポイント5倍/楽天市場で価格を見る
\5のつく日キャンペーン 最大5%戻ってくる/Yahoo!ショッピングで価格を見る
住所録を準備する
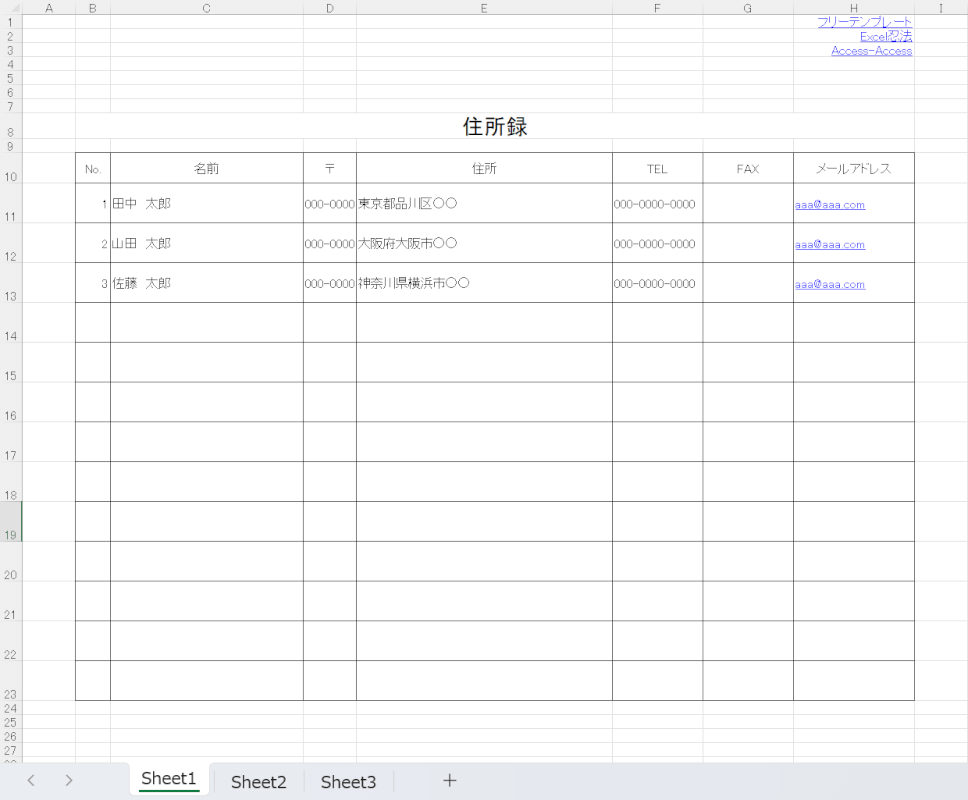
上の画像は、エクセルで作成できる無料の住所録テンプレートです。
ラベル作成に住所録は必須であり、エクセルを使用すれば比較的簡単に住所録の作成を行うことができます。
下記の記事では、エクセルで住所禄を作成する方法についてご説明しています。
また、無料でダウンロードできる住所録のテンプレートもご用意していますので、住所録を短時間で作成したいという方はご参照ください。
ラベル印刷ウィザードのアドインを利用する
エクセルのラベル印刷ウィザードはExcel 2013から廃止されました。
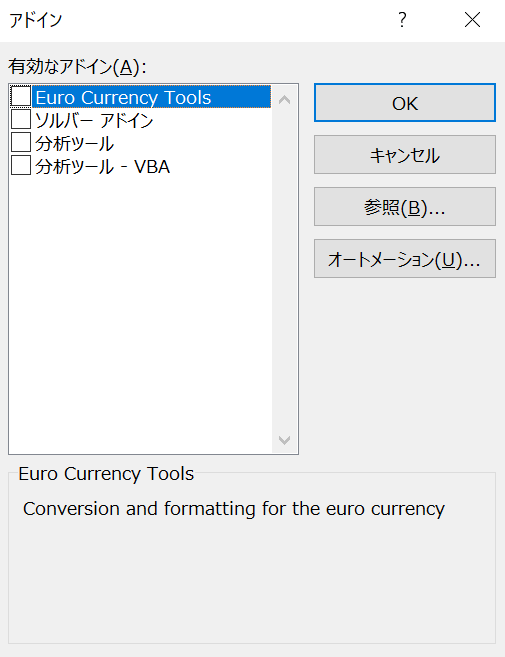
そのため、アドインからラベル印刷ウィザードを追加しようとしても、2013以降のエクセルでは上記画像のように表示すらもされない状態になります。
ラベル印刷ウィザードがない場合
ラベル印刷ウィザードはExcel 2013で廃止されたため、ラベル印刷を行うには他の方法で印刷を行いましょう。
エクセルを使ってラベルの印刷を行うには、「エクセルから他ソフトに差し込み印刷」を行うか、「エクセルからエクセルに差し込み印刷」を行う必要があります。
エクセルからワード、またはエクセル単体で差し込み印刷を行いたい場合は、本記事の「差し込み印刷を行う」セクションを参考にしてみてください。
また、ラベル屋さんという無料ソフトでもラベルの作成は可能です。
ラベル屋さんでラベルを作成する方法については、本記事の「ラベル屋さんを利用する」セクションをご参照ください。
差し込み印刷を行う
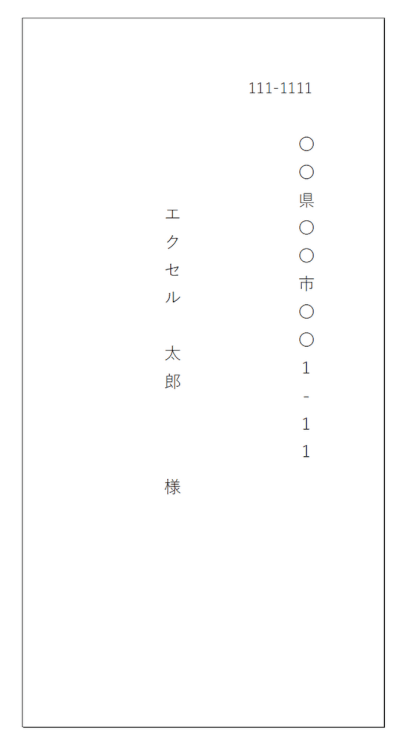
上の画像は、エクセルからエクセルに差し込み印刷の設定をしたプレビュー画面です。
作成した住所録を取り込んで、宛名ラベルを一括で印刷できたら便利ですよね。
差し込み印刷というとエクセルからワード、エクセルから他ソフト、といったように別のソフトを利用するイメージがあるかと思います。
下記の記事では、エクセルからエクセルに差し込み印刷を行う方法についてご説明しています。
ラベル屋さんを利用する
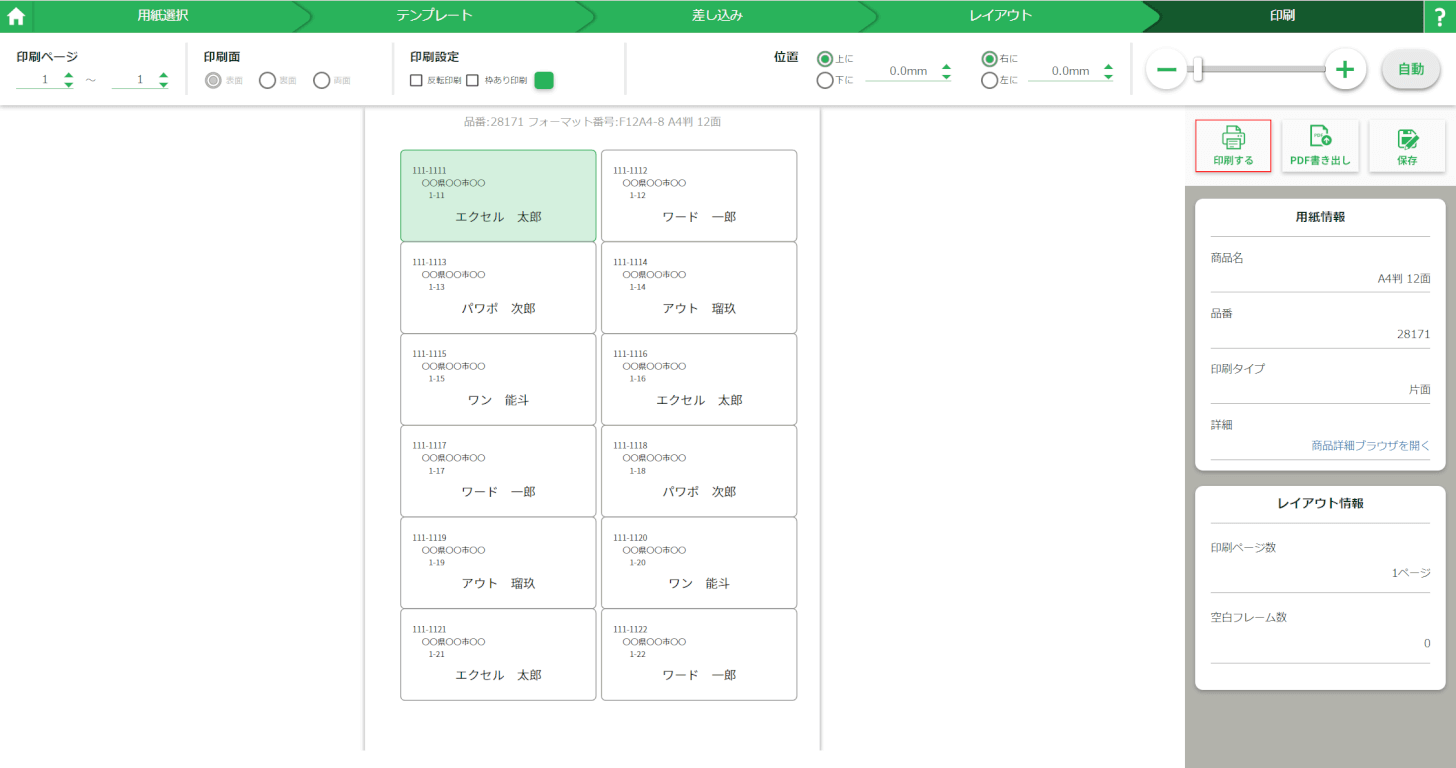
上の画像は、「ラベル屋さん」という無料ソフトを使用してラベルシールに印刷設定をしている例です。
「宛名ラベルやカレンダー、ステッカーなどを手軽に作成したい」「できれば沢山テンプレートがあると嬉しい」という方には、「ラベル屋さん」の利用をおすすめします。
ラベル屋さんとは、直感的な操作で宛名ラベル、ステッカー等の編集/作成ができる無料のソフトです。
5,000以上の豊富なテンプレートを無料で使用することができるため、おしゃれなラベルを手軽に作成したいという方には非常におすすめのソフトです。
エクセルを使ったラベル屋さんの使い方については、下記の記事をご参照ください。
