- 公開日:
エクセルで改行するときにAlt+Enterでできない場合
ExcelでAlt + Enterキーで改行できない場合、編集モードになっているか、「折り返して全体を表示する」がオフになっていないかをチェックしてみましょう。
次に、セルの高さの関係で文字が隠れていないか、Altよりも先にEnterキーを押していないか、も確認してみましょう。
この記事では、この4つのチェックポイントについて詳しく説明します。
エクセルで改行するときにAlt+Enterでできない場合
編集モードにしていない
改行したいセルを編集モードにしていない場合、Alt + Enterを押しても何も起こりません。その場合、改行したいセルを編集モードにしてから改行を行いましょう。

改行したいセル(A1)を選択します。

F2を押すと、セル内にキャレット(点滅する棒線)が表示されました。編集モードになりました。

キャレット(点滅する棒線)を改行したい位置に配置します。

Alt + Enterを押し、改行します。

Ctrl + Enterを押すと、編集内容(改行)が確定します。
折り返して全体を表示するをオンにしてみる
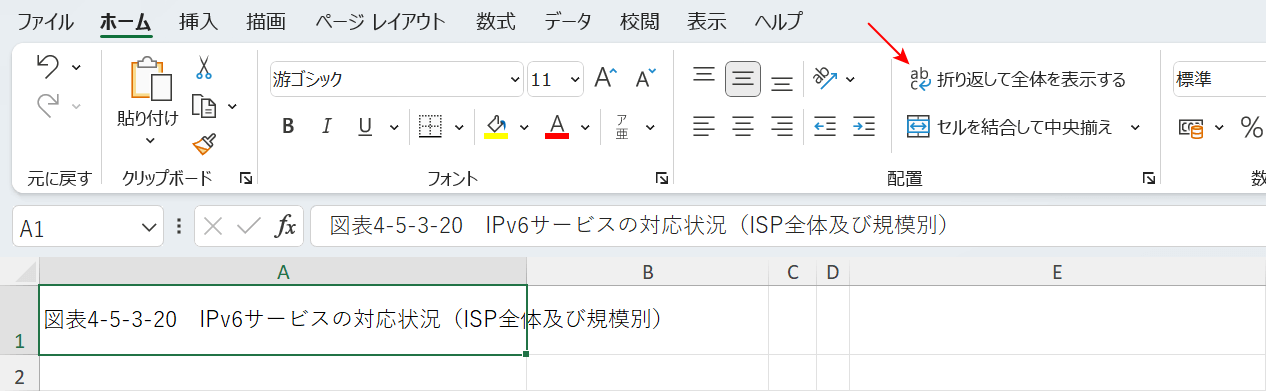
何らかの理由でAlt + Enterを押しても改行がうまくいかない場合は、「折り返して全体を表示する」をオンにしてセル内で改行できるか試してみましょう。
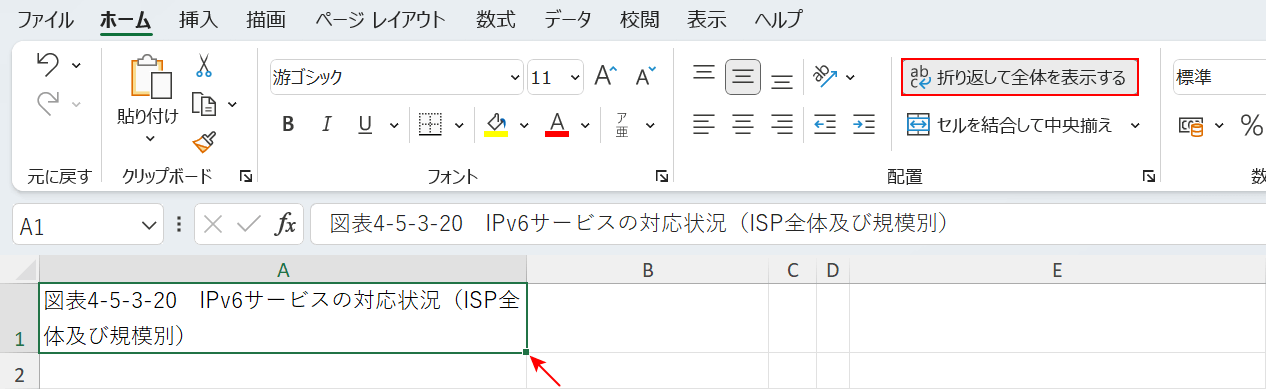
「折り返して全体を表示する」を選択してオンにすると、セル枠を境目にして文字列が改行されます。
セルの高さを調整してみる
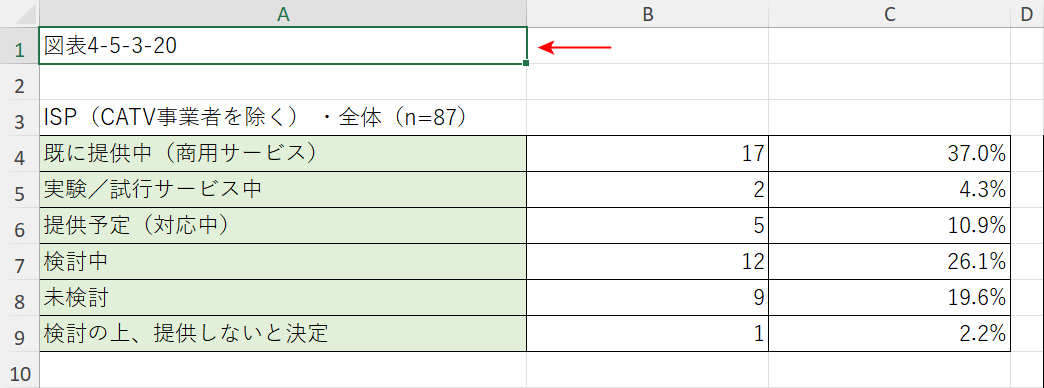
セル内で改行がうまくいっているはずなのに、文字列の2行目が表示されない場合は、以下の要領でセルの行間を広げます。
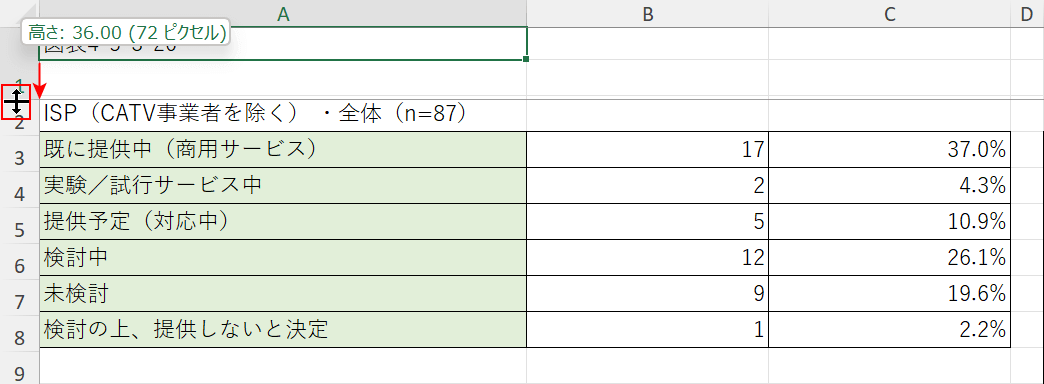
1行目と2行目の境界線にカーソルを合わせて十字のアイコンに変化したことを確認し、下にドラッグして行間を広げます。

改行した2行目の文字列がセル内に表示されました。
Enterを先に押していないか確認する
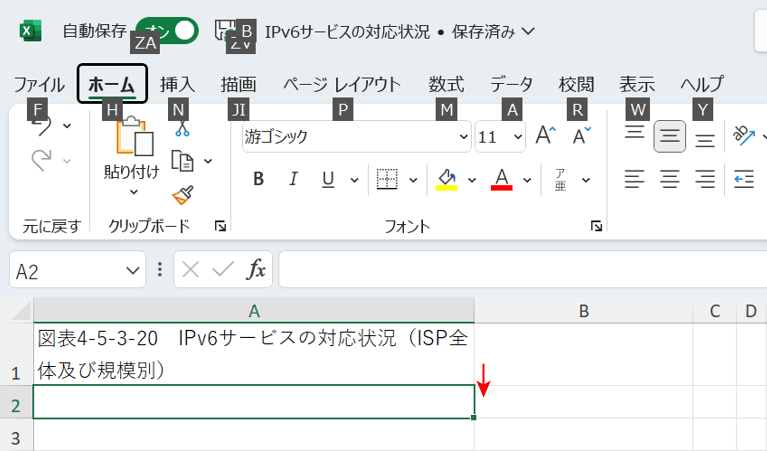
Enterを先に押してからAltを押してもセル内の改行が行われません。セルのみ下に移動し、リボンにアクセスキーが表示されるのみです。
上記「編集モードにしていない」セクションを参照して、Altを押しながらEnterキーを押してください。
