- 公開日:
Altキーを利用するエクセルショートカット
エクセルでは「Alt」キーを使って、本来ショートカットが割り当てられていないセルの結合や、文字列の中央揃えを実行できます。
この記事では、Altキーを使うエクセルのショートカットを用途別に紹介しています。
罫線を素早く引きたいときや、オートSUMを使いたいときにも役立ちますので覚えておきましょう。
ショートカットキー一覧表を無料でダウンロード!
エクセルの全ショートカットキーの一覧表を印刷できるようにPDFにしました。「登録なし」で「無料ダウンロード」できます。ファイルがWindows版とMac版に分かれていますが両方ダウンロードできます。
Altキーを利用するエクセルショートカット
Altキーを利用するショートカットを表形式でまとめました。
ショートカットの使い方ですが、「Alt, A, A, A」のようにカンマ区切りで記してあるキーは「アクセスキー」といい、キーを1つずつ順番に押します。
「Alt + A」のようにプラス記号で繋がっているキーは、キーを同時に押します。
Macをお使いの場合アクセスキーは使用できません。しかしAlt + Aのようなショートカットは、Altの代わりにoptionキーを使うことで実行できます。
表の「説明文」にある青い文字を選択すると、各ショートカットキーの記事にアクセスできますので、詳しい使い方を確認したいときにお役立てください。
書式設定に関するショートカット
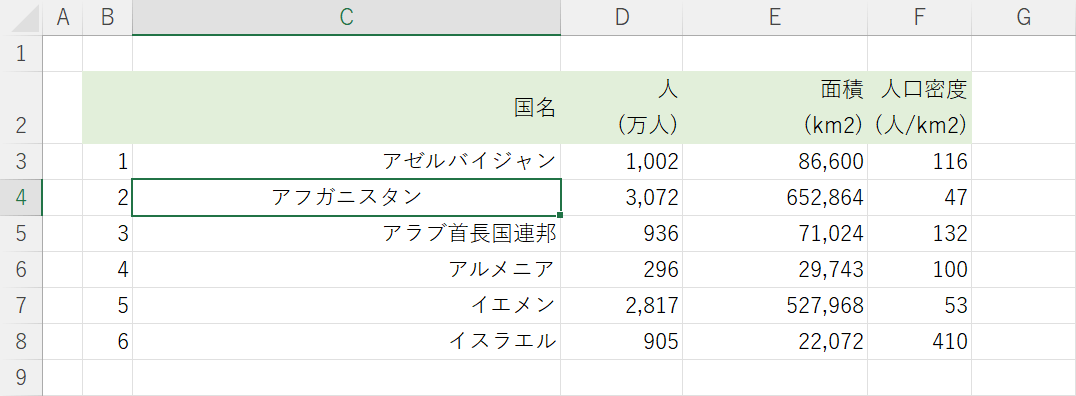
「セルを結合」「文字列の中央揃え」など、使用頻度が高い操作はAltキーを使って素早くこなしてしまいましょう。
以下の表では、Altキーを使った書式設定に関するショートカットをまとめています。
| 説明文 | ショートカットキー | 分類 |
|---|---|---|
| セルを結合します | Alt, H, M, M | セル結合 |
| セルを結合して中央揃えにします | Alt, H, M, C | セル結合 |
| セルを横方向に結合します | Alt, H, M, A | セル結合 |
| セルの結合を解除します | Alt, H, M, U | セル結合 |
| セルの背景色を塗りつぶします | Alt, H, H | 書式設定 |
| 文字色を変更します | Alt, H, F, C | 書式設定 |
| 文字列を左揃えにします | Alt, H, A, L | 書式設定 |
| 文字列を中央揃えにします | Alt, H, A, C | 書式設定 |
| 文字列を右揃えにします | Alt, H, A, R | 書式設定 |
| 文字サイズを一段階大きくします | Alt, H, F, G | 書式設定 |
| 文字サイズを一段階小さくします | Alt, H, F, K | 書式設定 |
| 文字サイズを任意の大きさに変更します | Alt, H, F, S | 書式設定 |
| [スタイル]ダイアログボックスを表示します | Alt + Shift + 7 | 書式設定 |
| [形式を選択して貼り付け]ダイアログボックスを表示します | Ctrl + Alt + V | 貼り付け |
| セル内編集時:セル内で改行します 上記以外:直前の操作を繰り返します | Alt + Enter | 文字入力 |
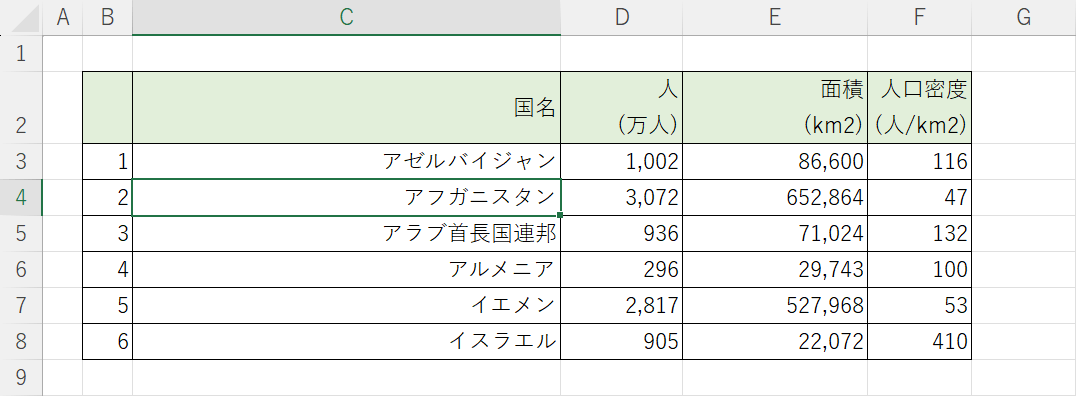
また、罫線を格子状に引きたいときや、下線を引きたいときにもAltキーを使ったショートカットは有効です。
罫線はWindowsでのみ使用できる「アクセスキー」で引くことができます。
以下の表に記載されているキーを順番に押して、罫線を素早く引いてみましょう。
| 説明文 | ショートカットキー | 分類 |
|---|---|---|
| 格子状に罫線を引きます | Alt, H, B, A | 罫線 |
| 下罫線を引きます | Alt, H, B, O | 罫線 |
| 上罫線を引きます | Alt, H, B, P | 罫線 |
| 左罫線を引きます | Alt, H, B, L | 罫線 |
| 右罫線を引きます | Alt, H, B, R | 罫線 |
| 枠なしにします | Alt, H, B, N | 罫線 |
| 外枠を引きます | Alt, H, B, S | 罫線 |
| 太い外枠を引きます | Alt, H, B, T | 罫線 |
| 下二重罫線を引きます | Alt, H, B, B | 罫線 |
| 下太罫線を引きます | Alt, H, B, H | 罫線 |
| 上罫線 + 下罫線を引きます | Alt, H, B, D | 罫線 |
| 上罫線 + 下太罫線を引きます | Alt, H, B, C | 罫線 |
| 上罫線 + 下二重罫線を引きます | Alt, H, B, U | 罫線 |
| 罫線を作成します | Alt, H, B, W | 罫線 |
データに関するショートカット
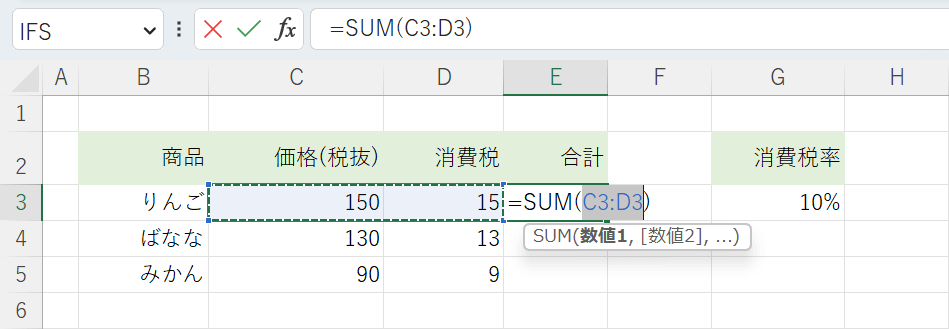
ショートカットを使うことで、オートSUMやデータの並び替えが簡単にできます。
大量のデータを管理するときに便利なショートカットを以下の表にまとめましたので、ぜひご活用ください。
| 説明文 | ショートカットキー | 分類 |
|---|---|---|
| フィルターの絞り込みを解除します | Alt, A, C | フィルター |
| テーブルの書式を解除します | Alt, J, T, S, C | 文字入力 |
| テーブルを解除します | Alt, J, T, G | 文字入力 |
| オートSUMを使って合計します | Alt + Shift + -(マイナス) | 数式/関数 |
| [連続データの作成]ダイアログボックスを表示します | Alt, E, I, S | オートフィル |
| 編集中のシートに選択範囲のデータを参照したグラフを作成します | Alt + F1 | グラフ |
| データを昇順で並び替えます | Alt, A, S, A | 全般 |
| データを降順で並び替えます | Alt, A, S, D | 全般 |
| プルダウンのリストを開きます | Alt + ↓ | プルダウン |
| [データの入力規則]ダイアログボックスを表示します | Alt, A, V, V | プルダウン |
グループ化するショートカット
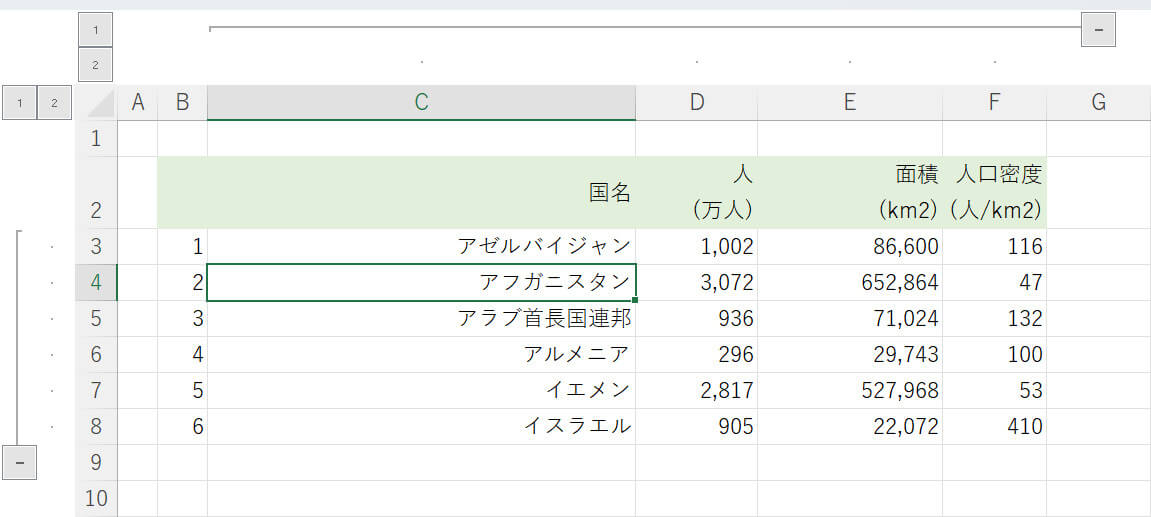
データを見やすくまとめるため行や列を折りたたみたいときは、ショートカットを使ってグループ化を行いましょう。
グループ化した行や列は、「-(マイナス)」ボタンで折りたたむことができ、「+(プラス)」ボタンで再表示できます。
そのほか、図形もグループ化することができます。詳しくは以下の表をご覧ください。
| 説明文 | ショートカットキー | 分類 |
|---|---|---|
| 選択したセルの⾏と列をグループ化します | Shift + Alt + → | グループ化 |
| 選択したセルの⾏と列をグループ化を解除します | Shift + Alt + ← | グループ化 |
| 選択した図形をグループ化します | Alt, J, D, A, G, G | グループ化 |
シートに関するショートカット
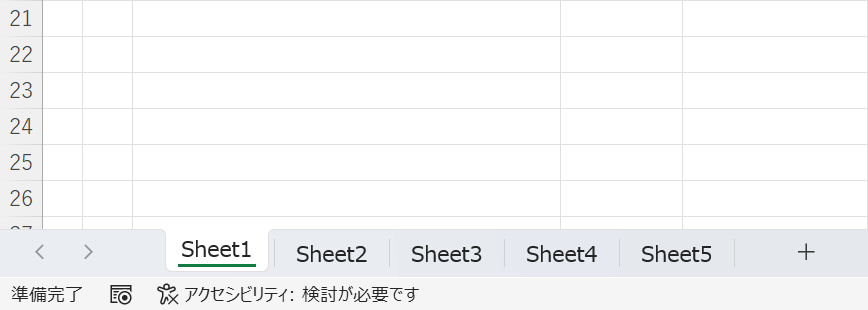
シートのコピーや、削除、名前の変更などもショートカットを使えば一瞬で完了します。
以下の表では、Altキーを利用したシートに関するショートカットをまとめています。
| 説明文 | ショートカットキー | 分類 |
|---|---|---|
| 選択したシートをコピーします | Alt, E, M | シート |
| 選択したシートを削除します | Alt, H, D, S | シート |
| シート名を変更します | Alt, H, O, R | シート |
エクセルを終了するショートカット
Altキーを上手く活用することで、編集中のファイルを閉じることができたり、エクセルのアプリ自体を強制終了することもできます。
| 説明文 | ショートカットキー | 分類 |
|---|---|---|
| Excelのファイルを閉じます | Alt + F4 | 閉じる |
| Excelのアプリを強制終了させます | Ctrl + Alt + Delete | 閉じる |
「Excelのアプリを強制終了」するショートカットは、キーを押しただけでは強制終了できません。
詳しい使い方については、「説明文」にあるリンクから、エクセルを強制終了させるショートカットの記事にアクセスしてみてください。
表示・非表示にするショートカット
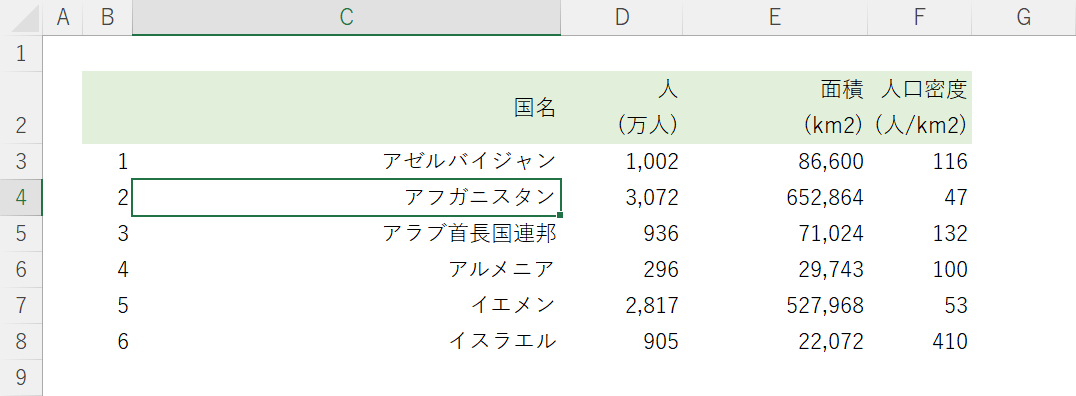
枠線や、数式バーの表示/非表示を切り替えるには、表示タブにある「目盛線」「数式バー」のチェックを付けたり外したりする必要があります。
以下の表にあるショートカットキーを覚えることで、マウスを使わなくても表示と非表示を切り替えることができます。
そのほか、シートを非表示/再表示するショートカットもまとめています。
| 説明文 | ショートカットキー | 分類 |
|---|---|---|
| 枠線の表示/非表示を切り替えます | Alt, P, V, G | 表示/非表示 |
| 非表示になった数式バーを表示します | Alt, W, V, F | 表示/非表示 |
| 選択したシートを非表示にします | Alt, H, O, U, S | 表示/非表示 |
| 非表示のシートを再表示します | Alt, H, O, U, H | 表示/非表示 |
画面に関するショートカット
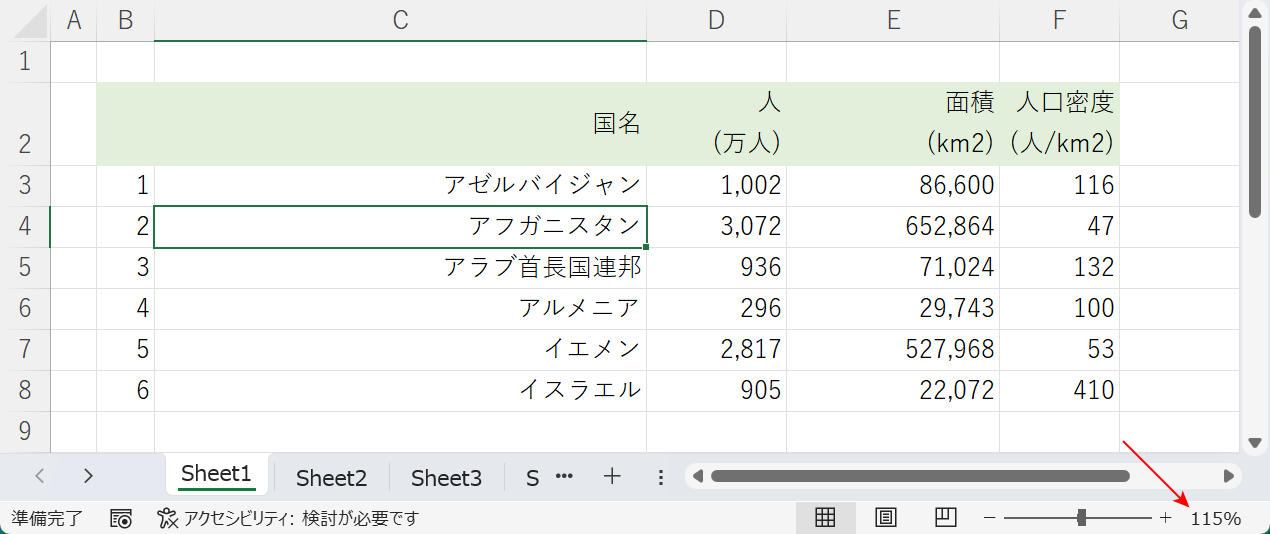
ショートカットを使えば、画面の表示を15%拡大/縮小することも、ウィンドウ枠を固定することも簡単にできます。
画面の表示に関するショートカットは豊富にあります。よく使っている操作がないか、以下の表から確認してみてください。
| 説明文 | ショートカットキー | 分類 |
|---|---|---|
| 画面の表示倍率を15%拡大します | Ctrl + Shift + Alt + -(マイナス) | 全般 |
| 画面の表示倍率を15%縮小します | Ctrl + Alt + -(マイナス) | 全般 |
| [ズーム]ダイアログボックスを表示します | Alt, W, Q | 全般 |
| ウィンドウ枠を固定します | Alt, W, F, F | 全般 |
| 先頭行を固定します | Alt, W, F, R | 全般 |
| 先頭列を固定します | Alt, W, F, C | 全般 |
| ファイルを開かずに閲覧します | Alt + P | 全般 |
| 列の幅を自動調整します | Alt, H, O, I | 全般 |
| 1画面左にスクロールします | Alt + Page Up | 移動 |
| 1画面分右にスクロールします | Alt + Page Down | 移動 |
セルを選択するショートカット
セルを選択する際、マウスでドラッグするよりもショートカットを使った方が早く作業が進むことがあります。
以下の表では、Altキーを使ったセルを選択するショートカットをまとめています。
| 説明文 | ショートカットキー | 分類 |
|---|---|---|
| 左方向に1画面分選択範囲を拡張します | Shift + Alt + PageUp | 選択 |
| 右方向に1画面分選択範囲を拡張します | Shift + Alt + PageDown | 選択 |
| 可視セルを選択します | Alt + ;(セミコロン) | 選択 |
| [オブジェクトを選択]を有効にします | Alt, H, F, D, O | 選択 |
| 図形/画像/テキストボックスなどのオブジェクトを選択します | Ctrl + Alt + 5 | 選択 |
リボンを選択するショートカット

エクセルの画面上部には、ホームタブ、挿入タブ、描画タブなどがありますが、それらの総称を「リボン」と言います。
Altキーを使えば、マウスを使うことなくタブを選択することができます。
以下の表では、リボンを選択するショートカットをまとめています。
| 説明文 | ショートカットキー | 分類 |
|---|---|---|
| [ファイル]タブを選択します | Alt, F | リボン |
| [ホーム]タブを選択します | Alt, H | リボン |
| [挿入]タブを選択します | Alt, N | リボン |
| [描画]タブを選択します | Alt, J, I | リボン |
| [ページレイアウト]タブを選択します | Alt, P | リボン |
| [数式]タブを選択します | Alt, M | リボン |
| [データ]タブを選択します | Alt, A | リボン |
| [校閲]タブを選択します | Alt, R | リボン |
| [表示]タブを選択します | Alt, W | リボン |
| [自動化]タブを選択します | Alt, Y, 1 | リボン |
| [開発]タブを選択します | Alt, L | リボン |
| [ヘルプ]タブを選択します | Alt, Y, 2 | リボン |
マクロに関するショートカット
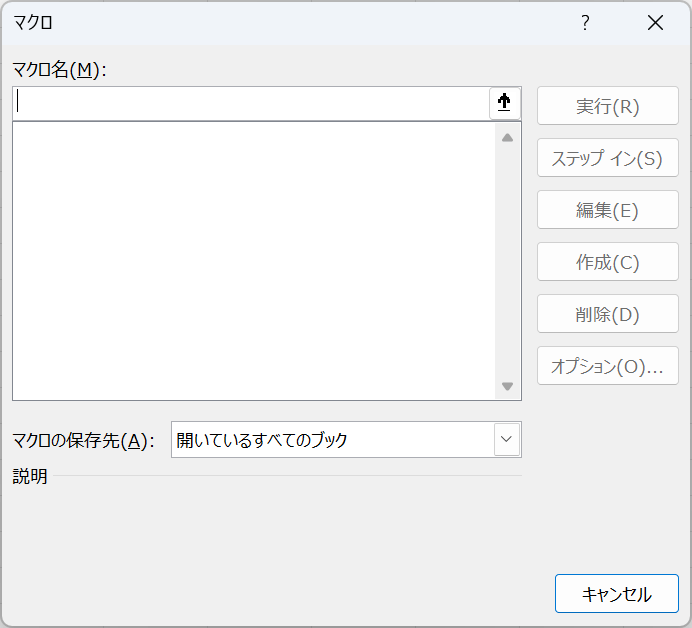
マクロを頻繁に使用する場合は、以下の表にあるショートカットキーを覚えておくことをおすすめします。
ショートカットを使えば、リボンに「開発」タブを表示させなくても、マクロを呼び出せたりVBAでコードを編集することができます。
リボンにタブを増やしたくないときに便利ですので、ぜひ覚えておきましょう。
| 説明文 | ショートカットキー | 分類 |
|---|---|---|
| [マクロ]ダイアログボックスを表示します | Alt + F8 | マクロ |
| Microsoft Visual Basic for Applications(VBA)エディターを開きます | Alt + F11 | マクロ |
図形を回転するショートカット
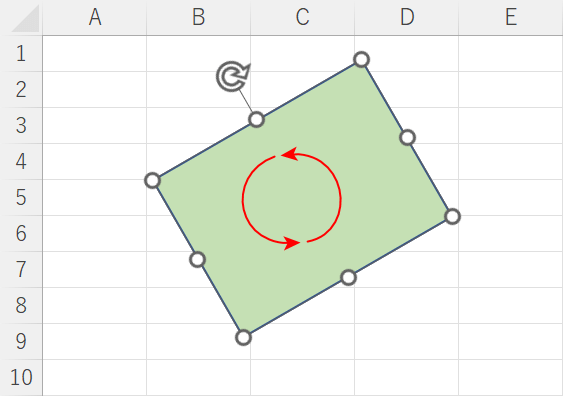
図形を回転するには、図形を選択してから上部の回転マークを左右に動かす必要があります。
ですがショートカットキーを使えば、キーを押すだけで図形を回転させることができます。
45度/90度など決まった角度に回転させたいというときに便利なショートカットです。
以下の表では、Altキーを利用した図形を回転するショートカットをまとめています。
| 説明文 | ショートカットキー | 分類 |
|---|---|---|
| 図形選択時に図形を左回転させます | Alt + ← | 図形 |
| 図形選択時に図形を右回転させます | Alt + → | 図形 |
