- 公開日:
スマホ(iPhone)版エクセルで改行する方法
iPhone版のExcelアプリの使い方を覚えておくと、外出先でファイルを見たり編集したりするときにとても便利です。
この記事では、スマホ(iPhone)版Excelアプリでセル内の文字列を改行する方法について解説します。
iPhone版のExcelは、ボタンの配置などがPC版とかなり異なるので、ここでしっかり覚えておきましょう。
スマホ(iPhone)版エクセルで改行する方法
スマホ(iPhone)版エクセルで、指定したセル内の文字列を改行する方法については、以下のとおりです。
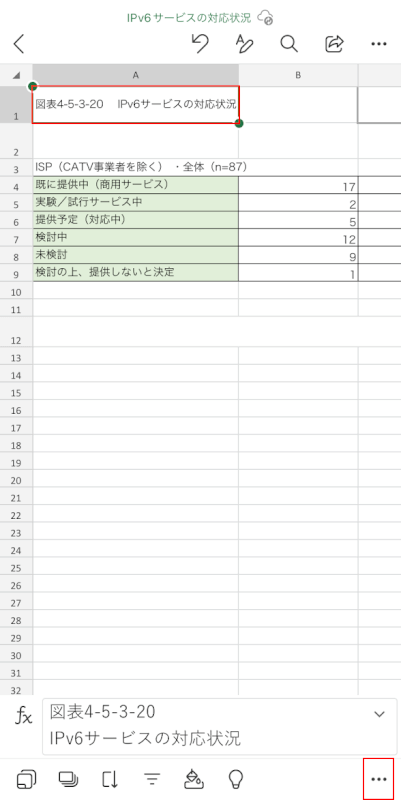
改行したいセル(例:A1)をタップします。...をタップします。
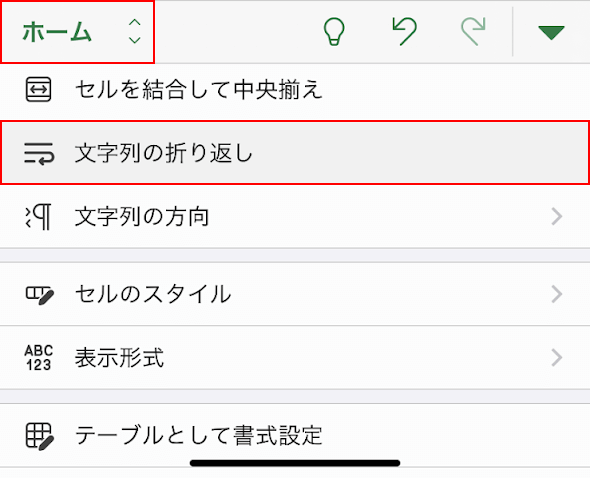
ホームタブを選択し、文字列の折り返しをオンにします。
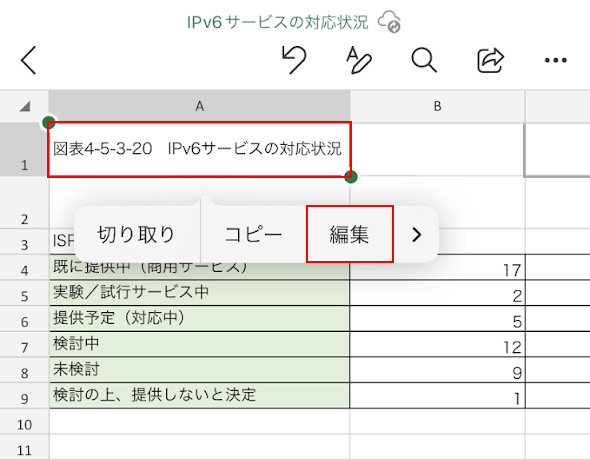
文字列を折り返したいセル(例:A1)をタップします。編集を選択します。
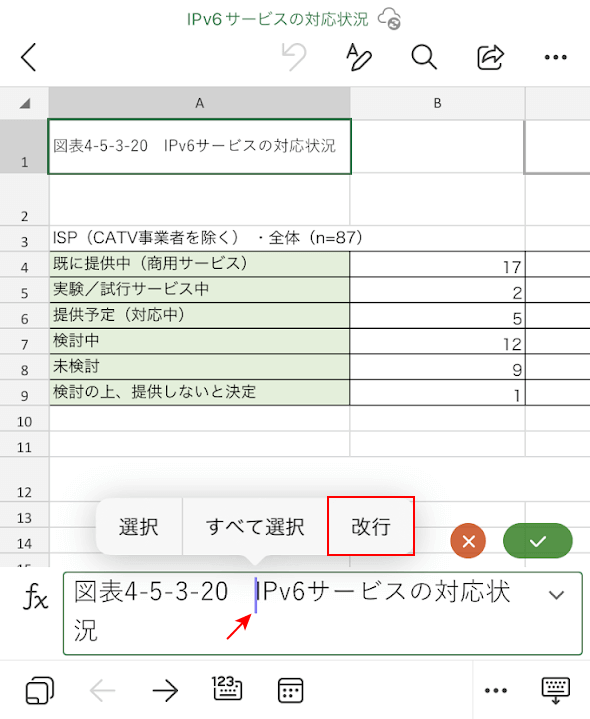
改行したい位置にキャレット(点滅する棒線)を配置し、改行を選択します。
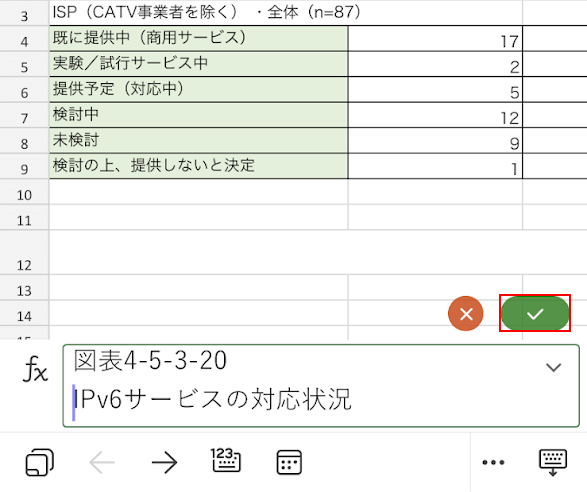
文字列が改行されたことを確認できたら、チェックマークをタップして確定します。
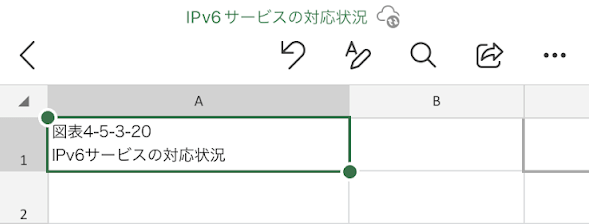
セル内の文字列が改行された状態になりました。
