- 公開日:
Excelで別のセルの文字列結合時に改行を入れる方法
Excelで複数のセルの文字列を結合するとき、結果を改行された状態で表示したい場合があります。
しかし、複数セルの文字列を結合するたびにAlt + Enterキーを押していては、データ量が多いときに1つ1つ処理するのが大変です。
この記事では、文字列を結合する際に、改行を入れるための関数を使用する方法を紹介します。
Excelで別のセルの文字列結合時に改行を入れる方法
Excelで異なるセルの文字列を結合する際に改行を行える関数については、以下の関数が利用可能です。
CHAR関数は改行を行うための関数、他の3つは文字列結合のための関数です。
| 関数 | 機能 | 書式 |
|---|---|---|
| CHAR関数 | 文字コードから文字を取得する | =CHAR(数値) |
| CONCATENATE関数 | 複数のセルに含まれる文字列を1つの文字列として結合する | =CONCATENATE(文字列1,[文字列2]…) |
| CONCAT関数 | 複数のセルに入力された文字列を結合する | =CONCAT(テキスト1,[テキスト2],…) |
| TEXTJOIN関数 | 区切り文字を使用してテキスト文字列の一覧または範囲を連結する | =TEXTJOIN(区切り文字,空のセルは無視,テキスト1,[テキスト2],…) |
その他、「&(アンド)」の演算子を使って、文字列を結合させることができますので、詳しくは以下の「&を使う」セクションを参照してください。
&を使う

エクセルでは、「&(アンド)」の演算子を使って、複数のセルの文字列を1つのセルに連結することができ、CHAR関数を使って改行することができます。
&とCHAR関数を使って、複数セルの文字列結合時に改行を入れる方法については、以下のとおりです。
CONCATENATE関数を使う
ExcelでCONCATENATE関数とCHAR関数を使って複数のセルの文字列を結合する方法については、以下のとおりです。
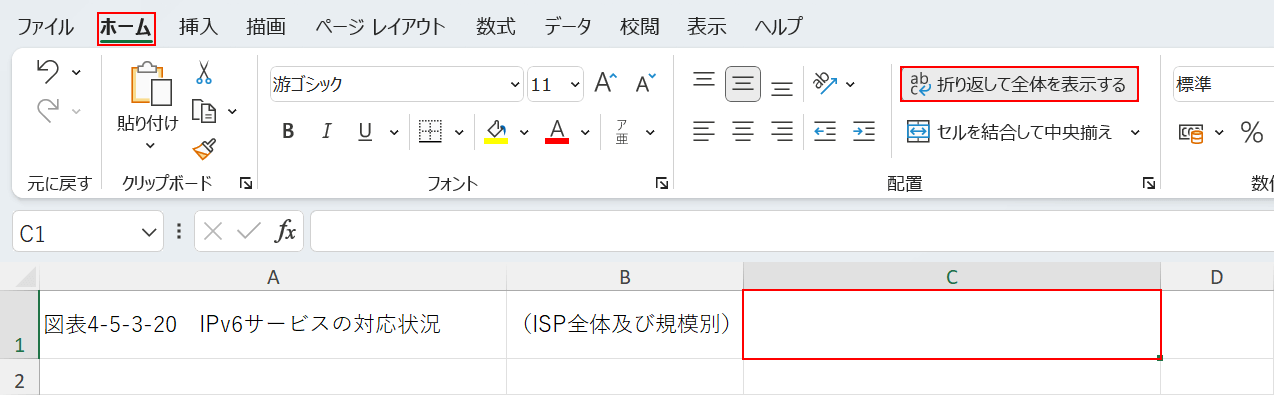
結果を改行したいセル(C1)を選択します。ホームタブを選択し、「折り返して全体を表示する」をオンにします。なお、「折り返して全体を表示する」をオンにしておかないと、CONCATENATE関数の数式を作成してもB1セルに入力されている「(ISP…」の頭で改行されません。

数式バーに「=CONCATENATE(A1,CHAR(10),B1)」を入力し、確定させるためにCtrl + Enterを押します。

C1セルにA1とB1セルの文字列を結合した結果が表示されました。
CONCAT関数を使う
CONCAT関数とCHAR関数を使って複数のセルの文字列を結合する方法については、以下のとおりです。
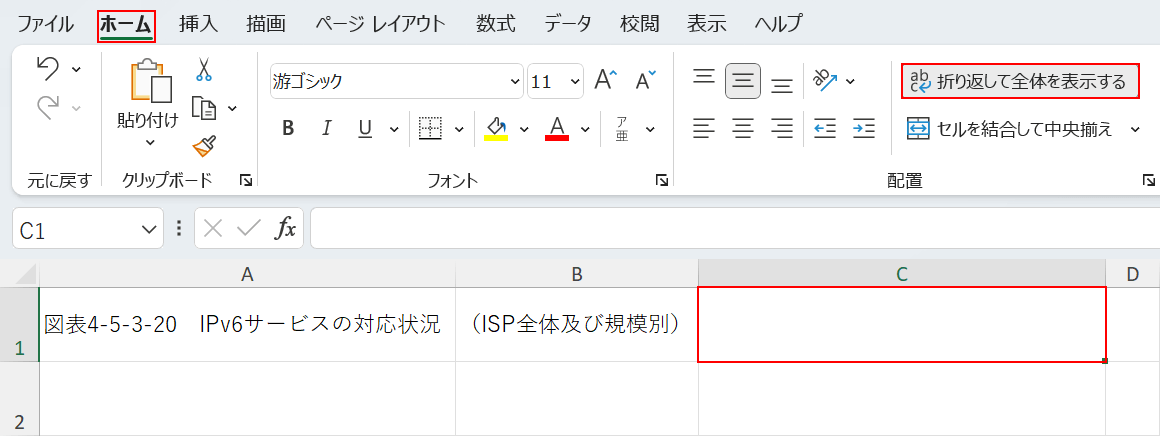
CONCAT関数とCHAR関数の結果を返したいセル(C1)を選択します。
ホームタブを選択し、「折り返して全体を表示する」をオンにします。
なお、「折り返して全体を表示する」をオンにしておかないと、CONCAT関数の数式を作成してもB1セルに入力されている「(ISP…」の頭で改行されません。
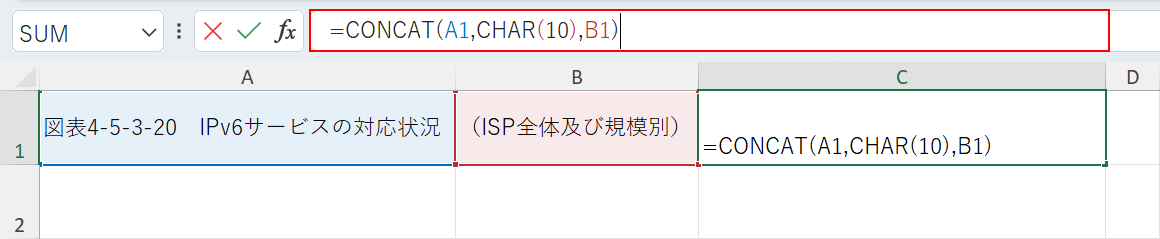
数式バーに「=CONCAT(A1,CHAR(10),B1)」を入力し、確定させるためにCtrl + Enterを押します。
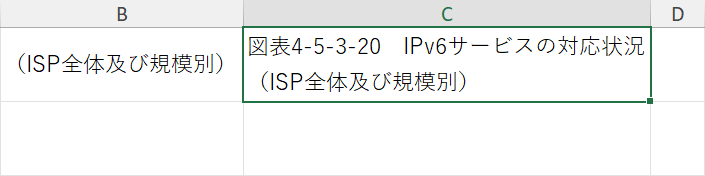
C1セルにA1とB1セルの文字列を結合した結果が表示されました。
TEXTJOIN関数を使う
TEXTJOIN関数とCHAR関数を使って複数のセルの文字列を結合する方法については、以下のとおりです。
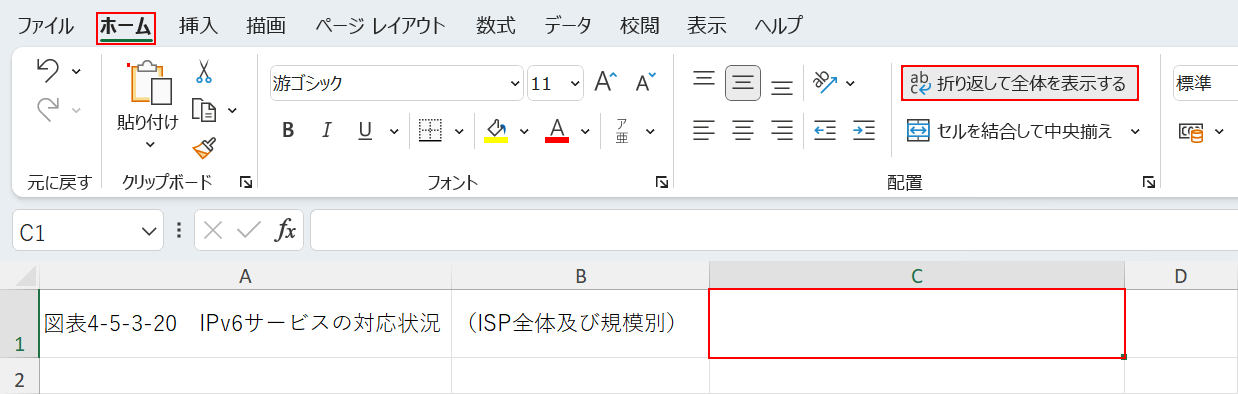
TEXTJOIN関数とCHAR関数の結果を返したいセル(C1)を選択します。
ホームタブを選択し、「折り返して全体を表示する」をオンにします。
なお、「折り返して全体を表示する」をオンにしておかないと、TEXTJOIN関数の数式を作成してもB1セルに入力されている「(ISP…」の頭で改行されません。
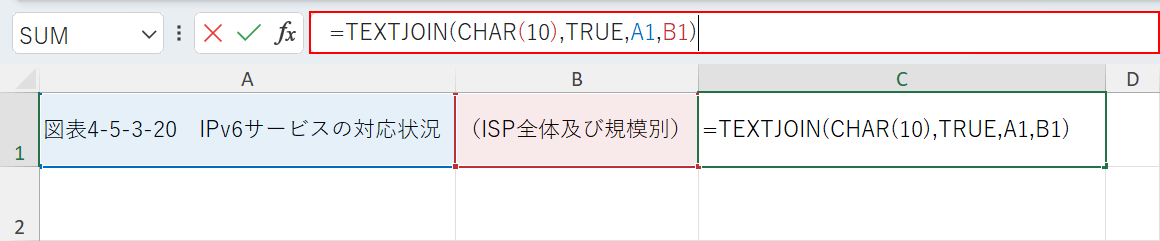
数式バーに「=TEXTJOIN(CHAR(10),TRUE,A1,B1)」を入力し、確定させるためにCtrl + Enterを押します。

C1セルにA1とB1セルの文字列を結合した結果が表示されました。
