- 公開日:
エクセルをワードに貼り付けたときにはみ出る場合
エクセルで作成した表やグラフをワードに貼り付けた際に、サイズが合わずにはみ出てしまうことがあります。
この記事では、エクセルをワードに貼り付けたときにはみ出る場合の対処法をご紹介します。
エクセルのデータを使ってワードで資料を作成したい場合などにお役立てください。
エクセルをワードに貼り付けたときにはみ出る場合
表がはみ出る場合
表がはみ出る場合のさまざまな対処法をご紹介します。
自動調整機能を使って貼り付ける
ワードの自動調整機能を使って、エクセルの表をワードに貼り付ける方法をご紹介します。
以下の方法は、すでに表を貼り付けた後に調整する方法になります。
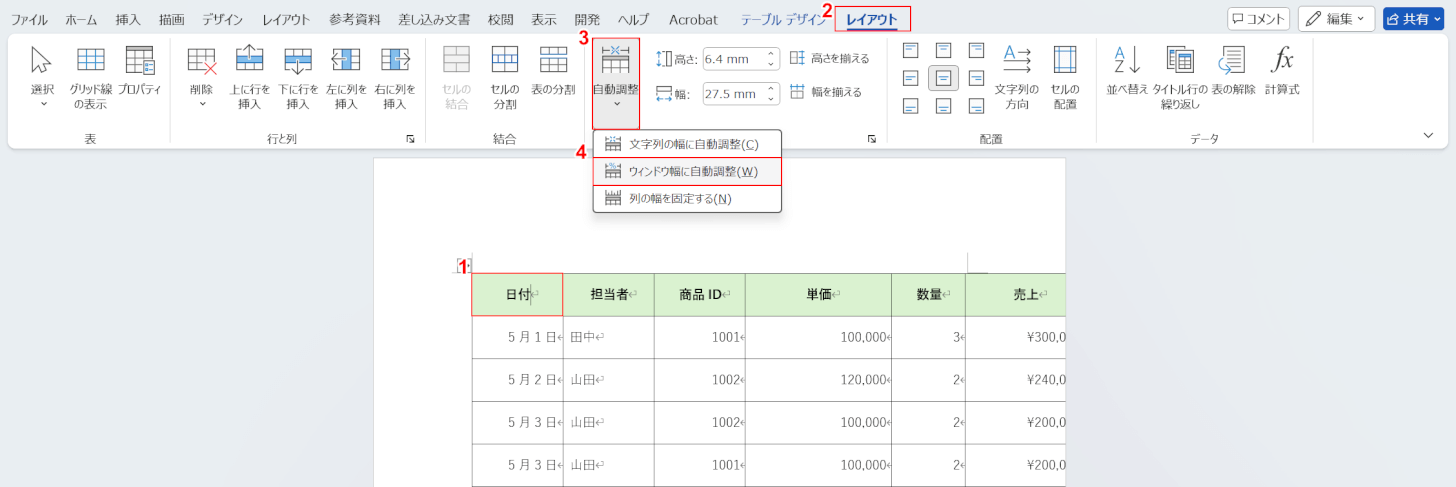
①表のセルを選択して、表をアクティブにします。
②「レイアウト」タブ、③「自動調整」、④「ウィンドウ幅に自動調整」の順に選択します。
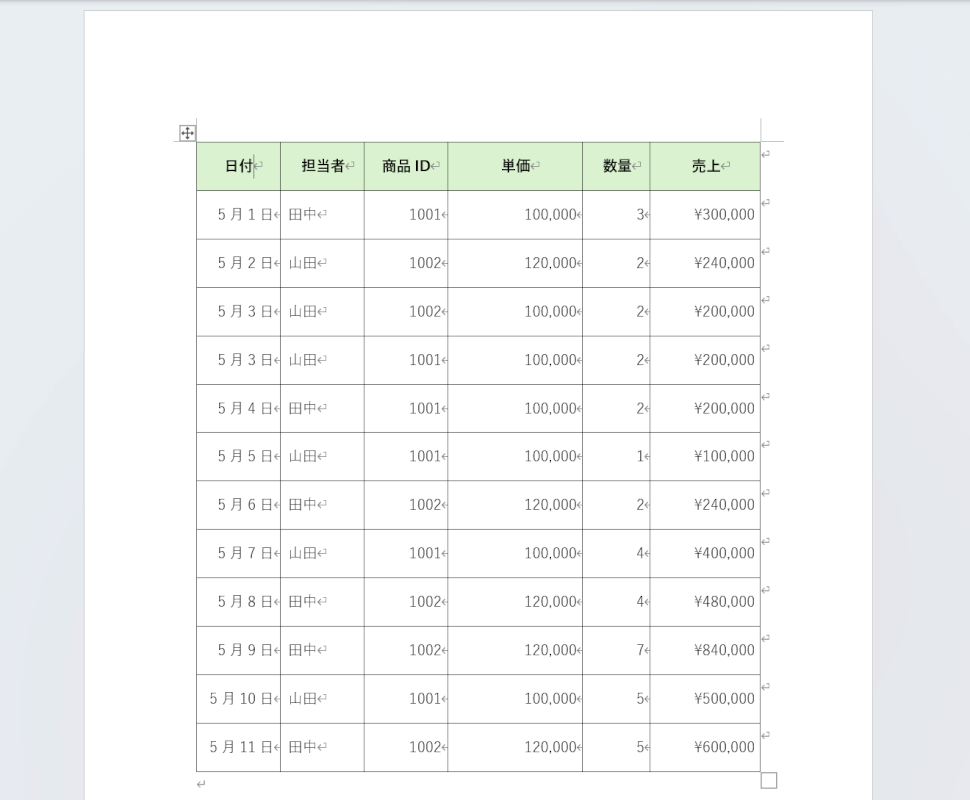
表をはみ出さずにワードに貼り付けることができました。
ワードのスタイルに変換して貼り付ける
エクセルの表をワードに貼り付ける際に、ワードのスタイルに変換するとはみ出さずに貼り付けることができます。
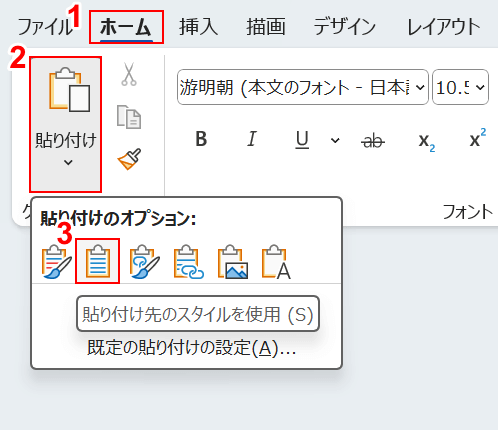
エクセルの表をコピーしておきます。
①ワードの「ホーム」タブ、②「貼り付け」、③「貼り付け先のスタイルを使用」の順に選択します。
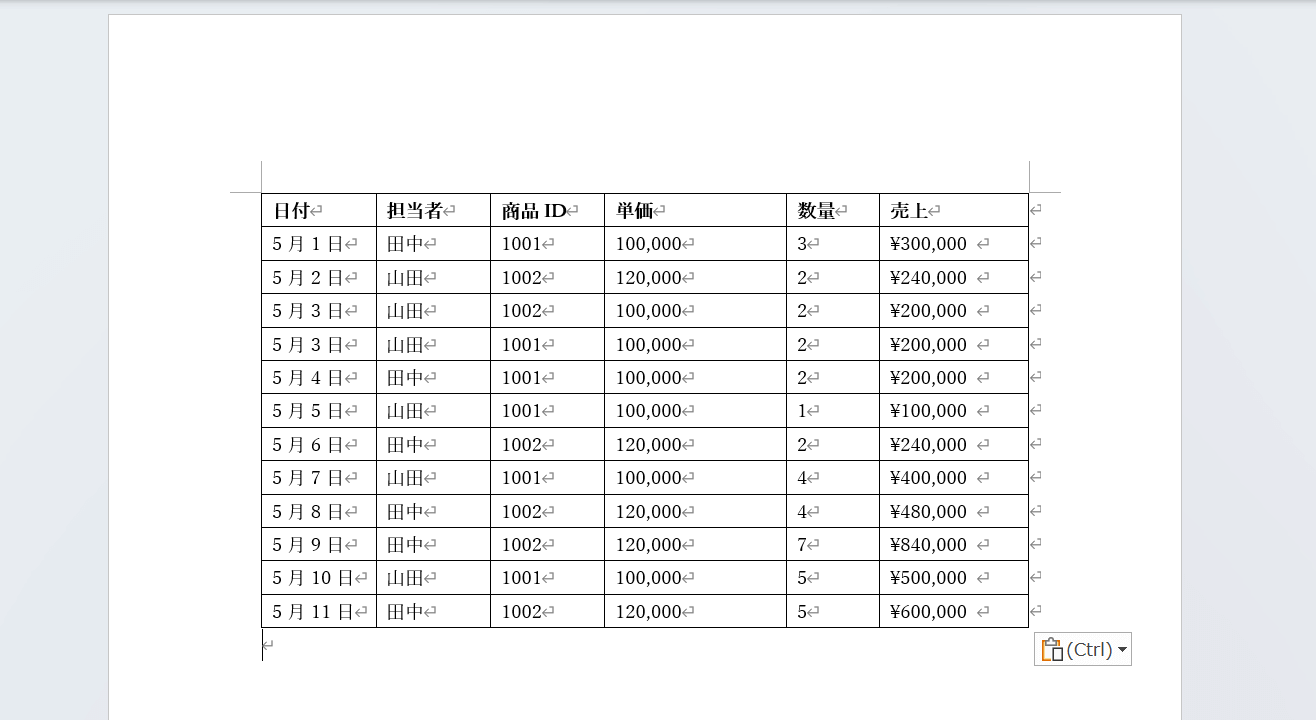
すると、エクセルの表がワードの表に変換されて貼り付けられました。
図として貼り付ける
エクセルの表をワードに図として貼り付けると、はみ出さずに貼ることができます。
図として貼り付けるので表内の編集はできません。
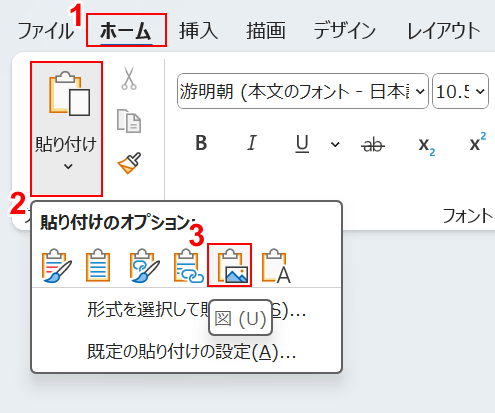
エクセルの表をコピーしておきます。
①ワードの「ホーム」タブ、②「貼り付け」、③「図」の順に選択します。
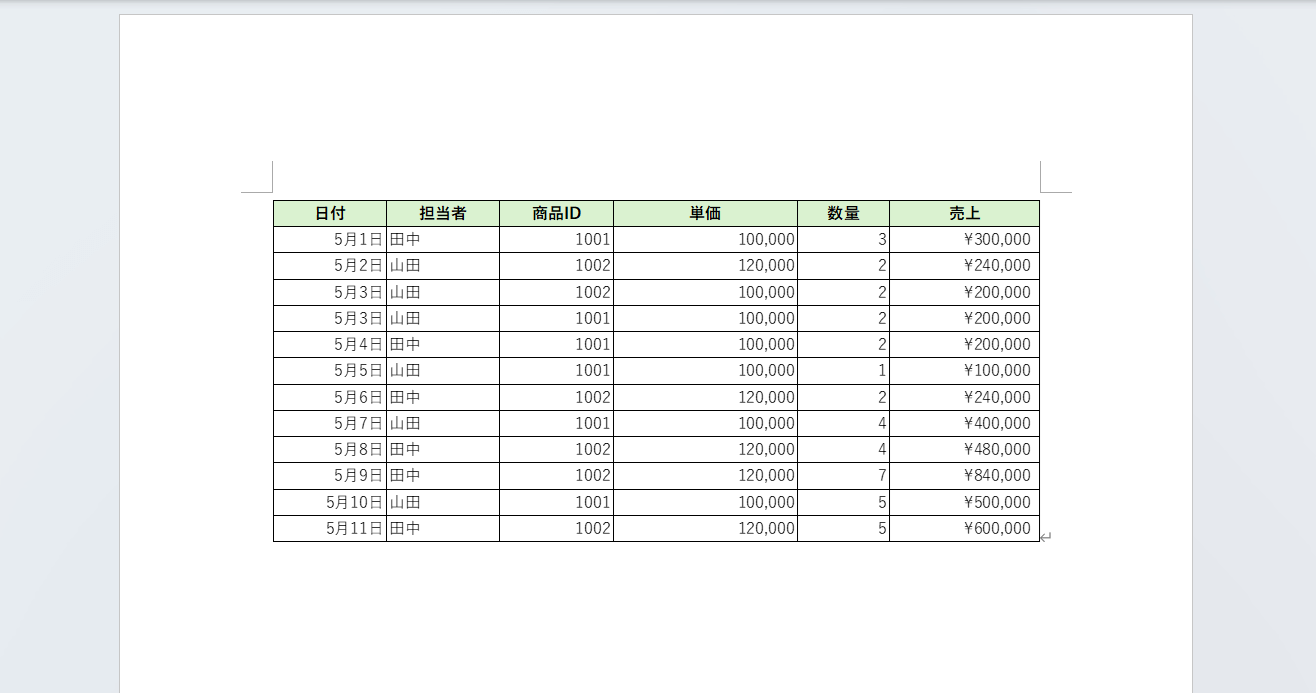
すると、エクセルの表が図(画像)として貼り付けられました。
ワードの設定を変更する
ワードでは、エクセルを貼り付けた際に表の書式を自動調整するように設定できます。
一度設定しておけば、表を貼り付ける度に幅を調整する必要がなくなるため便利です。
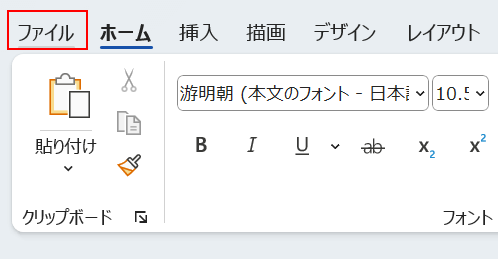
ワードの「ファイル」タブを選択します。
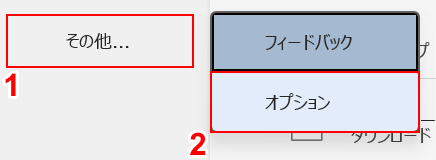
①「その他」、②「オプション」の順に選択します。
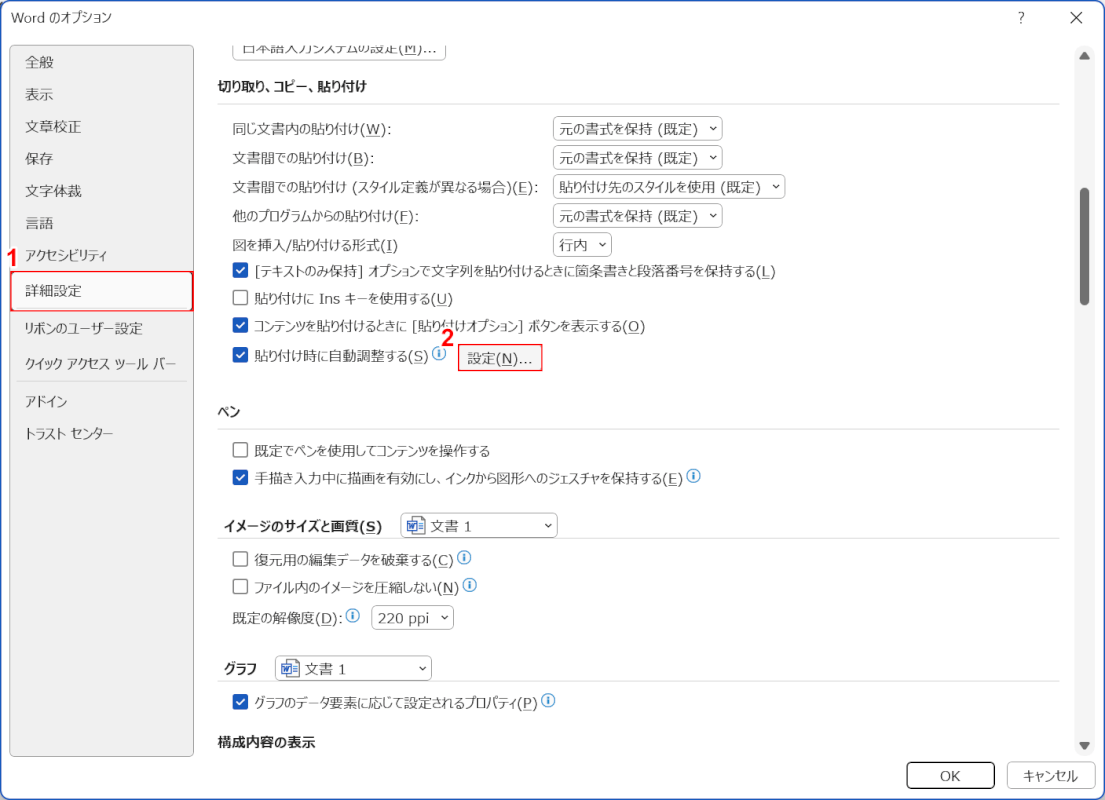
「Word のオプション」ダイアログボックスが表示されます。
①「詳細設定」を選択します。
②「切り取り、コピー、貼り付け」の「設定」ボタンを押します。
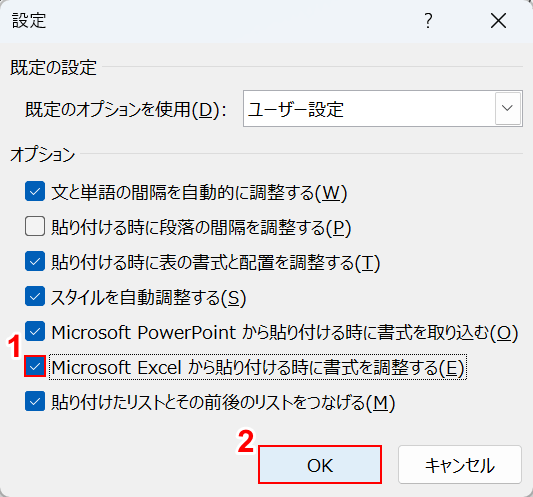
「設定」ダイアログボックスが表示されます。
①「Microsoft Excel から貼り付ける時に書式を調整する」にチェックマークを入れて、②「OK」ボタンを押します。
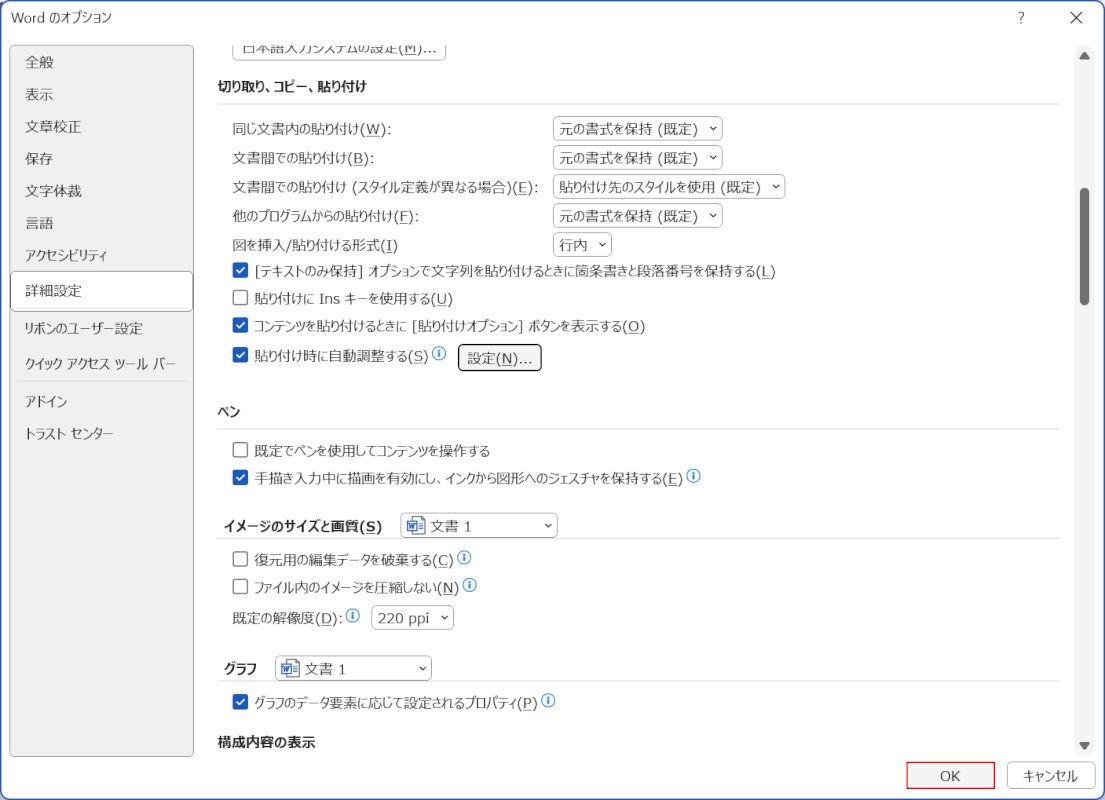
「Word のオプション」ダイアログボックスに戻ります。
「OK」ボタンを押します。
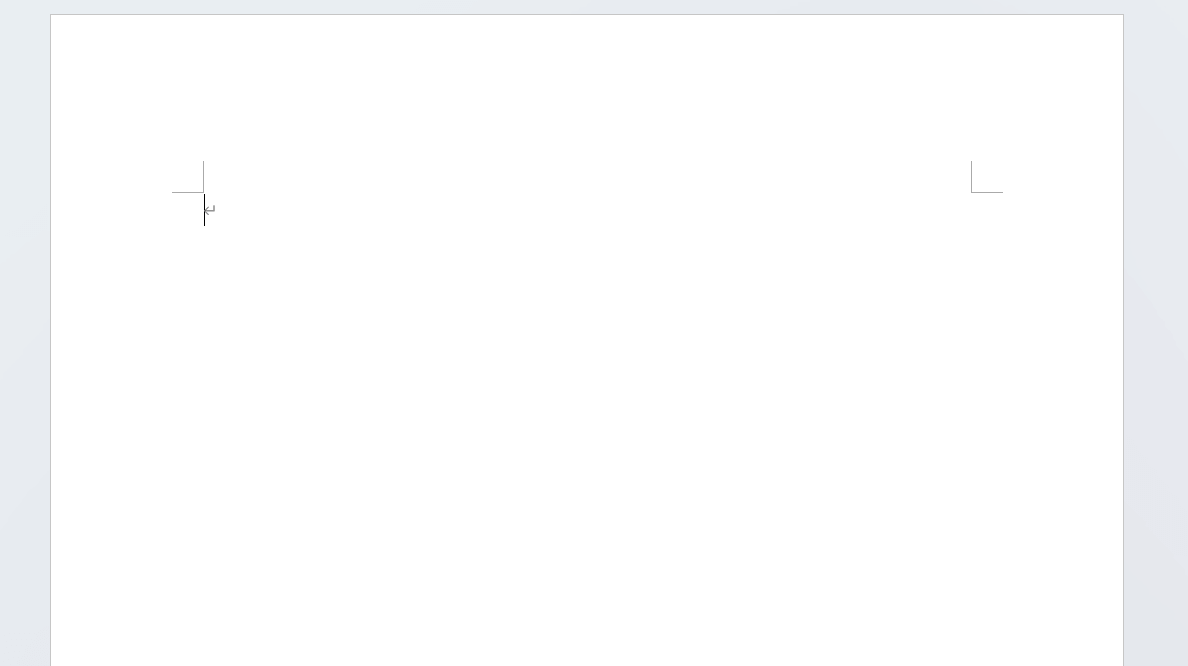
以上で設定が完了しました。
試しにエクセルの表をコピーして、ワードにCtrl + Vで貼り付けてみましょう。
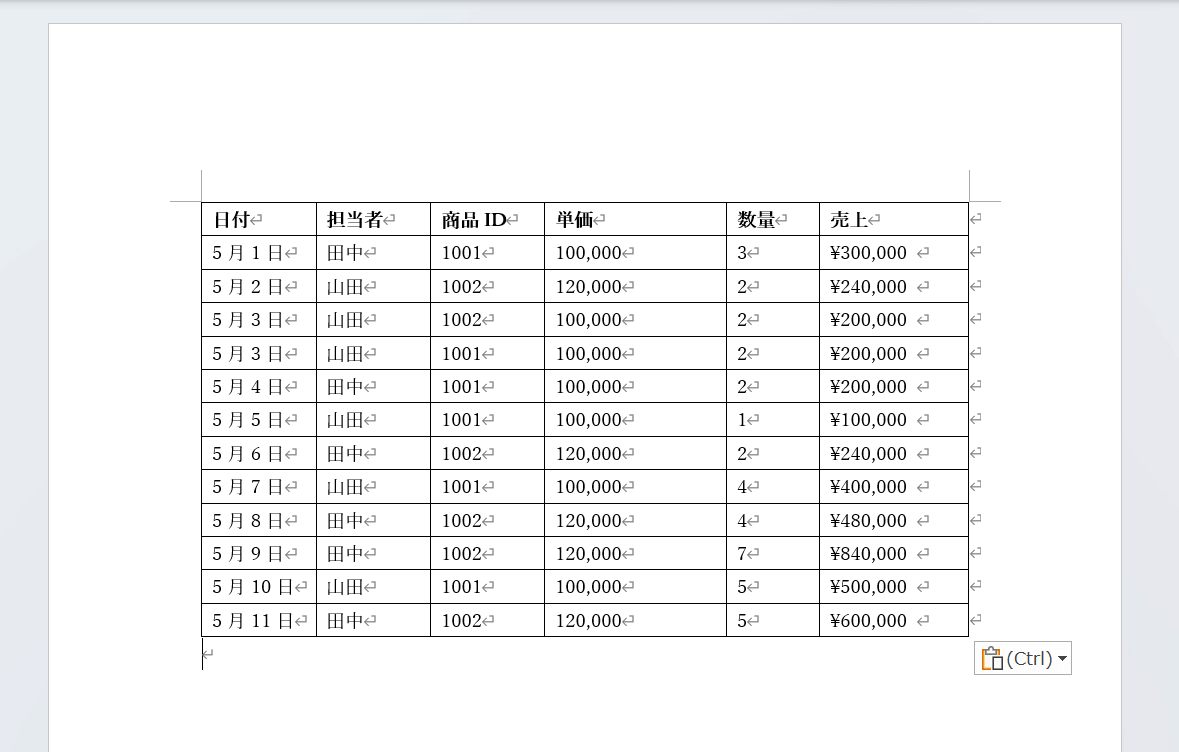
エクセルの表がワードの表として調整されて、貼り付けられました。
グラフがはみ出る場合
エクセルのグラフをワードに貼り付ける際にはみ出る場合は、グラフの貼り付け方法を見直してみましょう。
エクセルのグラフをワードに貼り付ける方法については、以下の記事でご紹介しています。
