- 公開日:
エクセルで拡大印刷する方法
データの一部を抜粋して共有したい場合など、拡大印刷をして見やすくする必要があります。
この記事では、エクセルで拡大印刷する方法をご紹介します。
表の一部を拡大印刷する方法や、プリンター設定から拡大印刷する方法などをご説明しています。
エクセルで拡大印刷する方法
エクセルで拡大印刷する方法をご紹介します。
ページ設定から拡大印刷する方法
ページ設定から拡大印刷する方法をご説明します。
上の画像は、エクセルで作成した表を100%の倍率(等倍)で印刷したものです。上記の表を拡大印刷したい場合を例にご説明します。
ファイルタブを選択します。
①印刷、②ページ設定の順に選択します。
「ページ設定」ダイアログボックスが表示されました。①余白タブを選択し、②余白の数値すべてに0を入力します。③水平/垂直にチェックを入れ、④ページタブを選択します。
①拡大/縮小に、すでに入力されていた数値より大きい値(例:135)を入力します。②OKボタンを押します。画面右側の印刷プレビューで確認しながら、数値を調節していきましょう。
実際に印刷して確認すると、拡大印刷することが出来ました。
表の一部を拡大印刷する方法
表の一部を拡大印刷する方法をご説明します。
上記「ページ設定から拡大印刷する方法」セクションの「ファイルタブを選択する」~「余白の設定をする」までは同じ手順となります。
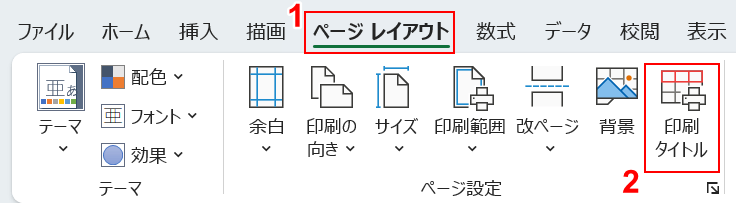
①ページ レイアウトタブ、②印刷タイトルの順に選択します。
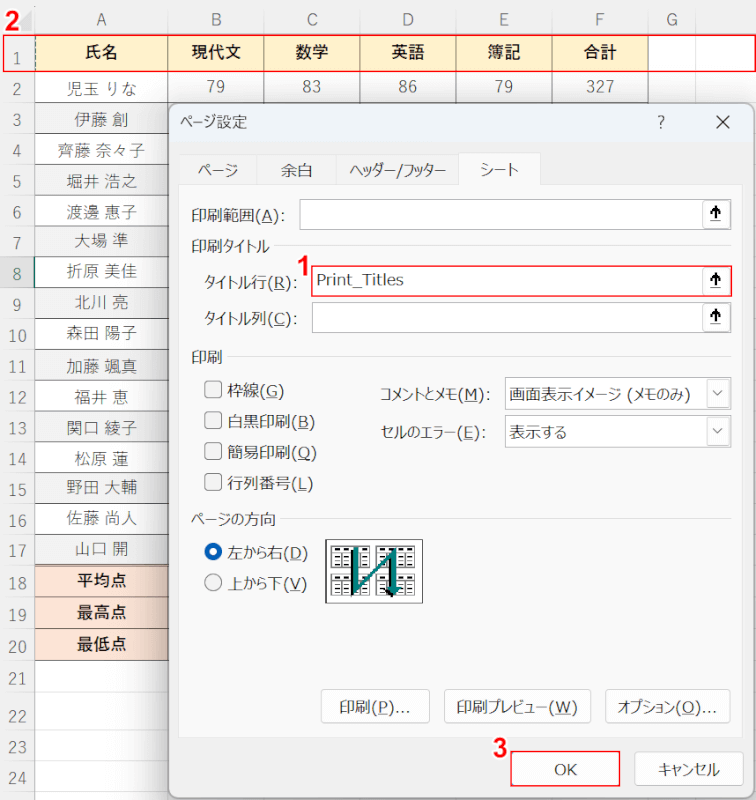
「ページ設定」ダイアログボックスが表示されました。
①タイトル行を選択し、カーソルを表示させます。
②表の見出しとして印刷したい行(例:1行目)を選択し、③OKボタンを押します。
印刷したい範囲と表の見出しが離れている場合は、印刷タイトルを設定する必要があります。
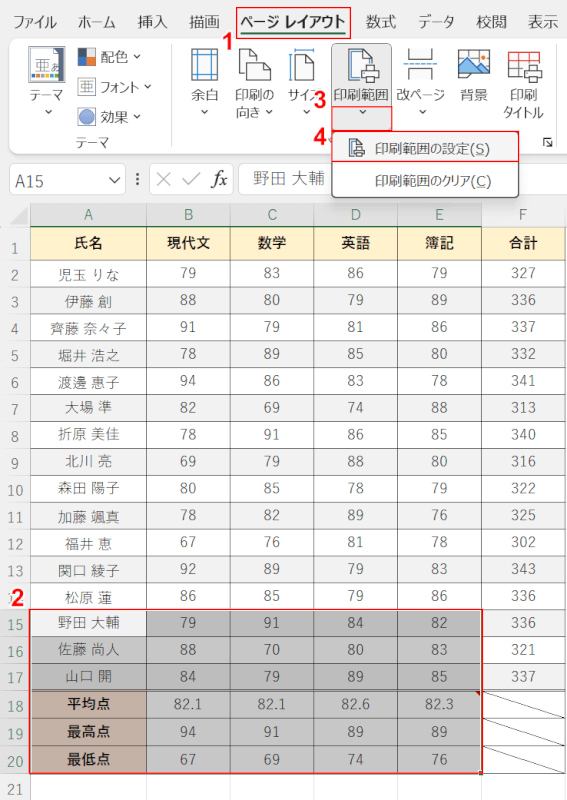
①ページ レイアウトタブを選択します。
②印刷したい範囲をドラッグ、③印刷範囲の下矢印、④印刷範囲の設定の順に選択します。
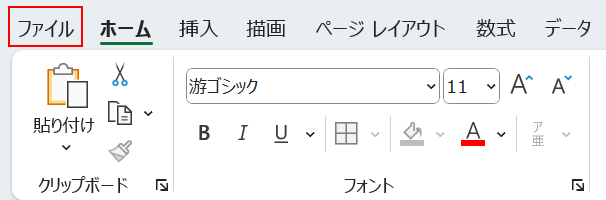
ファイルタブを選択します。
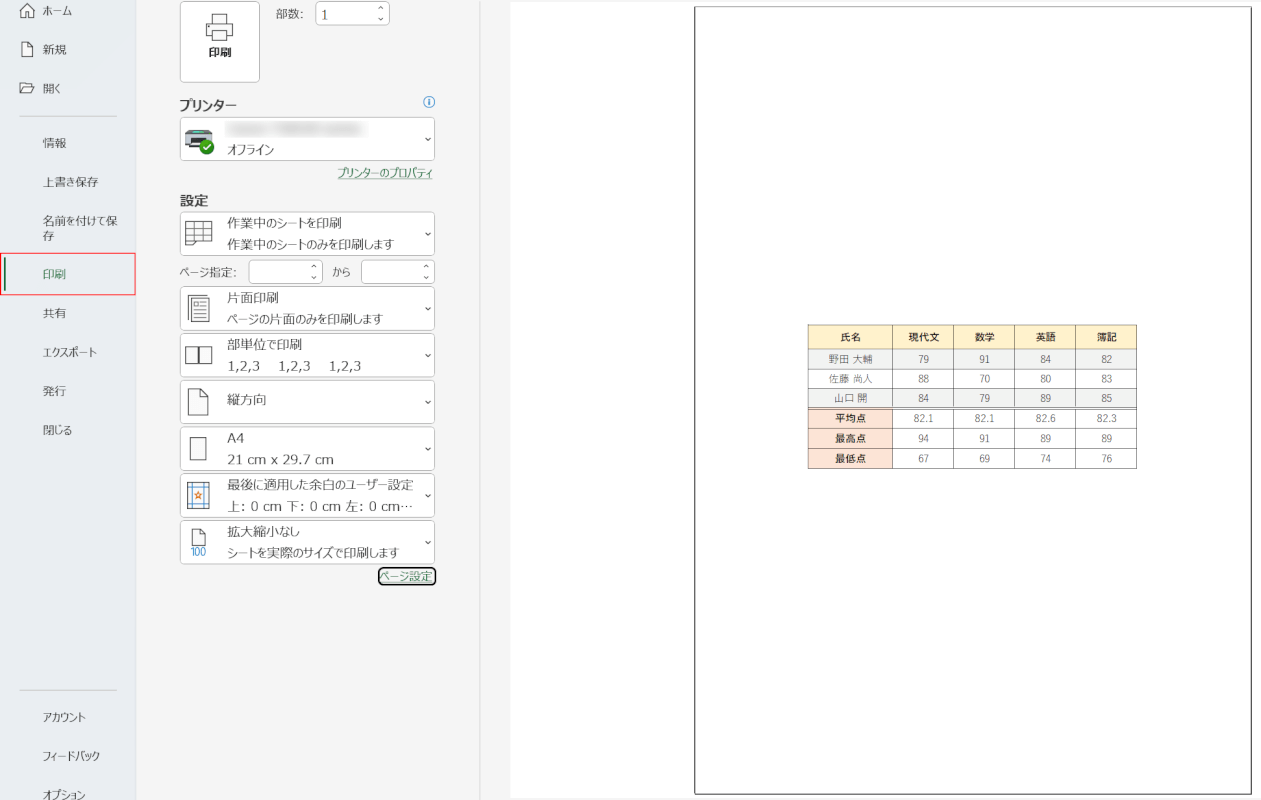
印刷を選択し、印刷プレビューを表示させます。
上記のような横長の表の場合、印刷方向を横方向にした方が、用紙に対して十分に拡大して印刷することができます。
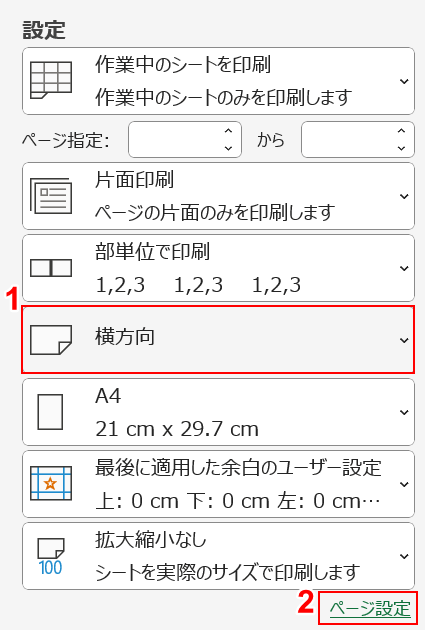
①横方向、②ページ設定の順に選択します。
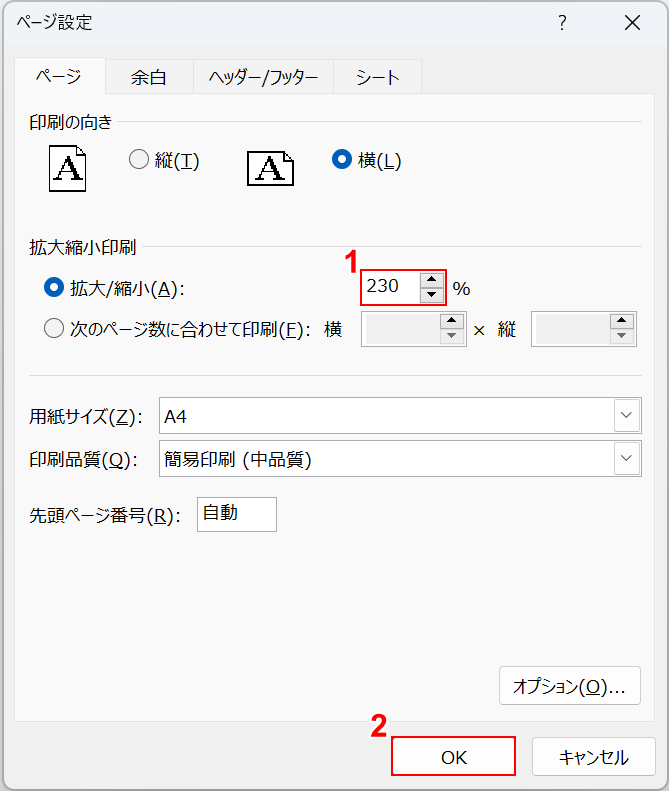
「ページ設定」ダイアログボックスが表示されました。
①拡大縮小の数値に、すでに入力されていた値よりも大きい値(例:230)を入力します。
②OKボタンを押します。
印刷プレビューで確認しながら、数値を調節していきましょう。
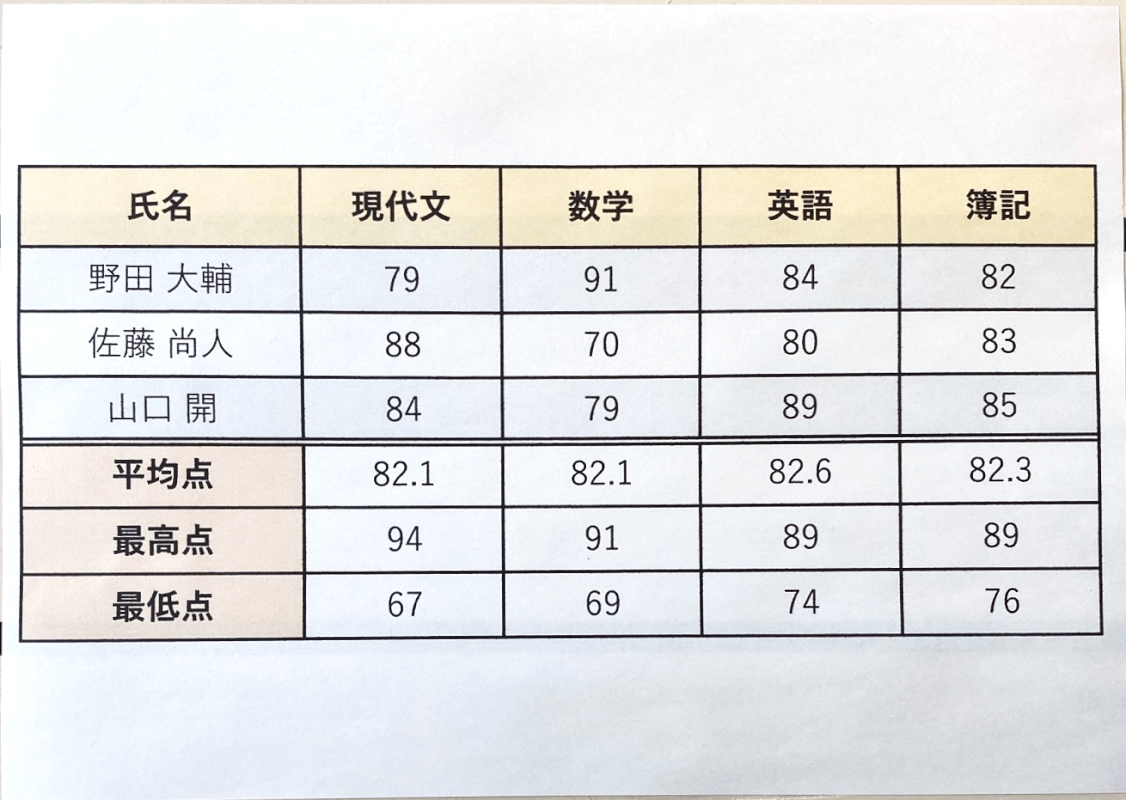
実際に印刷して確認すると、表の一部を拡大印刷することができました。
プリンター設定から拡大印刷する方法
プリンター設定から拡大印刷する方法をご説明します。
上記「ページ設定から拡大印刷する方法」セクションの「ファイルタブを選択する」~「余白の設定をする」までは同じ手順となります。
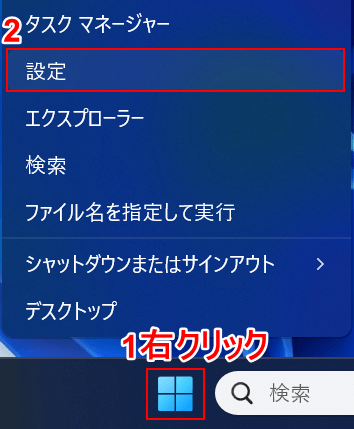
①タスクバーにあるスタートを右クリックし、②設定を選択します。

①Bluetooth とデバイス、②プリンターとスキャナーの順に選択します。
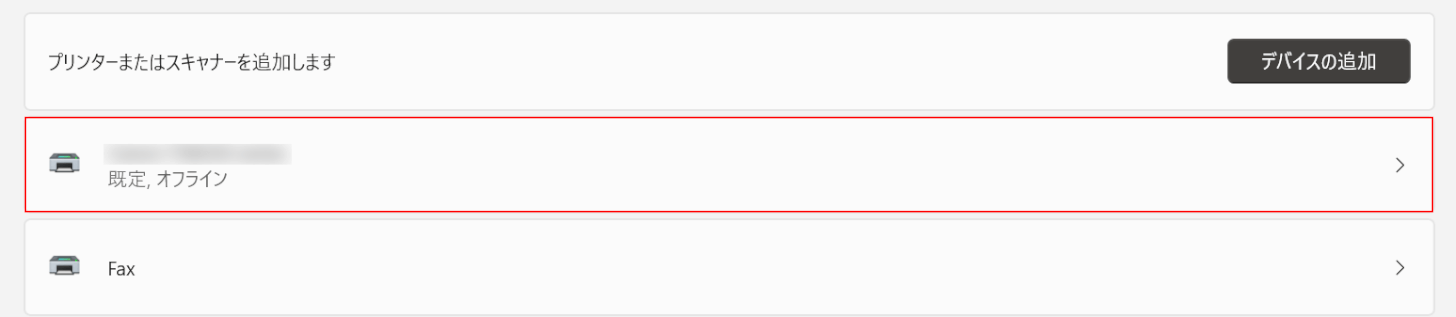
プリンターのモデル名を選択します。
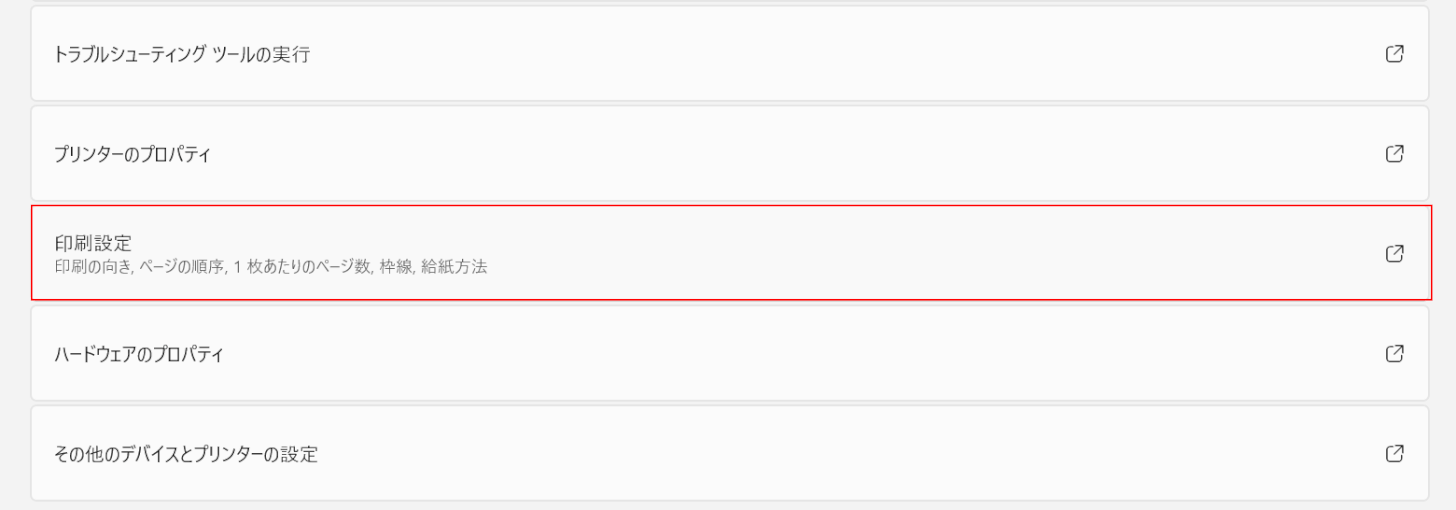
印刷設定を選択します。
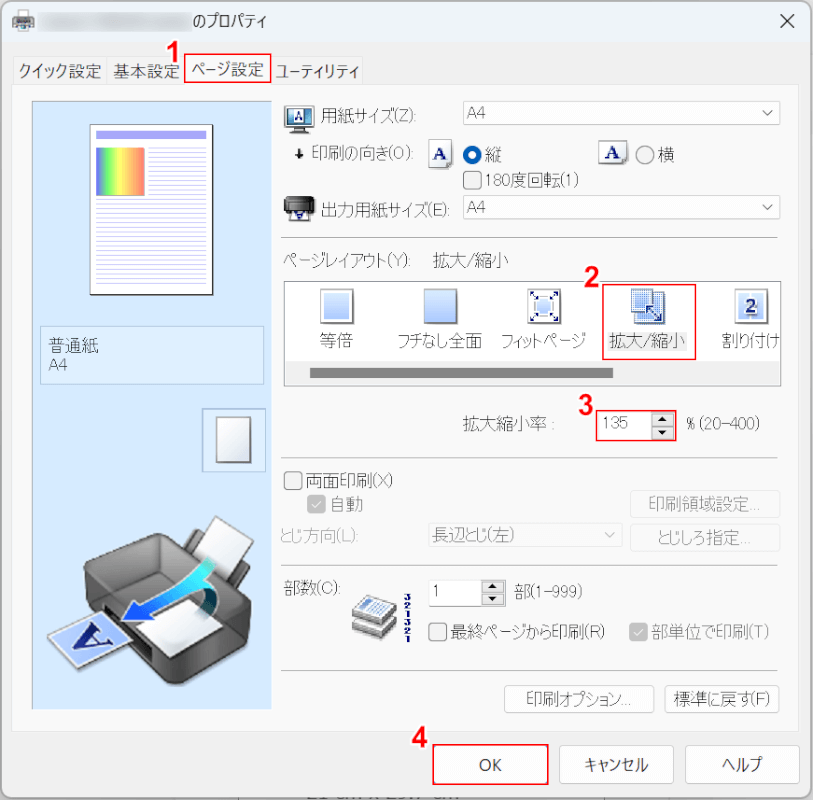
「プリンターのプロパティ」ダイアログボックスが表示されました。
①ページ設定タブ、②拡大/縮小の順に選択します。
③拡大縮小率に任意の数値(例:135)を入力し、④OKボタンを押します。
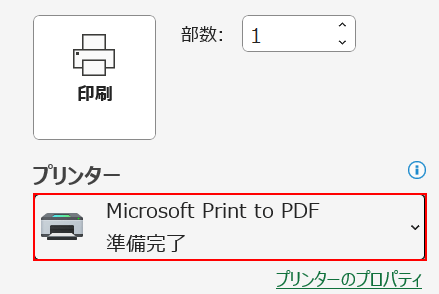
エクセルの印刷画面に戻り、プリンターでプリンター以外の項目(例:Microsoft Print to PDF)を選択します。
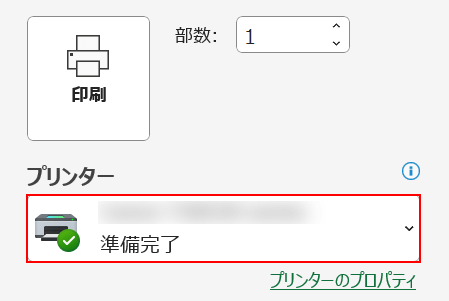
プリンターで再度プリンターのモデル名を選択します。
この手順を行うことで、先ほど設定したプリンター設定をエクセルに保存/固定することができます。
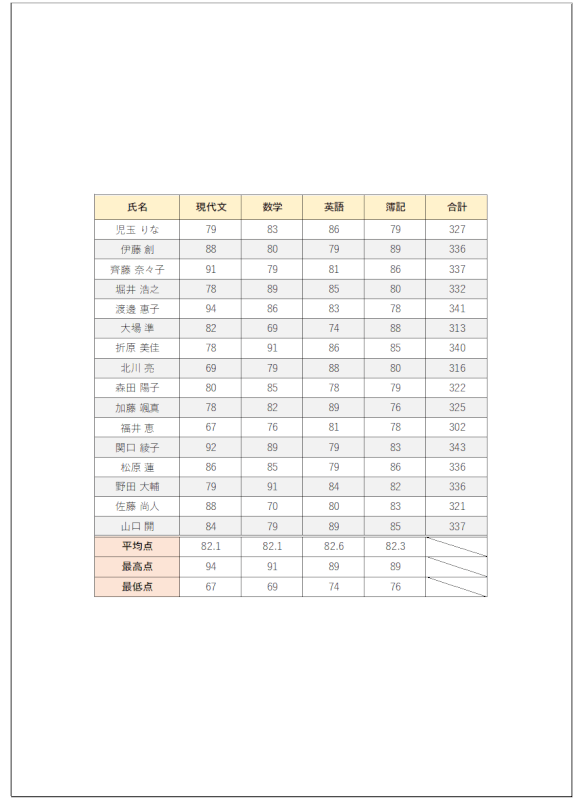
ただし、プリンターの拡大縮小設定はエクセルの印刷プレビューには反映されません。
上の画像のように、エクセルの設定である余白と水平/垂直の設定のみが反映されます。
拡大倍率を固定し、複数のシートやファイルを印刷をしたい場合などは、このセクションの方法を推奨します。
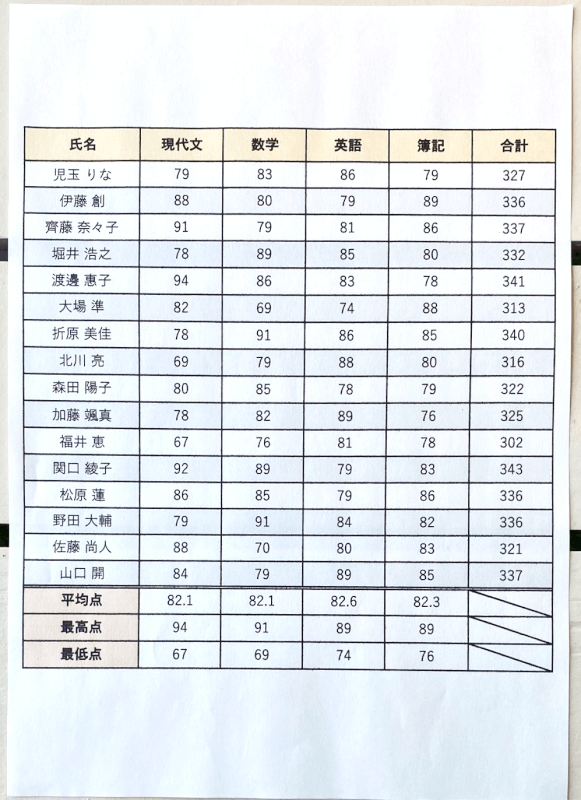
実際に印刷して確認すると、プリンターの拡大設定が反映され印刷することができました。
エクセルで文字を大きく印刷する方法
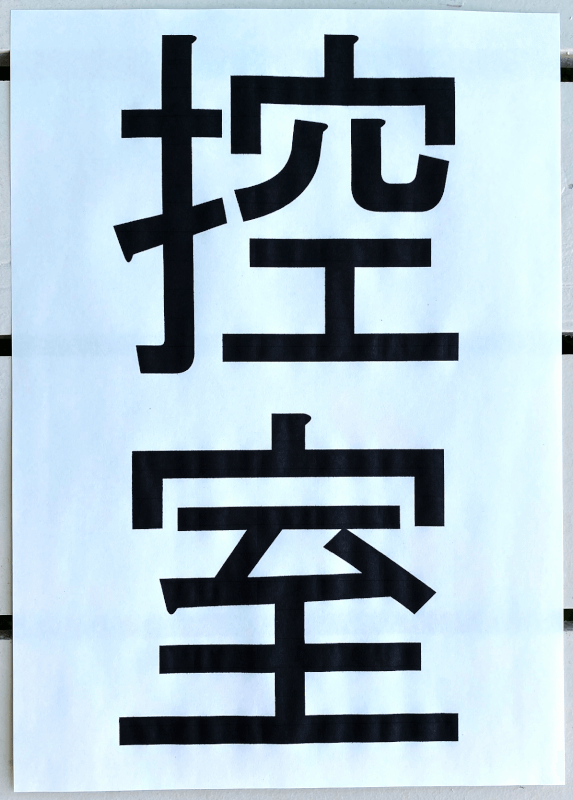
エクセルで張り紙を作成したり、視覚の弱い方に配慮した印刷物を作成するときなど、上の画像のように文字を大きく印刷したい場合があります。
下記の記事では、エクセルで文字を大きく印刷する方法をご紹介しています。
フォントの設定で行う方法や、テキストボックスで行う方法をご説明しています。
エクセルで表を大きく印刷する方法
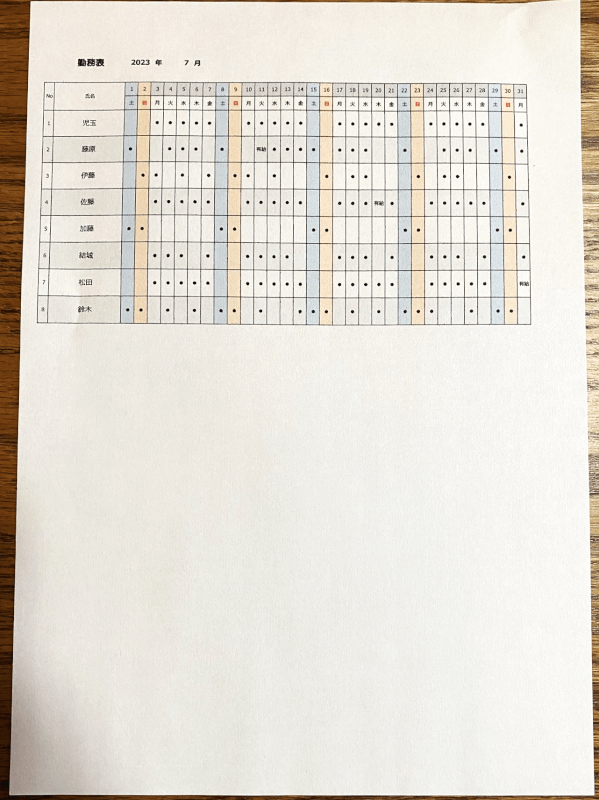
大きな表を印刷するとき、上の画像のように表が自動的に縮小されてしまうことがあります。
下記の記事では、エクセルで表を大きく印刷する方法をご紹介しています。
拡大して印刷する方法や、印刷方向を変更して印刷する方法をご説明しています。
