- 公開日:
エクセルでナンバリング(連番)印刷をする方法
配布予定の資料など、各ページにナンバリング(連番)印刷してあると見やすく、印刷後も整理しやすくなります。
この記事では、エクセルでナンバリング(連番)印刷をする方法をご紹介します。
フッターでナンバリング(連番)印刷する方法や、1ページ目(表紙)以外をナンバリング(連番)印刷する方法をご説明しています。
エクセルでナンバリング(連番)印刷をする方法
エクセルでナンバリング(連番)印刷をする方法をご紹介します。
フッターでナンバリング(連番)印刷する方法
フッターでナンバリング(連番)印刷する方法をご説明します。
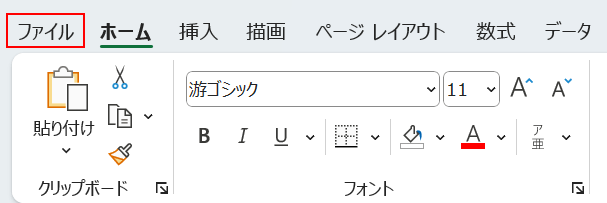
ファイルタブを選択します。
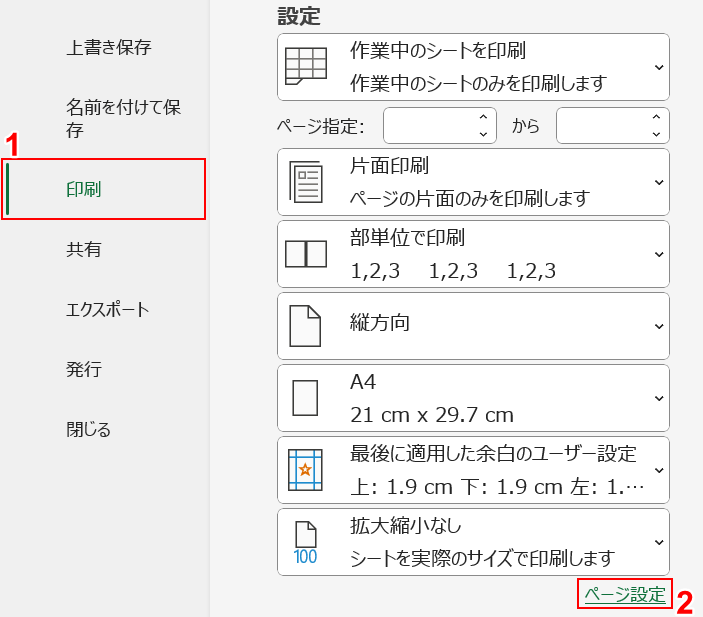
①印刷、②ページ設定の順に選択します。
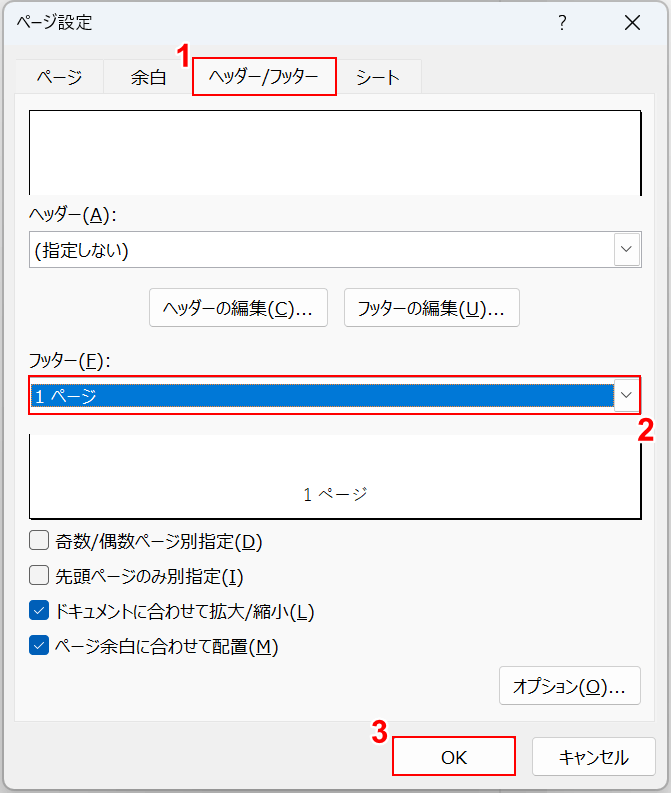
「ページ設定」ダイアログボックスが表示されました。
①ヘッダー/フッタータブ、②フッターで「1ページ」の順に選択します。
③OKボタンを押します。
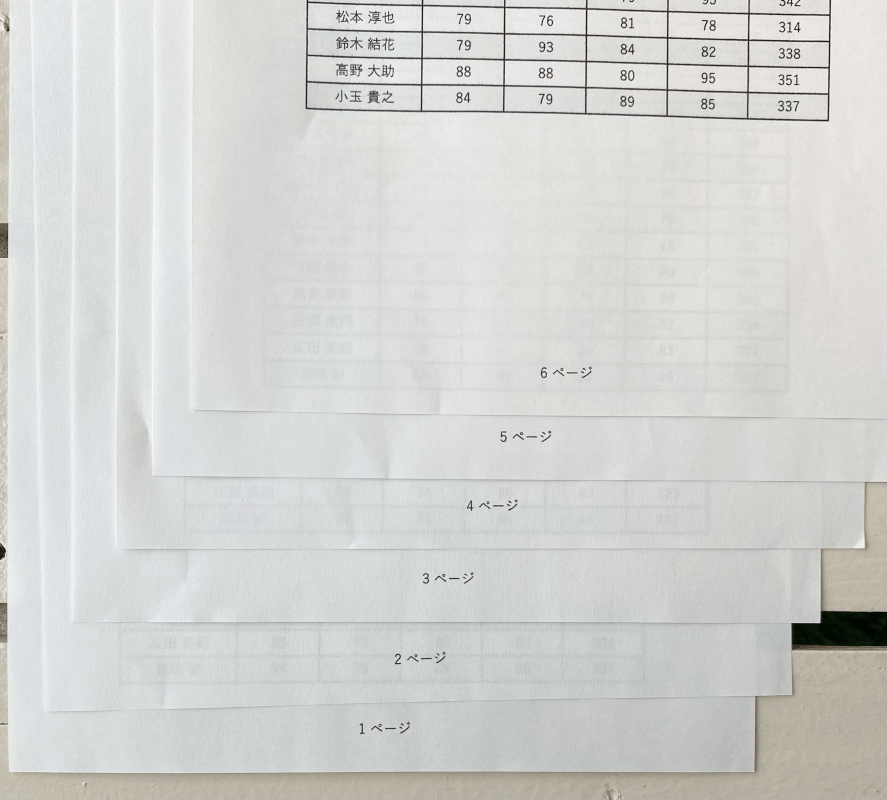
実際に印刷すると、上の画像のようにフッターにナンバリング(連番)印刷することができました。
上記のように「〇ページ」という表示ではなく、数字のみの印刷したい場合は以下でご説明する方法をお試しください。
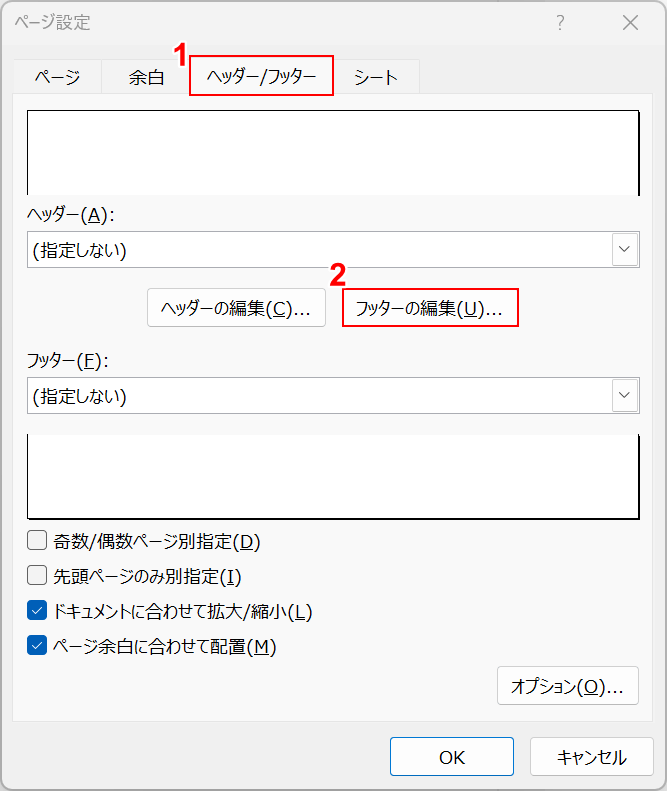
上記と同様の手順で「ページ設定」ダイアログボックスを表示させます。
①ヘッダー/フッタータブを選択し、②「フッターの編集」ボタンを押します。
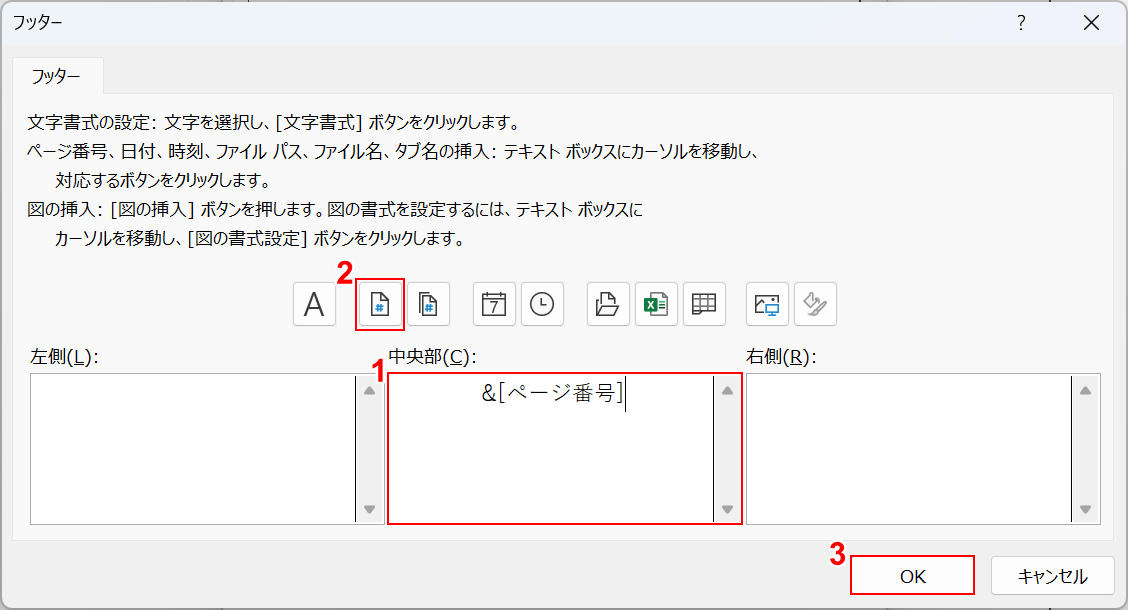
「フッター」ダイアログボックスが表示されました。
①フッターを挿入したい箇所(例:中央部)を選択し、②「ページ番号」ボタンを押します。
③OKボタンを押します。
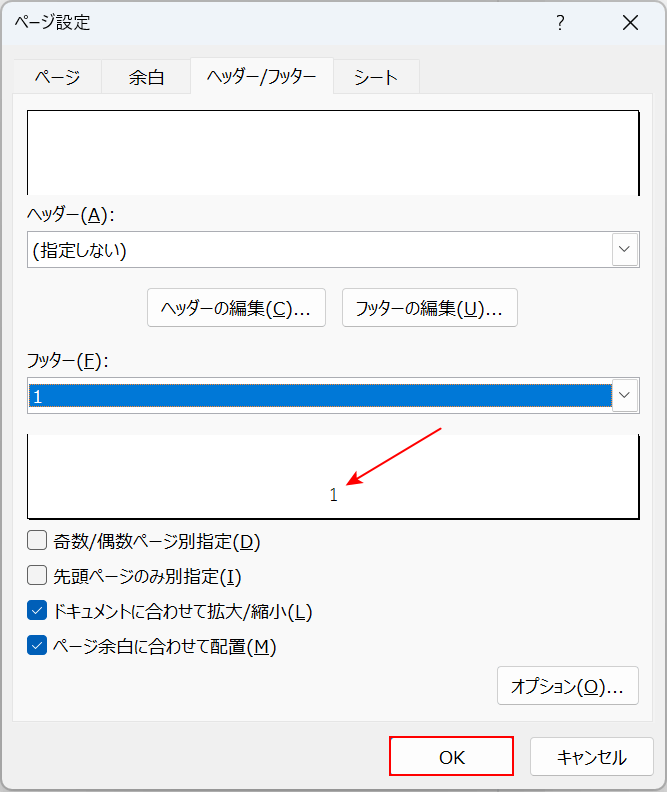
再び「ページ設定」ダイアログボックスが表示されました。
赤矢印で示すように、ページの番号のみが印刷される設定になりました。
OKボタンを押して完了します。
1ページ目(表紙)以外をナンバリング(連番)印刷する方法
複数シートの印刷時、1シート目は表紙なのでページ番号を振りたくない場合があります。
以下で、1ページ目(表紙)以外をナンバリング(連番)印刷する方法をご説明します。
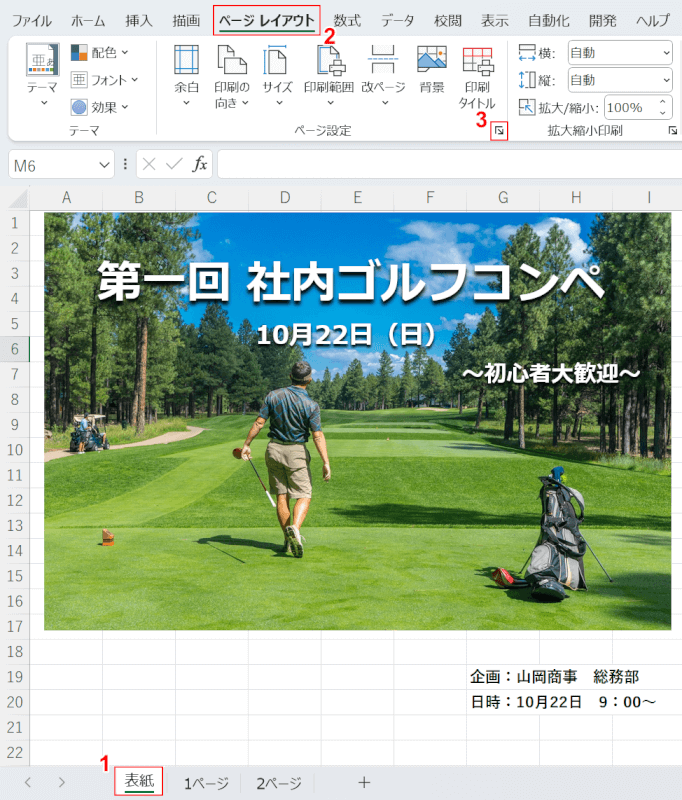
①表紙シートタブ、②ページ レイアウトタブ、③ページ設定の順に選択します。
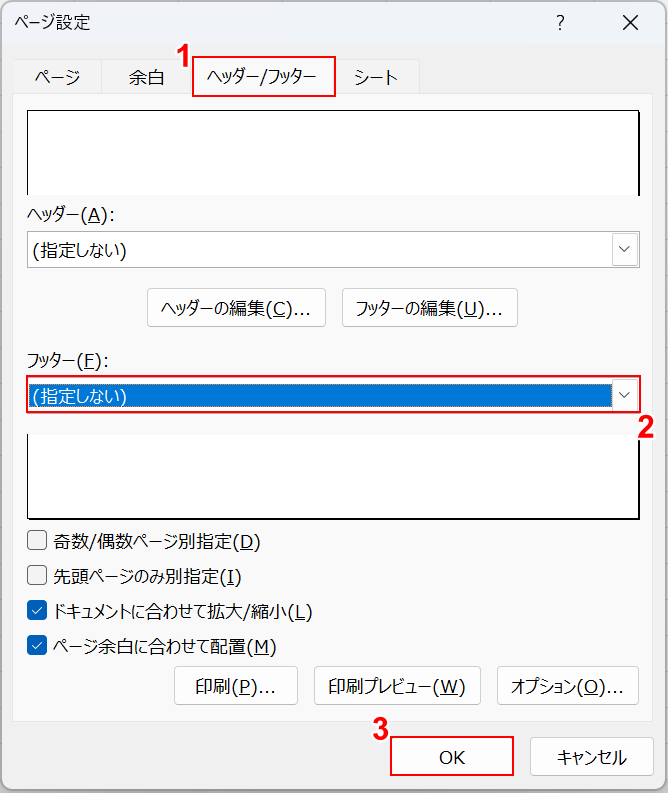
「ページ設定」ダイアログボックスが表示されました。
①ヘッダー/フッタータブ、②フッターで「(指定しない)」の順に選択します。
③OKボタンを押します。
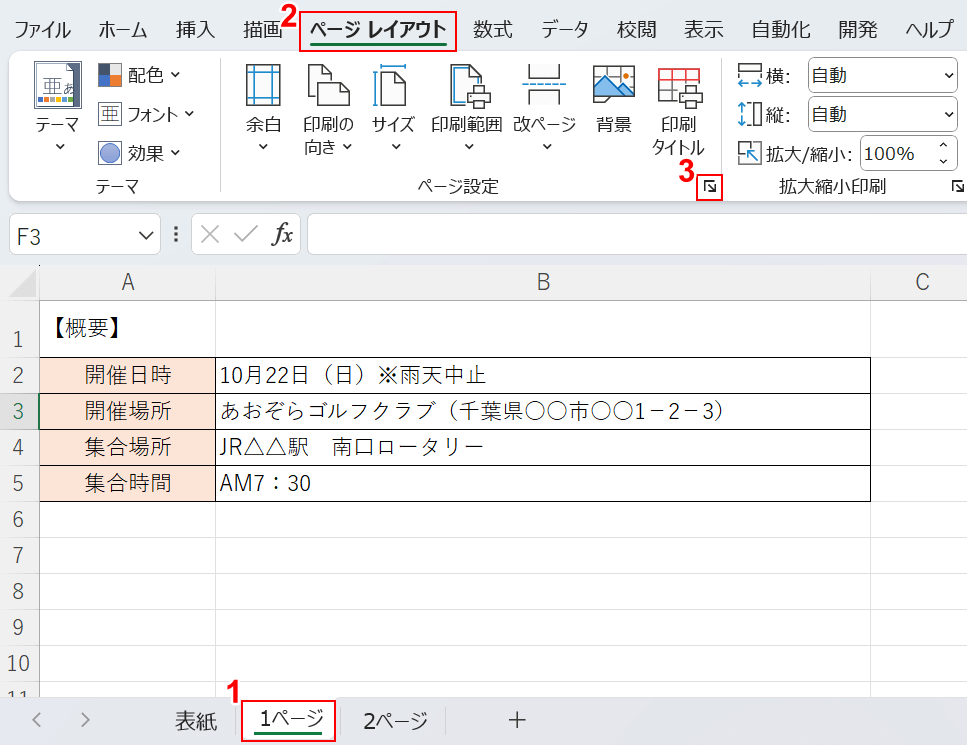
①1ページ目のシートタブ、②ページ レイアウトタブ、③ページ設定の順に選択します。
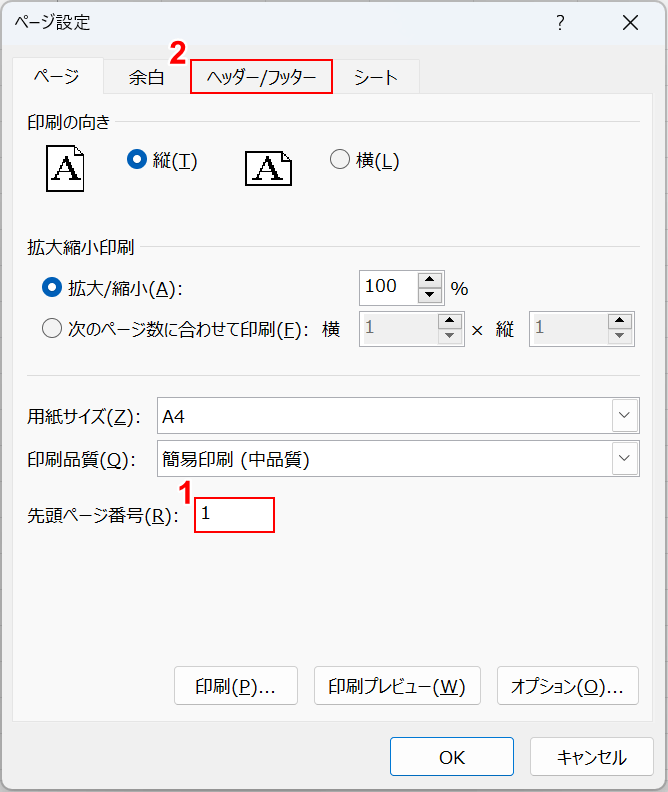
「ページ設定」ダイアログボックスが表示されました。
①「先頭ページ番号」に「1」と入力し、②ヘッダー/フッタータブを選択します。
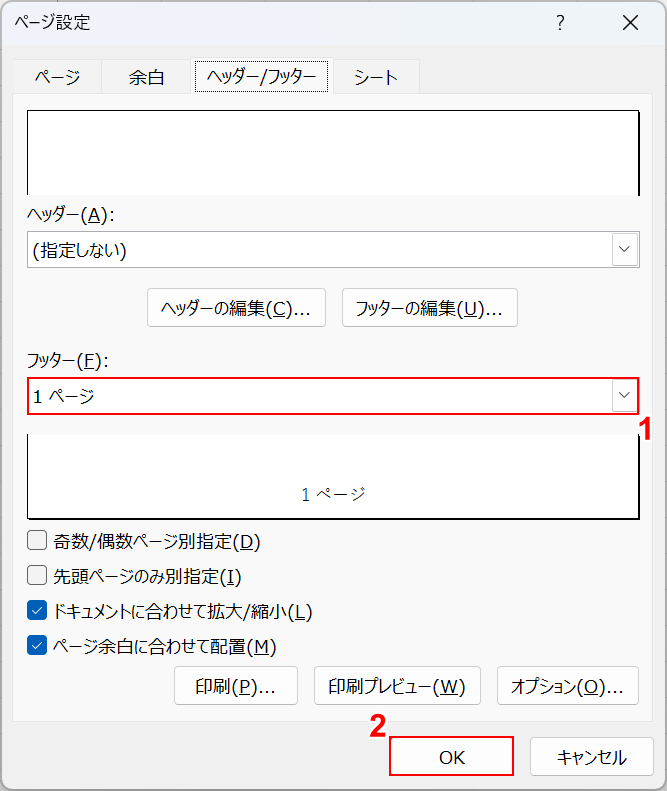
①フッターで「1ページ」を選択し、②OKボタンを押します。
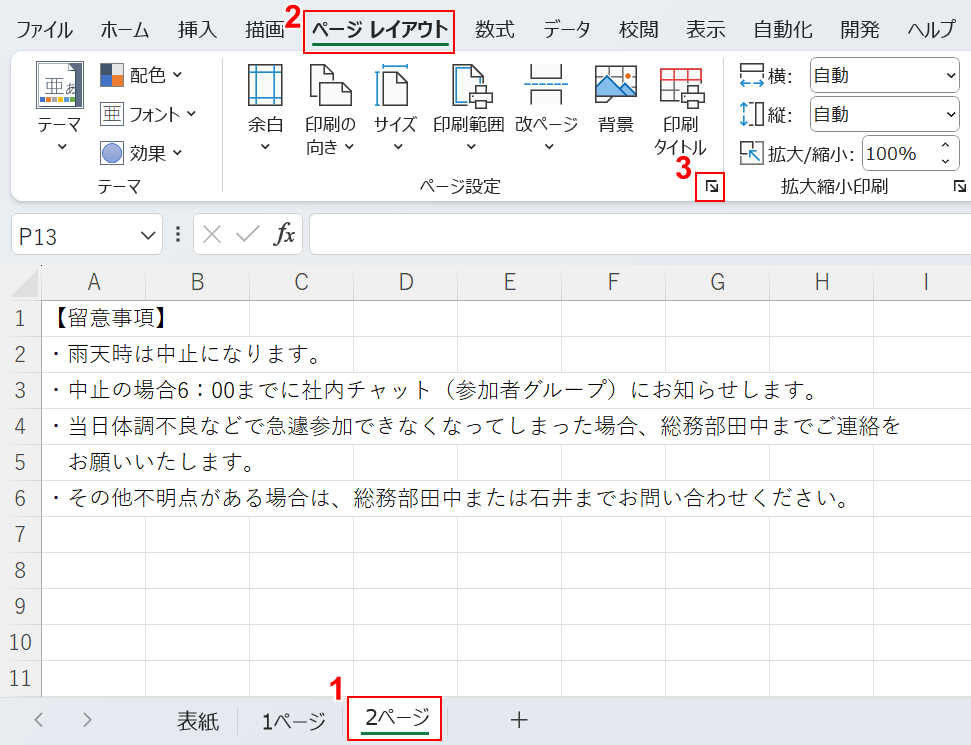
①2ページ目のシートタブ、②ページ レイアウトタブ、③ページ設定の順に選択します。
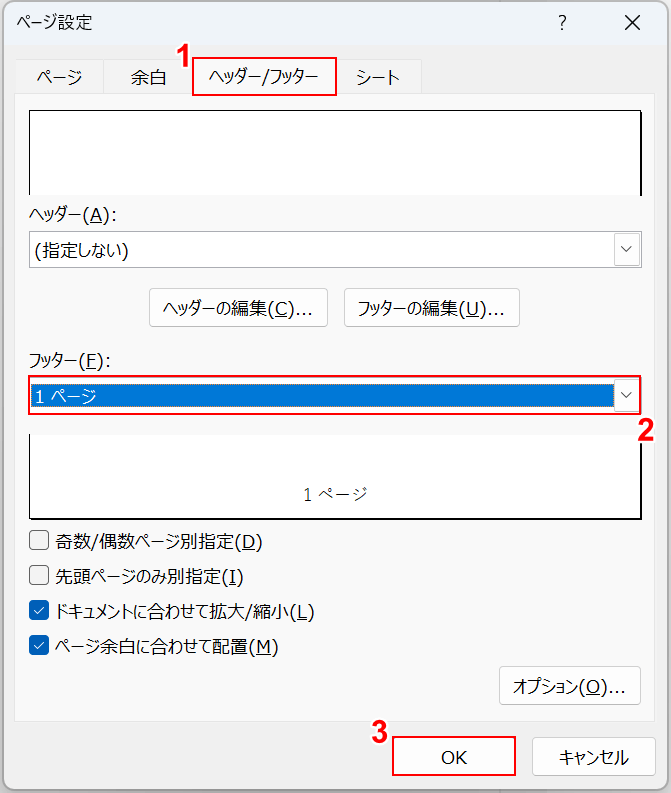
「ページ設定」ダイアログボックスが表示されました。
①ヘッダー/フッタータブ、②フッターで「1ページ」の順に選択します。
③OKボタンを押します。
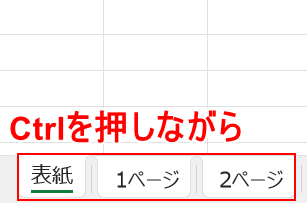
Ctrlを押しながら印刷するシートタブ(例:表紙、1ページ、2ページ)をすべて選択します。
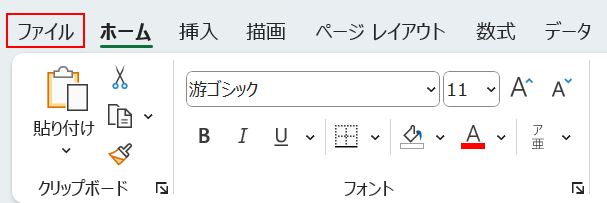
ファイルタブを選択します。
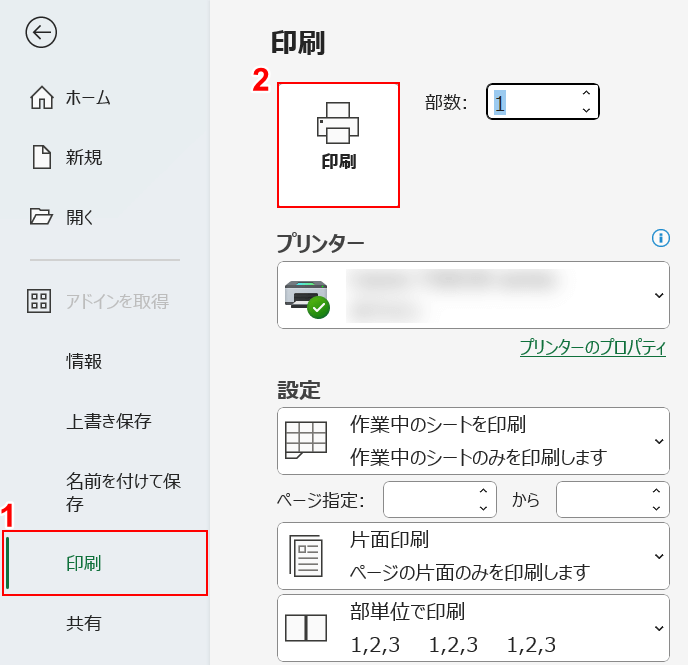
①印刷を選択し、②印刷ボタンを押します。
必ず設定したシートを一括選択してから印刷に進んでください。
1シートずつ印刷してしまうと、設定したページ数が反映されません。
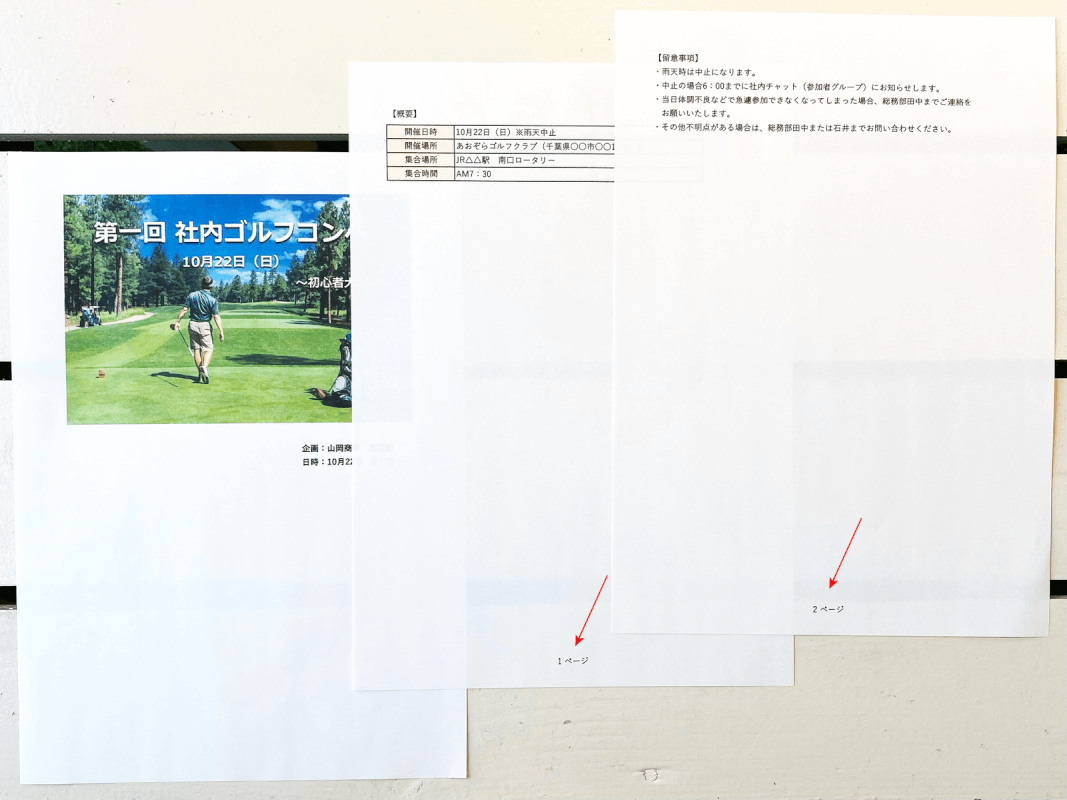
実際に印刷すると、表紙以外をナンバリング(連番)印刷することができました。
