- 公開日:
エクセルで非表示にした部分が印刷されてしまう場合
エクセルで非表示にした部分が印刷されてしまうと、印刷の設定もずれてしまい作業が滞ってしまいます。
この記事では、エクセルで非表示にした部分が印刷されてしまう場合の対処法をご紹介します。
改ページを確認する対処法や、印刷範囲を確認する対処法をご説明しています。
エクセルで非表示にした部分が印刷されてしまう場合
エクセルで非表示にした部分が印刷されてしまう場合の対処法をご紹介します。
改ページを確認する
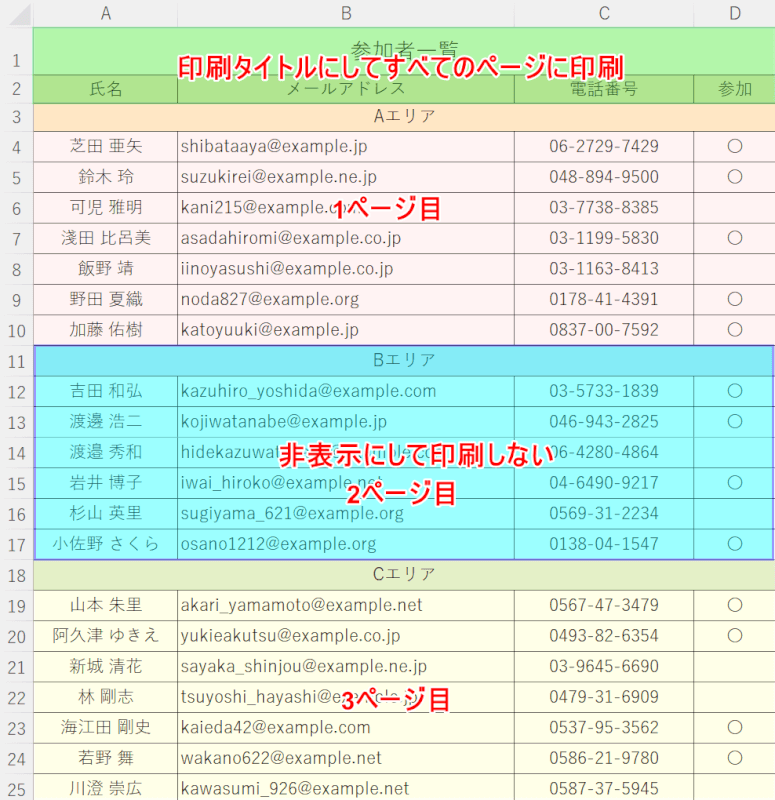
上の画像のように、3ページに分けた表を2ページ目(例:Bエリア)のみ非表示にして印刷したくない場合があります。
なお、1、2行目は印刷タイトルに設定し、すべてのページに印刷します。
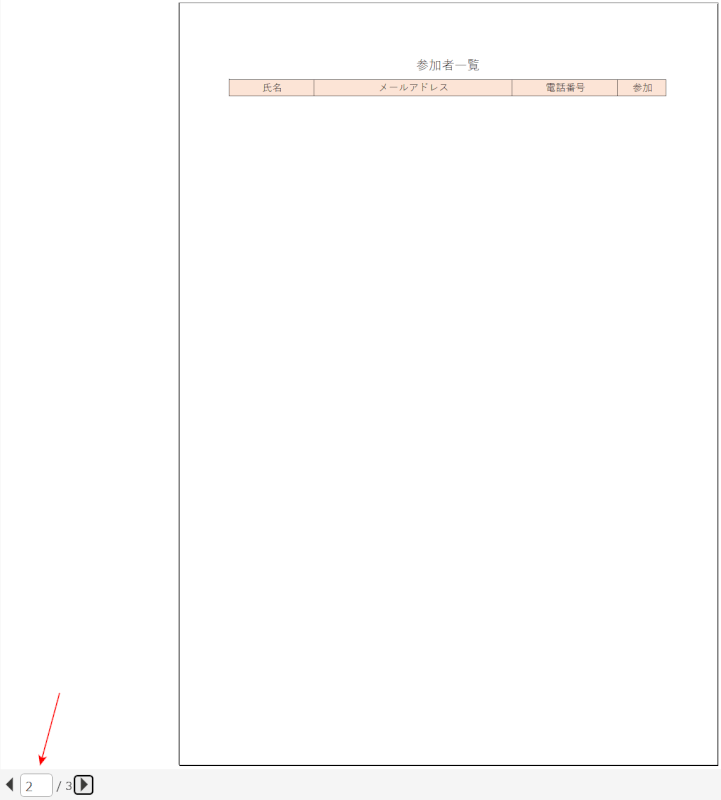
印刷プレビューで確認すると、非表示にしたはずの2ページ目が印刷される設定になっています。
以下で、改ページを確認する対処法をご説明します。
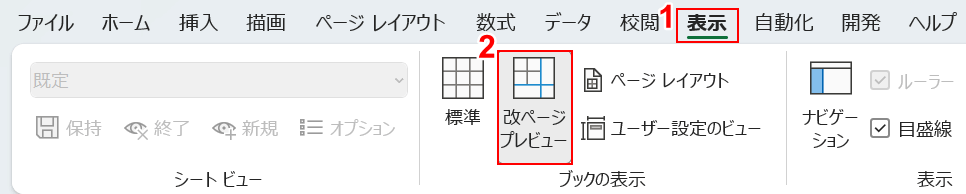
①表示タブ、②改ページプレビューの順に選択します。
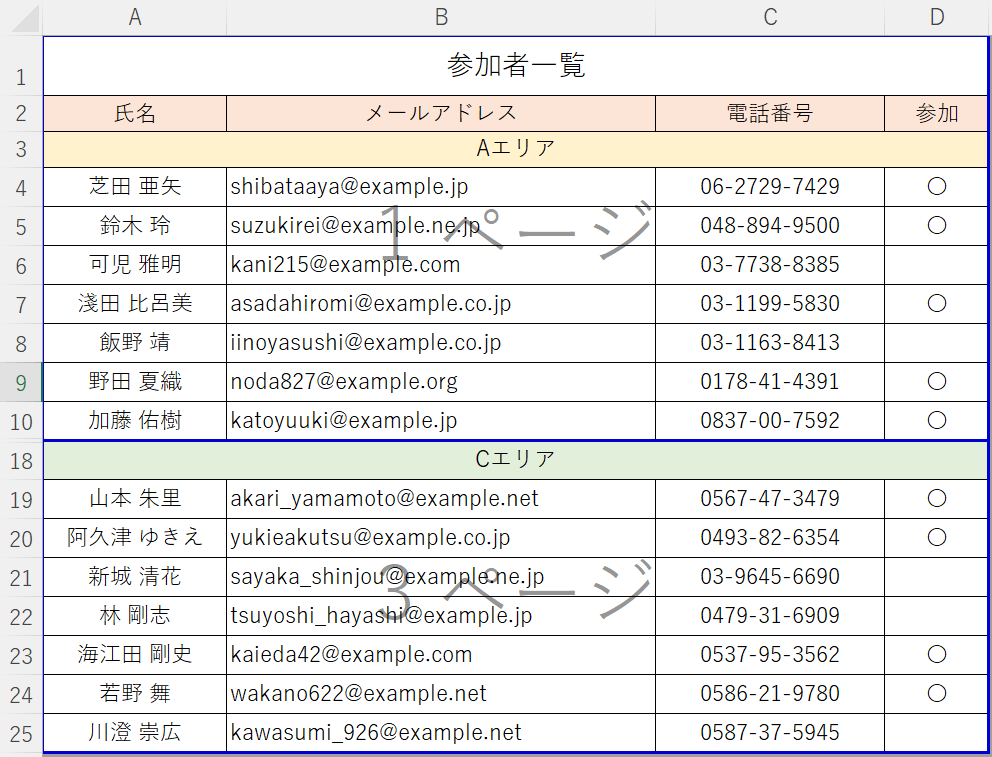
改ページプレビューが表示されました。
非表示にした範囲を再表示しましょう。
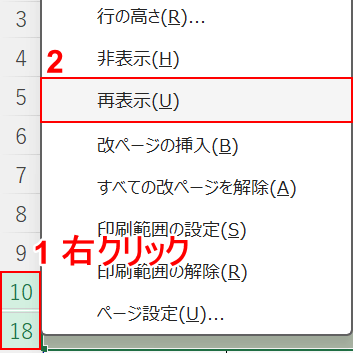
①非表示にした行の隣り合う行(例:10、18行目)を選択して右クリックし、②再表示を選択します。
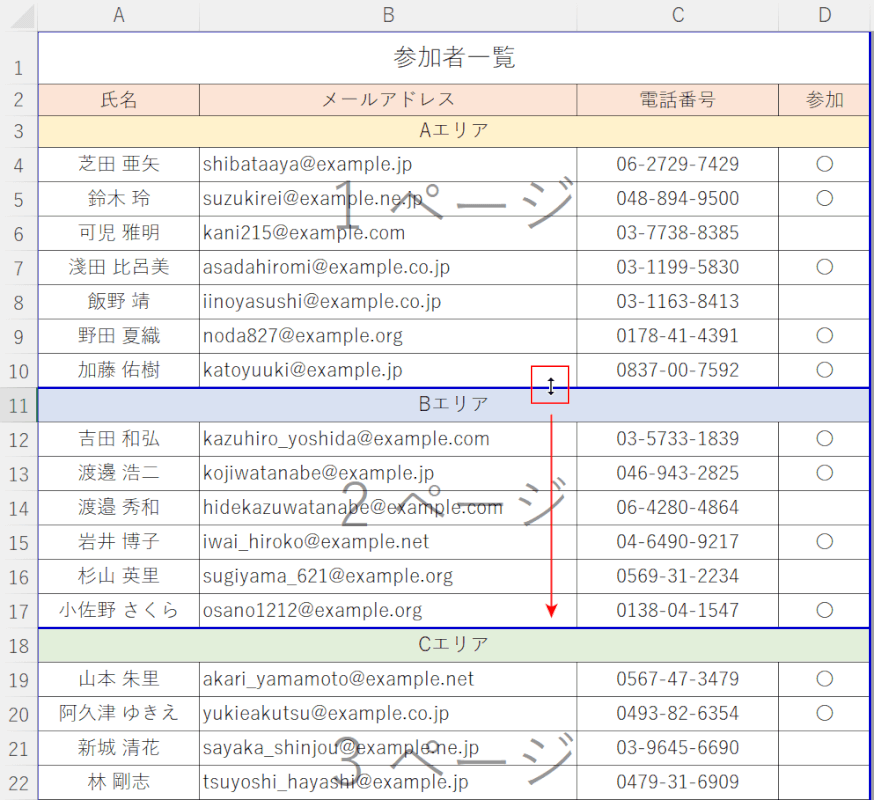
非表示にした2ページ目が再表示されました。
上の画像のように非表示の範囲に改ページが挿入されていると、非表示でも1ページとしてカウントされます。
したがって、非表示の範囲も空白の状態で印刷される設定になってしまいます。
2ページ目の青の実線の上でマウスオーバーし、上下矢印になったら下方向へドラッグします。
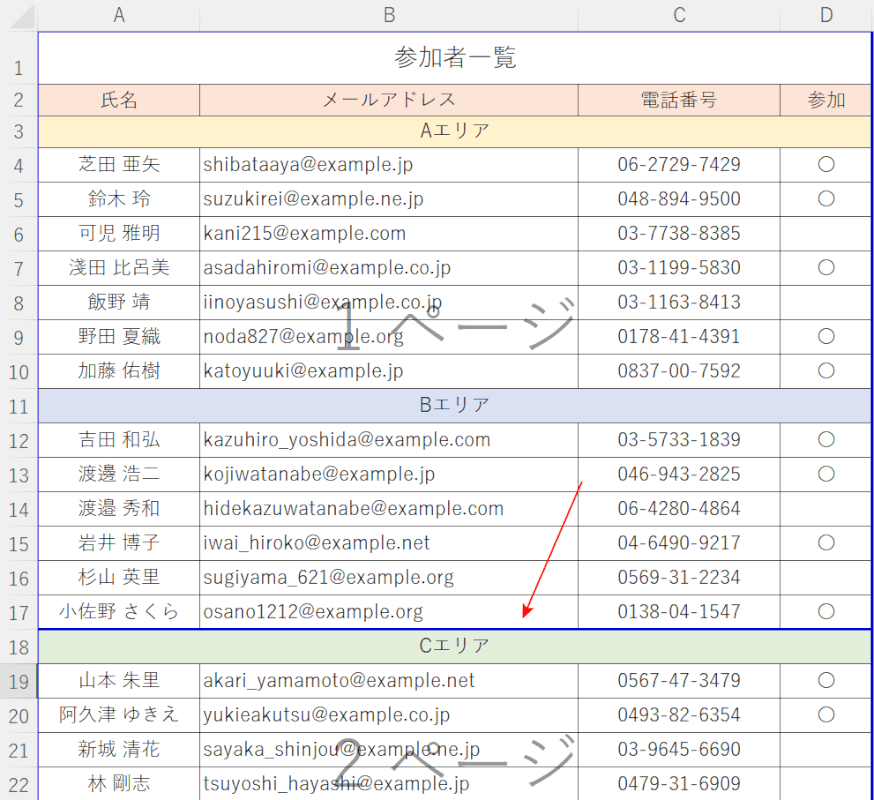
赤矢印で示すように、2ページ目の改ページが移動されました。
再度Bエリアの部分を非表示にしましょう。
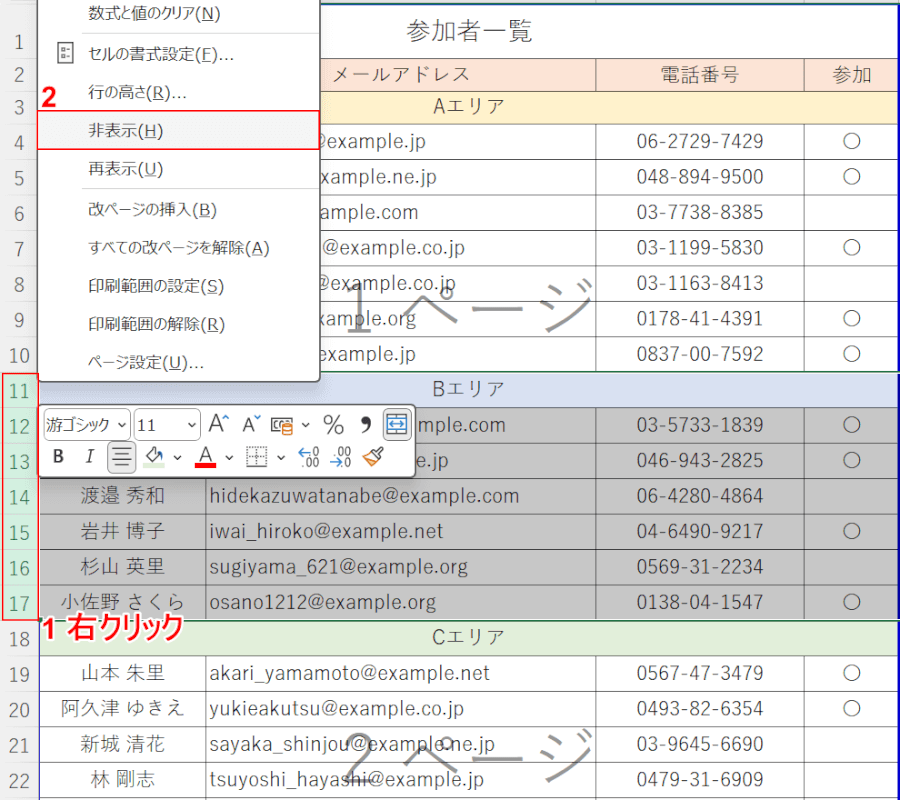
①非表示にする行番号(例:11~17行目)を選択して右クリックし、②非表示を選択します。
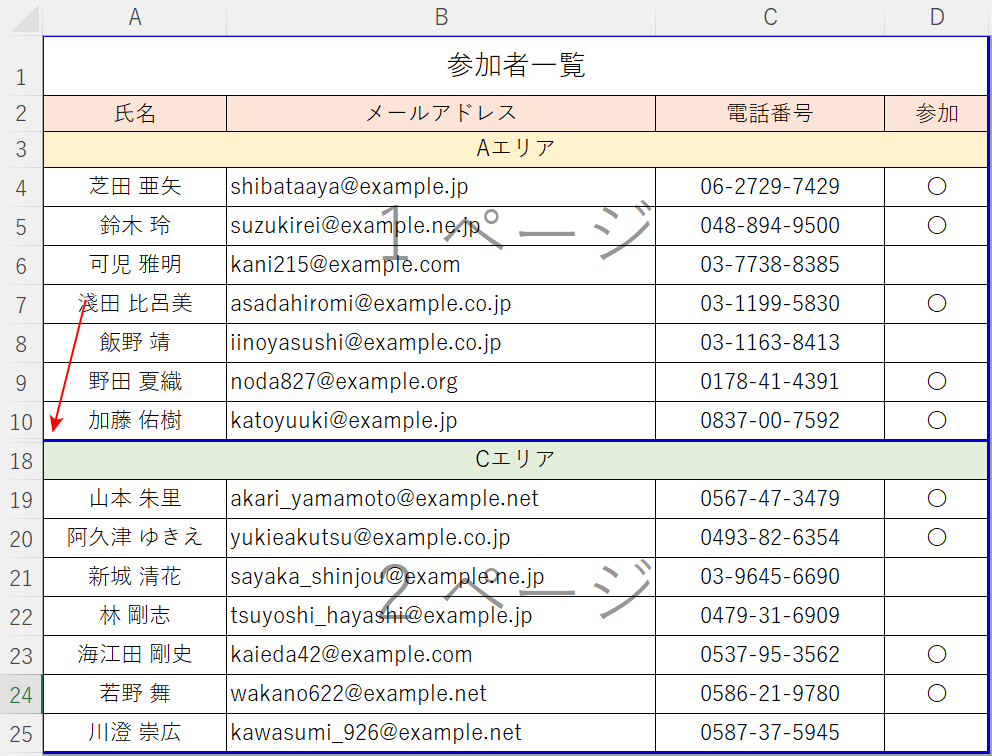
再び非表示になり、今度は総ページ数が2ページになりました。
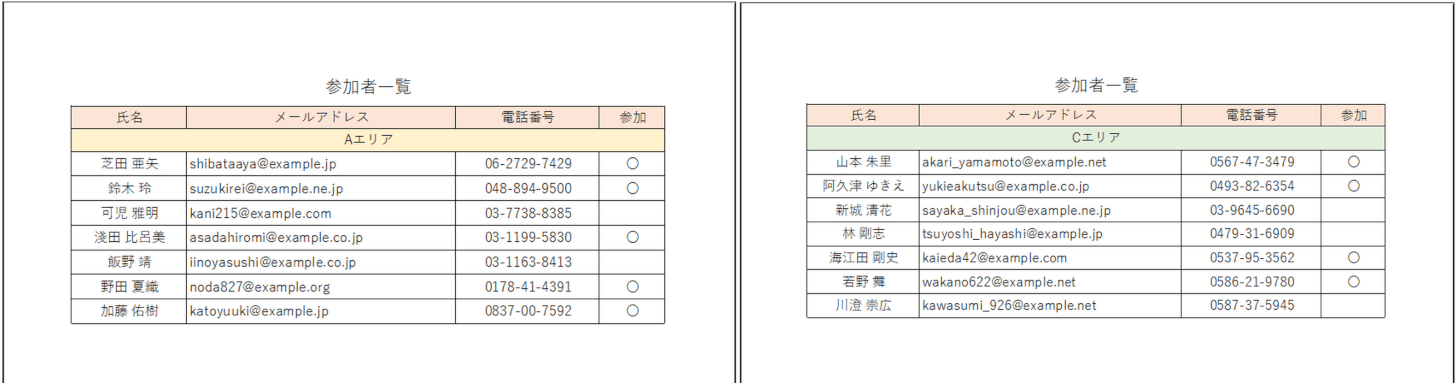
印刷プレビューで確認すると、左の1ページ目(例:Aエリア)と右の3ページ目(例:Cエリア)の範囲のみ印刷される設定になりました。
印刷範囲を確認する
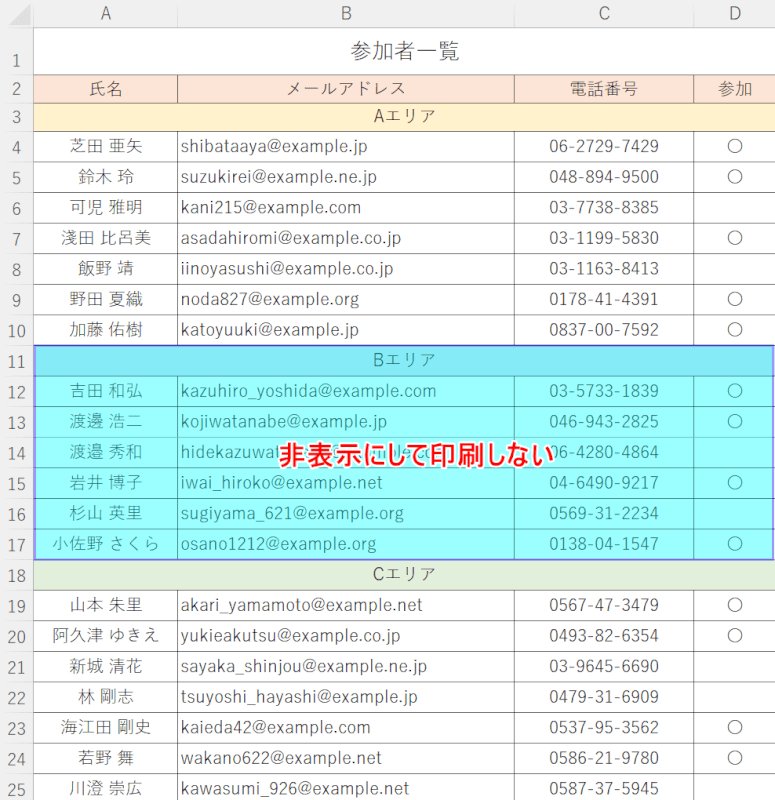
上の画像の表を、ブルーの部分を非表示にして1枚に印刷したい場合があります。
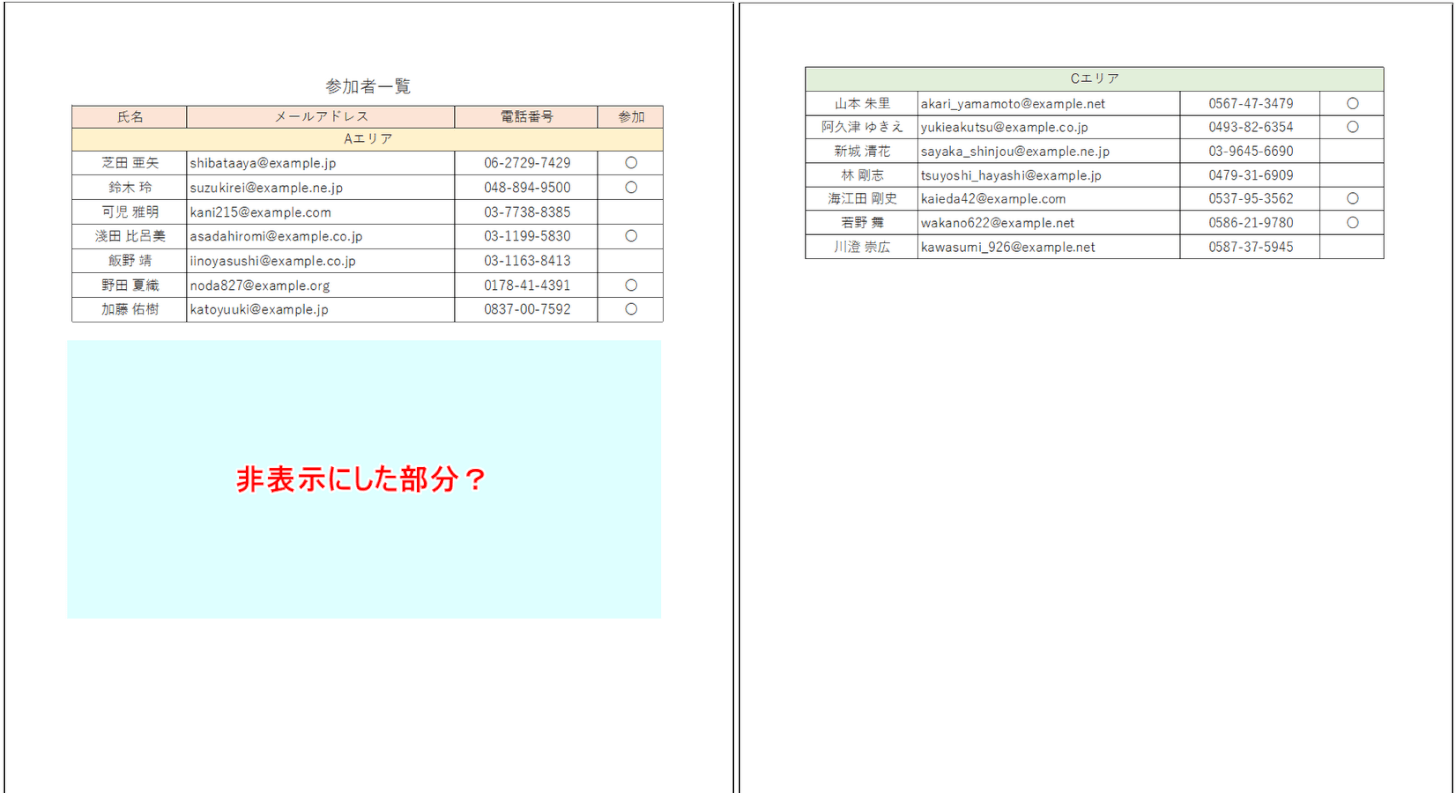
印刷プレビューで確認すると、上の画像のように2ページに分かれてしまいました。
非表示にした部分が、1ページ目に空白で反映されてしまったようにみえます。
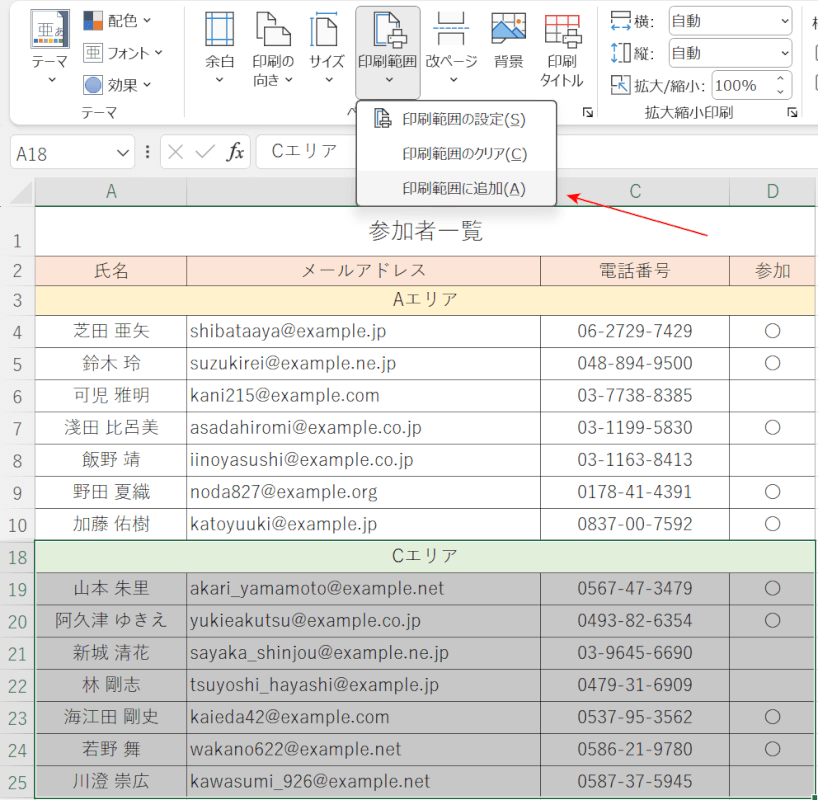
上記の現象は、Cエリアを印刷範囲の追加で設定した可能性があります。
印刷範囲の追加で設定した範囲は、ページが分かれて印刷される設定になります。
以下で、印刷範囲を確認する対処法をご説明します。
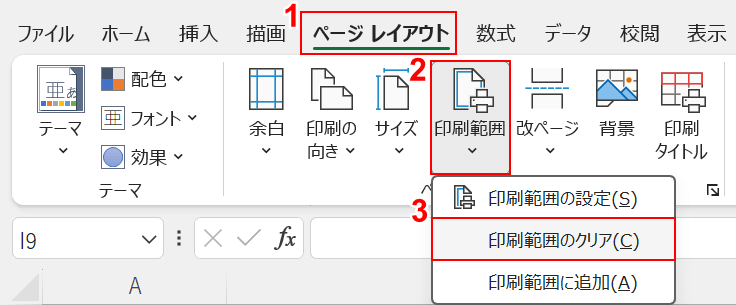
①ページ レイアウトタブ、②印刷範囲、③印刷範囲のクリアの順に選択します。
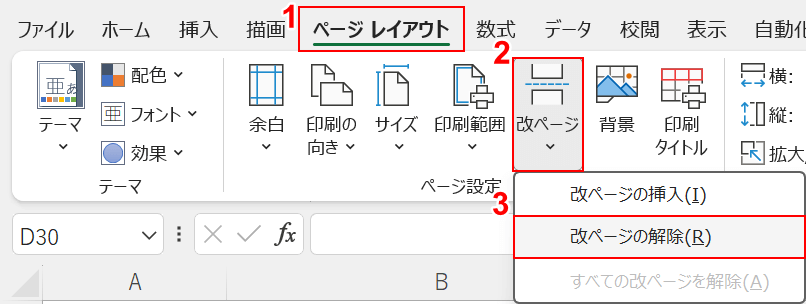
①ページ レイアウトタブ、②改ページ、③改ページの解除の順に選択します。
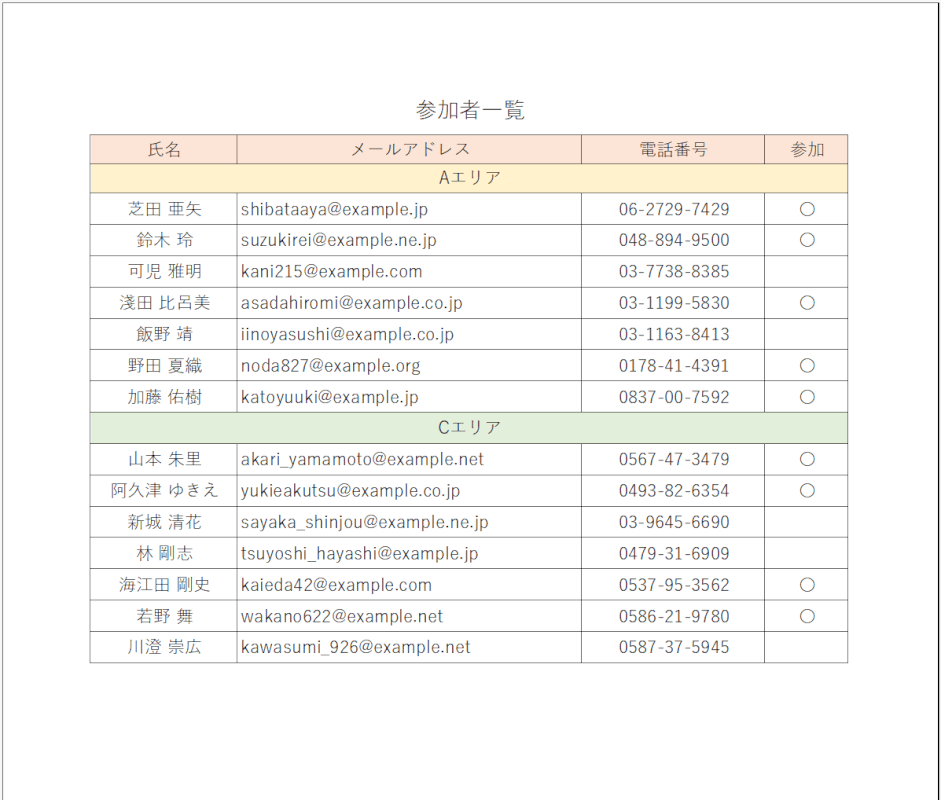
印刷プレビューで確認すると、非表示にした部分以外を1枚に収めて印刷する設定ができました。
