- 公開日:
エクセルでの罫線の使い方
この記事では、エクセル(Excel)で罫線を引く方法や、罫線の種類や色を変更する方法を中心にご紹介します。
自動で罫線を追加する方法や、トラブル対処法についても掲載しておりますので、お困りの方は参考にしてください。
罫線とは?
罫線とは、行間や項目の間を区切るのに用いたり、項目を囲んで装飾したりするために用いられる線のことです。
罫線の引き方や消し方
エクセルで罫線を引く方法と、消す方法をご紹介します。
罫線を引く
エクセルでは様々な罫線を引く方法がありますが、今回は、選択したセルに「格子」で罫線を引く方法を例にご紹介します。
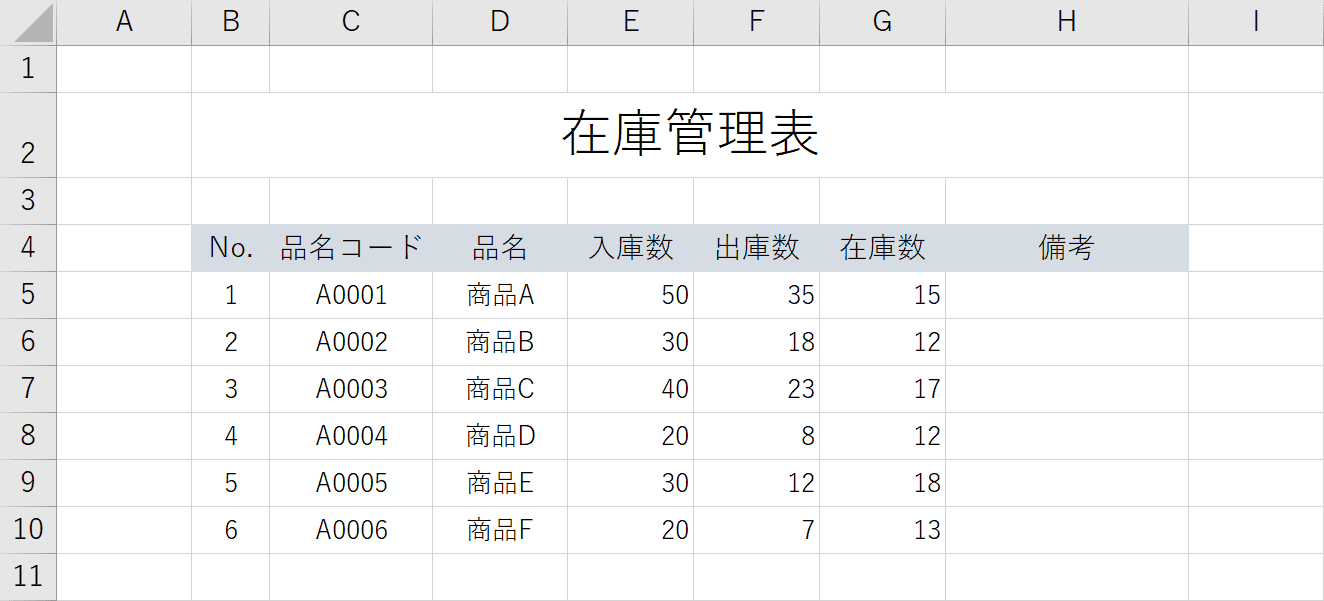
任意のエクセルファイルを開きます。
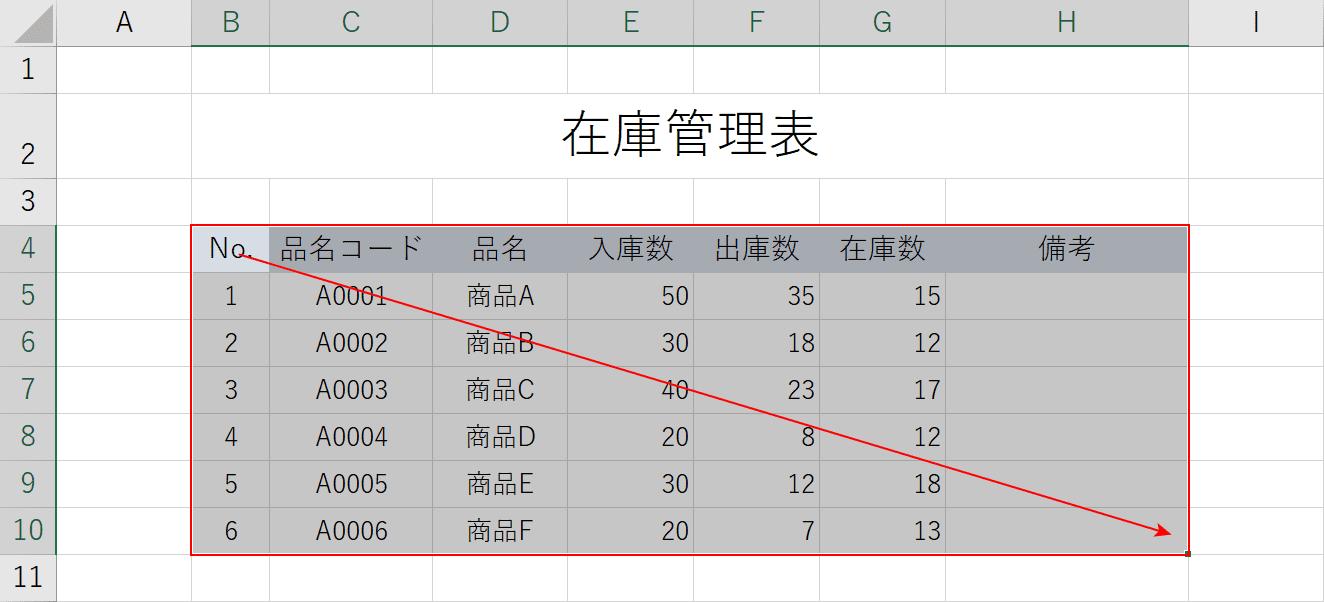
「罫線を引きたいセル範囲(例:B4~H10)」を【ドラッグ】します。
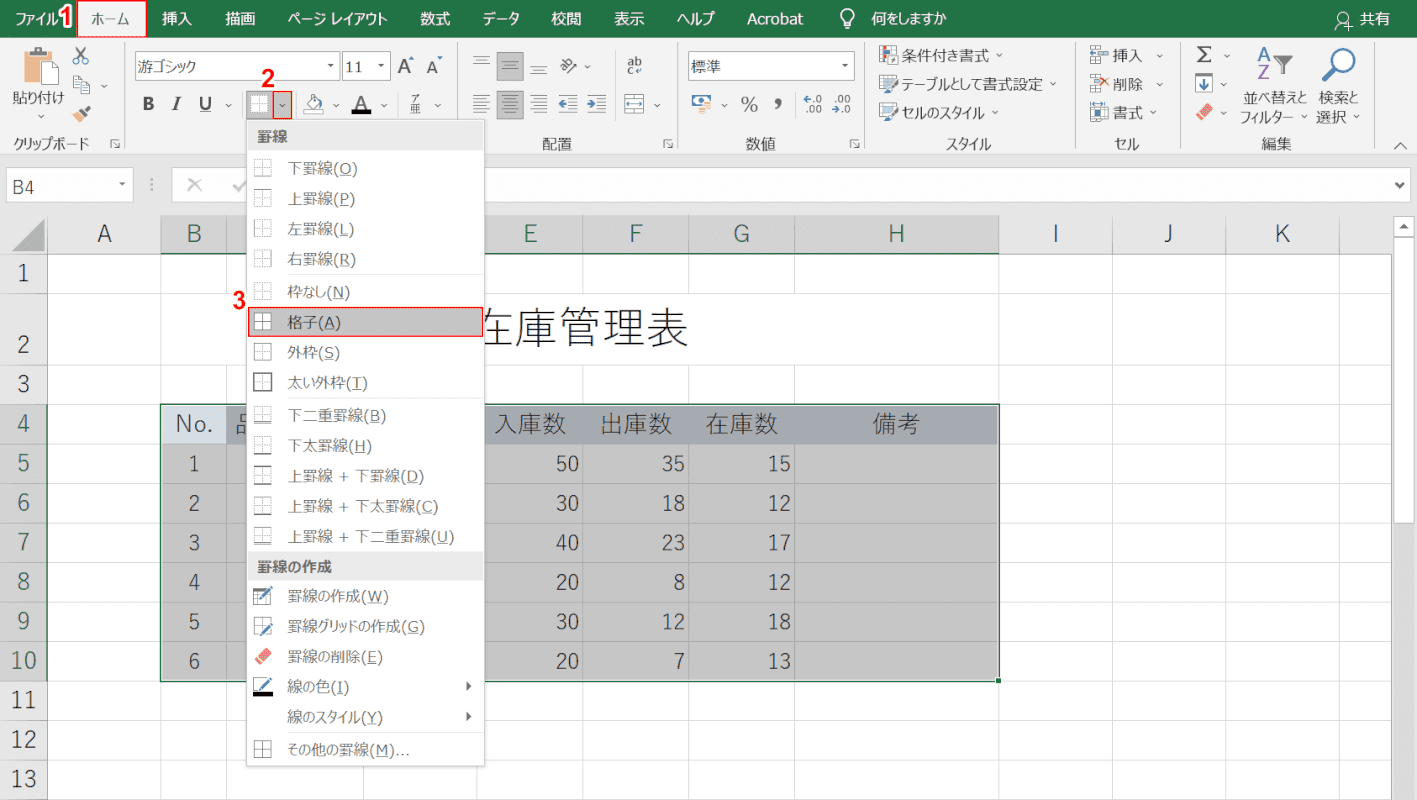
①【ホーム】タブ、②「罫線」横の【v】、③【格子】の順に選択します。
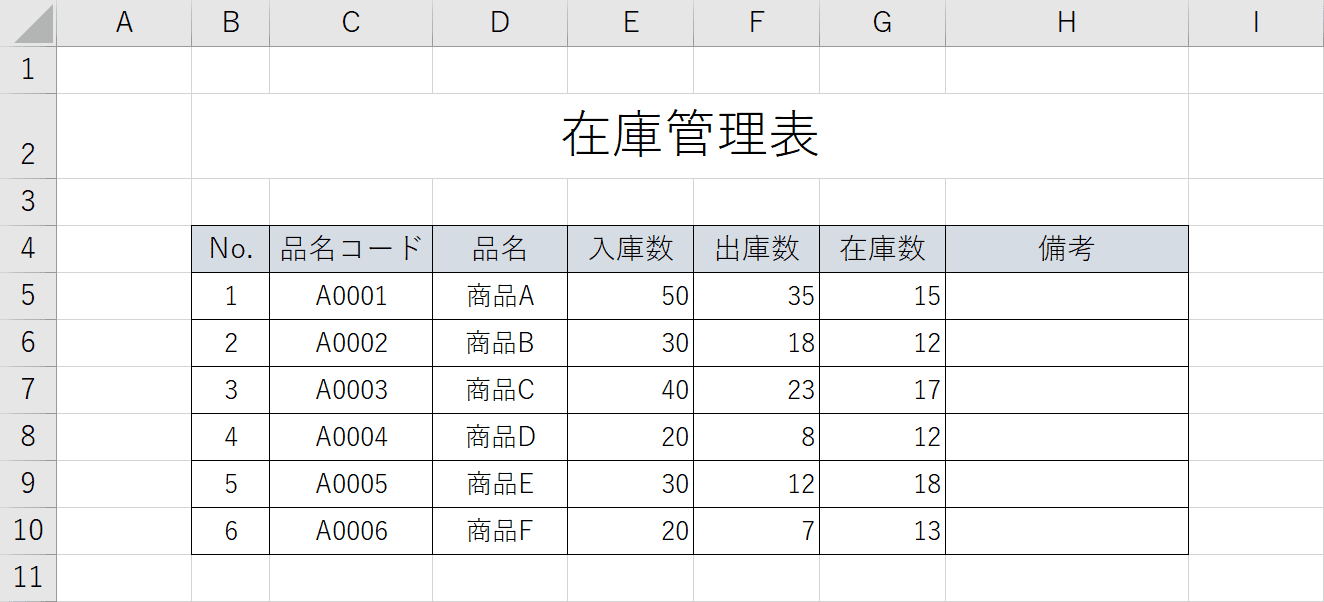
選択した範囲に罫線を引くことができました。
罫線を消す
エクセルで罫線を消す方法について知りたい方は、以下の記事をご参照ください。
罫線を「枠なし」や「消しゴム」で消す方法や、無限に続く罫線を消す方法などを掲載しております。
エクセルで罫線を消す様々な方法(無限に続く罫線を消す方法など)
エクセルで使える罫線のショートカットキー
エクセルで罫線を引いたり、削除するショートカットキーについて知りたい方は、以下の記事をご参照ください。
罫線の様々な使い方/設定方法
罫線の太さや色を変更する方法や、自動で罫線を追加する設定方法などをご紹介します。
太さを変更する
エクセルで罫線を任意の太さに変更する方法をご紹介します。
太くする
罫線を太くする方法は以下のとおりです。
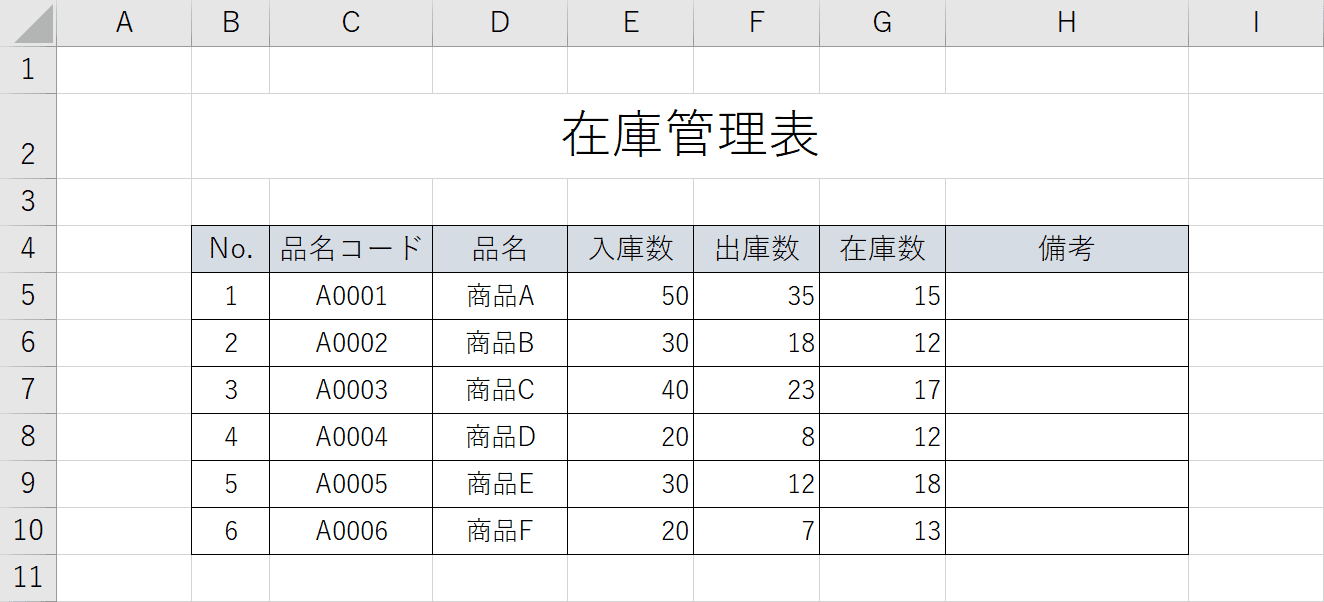
上の表に引かれている罫線の外枠を太くする方法を例にご紹介します。
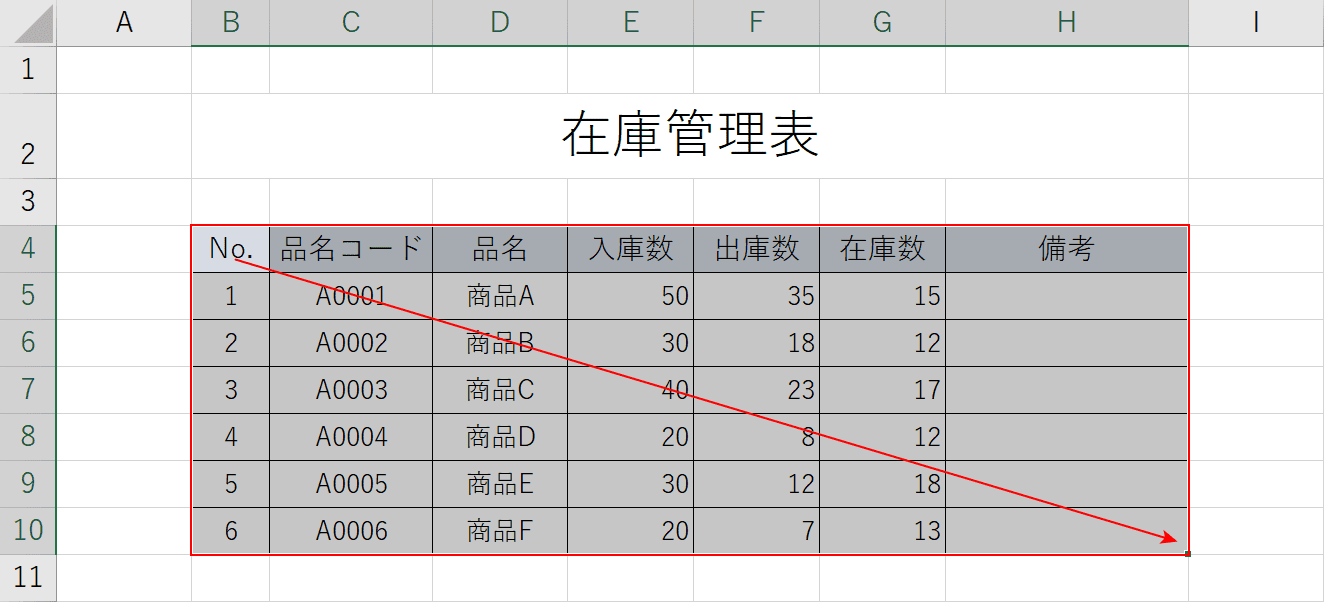
任意のエクセルファイルを開きます。
「表のあるセル範囲(例:B4~H10)」を【ドラッグ】します。
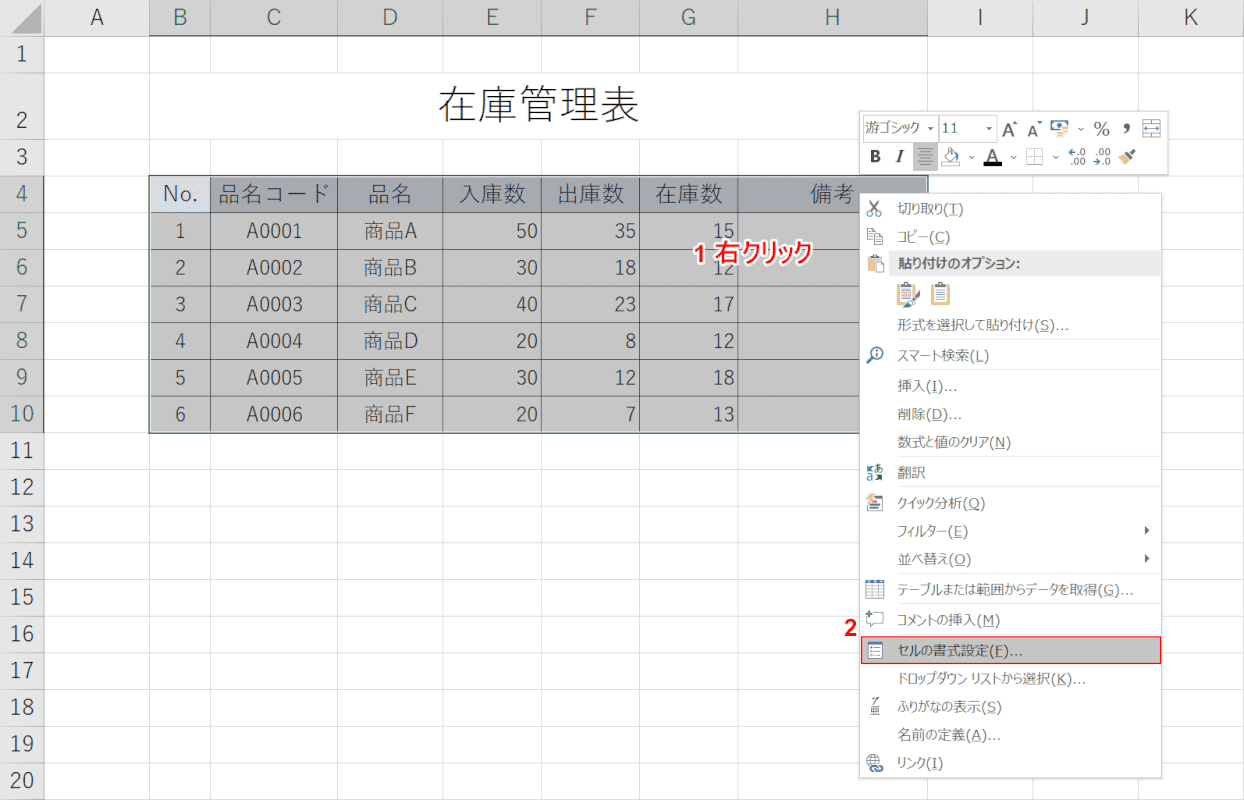
①「選択範囲の内側」で【右クリック】し、②【セルの書式設定】を選択します。
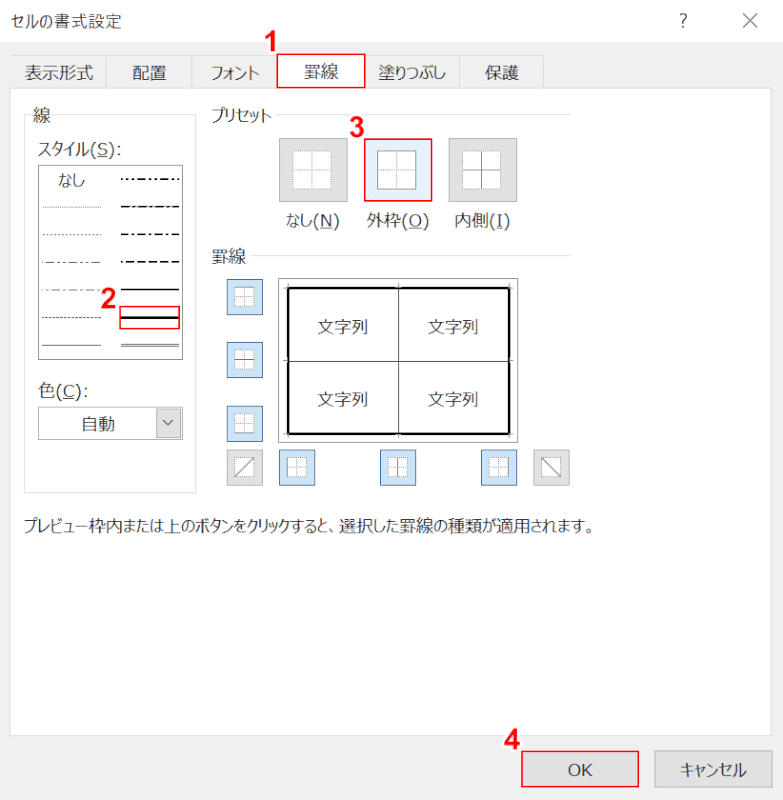
「セルの書式設定」ダイアログボックスが表示されます。
①【罫線】タブ、②「線」の【任意のスタイル(例:太線)】の順に選択し、③「プリセット」の【外枠】ボタンを押します。
④【OK】ボタンを押します。
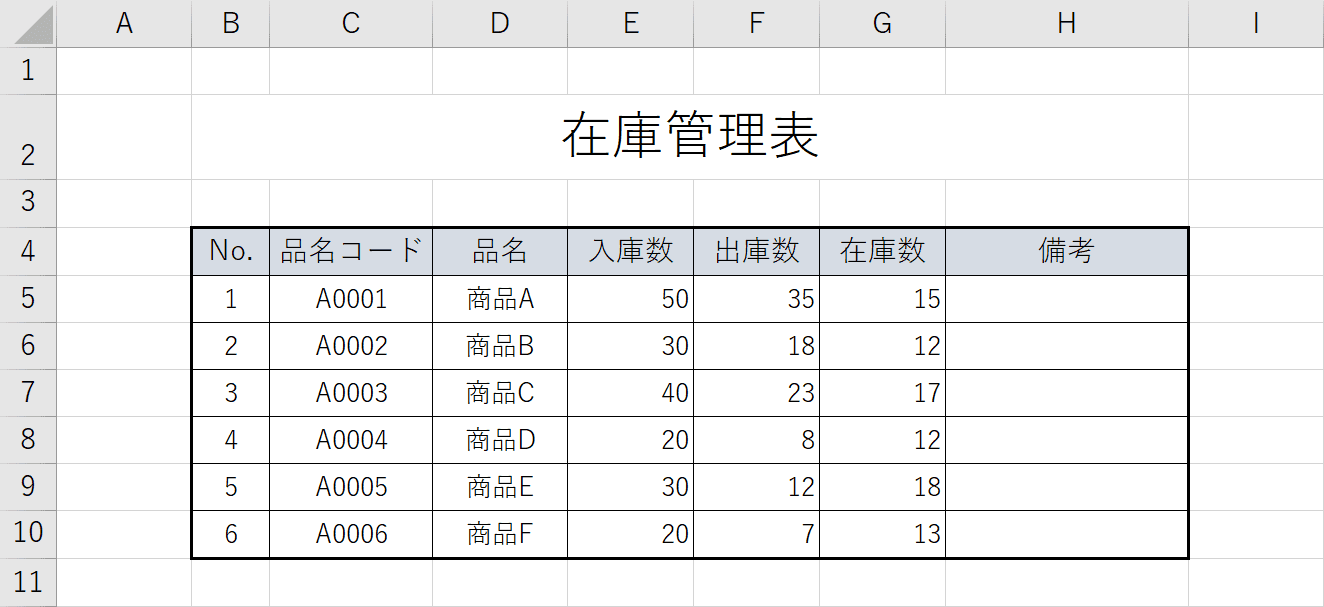
表の外枠の罫線を太くすることができました。
細くする
罫線を細くする方法は以下のとおりです。
通常の罫線よりも細くしたいというときは、以下の方法をお試しください。
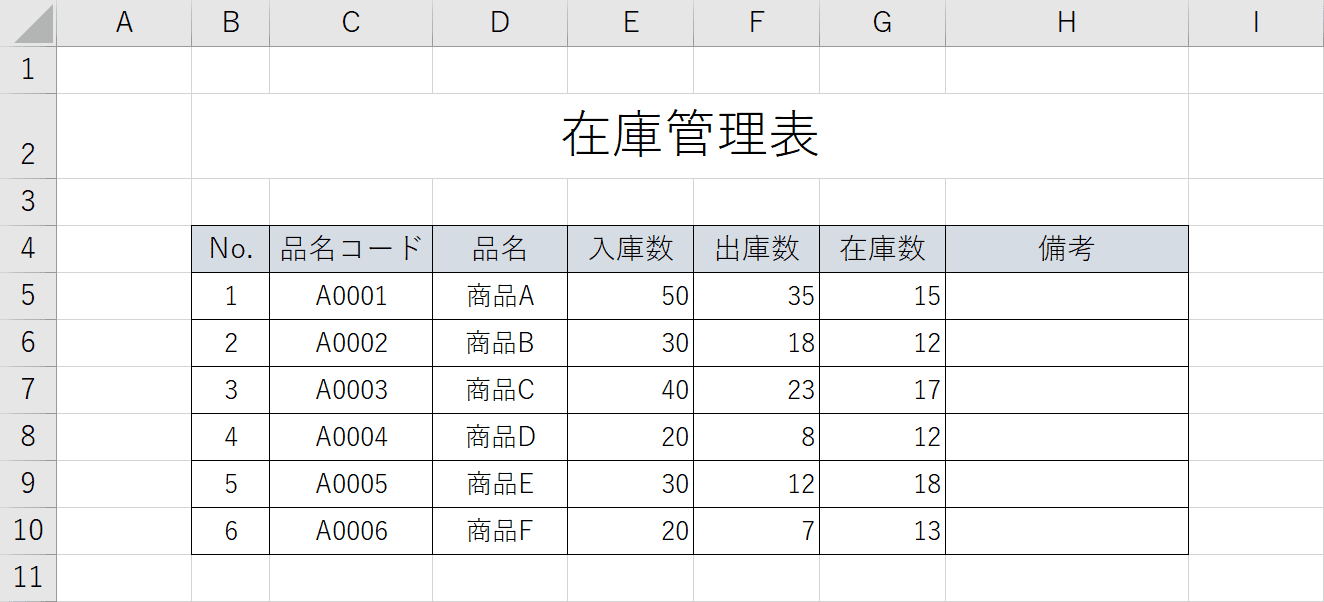
上の表に引かれている罫線を細くする方法を例にご紹介します。
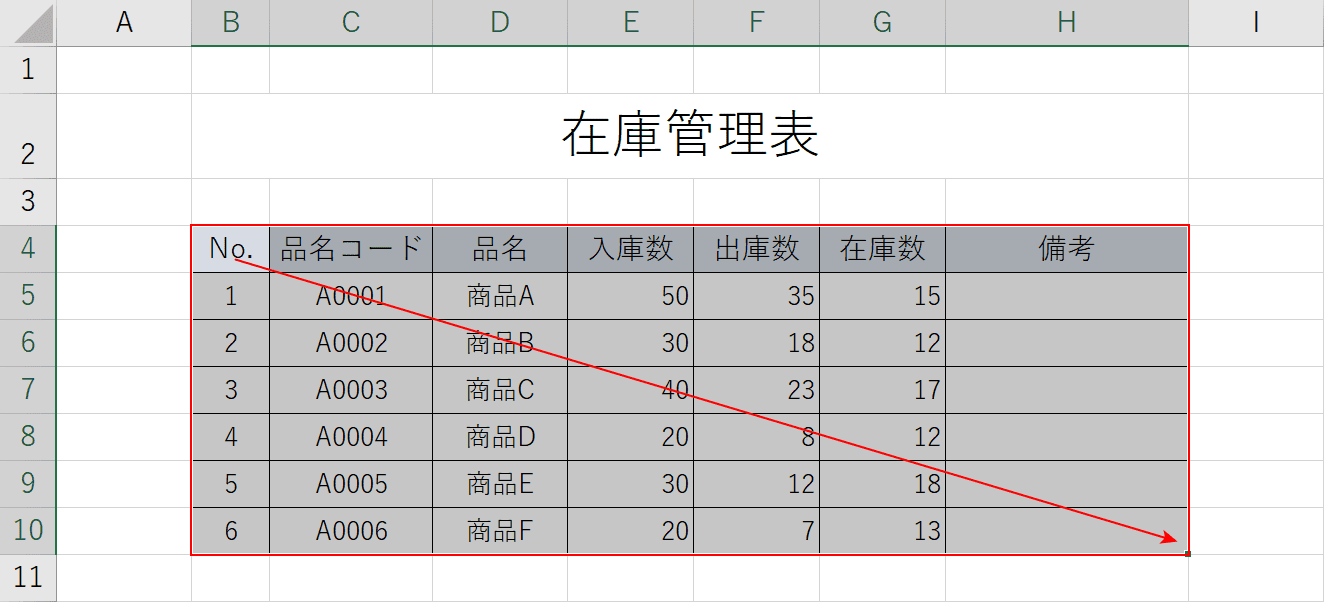
任意のエクセルファイルを開きます。
「表のあるセル範囲(例:B4~H10)」を【ドラッグ】します。
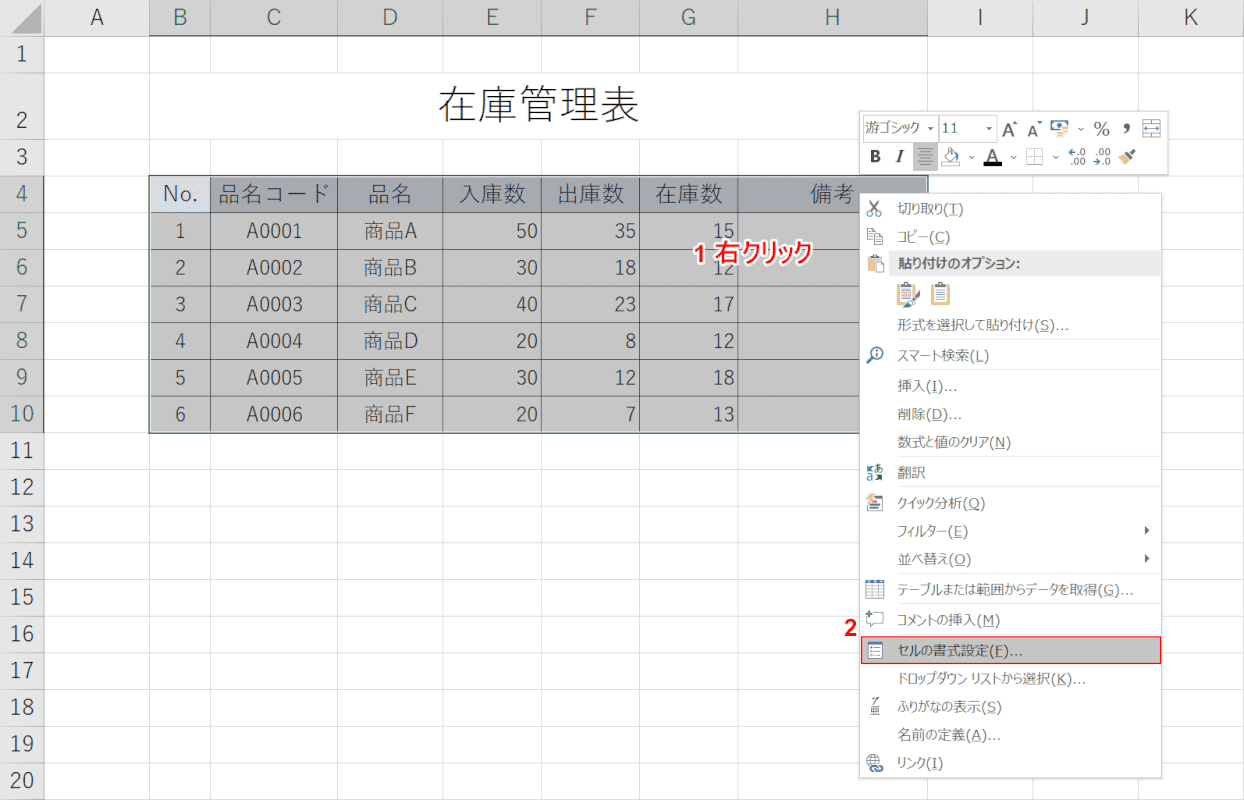
①「選択範囲の内側」で【右クリック】し、②【セルの書式設定】を選択します。
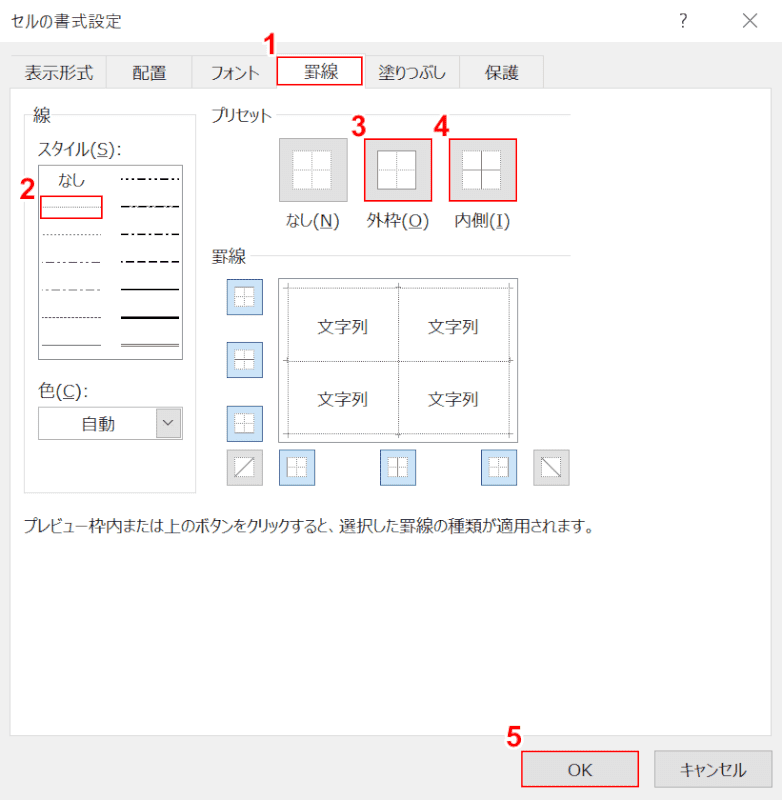
「セルの書式設定」ダイアログボックスが表示されます。
①【罫線】タブ、②「線」の【任意のスタイル(例:細かい点線)】の順に選択します。
③「プリセット」の【外枠】ボタン、④【内側】ボタンを押します。
⑤【OK】ボタンを押します。
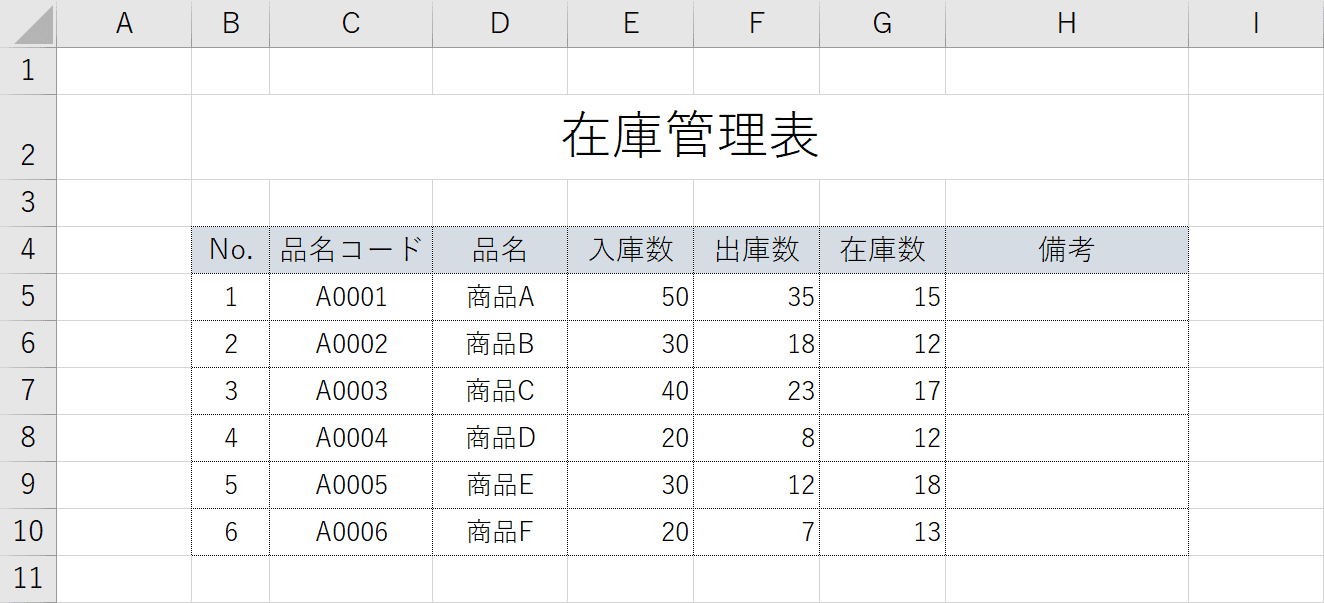
表の罫線を細くすることができました。
罫線は点線で表示されていますが、実際に印刷すると極細の実線として印刷されます。
点線に変更する
エクセルで罫線を点線に変更する方法をご紹介します。
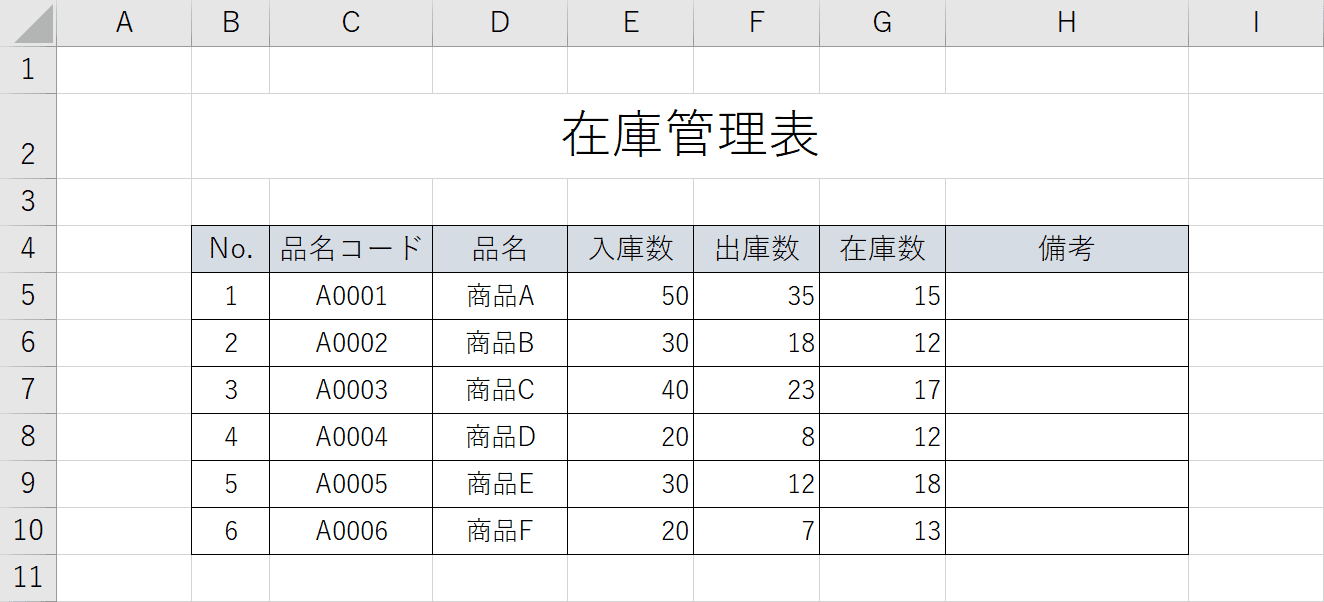
上の表の内側にある行の罫線を点線に変更する方法を例にご紹介します。
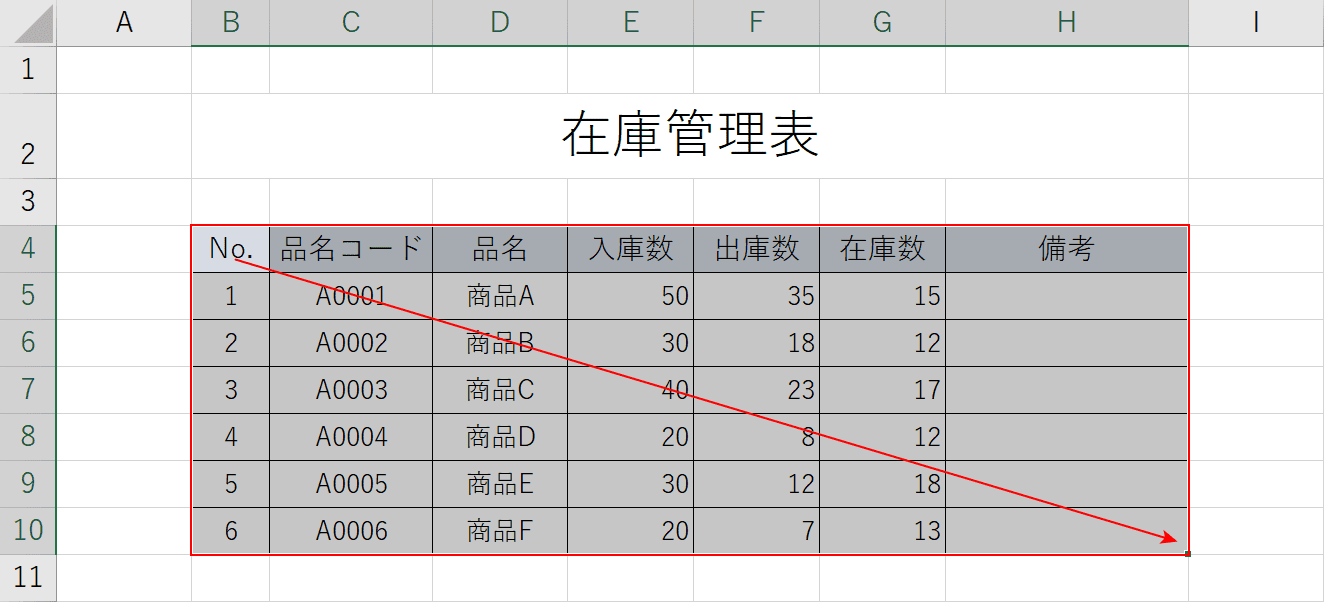
任意のエクセルファイルを開きます。
「表のあるセル範囲(例:B4~H10)」を【ドラッグ】します。
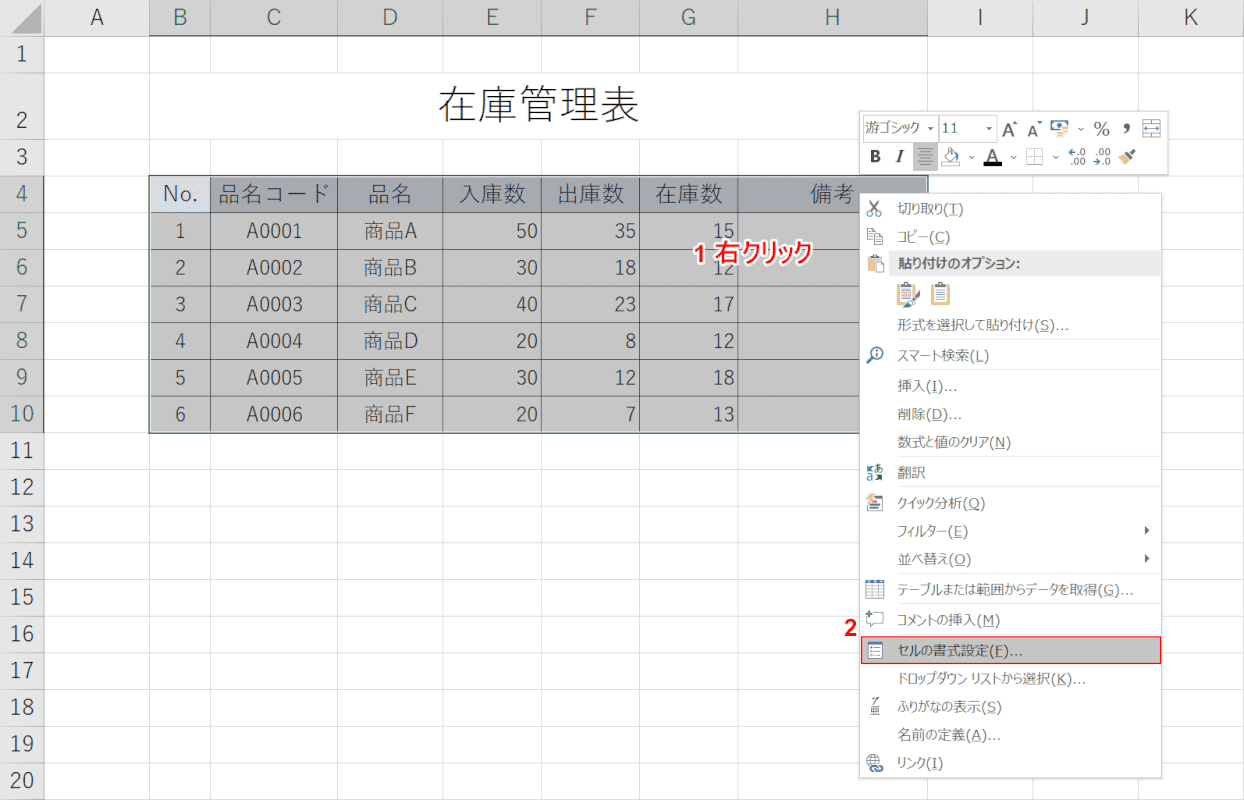
①「選択範囲の内側」で【右クリック】し、②【セルの書式設定】を選択します。
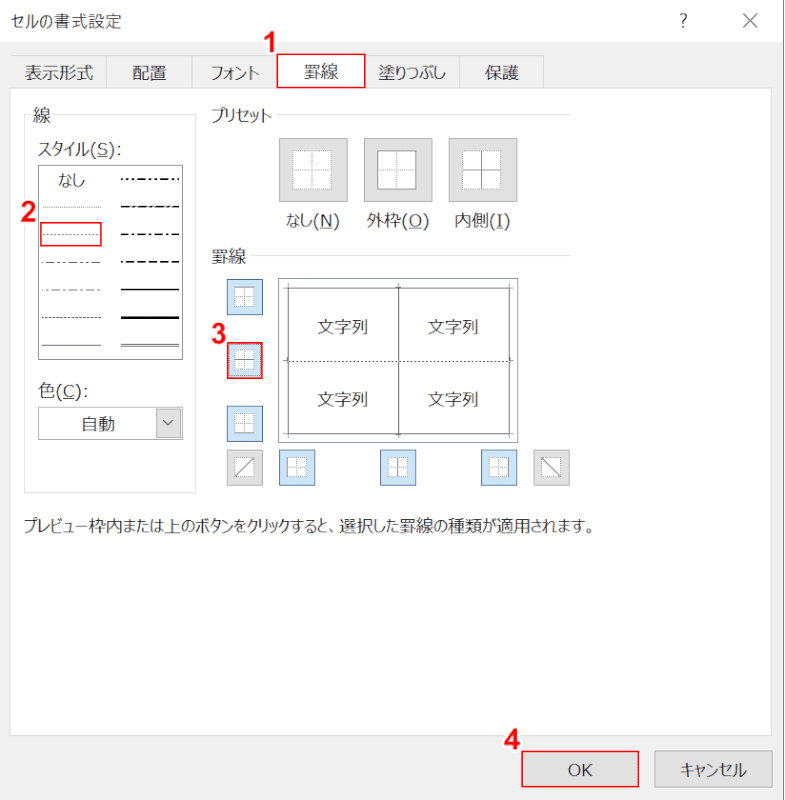
「セルの書式設定」ダイアログボックスが表示されます。
①【罫線】タブ、②「線」の【任意のスタイル(例:点線)】の順に選択し、③「罫線」の【行の内側】ボタンを押します。
④【OK】ボタンを押します。
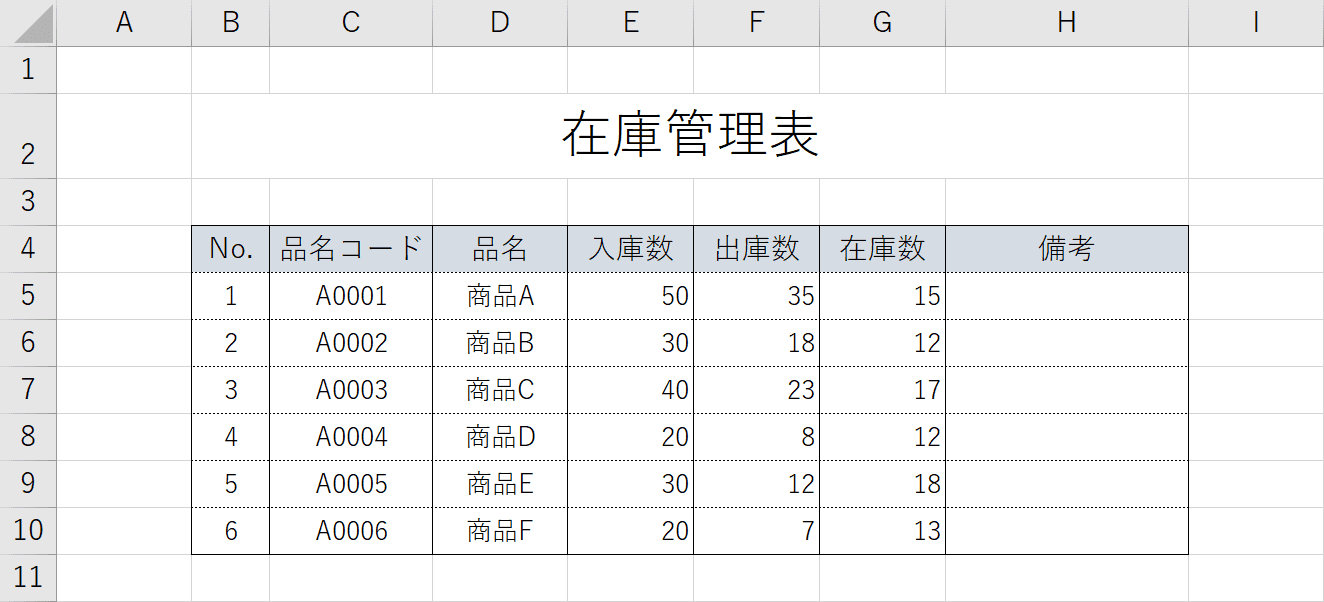
表の内側にある行の罫線を点線に変更することができました。
色を変更する
エクセルで罫線の色を変更する方法をご紹介します。
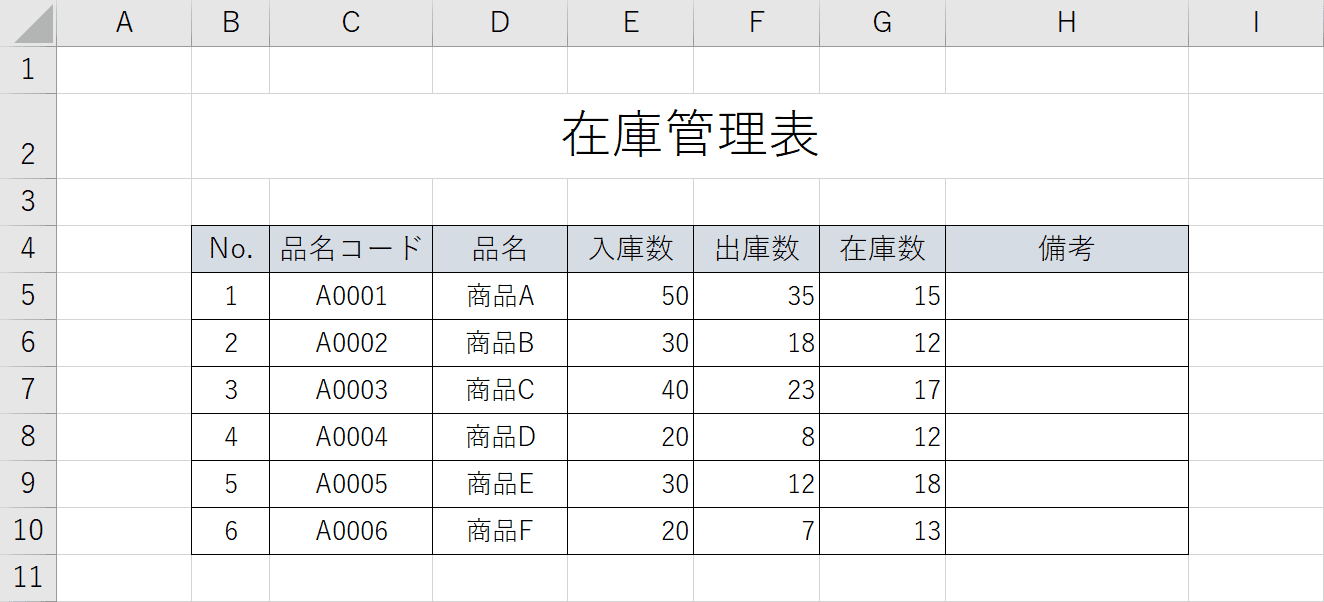
上の表に引かれている罫線の色を変更する方法を例にご紹介します。
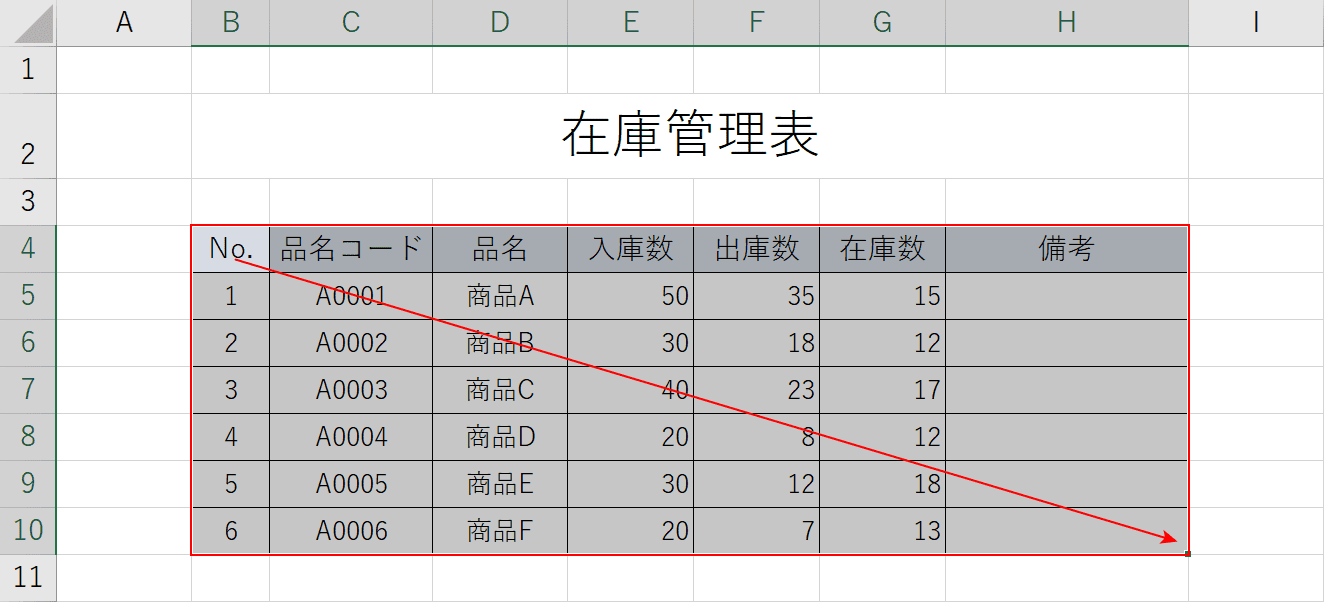
任意のエクセルファイルを開きます。
「表のあるセル範囲(例:B4~H10)」を【ドラッグ】します。
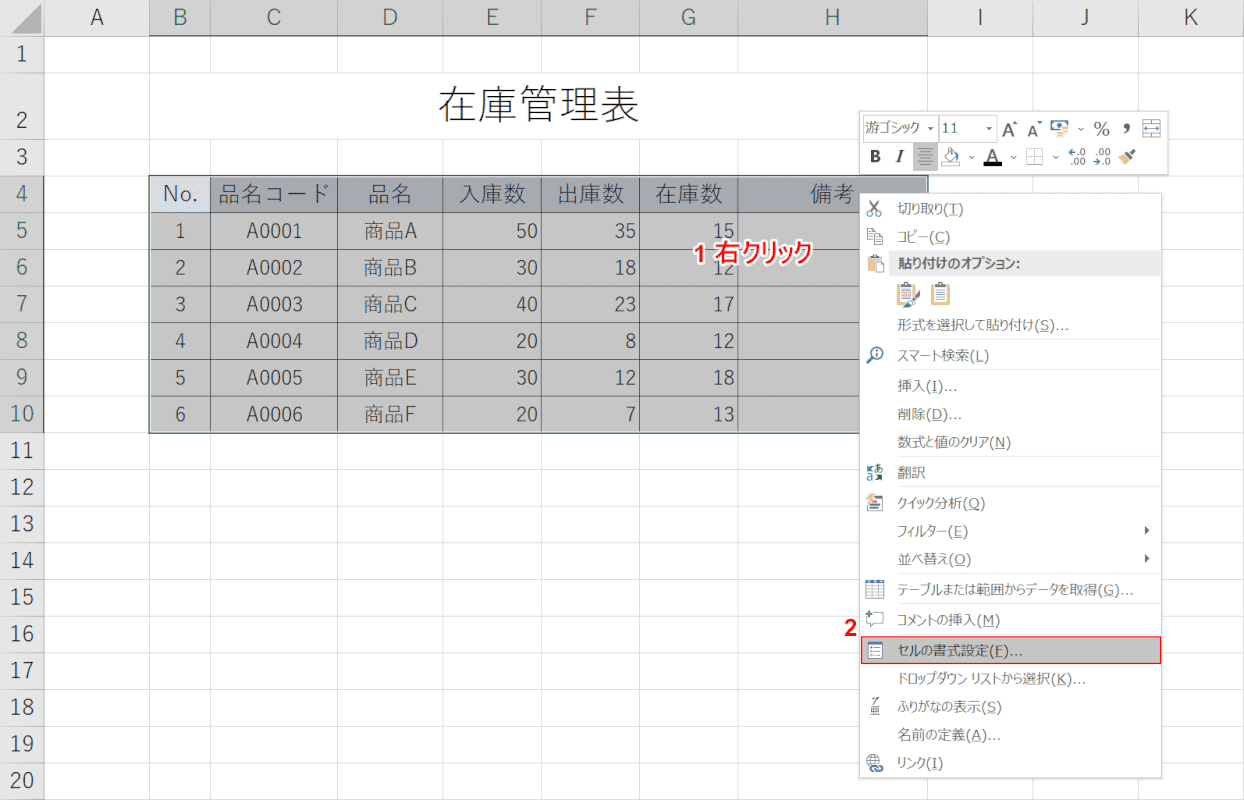
①「選択範囲の内側」で【右クリック】し、②【セルの書式設定】を選択します。
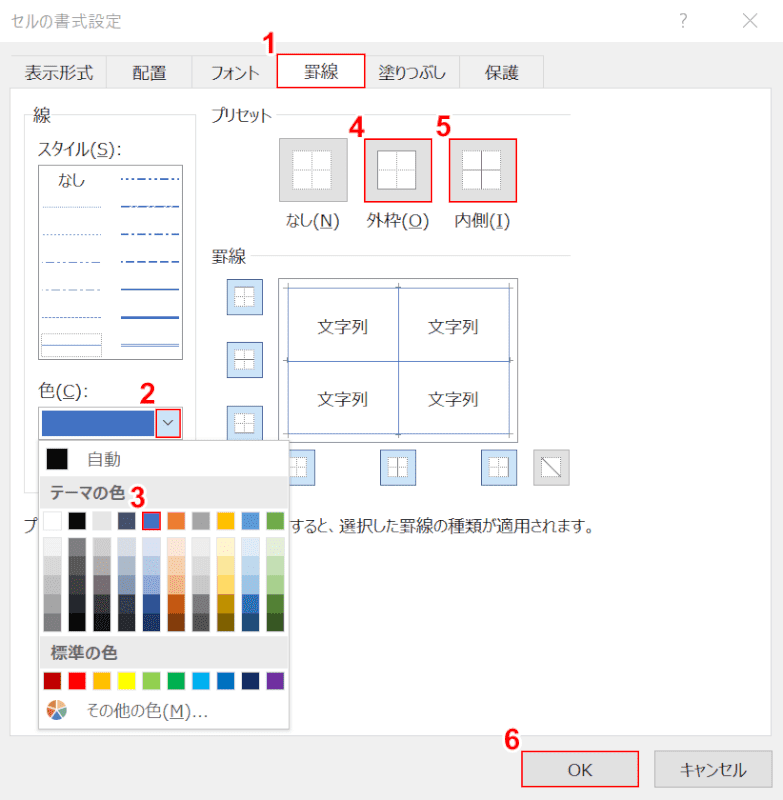
「セルの書式設定」ダイアログボックスが表示されます。
①【罫線】タブ、②「色」横の【v】、③【任意の色(例:青、アクセント 1)】の順に選択します。
④「プリセット」の【外枠】ボタン、⑤【内側】ボタンを押します。
⑥【OK】ボタンを押します。
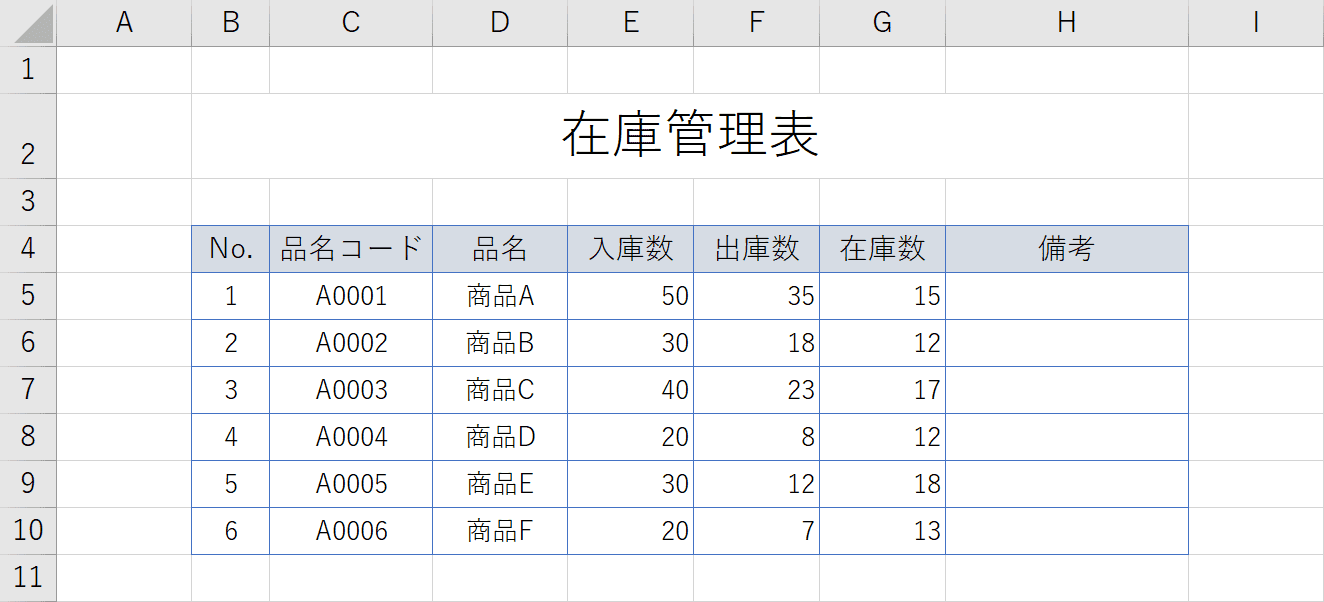
表に引かれた罫線の色を変更することができました。
固定する
エクセルで罫線を固定して消えないようにする方法をご紹介します。
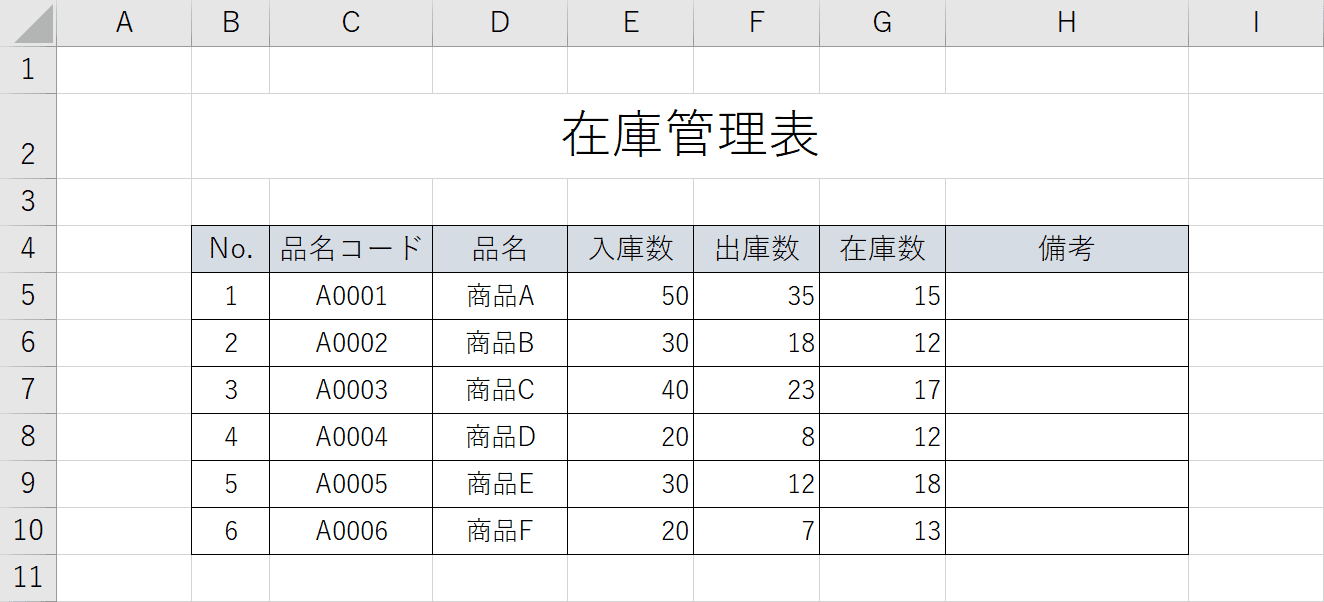
上の罫線が引かれた表のデータを保護し、罫線の削除や変更ができないように固定する方法を例にご紹介します。
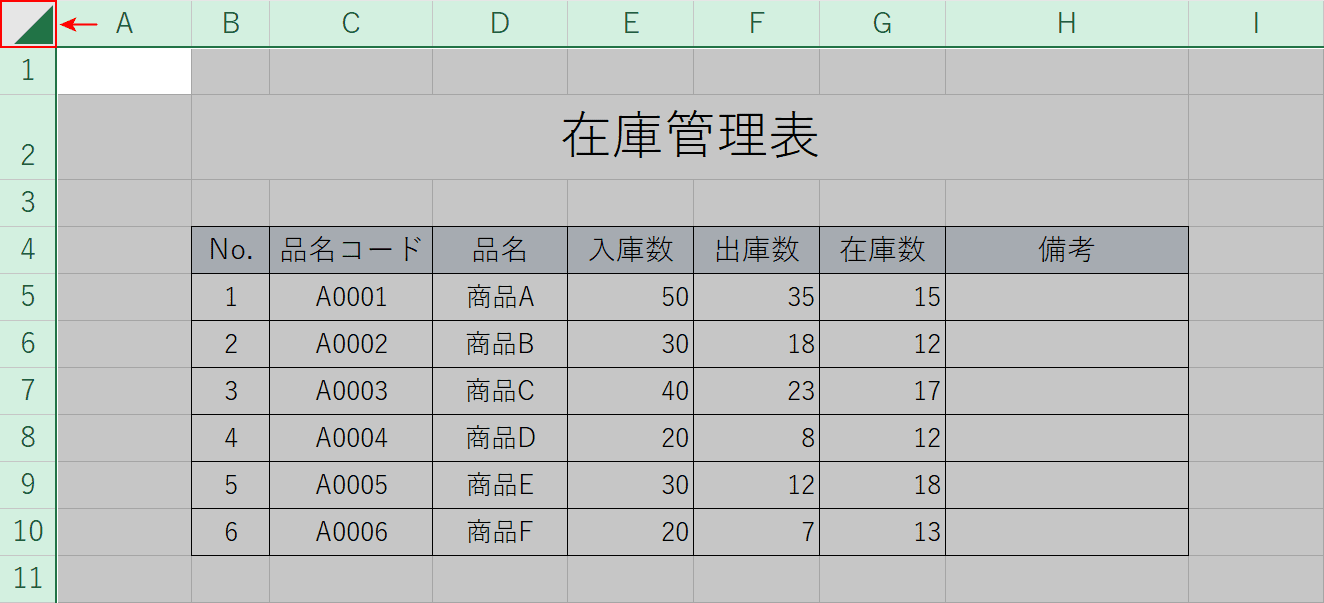
左上にある【全セル選択】ボタンを押します。
Ctrl+1を押します。
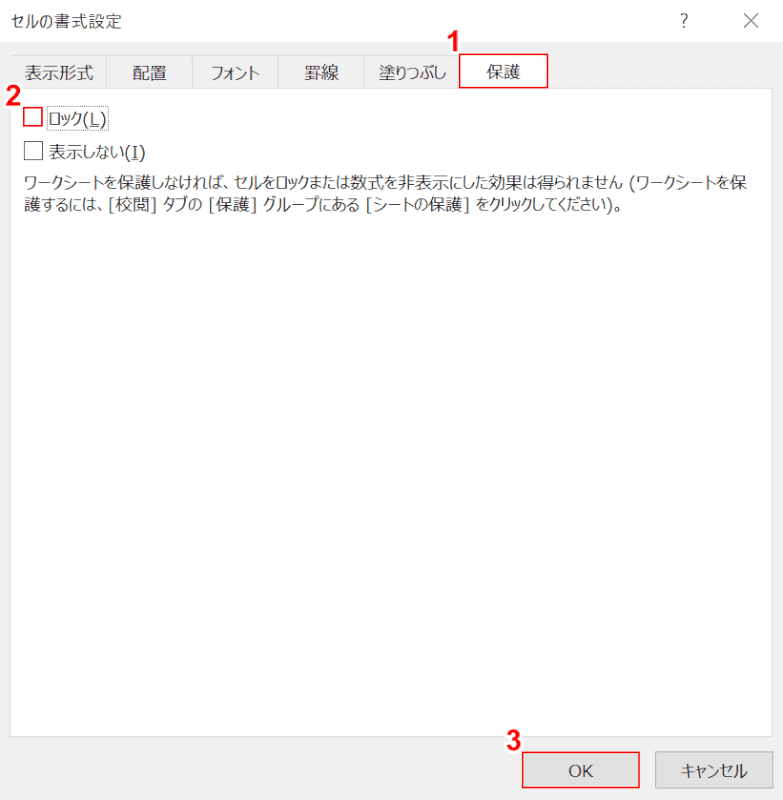
「セルの書式設定」ダイアログボックスが表示されます。
①【保護】タブを選択し、②「ロック」の【チェックマーク】を外します。
③【OK】ボタンを押します。
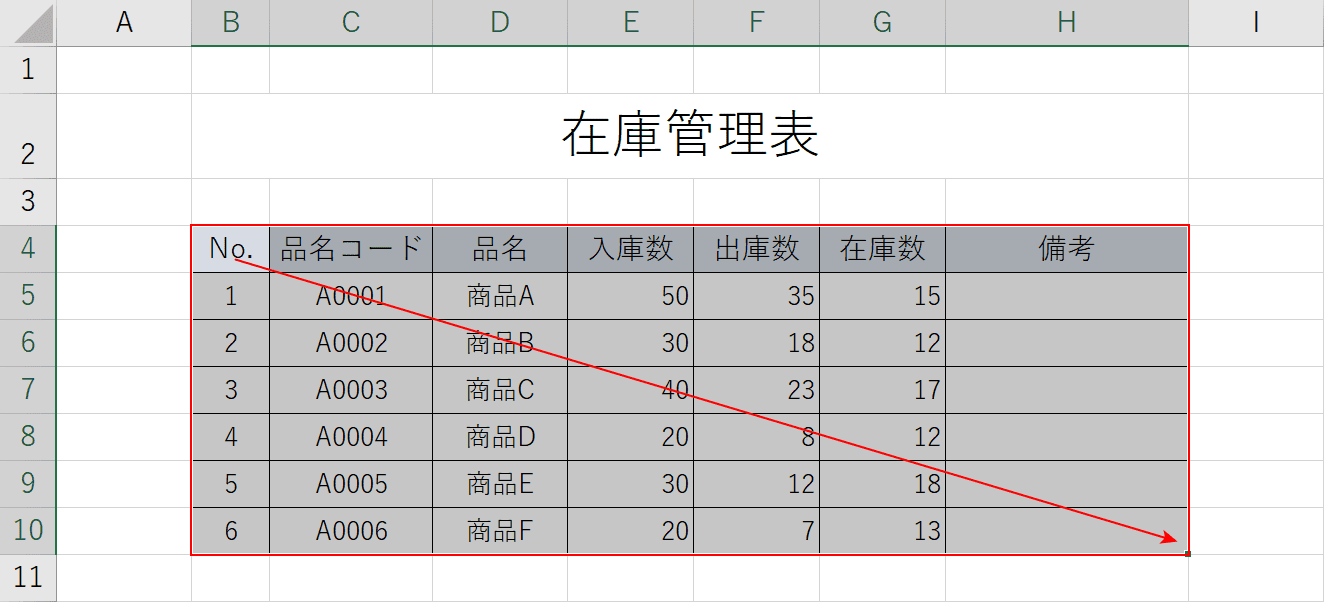
「罫線を固定したいセル範囲(例:B4~H10)」を【ドラッグ】します。
Ctrl+1を押します。
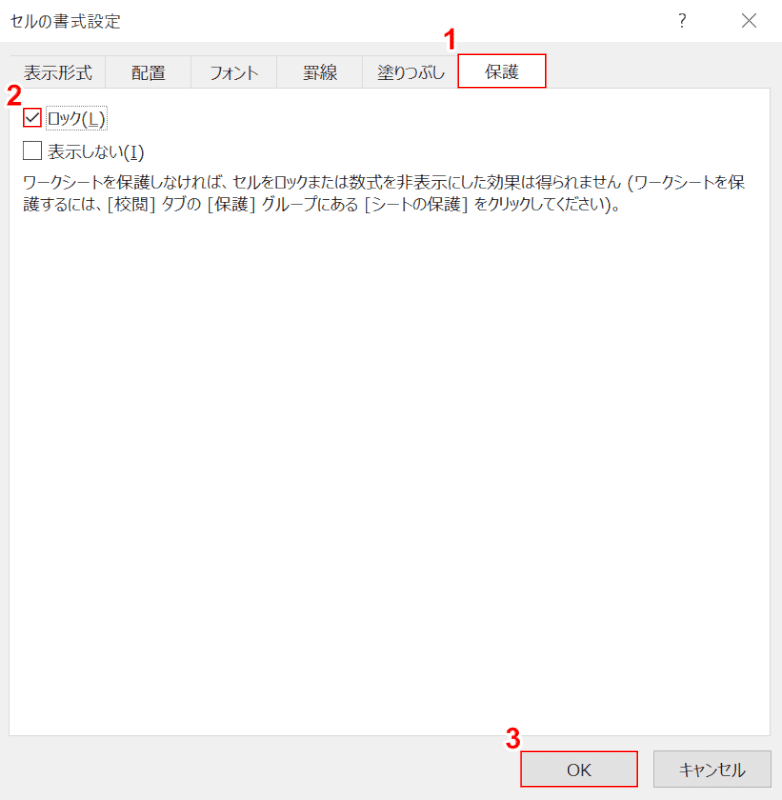
「セルの書式設定」ダイアログボックスが表示されます。
①【保護】タブを選択し、②「ロック」に【チェックマーク】を入れます。
③【OK】ボタンを押します。

①【校閲】タブ、②【シートの保護】の順に選択します。
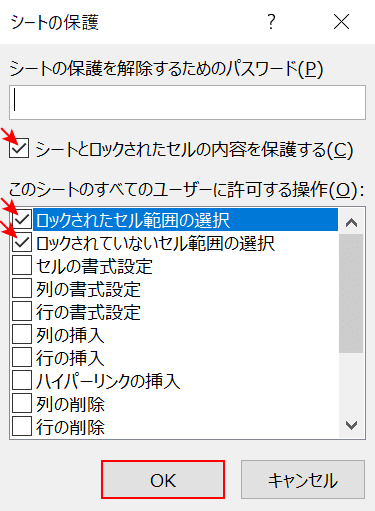
「シートの保護」ダイアログボックスが表示されます。
「シートとロックされたセルの内容を保護する」、「ロックされたセル範囲の選択」、「ロックされていないセル範囲の選択」の3つにチェックマークが入っていることを確認し、【OK】ボタンを押します。
選択した範囲のデータを保護し、罫線の削除や変更ができないように固定することができました。
罫線のみコピーする
エクセルで罫線のみをコピーする方法をご紹介します。
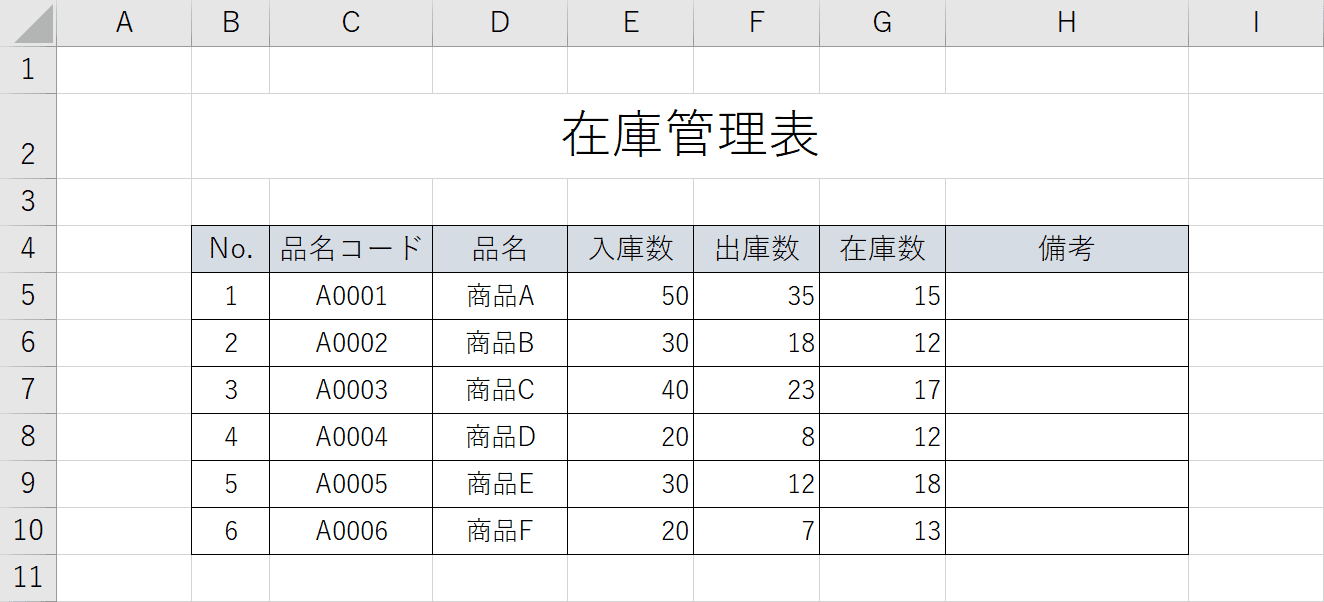
上の表にある罫線のみをコピーして、別のセルに貼り付ける方法を例にご紹介します。
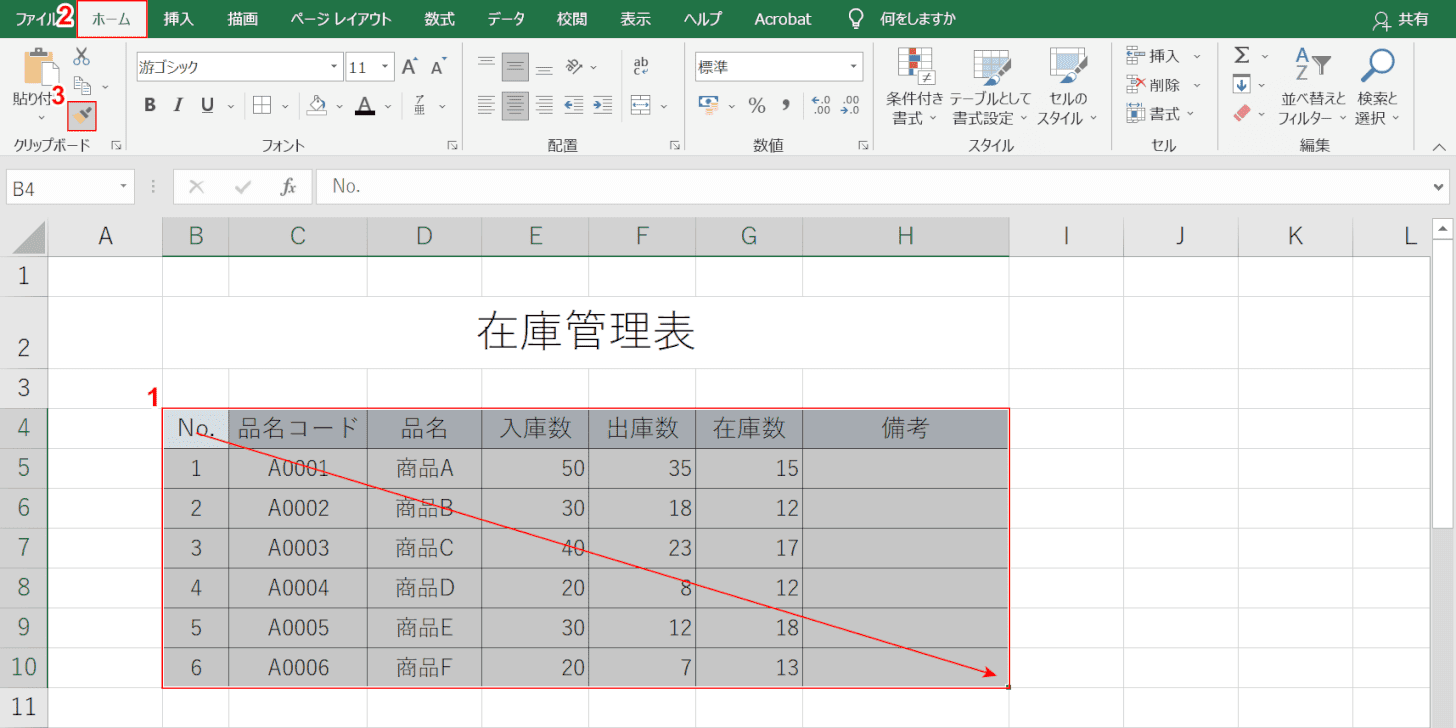
①「罫線をコピーしたいセル範囲(例:B4~H10)」を【ドラッグ】します。
②【ホーム】タブ、③【書式のコピー/貼り付け】の順に選択します。
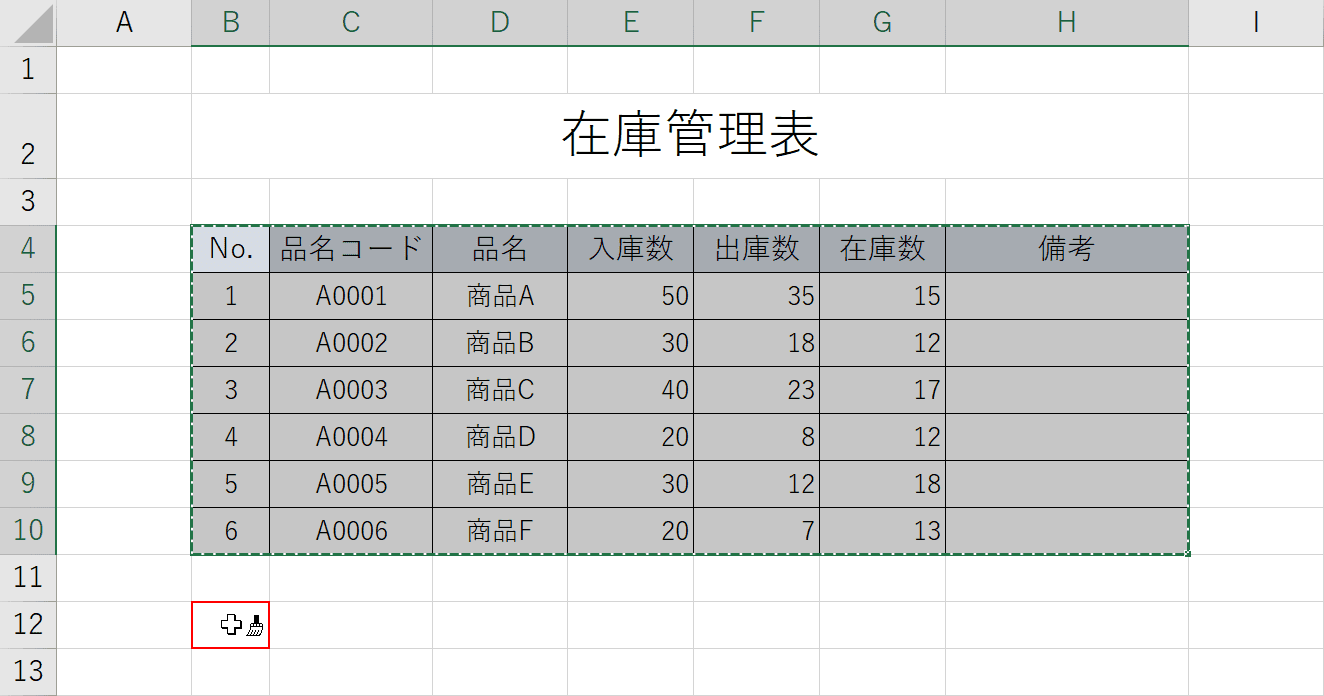
カーソルが十字マークに変わりました。
【コピーした罫線を貼り付けたいセル(例:B12)】を押します。
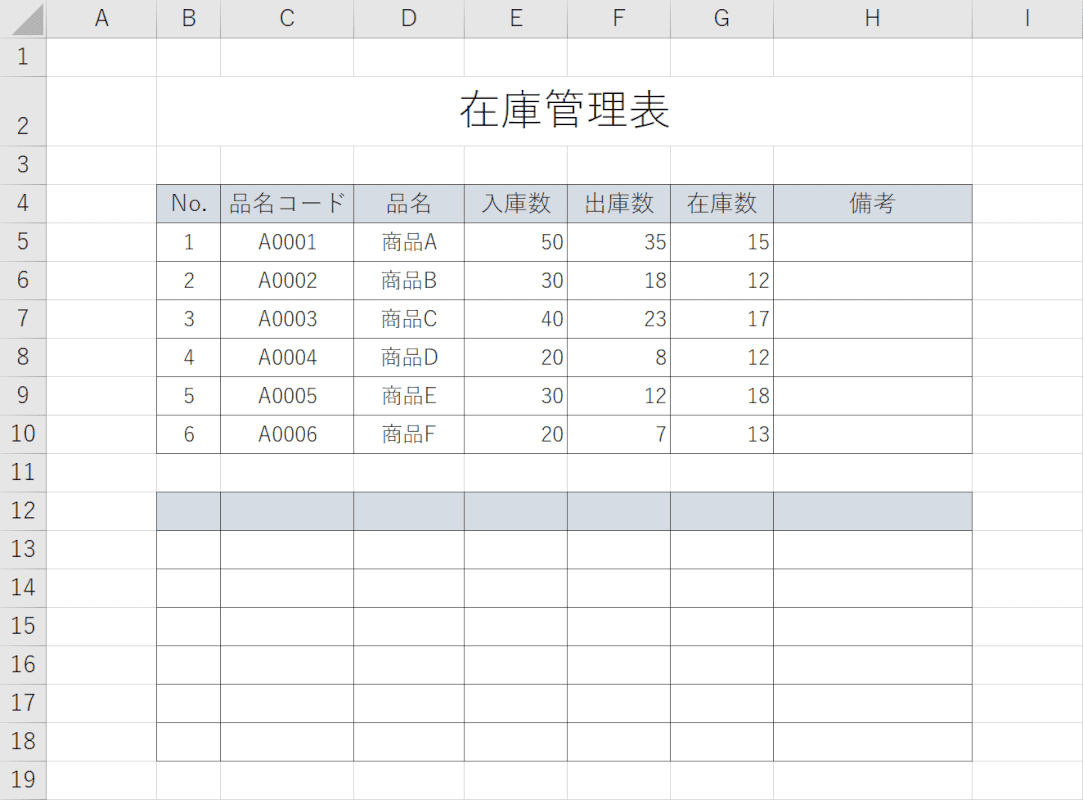
選択した表から罫線だけをコピーして、貼り付けることができました。
斜めにする
エクセルで斜めの罫線を引く方法をご紹介します。
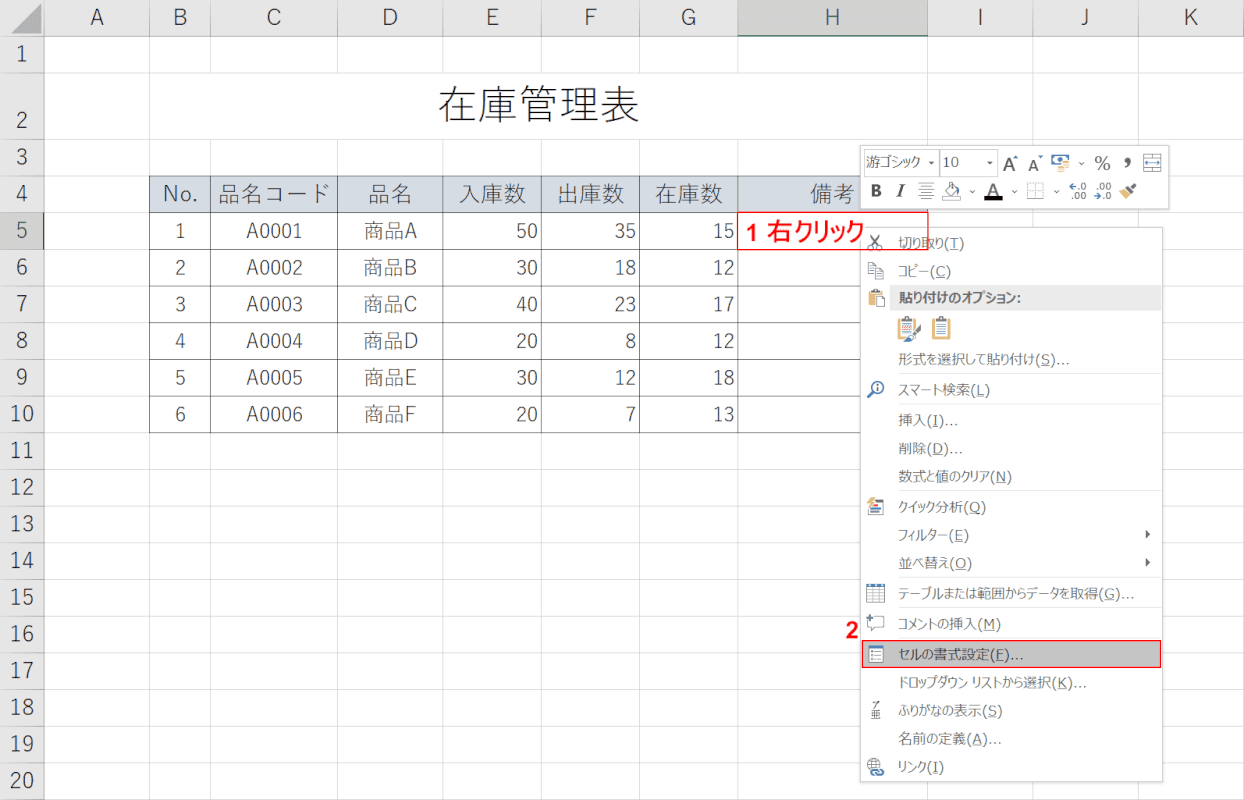
任意のエクセルファイルを開きます。
①「斜めの罫線を引きたいセル(例:H5)」を【右クリック】し、②【セルの書式設定】を選択します。
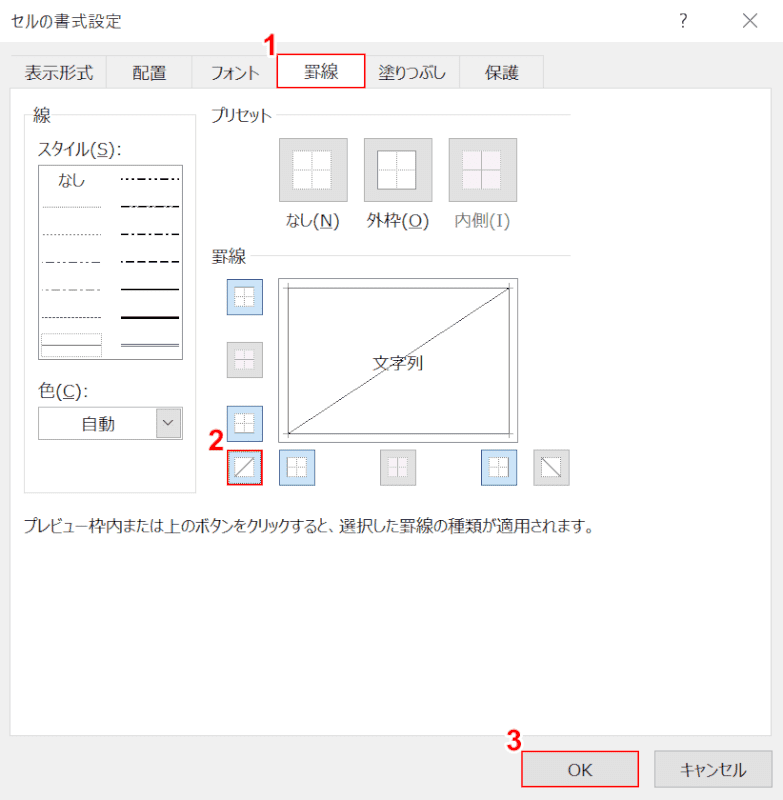
「セルの書式設定」ダイアログボックスが表示されます。
①【罫線】タブを選択し、②「罫線」の【斜線】ボタンを押します。
③【OK】ボタンを押します。
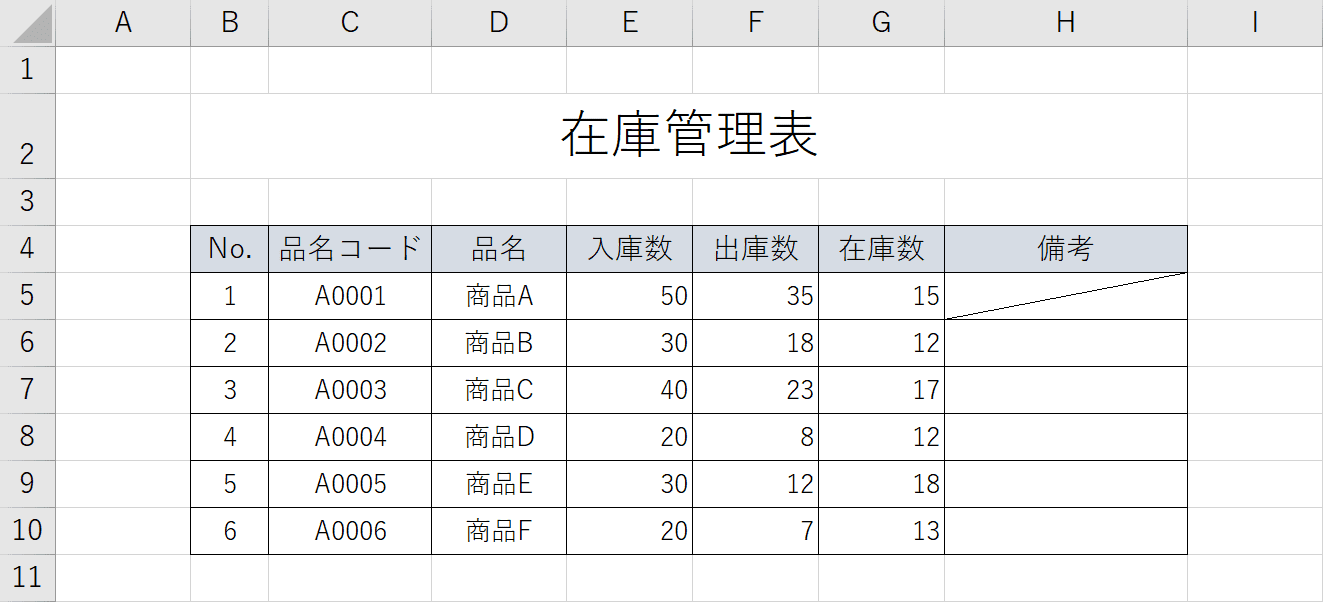
選択したセルに斜めの罫線を引くことができました。
表示する/非表示にする
エクセルでは「罫線」を非表示にする設定方法はありませんが、「枠線」を非表示にする方法はあります。
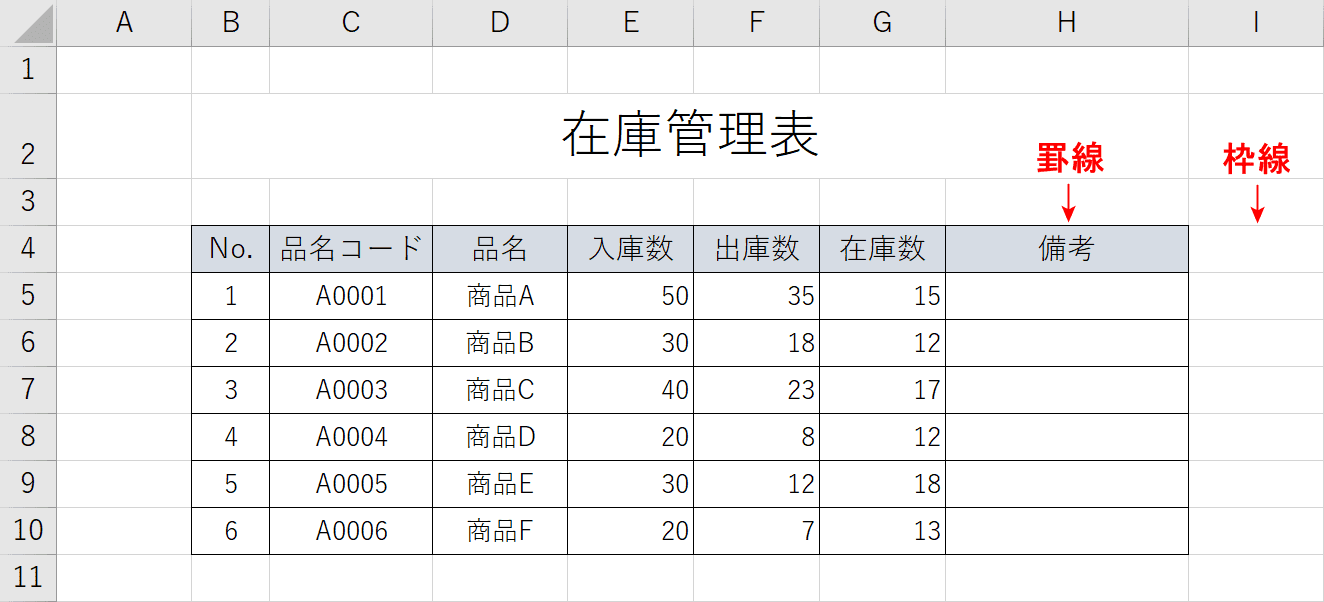
上の画像のように、エクセルの線には「罫線」と、セルの「枠線」があります。
表を囲っている罫線を非表示にする方法はありませんが、枠線を非表示にする方法について知りたい方は、以下の記事「全ての枠線を消す方法」セクションをご参照ください。
種類を増やす
エクセルで罫線の種類を増やすことはできません。
罫線の太さや色を変更することで、色々な組み合わせができますので試してみましょう。
太さの変更方法は上記「太さを変更する」のセクション、色の変更方法は上記「色を変更する」のセクションをご参照ください。
自動で罫線を追加する
エクセルで新しい行にデータが追加されると、自動で罫線が引かれるように設定する方法をご紹介します。
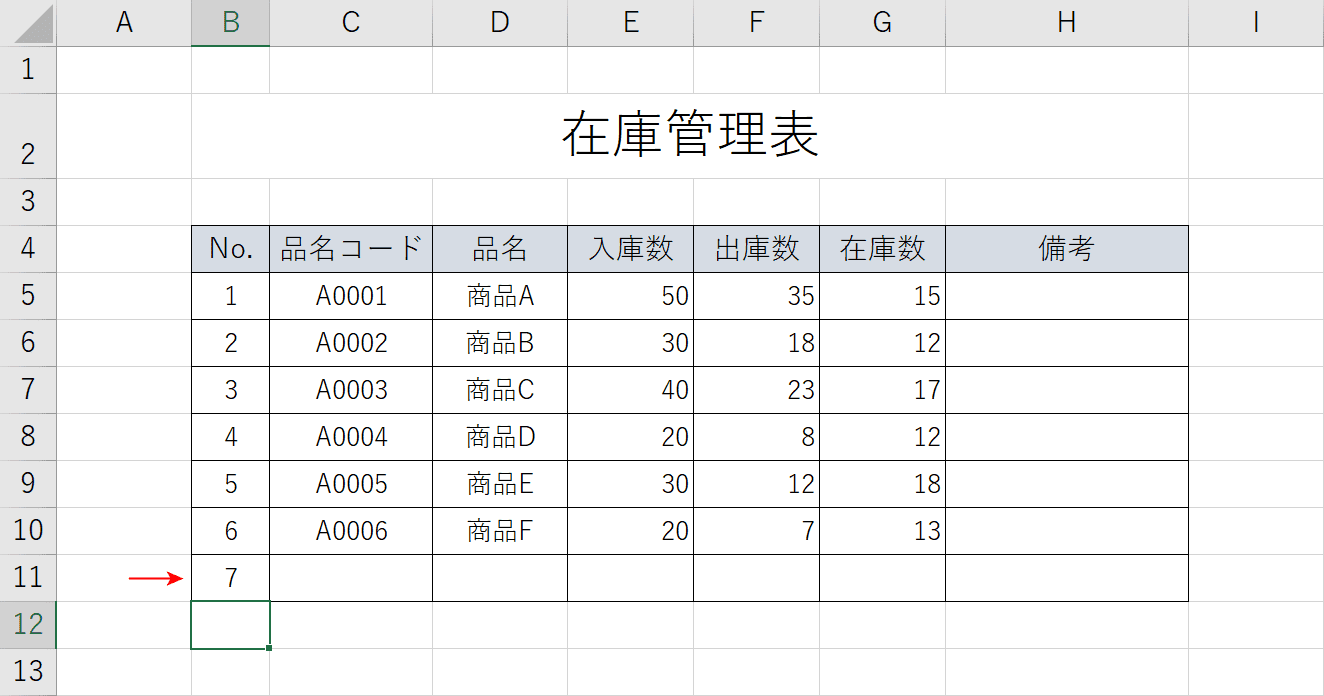
上の画像のように、新しい行にデータを入力すると、自動で罫線が引かれるように「条件付き書式」を使って設定する方法を例にご紹介します。
条件付き書式について知りたい方は、以下の記事をご参照ください。
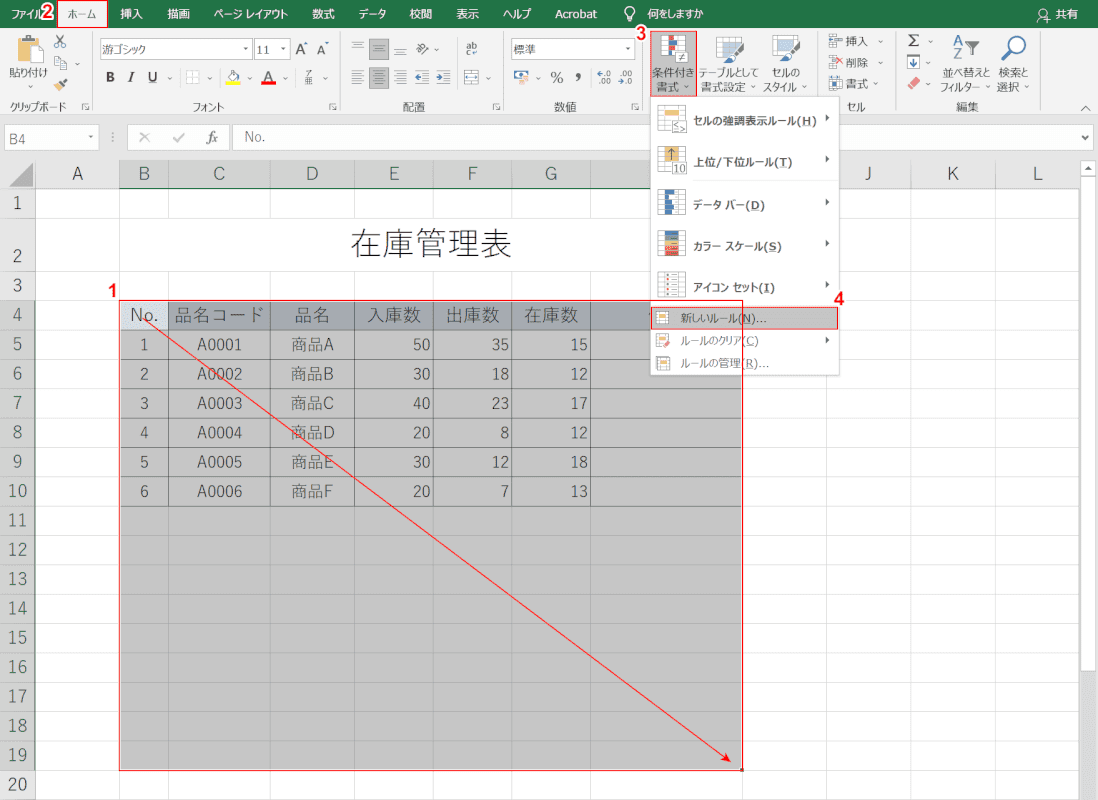
任意のエクセルファイルを開きます。
①「自動で罫線が引かれるように設定したいセル範囲(例:B4~H19)」を【ドラッグ】し、②【ホーム】タブ、③【条件付き書式】、④【新しいルール】の順に選択します。
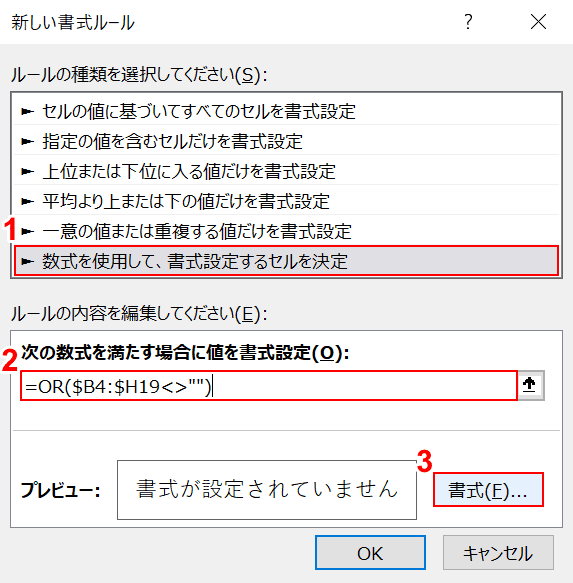
「新しい書式ルール」ダイアログボックスが表示されます。
①【数式を使用して、書式設定するセルを決定】を選択します。
②「次の数式を満たす場合に値を書式設定」に『=OR($B4:$H19<>"")』と入力し、③【書式】ボタンを押します。
書式設定で入力した数式は、「セル範囲(例:B4:H19)のどれか1つでも空白ではなくなった場合」という意味の数式になります。
OR関数についての詳細は、以下の記事「OR関数を使って複数条件を指定する」セクションをご参照ください。
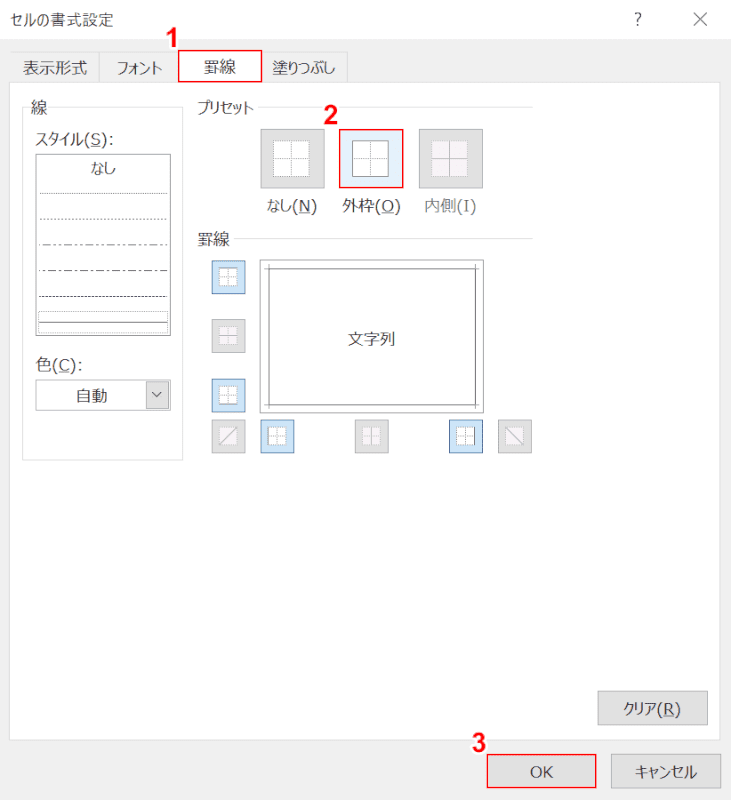
「セルの書式設定」ダイアログボックスが表示されます。
①【罫線】タブ、②【外枠】の順に選択し、③【OK】ボタンを押します。
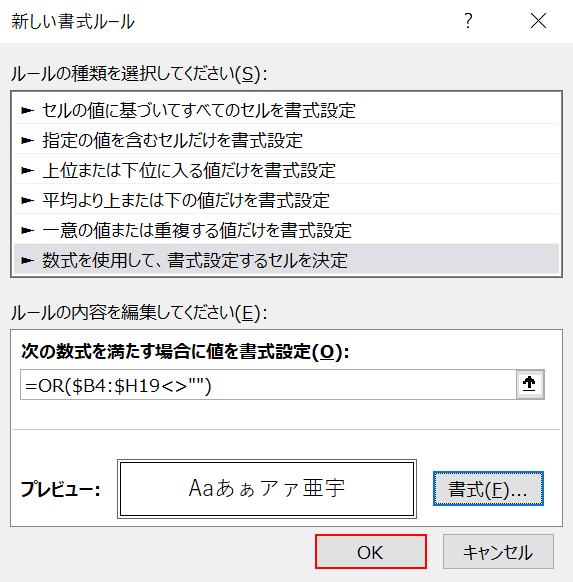
「新しい書式ルール」ダイアログボックスが表示されます。
【OK】ボタンを押します。
こちらで設定は完了しました。実際にデータを入力して罫線が追加されるか確認します。
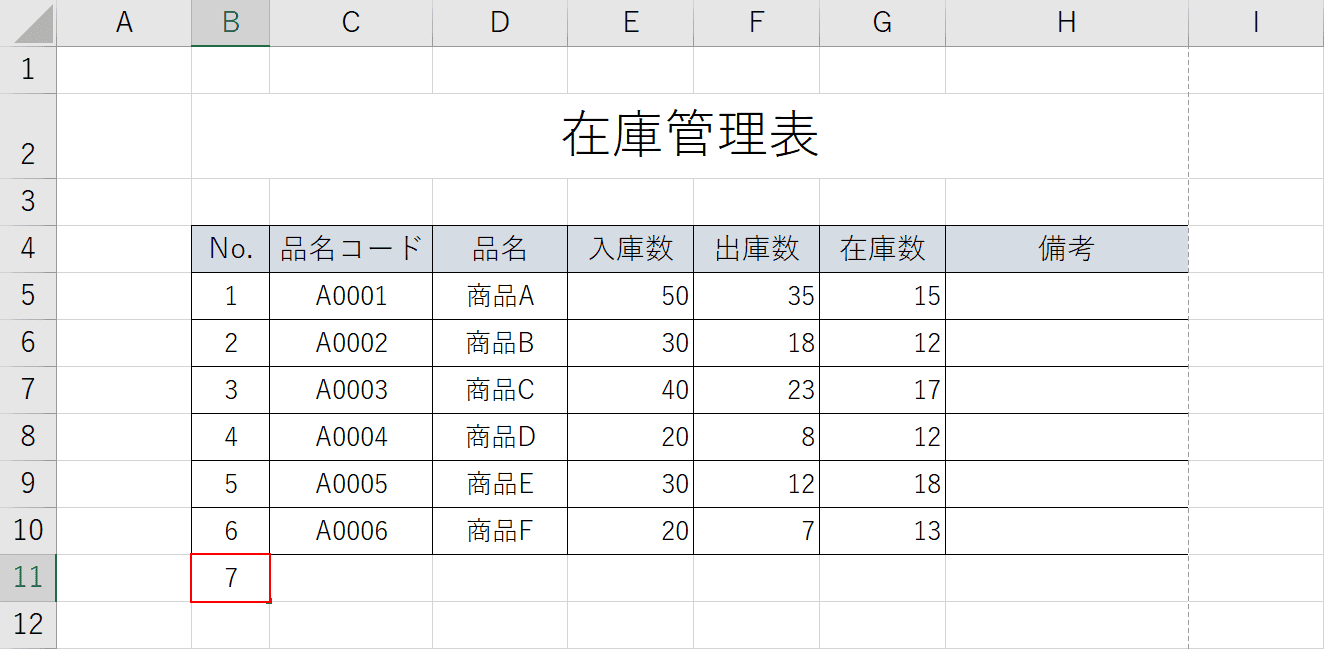
「任意のセル(例:B11)」に【任意の文字列(例:7)】を入力し、Enterを押します。
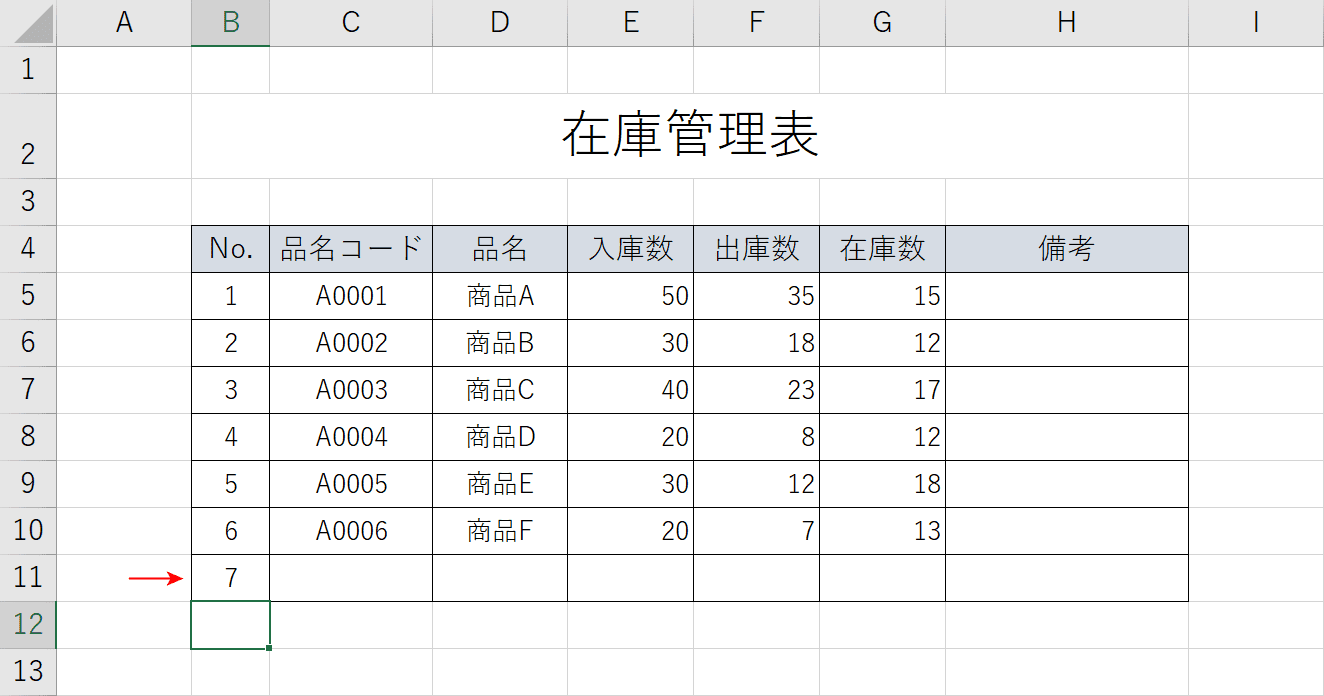
データを入力した行に自動で罫線を追加することができました。
罫線に関連するトラブル対処法
エクセルの罫線に関連する様々なトラブル対処法をご紹介します。
罫線の一部が表示されない
罫線の一部が表示されない場合の対処法をご紹介します。
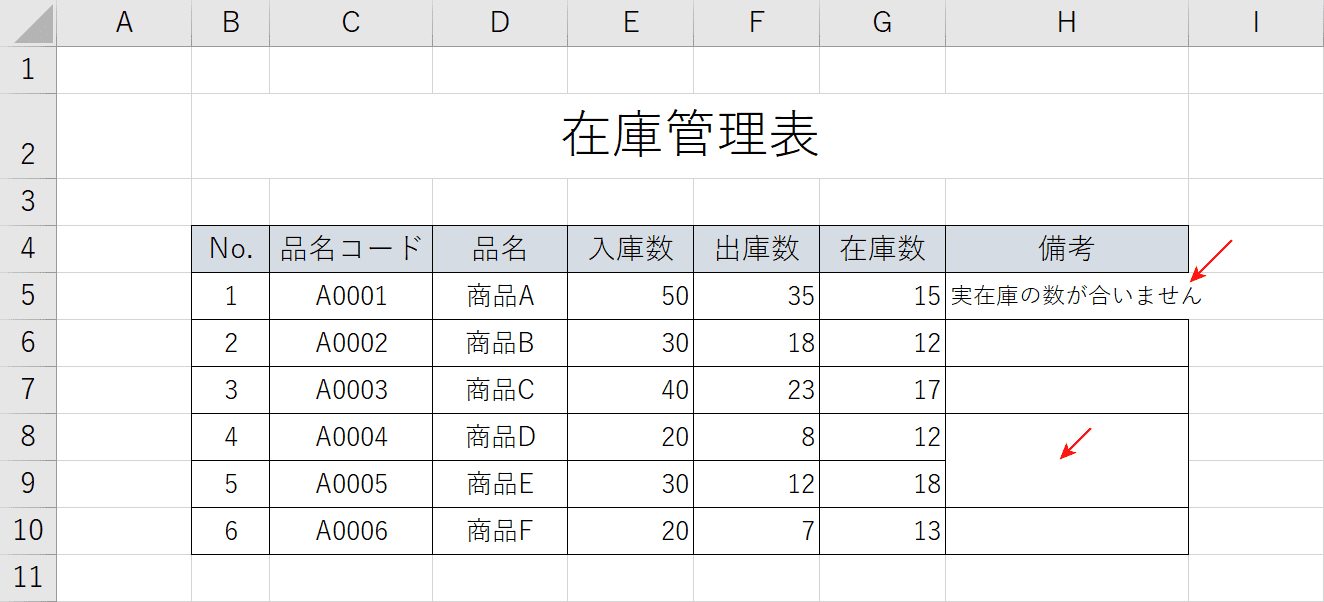
上の画像は、表に引かれている罫線の一部が表示されない一例です。
詳しくは以下のセクションでご説明します。
セルの結合を解除
罫線の一部が表示されない場合は、セルが結合されていることが原因の可能性があります。
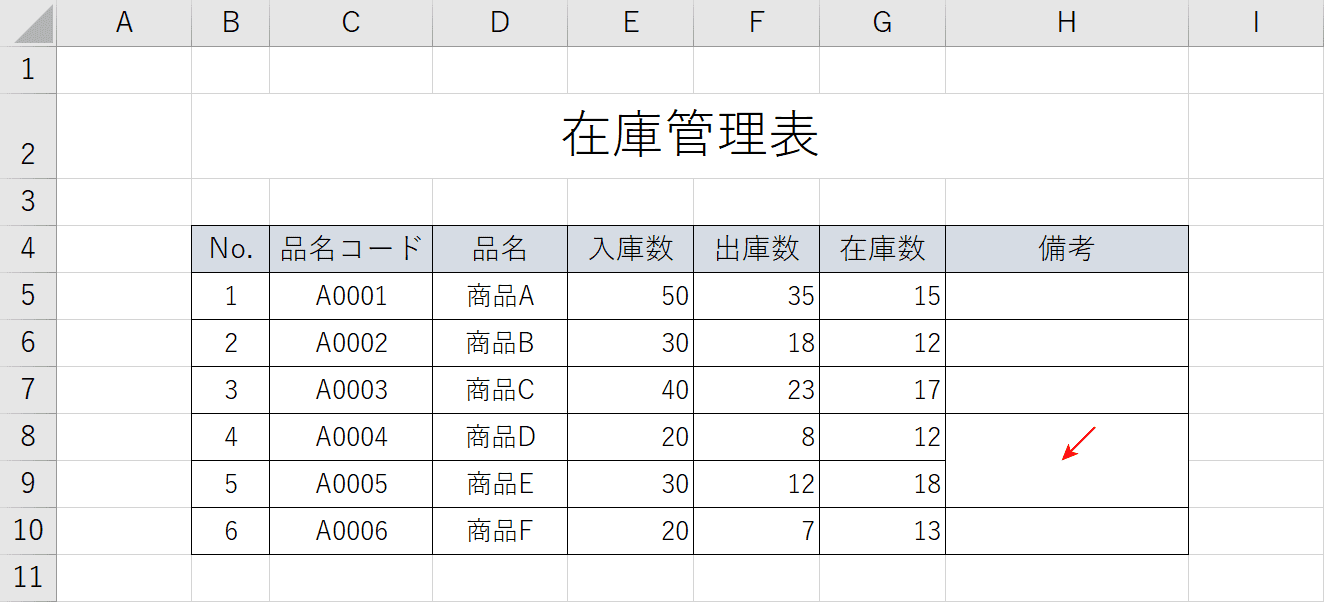
上の画像は、セルが結合されているために一部の罫線が表示されない例です。
セルの結合を解除し、罫線を追加する方法は以下を参考にしてください。
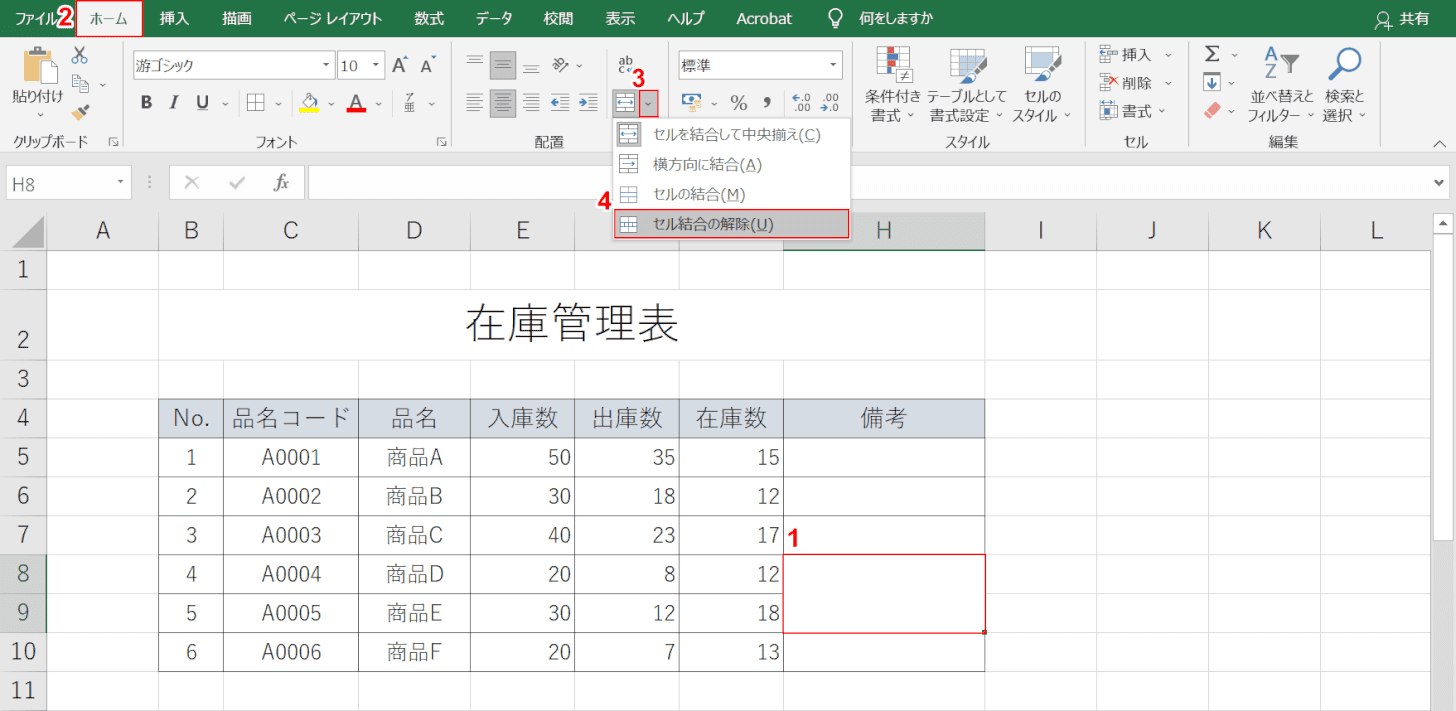
①【結合されているセル(例:H8~H9)】、②【ホーム】タブ、③「セルを結合」横の【v】、④【セル結合の解除】の順に選択します。
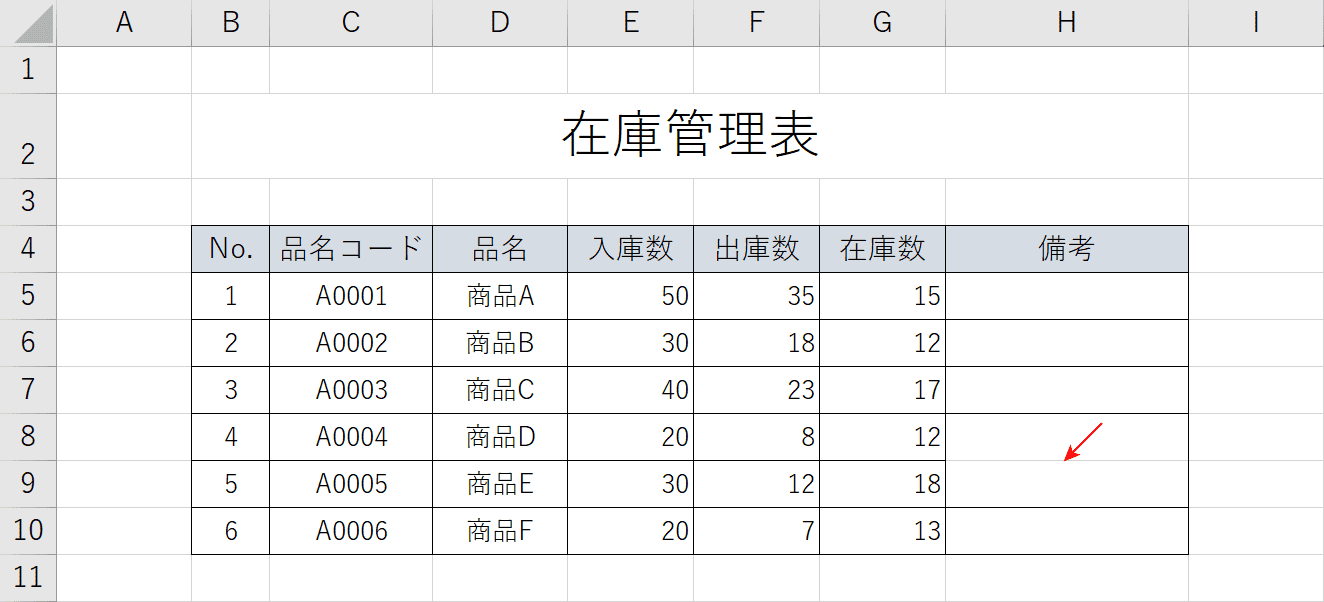
セルの結合を解除することができました。
罫線が消えてしまったので追加します。
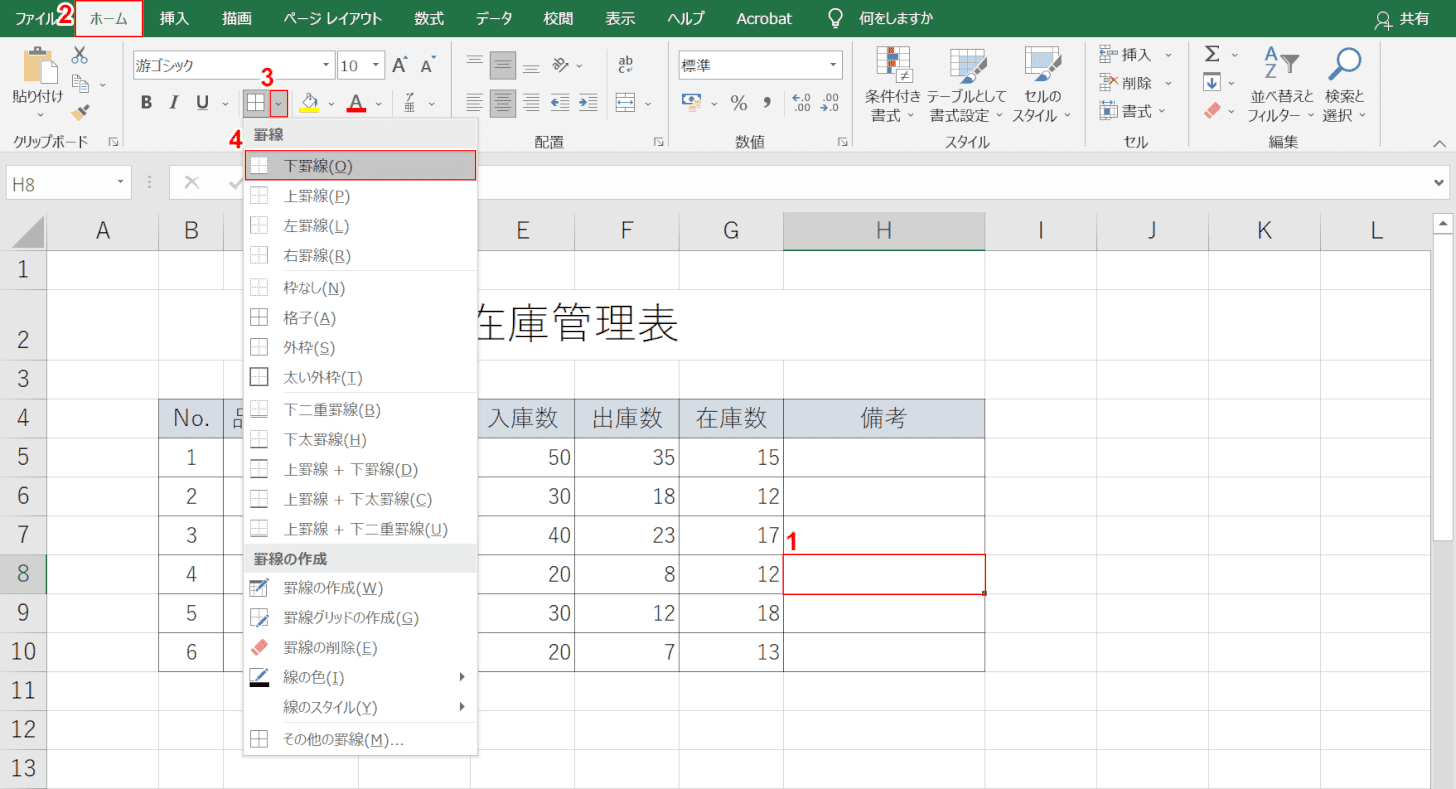
①【罫線を引きたいセル(例:H8)】、②【ホーム】タブ、③「罫線」横の【v】、④【下罫線】の順に選択します。
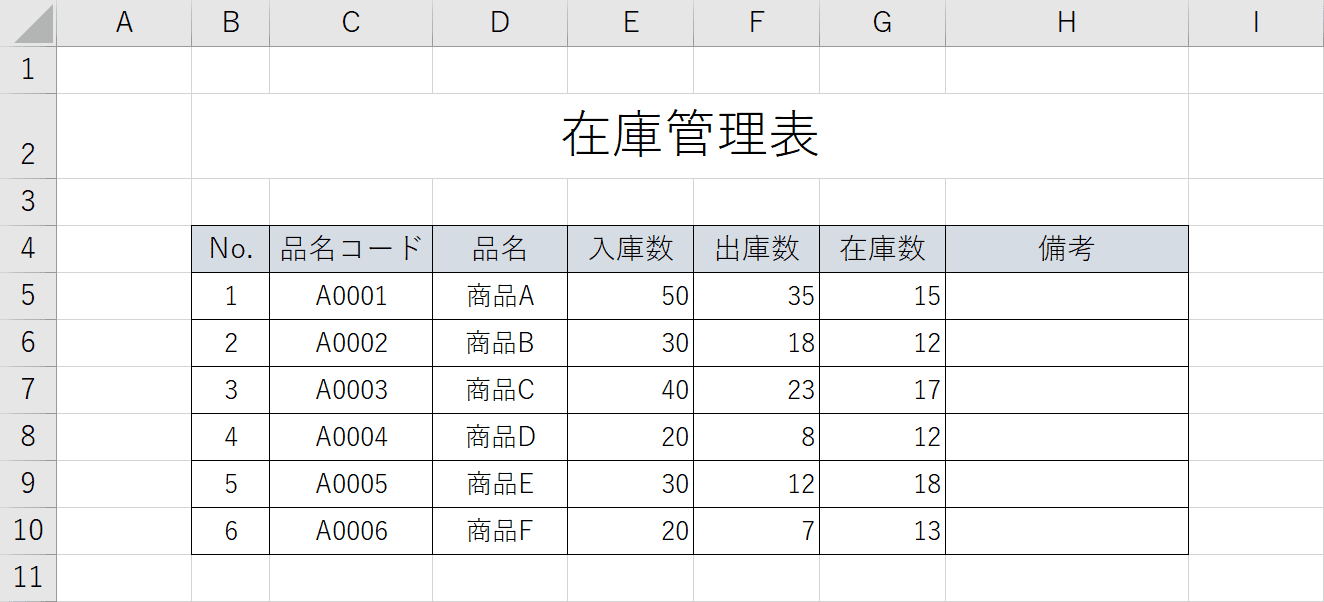
セルの結合を解除したセルに罫線を表示することができました。
文字列を調整
罫線の一部が表示されない場合は、文字列がセルの幅を超えて表示されていることが原因の可能性があります。
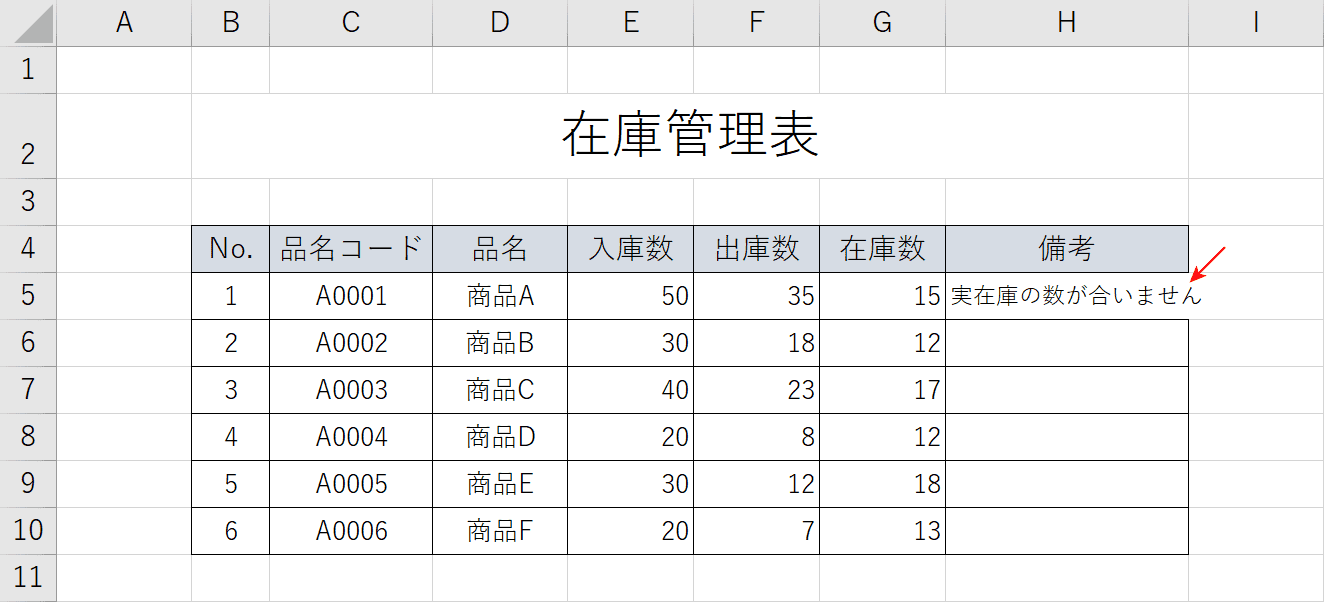
上の画像は、文字列がセルの幅を超えて表示されているため、一部の罫線が表示されない例です。
このような場合は、文字サイズを小さくするか、セルの幅を変えることで罫線が表示されるようになります。
セル内の文字サイズを変更する方法について知りたい方は、以下の記事をご参照ください。
罫線が引けない
罫線が引けない場合は、条件付き書式が設定されていることが原因の可能性があります。
以下の方法で条件付き書式のルールを削除します。
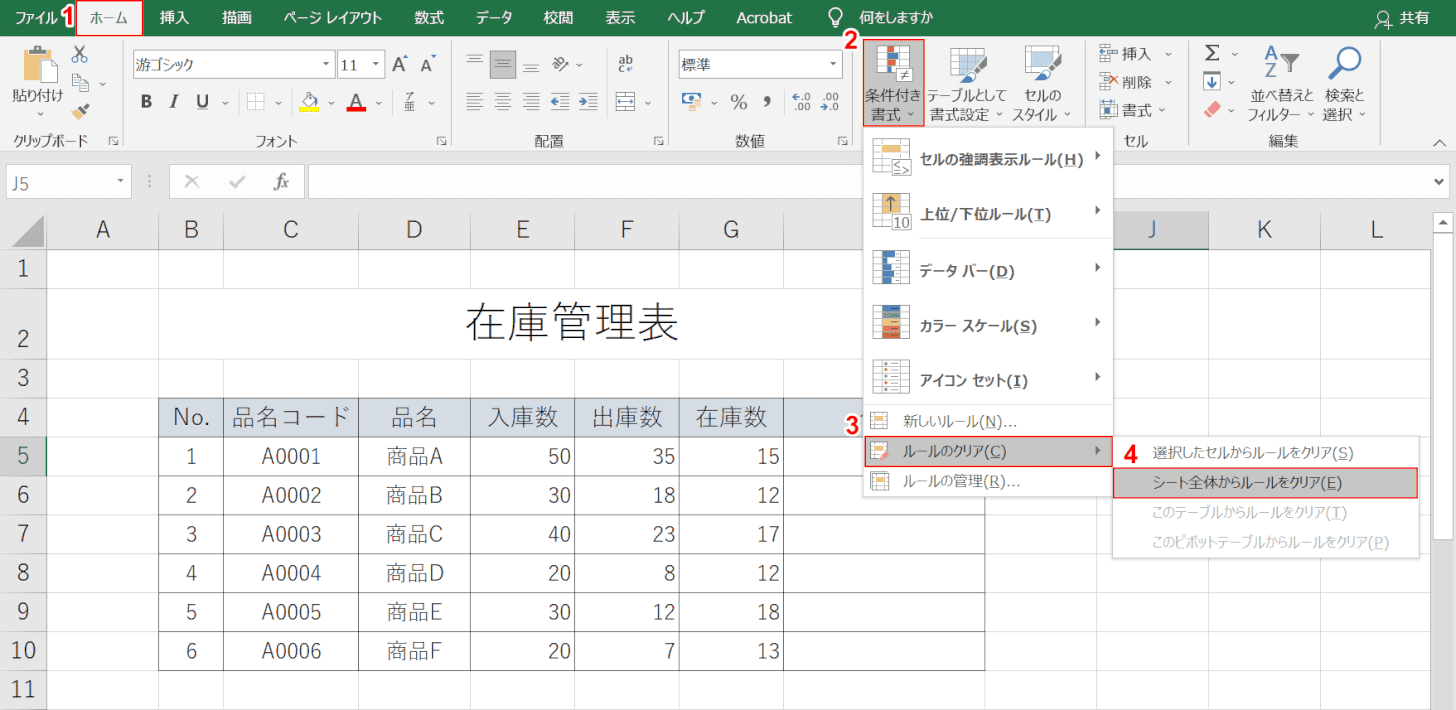
①【ホーム】タブ、②【条件付き書式】、③【ルールのクリア】、④【シート全体からルールをクリア】の順に選択します。
条件付き書式のルールを削除することで、罫線を自由に設定することができます。
罫線が消えない
罫線が消えない場合は、条件付き書式が設定されていることが原因の可能性があります。
条件付き書式のルールを削除する方法は、上記の「罫線が引けない」セクションをご参照ください。
